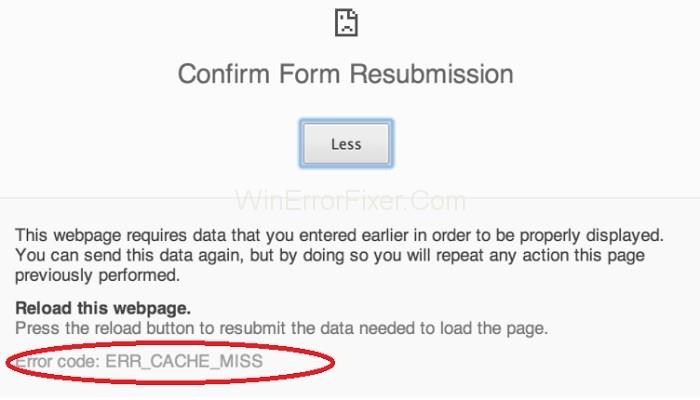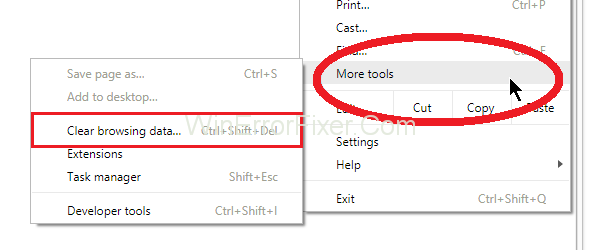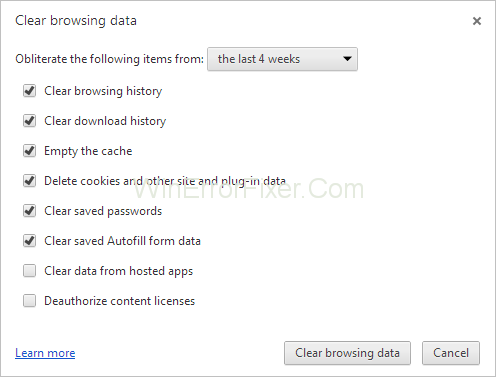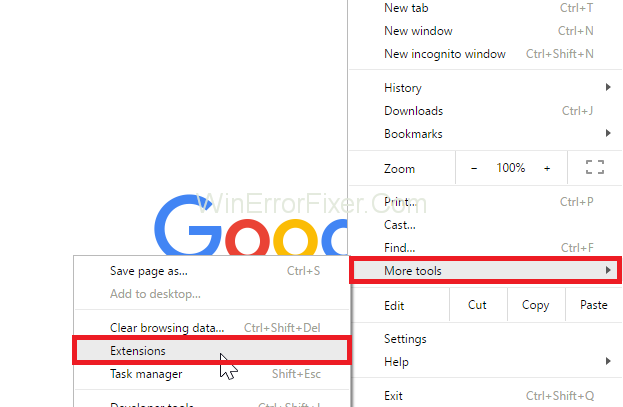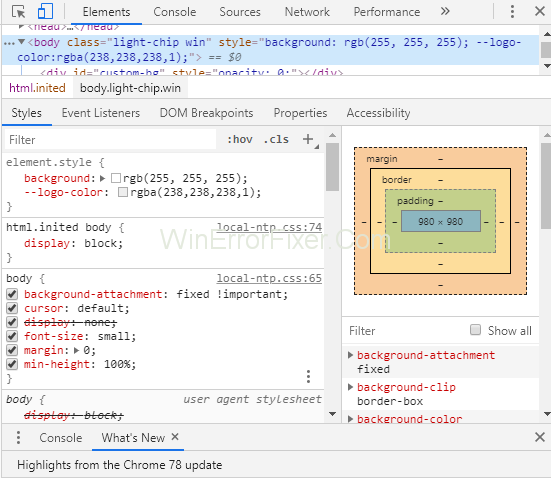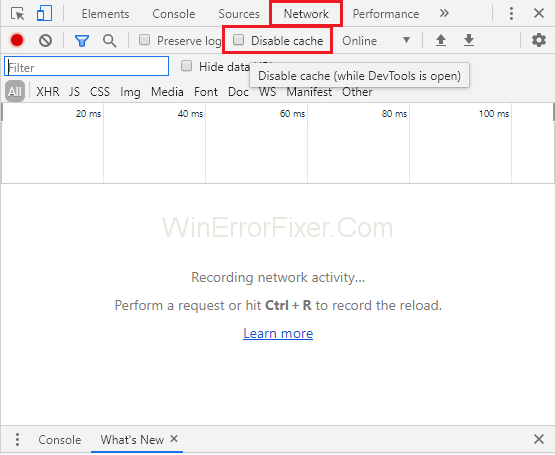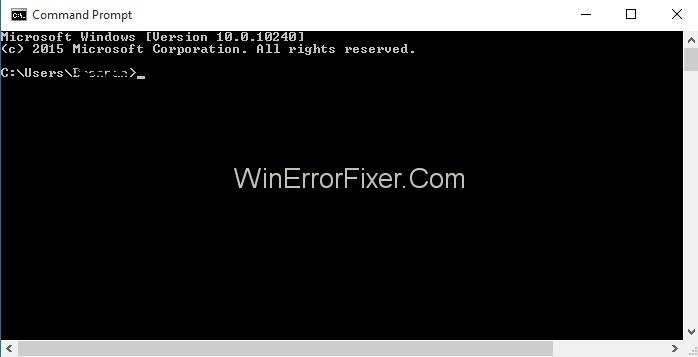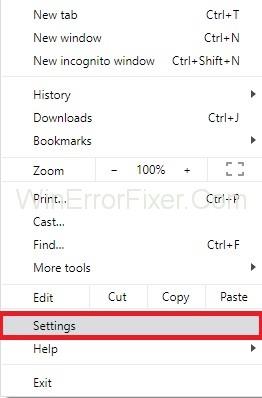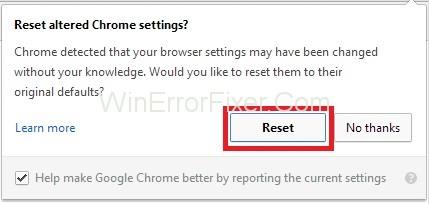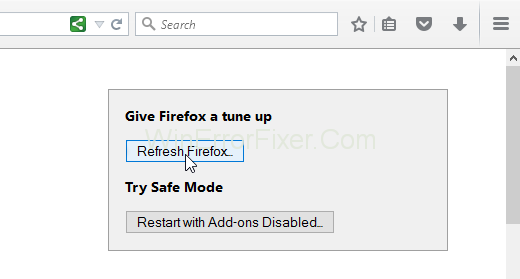L'errore Err_Cache_Miss si verifica quando si esplora un sito Web o un'app Web. Inoltre, il problema risiede nella memorizzazione nella cache dei dati del sito Web sul computer. In altre parole, Chrome ha problemi con il sistema di memorizzazione nella cache.
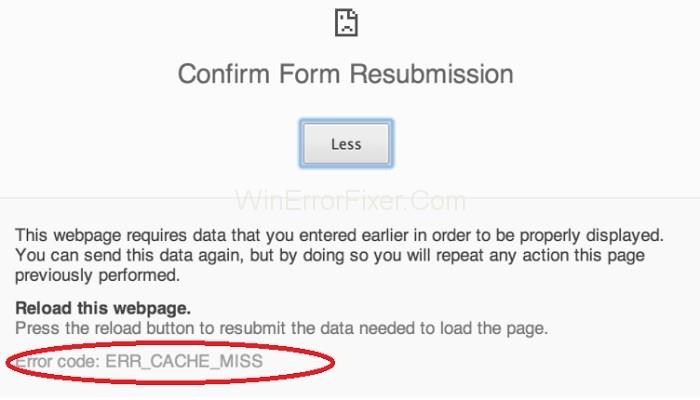
Un altro motivo per l'errore Err_Cache_Miss è che la codifica del sito Web non è corretta o ci sono alcune estensioni diverse che provocano un funzionamento improprio del sito Web.
Contenuti
Messaggio di errore ERR_CACHE_MISS su Google Chrome
Quindi, per correggere l'errore Err_Cache_Miss, segui i passaggi seguenti:
Soluzione 1: cancellare i dati di navigazione
A volte, anche i dati di navigazione danneggiati portano all'errore " Err_Cache_Miss ". Quindi, è necessario cancellare i dati di navigazione dal browser seguendo i passaggi seguenti:
Passaggio 1 : all'inizio, fai clic sui tre punti in alto, sul lato destro della finestra del browser. Ora, seleziona l'opzione Altri strumenti e quindi fai clic su Cancella dati di navigazione o semplicemente premi Ctrl + Maiusc + Canc.
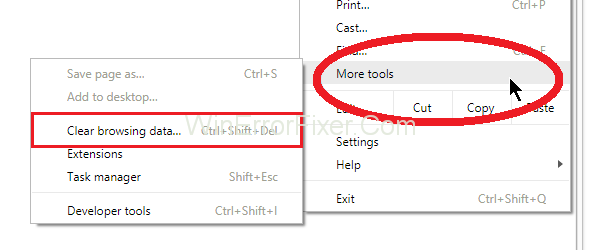
Passaggio 2 : ora scegli l' intervallo di tempo come All Time dal menu a discesa, seleziona tutti gli elementi di seguito. Ora, fai clic sul pulsante Cancella dati .
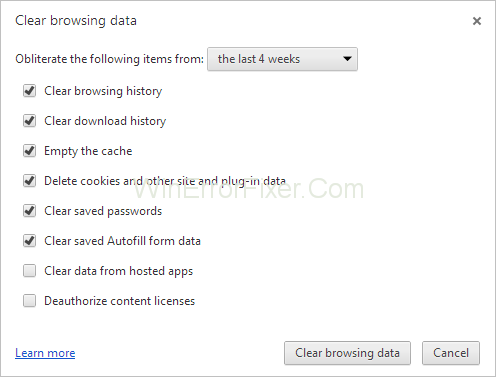
Passaggio 3 : l'ultimo passaggio consiste nel riavviare il browser e verificare se l'errore Err_Cache_Miss è stato risolto o meno.
Leggi anche:
Soluzione 2: aggiorna il browser
La versione di Chrome che stai utilizzando può contenere bug e quindi causare un errore " Err_Cache_Miss ". Quindi, prova ad aggiornare il tuo browser all'ultima versione. Ora, controlla di nuovo se l'errore è scomparso o meno.
Soluzione 3: controlla le estensioni del browser
Il controllo delle estensioni del browser aiuta anche a correggere l'errore " Err_Cache_Miss " poiché alcune estensioni influiscono sul browser, quindi è necessario verificarle. Quindi, per aprire le finestre delle estensioni, segui i passaggi descritti di seguito:
Passaggio 1 : all'inizio, fai clic sui tre punti in alto, sul lato destro della finestra del browser. Ora, seleziona l'opzione Altri strumenti e quindi fai clic su Estensioni .
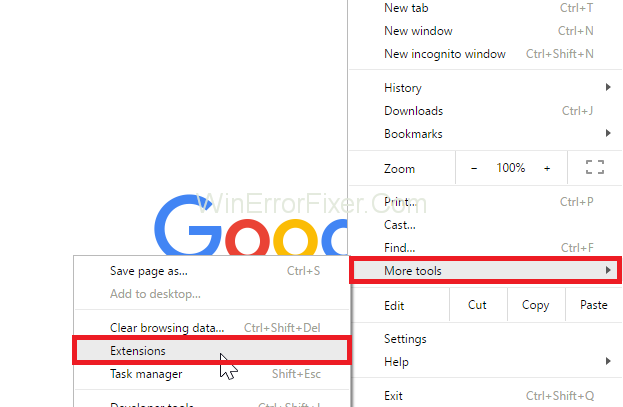
Passaggio 2 : verrà visualizzato un elenco che mostra le estensioni. Ora, cerca il problema che causa le estensioni disabilitando le estensioni una per una e, se non causa il problema, abilitalo di nuovo.
Soluzione 4: disabilitare il sistema di cache
La disabilitazione del sistema cache aiuta anche a correggere l'errore " Err_Cache_Miss ", quindi segui i passaggi seguenti per disabilitare la cache:
Passaggio 1 : inizia premendo i tasti Ctrl + Maiusc + I insieme dalla tastiera.
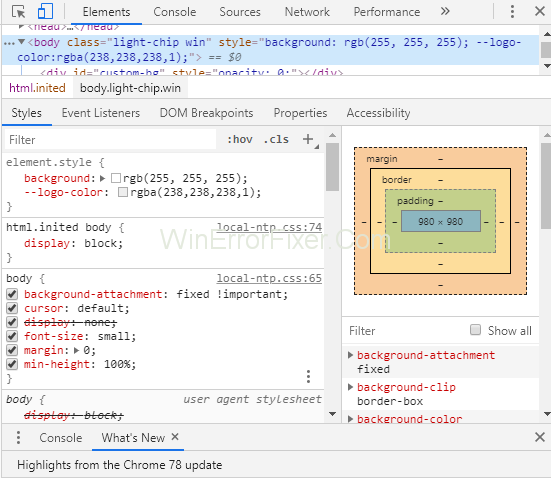
Passaggio 2 : fare clic sulla scheda Rete e selezionare l'opzione Disabilita cache .
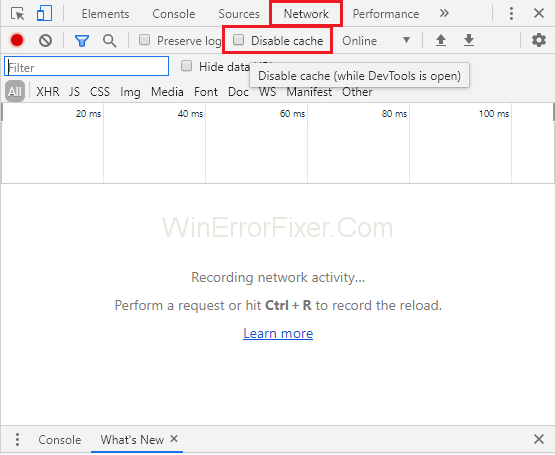
Passaggio 3 : l'ultimo passaggio consiste nel ricaricare la pagina e verificare se il problema persiste.
Soluzione 5: ripristinare le impostazioni di rete
Impostazioni di rete errate possono anche essere la ragione dell'errore " Err_Cache_Miss ". Quindi, per ripristinare le impostazioni di rete, segui i passaggi indicati di seguito:
Passaggio 1 : all'inizio, premi il tasto Windows e X insieme. Apparirà un elenco di opzioni e ora scegli Prompt dei comandi (amministratore) . Se cmd non è disponibile, scegli PowerShell (Admin) .
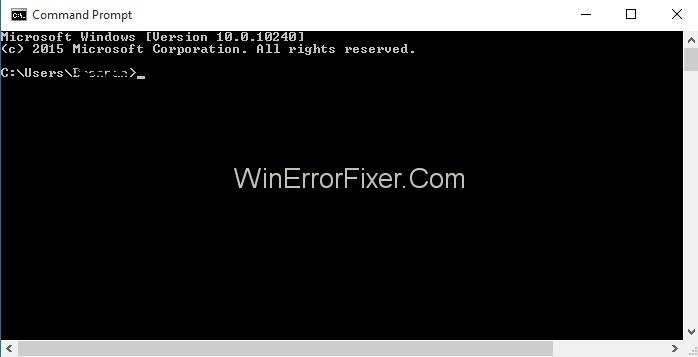
Passaggio 2 : il tipo successivo consiste nel digitare i seguenti comandi uno per uno in Power Shell e premere Invio dopo ogni comando:
ipconfig /release
ipconfig /all
ipconfig /flushdns
ipconfig /renew
netsh int ip set dns
netsh winsock reset
Passaggio 3 : infine, riavvia il browser per verificare se il problema persiste.
Soluzione 6: reimpostare il browser
A causa di impostazioni o configurazioni errate del browser, può verificarsi l'errore " Err_Cache_Miss ". Quindi, prova a ripristinare le impostazioni del browser predefinite. Per fare ciò, segui i passaggi seguenti:
Passaggio 1: fai clic sui tre punti in alto, sul lato destro della finestra del browser. Ora, fai clic su Impostazioni .
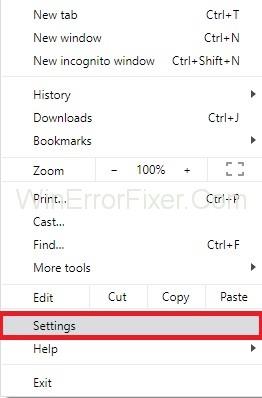
Passaggio 2 : ora è necessario fare clic su Mostra impostazioni avanzate, quindi cercare il pulsante Ripristina impostazioni e fare clic su di esso.
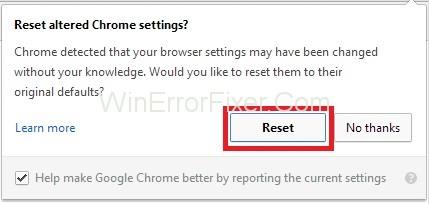
Ripristina Chrome
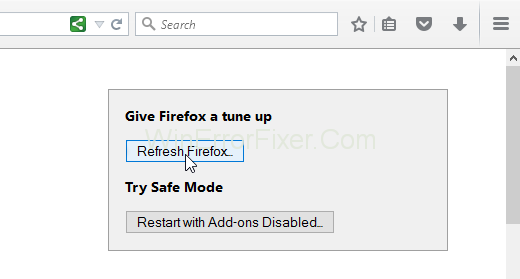
Ripristina Firefox
Passaggio 3 : verrà visualizzato il popup di ripristino delle impostazioni. È necessario confermare l'azione facendo clic sul pulsante Ripristina . Ora controlla se puoi navigare sul browser.
Post simili:
Conclusione
Quindi, passa attraverso le semplici soluzioni sopra menzionate una per una per correggere l'errore "Err_Cache_Miss" e quindi sarai in grado di navigare nel sito Web senza alcun errore.