ERR_NETWORK_CHANGED è uno dei problemi di rete più comuni. Questo errore si verifica a causa di un problema di connettività Internet. Talvolta, il modem o il browser possono ostacolare la visualizzazione della pagina richiesta.
Contenuti
- Come risolvere ERR_NETWORK_CHANGED in Chrome
- Soluzione 1: riavvio del modem
- Soluzione 2: svuotare il DNS e reimpostare il TCP/IP
- Soluzione 3: cancellare i dati di navigazione in Chrome
- Soluzione 4: deselezionare il proxy
- Soluzione 5: eliminazione dei profili WLAN
- Soluzione 6: modificare le impostazioni DNS
- Conclusione
Come risolvere ERR_NETWORK_CHANGED in Chrome
Il messaggio di errore indica che Google Chrome non riesce ad accedere o raggiungere la rete. Di seguito sono riportate le soluzioni per correggere l'errore ERR_NETWORK_CHANGED in Chrome:
Soluzione 1: riavvio del modem
I problemi tecnici della rete possono causare l'errore ERR_NETWORK_CHANGED. Un semplice riavvio del modem può risolvere la situazione. Se il problema persiste, prova la seguente soluzione.
Soluzione 2: svuotare il DNS e reimpostare il TCP/IP
- Inizia aprendo il Prompt dei comandi come amministratore:
Passaggio 1: Premi Windows + X e seleziona Prompt dei comandi (amministratore).
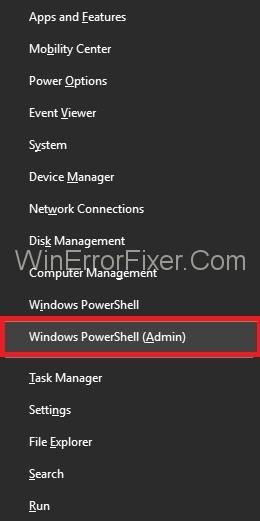
- Inserisci i seguenti comandi, premendo Invio dopo ciascuno:
ipconfig /release
ipconfig /flushdns
ipconfig /renew
- Apri nuovamente il Prompt dei comandi e digita:
ipconfig /flushdns
nbtstat –r
netsh int ip reset
netsh winsock reset
Passaggio 4: Riavvia il sistema e controlla se il problema persiste.
Soluzione 3: cancellare i dati di navigazione in Chrome
Cancellare la cronologia del browser può aiutare a correggere l'errore ERR_NETWORK_CHANGED. Ecco come fare:
- Passaggio 1: Premi Ctrl + H per aprire la cronologia.
- Passaggio 2: Nel riquadro di sinistra, clicca su Cancella dati di navigazione.
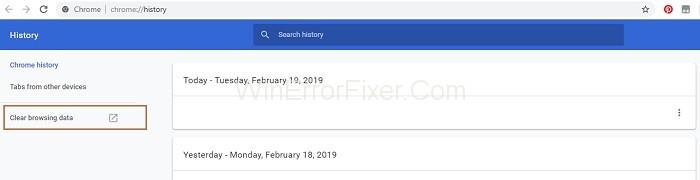
- Passaggio 3: Seleziona l'intervallo di tempo come Sempre e includi le opzioni: cronologia, cookie e dati dei siti, immagini e file memorizzati nella cache.
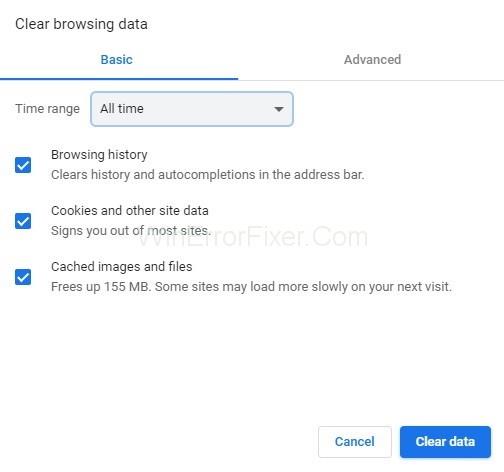
- Passaggio 4: Clicca su Cancella dati. Riavvia il browser.
Soluzione 4: deselezionare il proxy
Molte volte, disabilitare il server proxy risolve l'errore ERR_NETWORK_CHANGED. Segui la procedura:
- Passaggio 1: Premi Windows + R e digita inetcpl.cpl, quindi premi Invio.
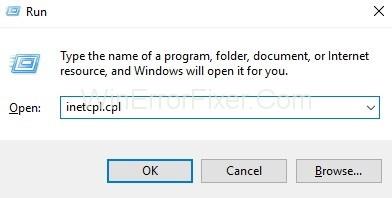
- Passaggio 2: Nella finestra Proprietà Internet, vai alla scheda Connessioni e clicca su Impostazioni LAN.
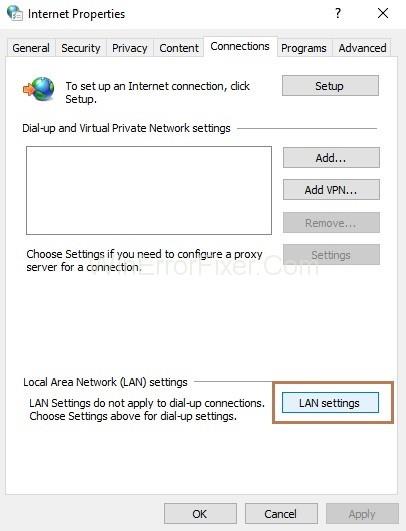
- Passaggio 3: Seleziona " Rileva automaticamente le impostazioni " e deseleziona Utilizza un server proxy per la tua LAN.
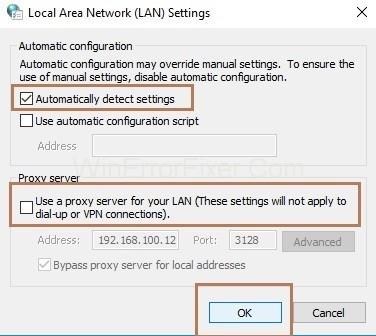
- Passaggio 4: Clicca su OK e poi su Applica. Riavvia il sistema.
Soluzione 5: eliminazione dei profili WLAN
Diversi profili WLAN possono causare problemi. Prova a eliminarli seguendo questi passaggi:
- Passaggio 1: Apri il Prompt dei comandi come amministratore.
- Passaggio 2: Digita netsh wlan show profiles per vedere tutte le connessioni Wi-Fi.
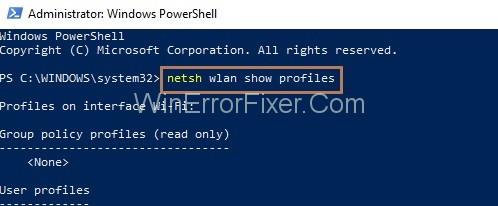
- Passaggio 3: Usa il comando netsh wlan delete profile name="[nome profilo]" per eliminare il profilo.
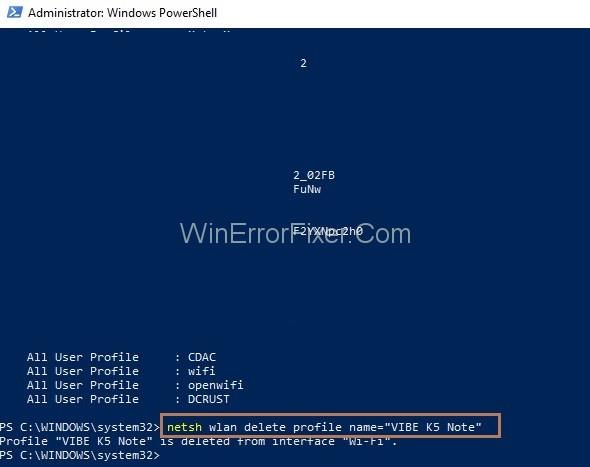
Soluzione 6: modifica delle impostazioni DNS
Modificare le impostazioni DNS può risolvere l'errore. Ecco come:
- Passaggio 1: Apri la finestra Esegui con Windows + R, accedi al pannello di controllo e clicca su OK.
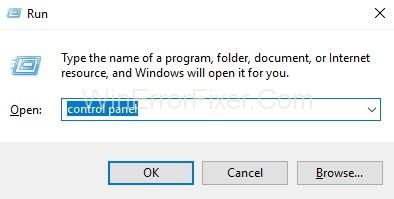
- Passaggio 2: Clicca su Rete e Internet.
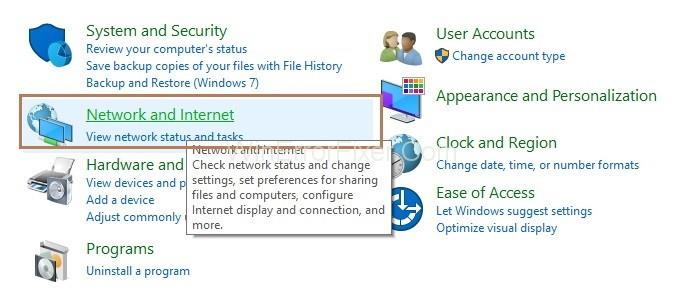
- Passaggio 3: Clicca su Centro connessioni di rete e condivisione e poi su Modifica impostazioni adattatore.
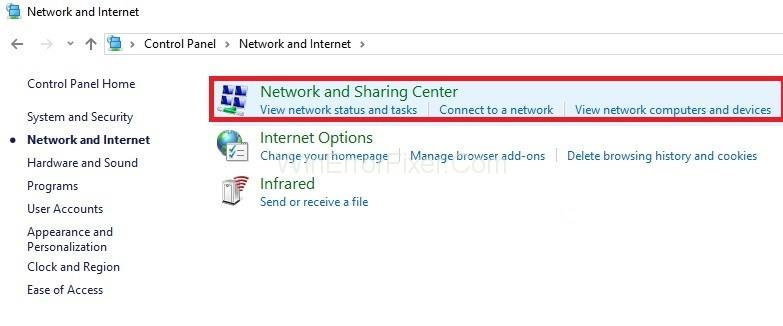
- Passaggio 4: Fai clic con il tasto destro sulla rete connessa e seleziona Proprietà.
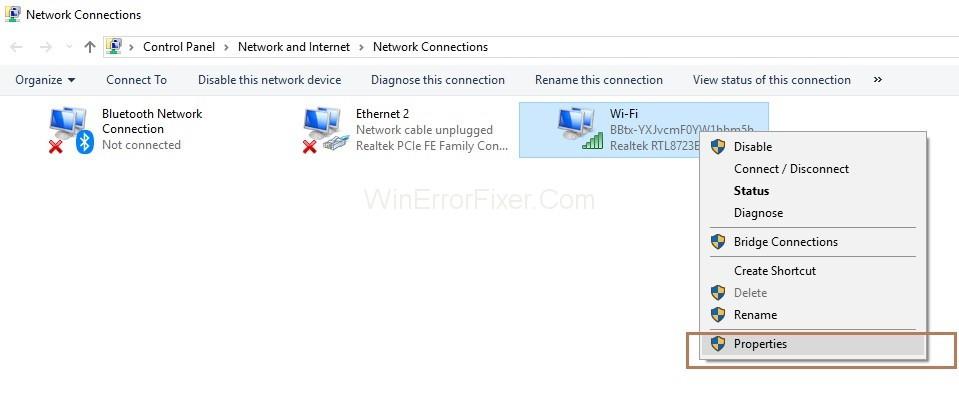
- Passaggio 5: Seleziona Protocollo Internet versione 4 (TCP/IPv4) e clicca su Proprietà.
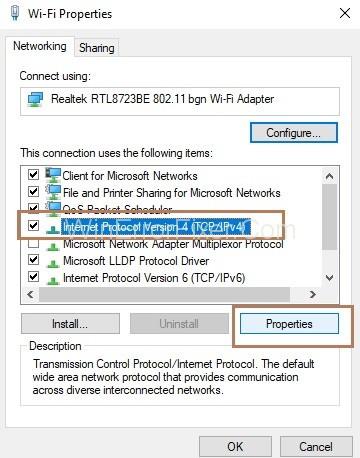
- Passaggio 6: Seleziona "Utilizza i seguenti indirizzi del server DNS" e inserisci:
Preferred DNS server: 8.8.8.8
Alternate DNS server: 8.8.4.4
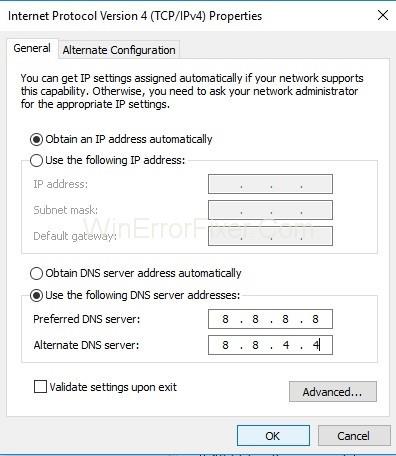
- Riavvia il sistema e verifica se il problema è stato risolto.
Post simili:
Conclusione
Le soluzioni sopra elencate dovrebbero aiutarti a risolvere l'errore ERR_NETWORK_CHANGED in Chrome. Assicurati di seguire correttamente i passaggi per superare rapidamente il problema.

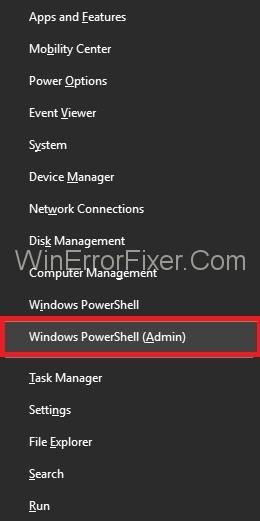
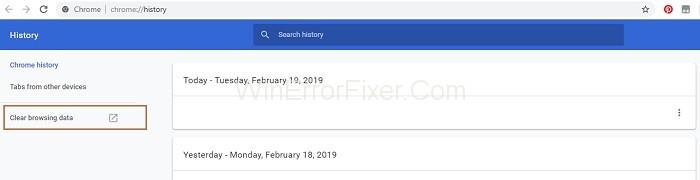
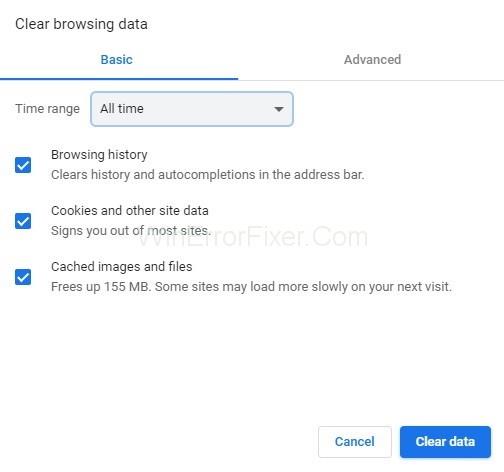
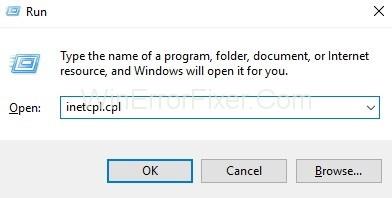
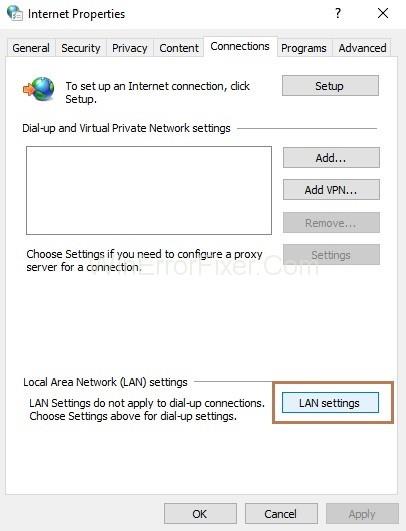
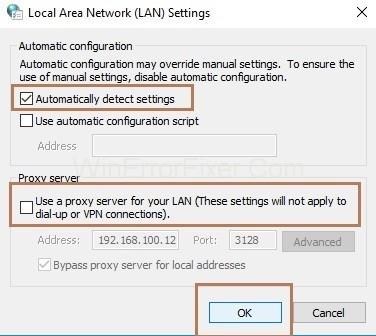
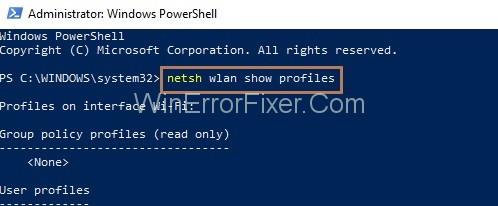
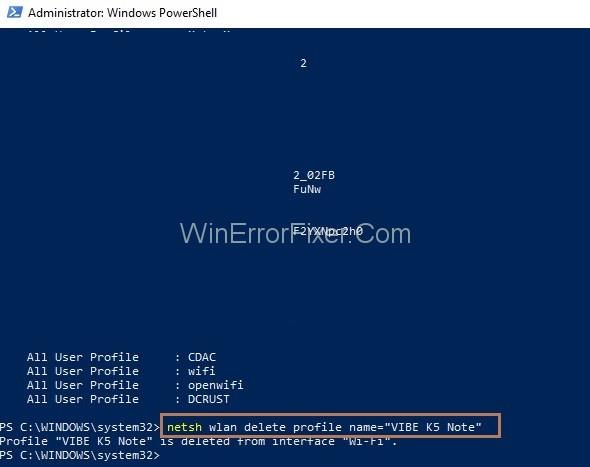
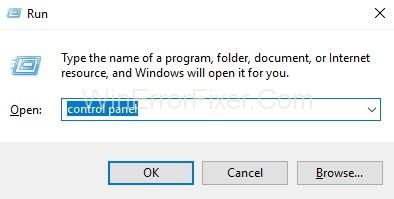
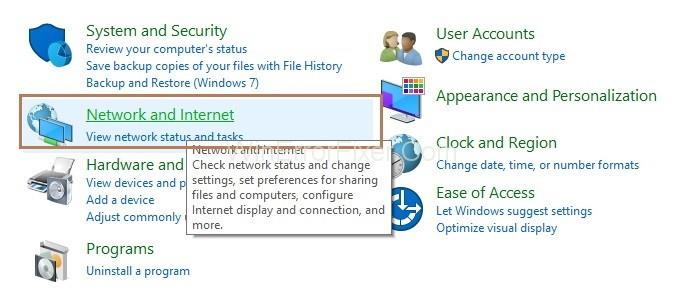
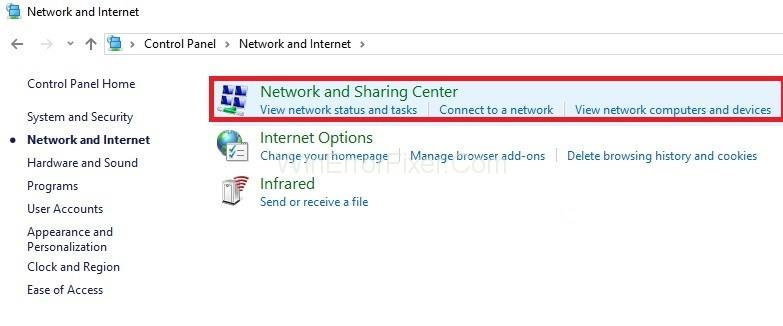
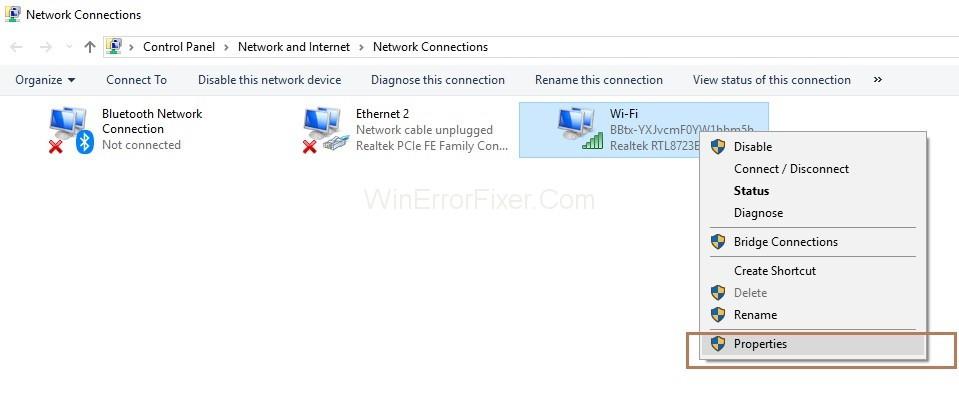
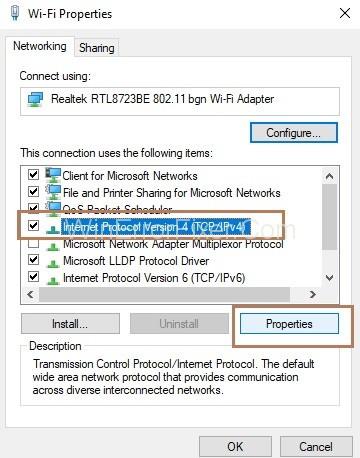
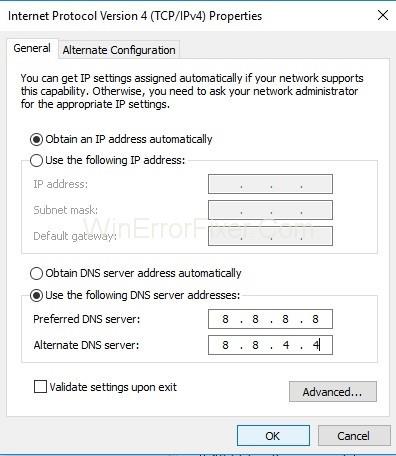















Andrea -
Ho provato a disabilitare le estensioni e ho risolto! Qualcuno ha avuto esperienze simili
Silvia -
Ho letto questo articolo mentre avevo l'errore: ho seguito i passi e ora tutto funziona
Arianna -
Mi hai salvato! Grazie per aver condiviso questa informazione!
Martina -
Sei un genio! Ho seguito le tue istruzioni e ora funziona tutto perfettamente.
Elena -
Ho fatto tutto come indicato, ma l'errore persiste. Qualcuno può aiutarmi
Federica -
Ho trovato un altro articolo che parla dello stesso problema. Dovrebbe aiutare anche gli altri!
Sofia R. -
Qualcuno potrebbe spiegare perché si presenta così spesso? Sono curioso di capire!
Giovanni -
Finalmente ho risolto l'errore ERR_NETWORK_CHANGED! Grazie mille per la guida.
Valentina -
Ho condiviso l'articolo con i miei amici. È stato super utile!
Riccardo -
Quando ho visto l'errore, pensavo di dover cambiare computer. Grazie per la soluzione!
Sofia -
Qualcuno ha mai provato a reinstallare Chrome? Ha funzionato per me
Alessandro -
Grazie per la guida! Speriamo che questo problema non si ripresenti.
Marco il Grande -
Chi sapeva che una semplice riconfigurazione poteva fare così tanto? Grazie
Lucía -
Ciao, ho un problema simile con Firefox ora. Qualcuno ha suggerimenti
Diego -
Qualcuno potrebbe spiegare perché succede questo errore? Sono curioso
Anna -
Ho dovuto riavviare il modem, e dopo tutto è tornato alla normalità!
Carla -
Non riesco a credere che fosse così semplice! Grazie per i suggerimenti
Martina P. -
Incredibile! Non avrei mai pensato di risolvere così facilmente, grazie
Paolo123 -
Mi ha stupito il fatto che cambiare il proxy aiutasse. Ottima scoperta
Nicolò -
Meglio di un caffè! Risolvere questo errore è stata la cosa migliore della mia giornata
Francesco -
Non riesco a capire perché Google Chrome ha questi problemi. Qualcuno ne sa di più?
Giorgio -
Non avrei mai pensato di dover cambiare impostazioni del router! Ottimo consiglio
Luca -
Grazie per aver condiviso! Ho passato ore a cercare una soluzione
Luigi -
Le mie connessioni erano sempre instabili. Questo articolo ha realmente aiutato!
Stefano -
Be'... è stato un momento frustrante ma ora posso navigare senza problemi
Giuseppe -
Bell'articolo! Hai spiegato tutto benissimo, ha risolto il mio problema subito
Francesca -
Questo problema mi ha fatto perdere un sacco di tempo. Ma ora sono felice
Chiara Pup -
Risolvere questo errore è stato come trovare un tesoro! :)
Simone -
Cosa fare se il problema si ripresenta? Ho paura di non saperlo gestire
Giulia -
Ho trovato la soluzione in un minuto. Grazie per le chiari istruzioni
Fabio -
È incredibile come piccole modifiche possano fare grandi differenze. Davvero utile
Roberta -
Ho anche provato a cambiare il DNS, ha funzionato meglio dopo
Chiara -
Ho avuto lo stesso problema per giorni. I tuoi suggerimenti sono stati utilissimi!