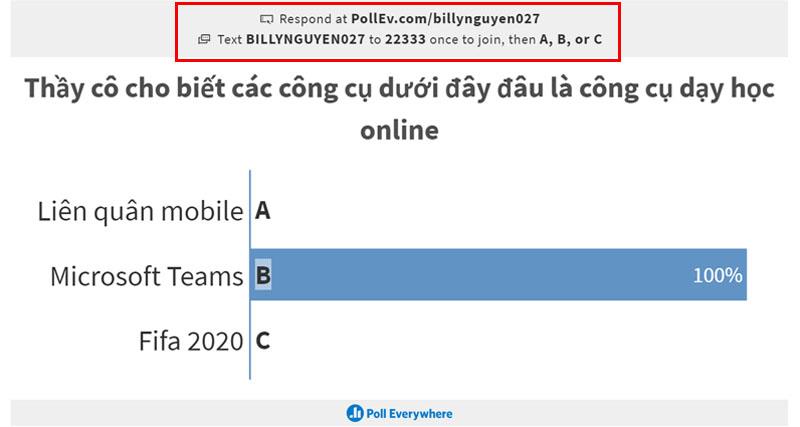Poll Everywhere non è certamente più uno strumento strano per gli insegnanti, in particolare Powerpoint è diventato molto familiare alla maggior parte degli insegnanti, Powerpoint è come un compagno nel nostro lavoro. Tuttavia, l'integrazione di componenti aggiuntivi esterni in Powerpoint per aumentare l'attrattiva di Slide non è nota a tutti. Oggi mostrerò agli insegnanti come creare diapositive interattive con Powerpoint e Poll Everywhere, questo è estremamente importante quando gli insegnanti lo usano per rivedere le conoscenze degli studenti o raccogliere rapidamente le opinioni degli studenti su un determinato argomento e le risposte degli studenti aiuteranno anche gli insegnanti a orientare meglio il loro ore di lezione.
1. Prepararsi.
Per creare diapositive interattive su Powerpoint con Poll Everywhere, gli insegnanti devono creare un account sul sito Web: https://www.polleverywhere.com (Come creare è molto semplice, quindi non insegno qui)
Installa il componente aggiuntivo Polleverywhere nel Powerpoint del tuo insegnante.
Per installare questo componente aggiuntivo, gli insegnanti vanno all'indirizzo: https://www.polleverywhere.com/app/ –> Gli insegnanti selezionano Windows Powerpoint , quindi fanno clic su Download per scaricare e installare.

Nota: se un insegnante utilizza Office 365 o 2019, Polleverywhere è disponibile in Inserisci -> Componente aggiuntivo in modo che gli insegnanti non debbano più installarlo. Gli insegnanti devono solo andare su Inserisci -> Componente aggiuntivo -> Ottieni componente aggiuntivo -> trova Sondaggio ovunque

Al termine dell'installazione, avviare Microsoft Powerpoint, gli insegnanti vedranno una scheda aggiuntiva denominata Poll Everywhere sulla barra multifunzione dell'insegnante .

2. Inizia con il primo sondaggio su Powerpoint
Passaggio 1: crea una nuova diapositiva.
Passaggio 2: sulla barra multifunzione, gli insegnanti fanno clic su Sondaggio ovunque -> Nuovo -> Attività
Passaggio 3: procedi con l'accesso con l'account creato dall'insegnante.
Passaggio 4: scegli un tipo di domanda
Qui, gli insegnanti devono scegliere il tipo di domanda giusto da utilizzare per le loro diapositive.
- Scelta multipla: domanda a scelta multipla
- Nuvola di parole: il tipo di domanda a cui si trovano le risposte in formato testo e riorganizzate a forma di nuvola (nuvola di parole chiave)
- Domande e risposte: Domande e risposte
- Immagine cliccabile: seleziona l'immagine
- Sondaggio: modulo di opinione
- A risposta aperta: domanda a risposta aperta
- Concorso: Concorso.
- … ci sono molti altri tipi di domande, gli insegnanti molto diversi scopriranno in seguito.
Passaggio 5: crea la prima domanda.
Il metodo di implementazione per i tipi di domanda non è molto diverso qui Nam utilizzerà la scelta multipla come esempio illustrativo.

- Qui, l'insegnante inserisce il titolo della domanda nella casella Titolo
- Inserisci le tue scelte di risposta nelle caselle di risposta sottostanti.
- Fare clic su Aggiungi opzione per aggiungere opzioni di risposta alla domanda.
- Fare clic sul pulsante Segna corretta
 per contrassegnare la risposta corretta
per contrassegnare la risposta corretta
Gli insegnanti possono aggiungere immagini alle opzioni di risposta facendo clic sull'icona Carica immagine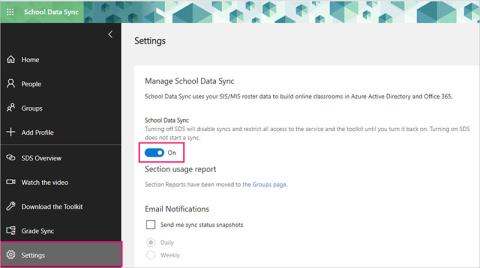 per caricare le immagini. Gli insegnanti possono anche eliminare le opzioni di risposta facendo clic sul pulsante Elimina scelta risposta
per caricare le immagini. Gli insegnanti possono anche eliminare le opzioni di risposta facendo clic sul pulsante Elimina scelta risposta 
Passaggio 6: fare clic su Inserisci per aggiungere il sondaggio e la diapositiva dell'insegnante. Powerpoint aggiungerà automaticamente una diapositiva per contenere il sondaggio dell'insegnante. È semplice, vero, ora insegnanti, sperimentate le vostre diapositive, sarà molto interessante.

Le risposte degli studenti verranno visualizzate direttamente sulla diapositiva dell'insegnante e potranno anche osservarle.

Gli insegnanti possono anche modificare alcune delle impostazioni delle loro diapositive per adattarle a ciò che desiderano.
- Attiva: consentire alla diapositiva di funzionare o no?
- Mostra risposte: consente di mostrare o meno la risposta
- Mostra corretta: mostra la risposta corretta.
- Blocca: Blocca, quando l'insegnante sceglie questa opzione, lo studente non sarà più in grado di rispondere alla domanda.
- Risposte chiare: elimina le risposte.
Inoltre, gli insegnanti possono anche apprendere più impostazioni in Impostazione visiva
3. Come lo useranno gli studenti?
Quando l'insegnante presenta la diapositiva, l'insegnante le insegnerà la diapositiva come segue:
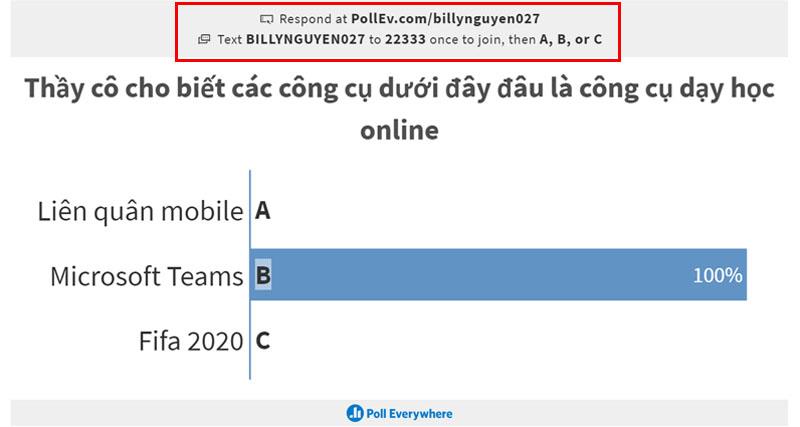
Gli studenti hanno 2 modi per utilizzare Polleverywhere e interagire con la diapositiva dell'insegnante
Modo 1 . Gli studenti accedono al sito web: https://pollEv.com/ e immettono l'ID insegnante (Il mio esempio è: billynguyen027 ) -> Fai clic su Unisciti per iniziare a interagire.

Metodo 2: gli studenti possono scaricare l'app Poll Everywhere sui propri telefoni e utilizzarla tramite l'app.
Gli studenti inseriscono anche l'ID insegnante nell'app, quindi immettono il nome dello studente (se lo si utilizza per la prima volta) e iniziano a interagire.

4. Le principali funzioni della barra degli strumenti di Poll Everywhere
Quindi, prova tu stesso altri tipi di domande. Per ora, prendiamoci un momento per imparare alcune delle principali funzioni sulla barra degli strumenti Sondaggio ovunque

- Sincronizza: consente agli insegnanti di sincronizzare le diapositive attuali o tutte.
- Risposte chiare: elimina le risposte
- Nuovo: crea nuove attività interattive.
- Inserisci: consente agli insegnanti di inserire alcuni contenuti come: attività, screenshot, pagina Web o video.
- Modifica: consente agli insegnanti di modificare il contenuto
Inoltre, abbiamo alcune altre funzioni nel riquadro di configurazione: come Account, Impostazioni, aiuto, contatta l'assistenza.
Ecco alcuni passaggi di base per aiutare gli insegnanti a implementare facilmente. Vorrei che gli insegnanti avessero diapositive molto soddisfacenti e lezioni interessanti.
Per ulteriori riferimenti: istruzioni per la creazione di video interattivi con Microsoft Stream





 per contrassegnare la risposta corretta
per contrassegnare la risposta corretta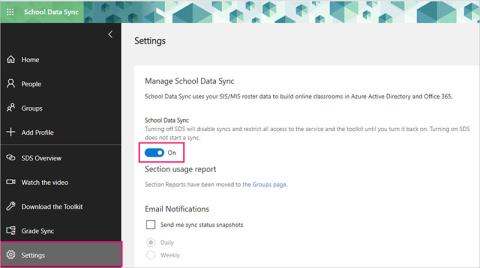 per caricare le immagini. Gli insegnanti possono anche eliminare le opzioni di risposta facendo clic sul pulsante Elimina scelta risposta
per caricare le immagini. Gli insegnanti possono anche eliminare le opzioni di risposta facendo clic sul pulsante Elimina scelta risposta