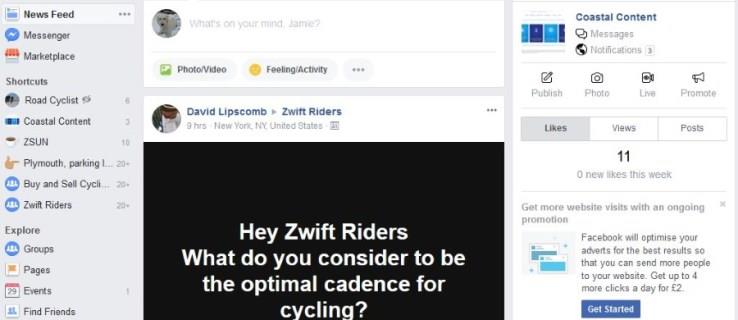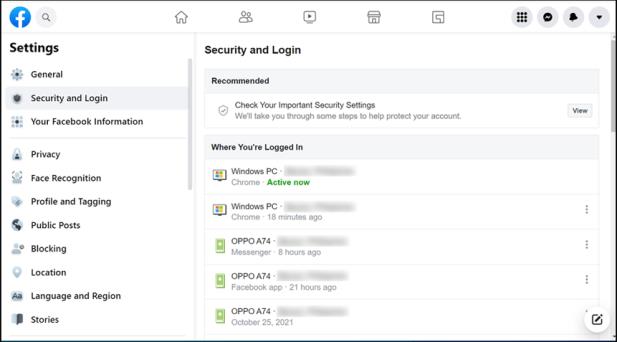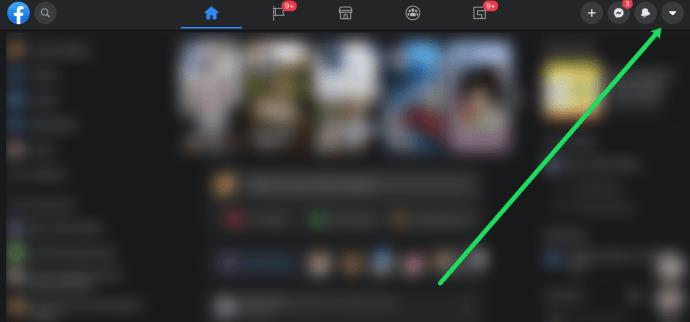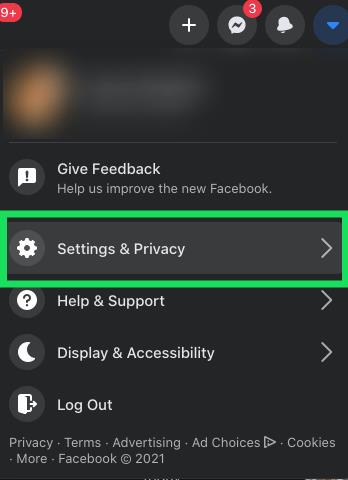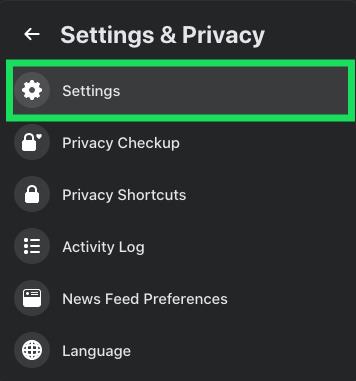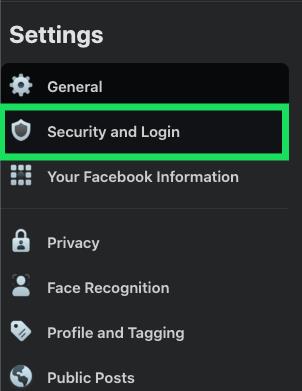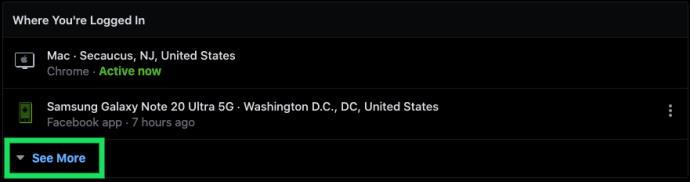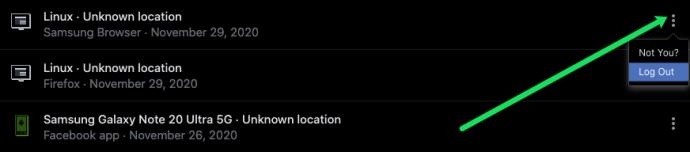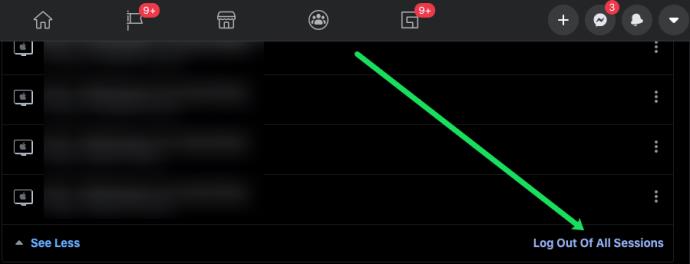Hai notato qualche comportamento strano sul tuo account Facebook? Vedi post, Mi piace o aggiornamenti che non sono tuoi? Potrebbe essere un segno che qualcun altro sta usando il tuo account Facebook e potresti essere stato violato.
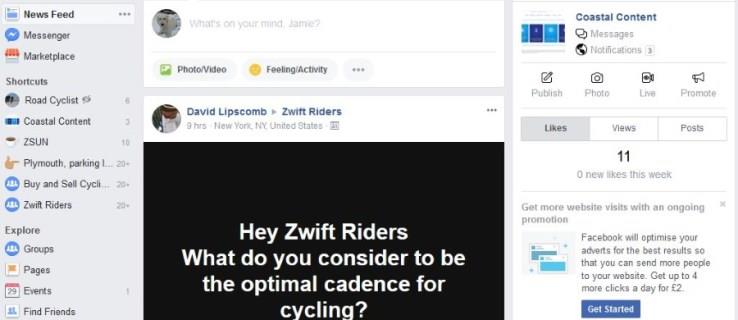
Sintomi comuni di un account Facebook violato
I sintomi tipici degli account Facebook compromessi includono aggiornamenti e voci che non sono i tuoi, seguire o gradire comportamenti che non corrispondono ai tuoi, messaggi inviati a persone che non hai scritto, profili copiati e persino la temuta e-mail bloccata da Facebook.
L'e-mail leggerà qualcosa del tipo:
“Di recente è stato effettuato l'accesso al tuo account Facebook da un computer, un dispositivo mobile o un'altra posizione che non hai mai utilizzato prima. Per la tua protezione, abbiamo bloccato temporaneamente il tuo account fino a quando non potrai esaminare questa attività e assicurarti che nessuno stia utilizzando il tuo account senza la tua autorizzazione.
Hai effettuato l'accesso a Facebook da un nuovo dispositivo o da una posizione insolita?"
Ci sono molte volte in cui queste e-mail vengono inviate per errore, quindi se ne ricevi una, non preoccuparti ancora. Se utilizzi una VPN, un dispositivo mobile o viaggi molto, potresti ricevere molte di queste email. Ci sono un paio di modi per verificare se qualcuno sta usando il tuo account Facebook. Iniziamo!
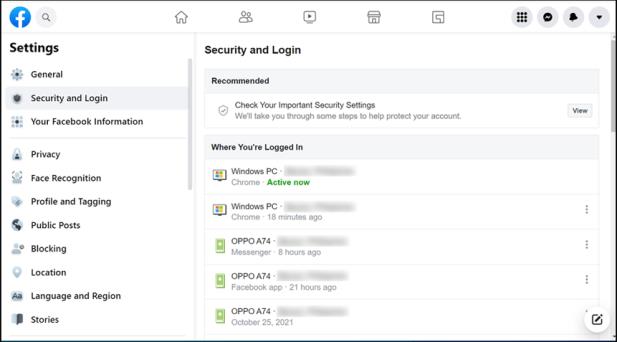
Controlla se qualcuno sta usando il tuo account Facebook
Se sospetti che qualcuno stia usando il tuo account Facebook, devi agire rapidamente. Dato quanto è integrato il social network nelle nostre vite, più velocemente puoi fermare qualsiasi attività nefasta, meno danni vengono fatti.
Fortunatamente, Facebook è molto più avanti di noi e ha un modo semplice per scoprire chi ha effettuato l'accesso al tuo account e quando.
Identificazione degli accessi sul tuo profilo Facebook
- Accedi a Facebook normalmente.
- Seleziona la piccola freccia rivolta verso il basso nel menu in alto per accedere alle impostazioni.
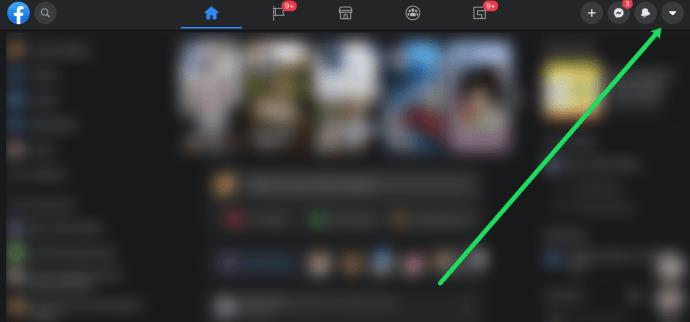
- Fare clic su Impostazioni e privacy.
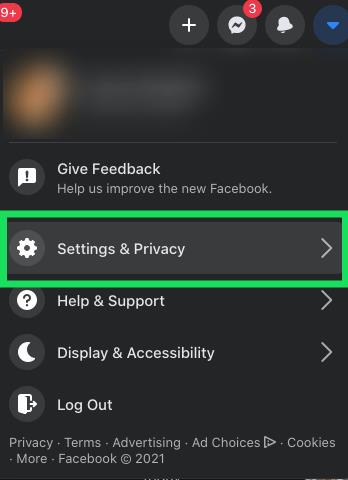
- Fare clic su Impostazioni.
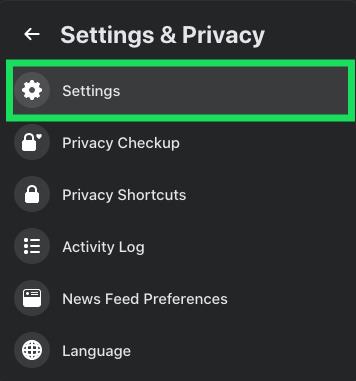
- Sul lato sinistro, seleziona Sicurezza e accesso.
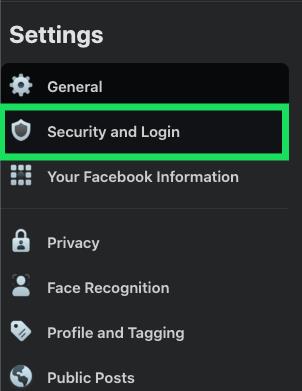
- Scorri verso il basso la pagina fino alla sezione Dove hai effettuato l'accesso e fai clic sul collegamento Visualizza altro testo.
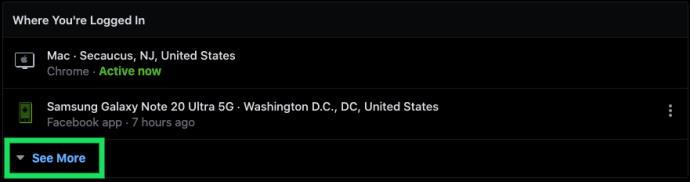
Quando fai clic sull'opzione Visualizza altro , vedrai un elenco di tutti i dispositivi e le posizioni in cui è stato effettuato l'accesso al tuo account Facebook. Tieni presente che la posizione non è perfetta, quindi potrebbe elencare la città più vicina a te piuttosto che la tua città natale. Inoltre, una VPN può segnalare una posizione diversa, quindi tieni traccia quando accedi a Facebook. In questo modo, puoi verificare le posizioni e determinare se tali accessi provengono da te.
Se vedi dispositivi con posizioni che non riconosci, puoi disconnetterli facilmente, ma prima cambia almeno la password.
Come proteggere il tuo account Facebook
Se identifichi che qualcuno sta utilizzando il tuo account Facebook, è essenziale interromperlo e rendere più difficile l'accesso. Ecco cosa fare.
Come modificare la password di Facebook
Se non cambi la password prima di fare qualsiasi altra cosa, il potenziale hacker potrebbe rimanere attivo sul tuo account Facebook, se esiste.
- Fai clic sulla freccia rivolta verso il basso nella sezione in alto a destra della pagina del tuo profilo o della pagina del feed delle notizie.
- Passare a Impostazioni e privacy -> Impostazioni -> Sicurezza e accesso.
- Scorri la pagina fino alla sezione Login , quindi fai clic su Modifica password.
- Immettere la password corrente nella casella Corrente , quindi digitarne una nuova nelle caselle etichettate Nuova e Ridigita nuova. Fare clic sul pulsante Salva modifiche al termine.
A volte, la modifica della password attiverà una richiesta di fine di tutte le sessioni, ma questo sembra un po 'incostante. Sebbene ci siano alcuni passaggi aggiuntivi qui, funziona sempre.
Come aggiungere l'autenticazione a due fattori al tuo account Facebook
La modifica della password è essenziale, ma è comunque hackerabile. Per migliorare la sicurezza del tuo account, è meglio abilitare l'autenticazione a due fattori. In questo modo, nessuno può accedere senza avere l'altro dispositivo che utilizzi per il processo a due fattori, come un'app di autenticazione, la tua e-mail o il tuo dispositivo mobile. Ecco come farlo.
- Passare a Impostazioni e privacy -> Impostazioni -> Sicurezza e accesso o tornare alla sezione appropriata a seconda di dove ci si trova nel menu Impostazioni e privacy .
- Nella pagina Sicurezza e accesso , scorri verso il basso fino alla sezione Autenticazione a due fattori , quindi fai clic su Usa autenticazione a due fattori.
- Nella schermata Autenticazione a due fattori , puoi scegliere App di autenticazione, Messaggio di testo (SMS) o Chiave di sicurezza.
- Se fai clic su Usa messaggio di testo (SMS), non puoi utilizzare lo stesso numero di telefono se hai dimenticato la password. Facebook invierà un codice di 6 cifre al tuo telefono tramite SMS. Inseriscilo nelle caselle, quindi fai clic su Continua.
- Se fai clic su Usa app di autenticazione, puoi utilizzare il tuo numero di telefono se hai dimenticato la password. Facebook ti chiederà di configurare un'app di autenticazione tramite il codice QR che crea.
- Se fai clic su Usa chiave di sicurezza, Facebook ti chiederà di inserire la chiave per registrarlo.
Indipendentemente dal metodo di autenticazione a due fattori scelto, un hacker avrebbe bisogno del dispositivo richiesto per accedere al tuo account Facebook. Naturalmente, ti verrà anche chiesto di utilizzare questa opzione durante l'accesso. La scelta migliore è forse l'app di autenticazione perché ti consente comunque di utilizzare il tuo numero di telefono se dimentichi la password.
Ora, il possibile hacker non può accedere al tuo account Facebook, ma questo è valido solo se ti disconnetti da tutti i dispositivi, o almeno da quelli sconosciuti. Dopotutto, l'hacker è ancora connesso.
Come disconnettersi dai dispositivi su Facebook
Se un hacker ha accesso al tuo account, è urgente disconnettersi da tutti i dispositivi o da quelli specifici se sono sconosciuti. Ormai dovresti aver già cambiato la tua password e abilitato l'autenticazione a due fattori. Ora è il momento di disconnettere l'intruso. Ecco come farlo.
- Tornare a Impostazioni e privacy -> Impostazioni -> Sicurezza e accesso seguito dal collegamento Visualizza altro , quindi fare clic sui puntini di sospensione verticali (tre puntini verticali) a destra di ciascun dispositivo desiderato e selezionare Esci.
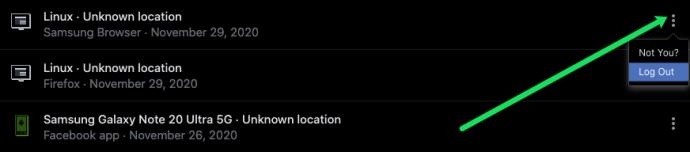
- Per disconnettersi da tutti i dispositivi contemporaneamente, scorrere verso il basso questa stessa pagina e selezionare Esci da tutte le sessioni.
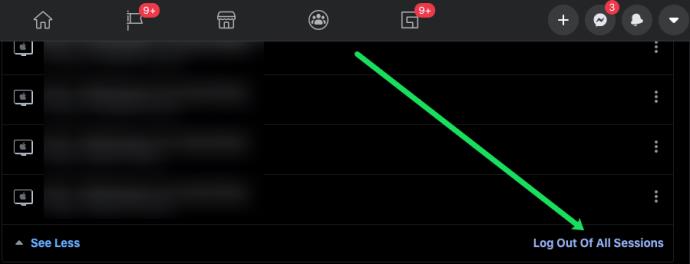
Nota: è meglio cambiare la password e abilitare l'autenticazione a due fattori prima di disconnettersi dalle sessioni perché l'intruso potrebbe semplicemente riconnettersi , come accennato in precedenza.
In chiusura, la sicurezza di Facebook non dovrebbe mai essere presa alla leggera, soprattutto perché è un bersaglio caldo. Indipendentemente da ciò, se è presente un hacker, devi agire in fretta. In sostanza, apri una copia della pagina Sicurezza e accesso in due finestre del browser. Uno che usi per terminare le sessioni e l'altro che usi per cambiare la password. Devi farlo rapidamente poiché non sai se si tratta di un bot o di una persona che utilizza l'account. Forzando la fine della sessione, espellerai chiunque stia utilizzando il tuo account. Premendo immediatamente Salva modifiche, aggiorni la tua password. Successivamente, aggiungi l'autenticazione a due fattori. Si spera che il processo venga completato abbastanza velocemente da impedire all'hacker di accedere nuovamente.
A nessuno piace l'idea di essere hackerato, ma è abbastanza semplice verificare se qualcun altro sta usando il tuo account Facebook. Ora sai come verificare la presenza di intrusi e cosa fare al riguardo se sei stato violato. Buona fortuna là fuori!
Domande frequenti sugli hacker di Facebook
C'è un modo per sapere chi sta accedendo al mio account?
Sfortunatamente no. A meno che tu non riconosca il dispositivo o la posizione, non c'è modo di sapere chi sta accedendo al tuo account. Inoltre, non saprai se l'intruso è un bot o un'altra persona.
Facebook offre l'autenticazione a 2 fattori?
SÌ! L'autenticazione a due fattori è stata sviluppata per inviare un codice a un altro dispositivo, numero di telefono o indirizzo e-mail che è necessario verificare per ottenere l'accesso a un account. Offre anche l'uso di una chiave di sicurezza USB o di un'app di autenticazione.
Per abilitare questa funzione su Facebook, segui i passaggi precedenti per modificare la password. Appena sotto l'opzione password, vedrai la sezione di autenticazione a due fattori. Attiva l'interruttore e la funzione è abilitata.
Se qualcuno tenta di accedere al tuo account, riceverai una notifica su un altro dispositivo.