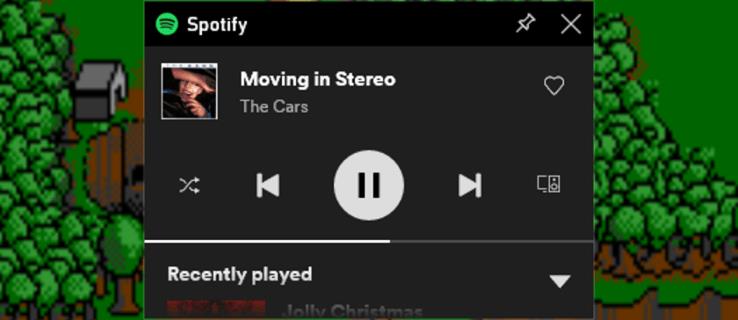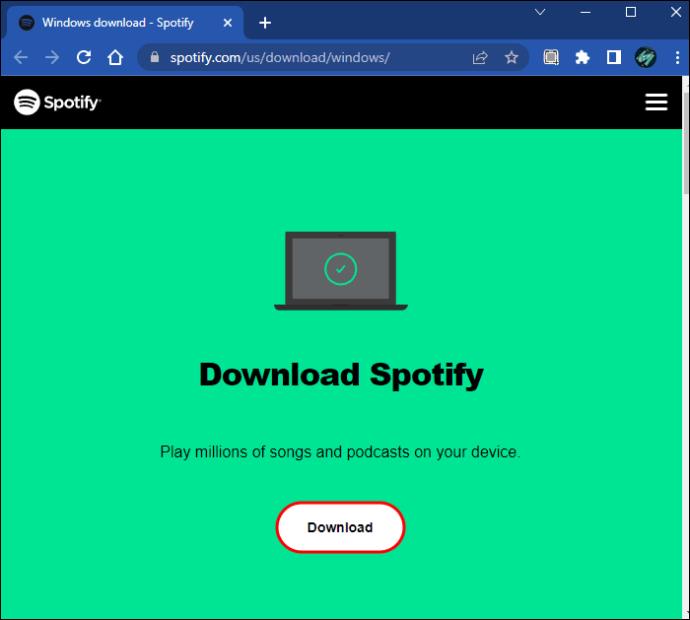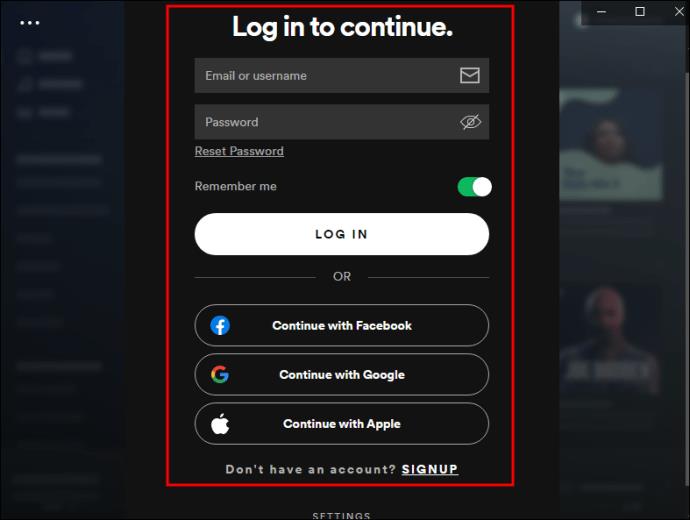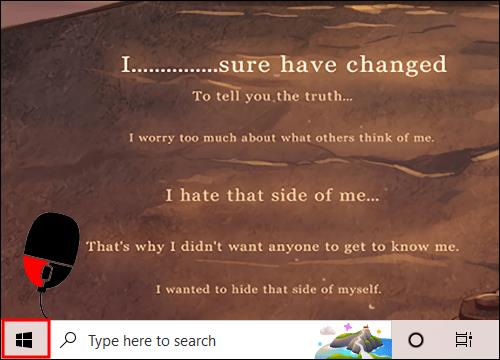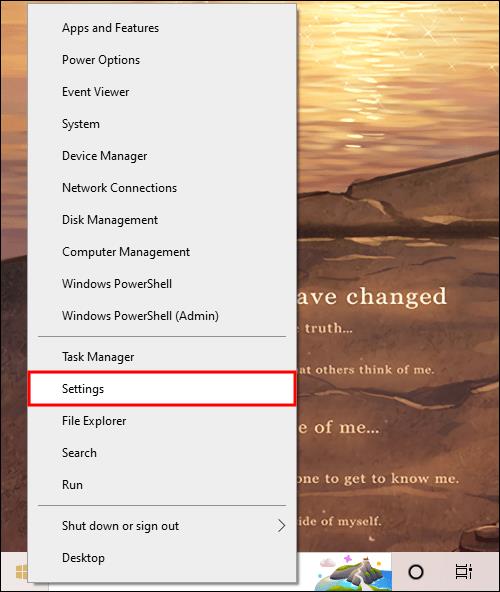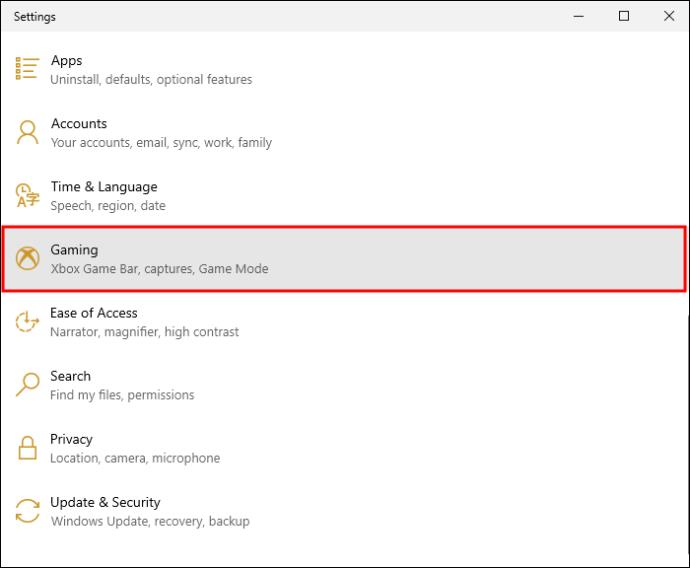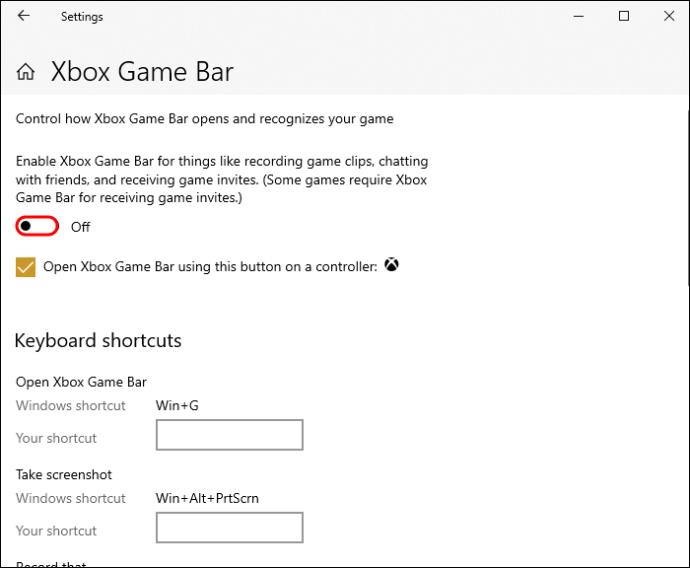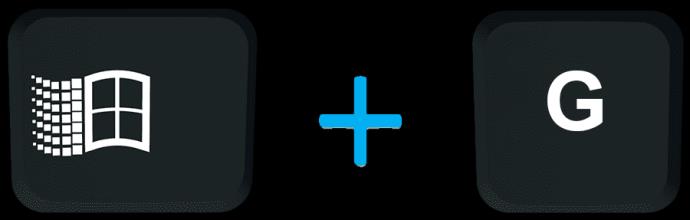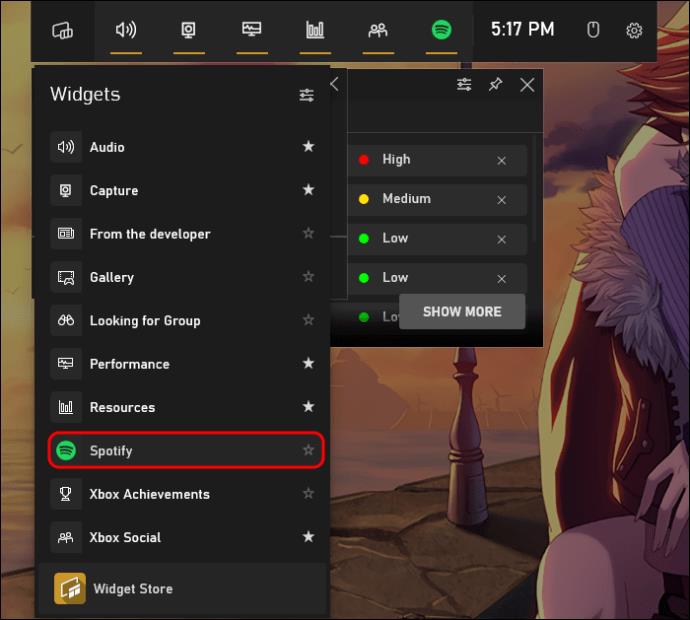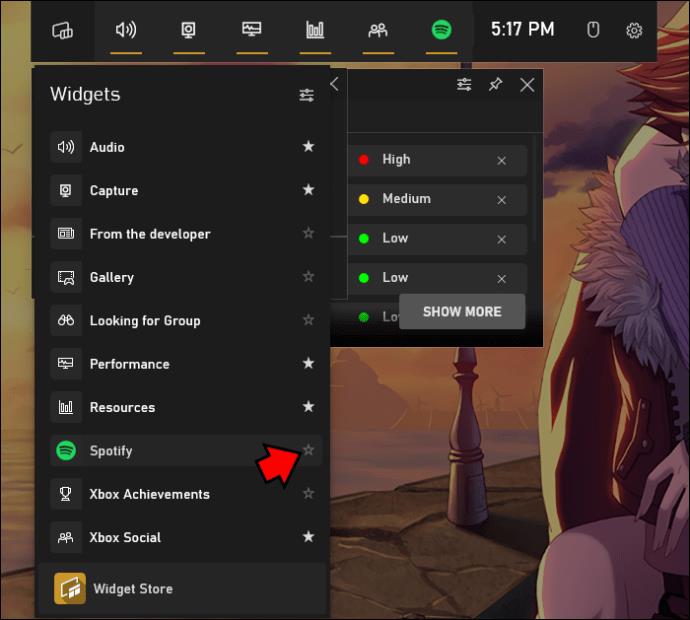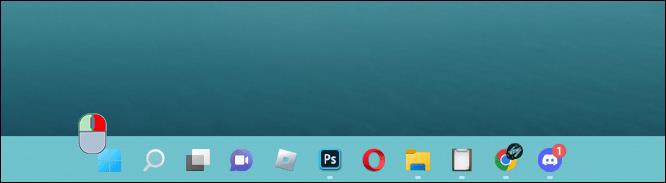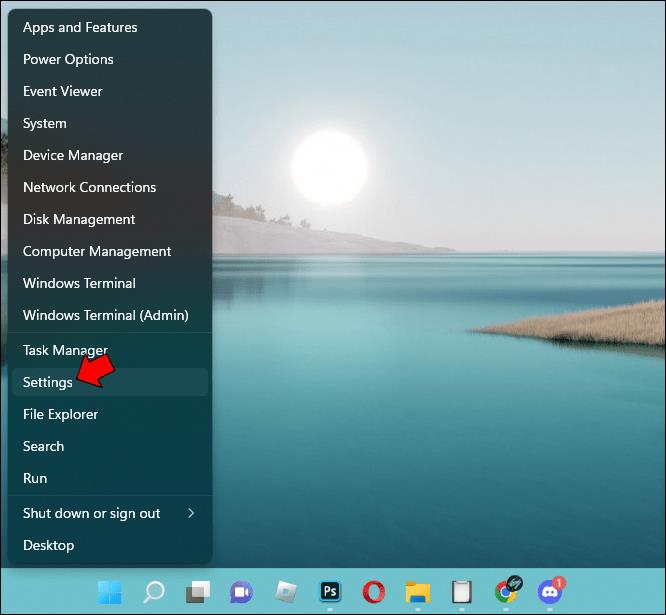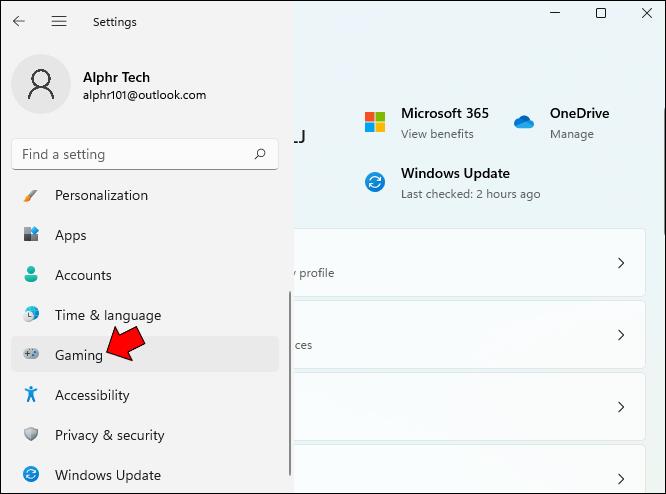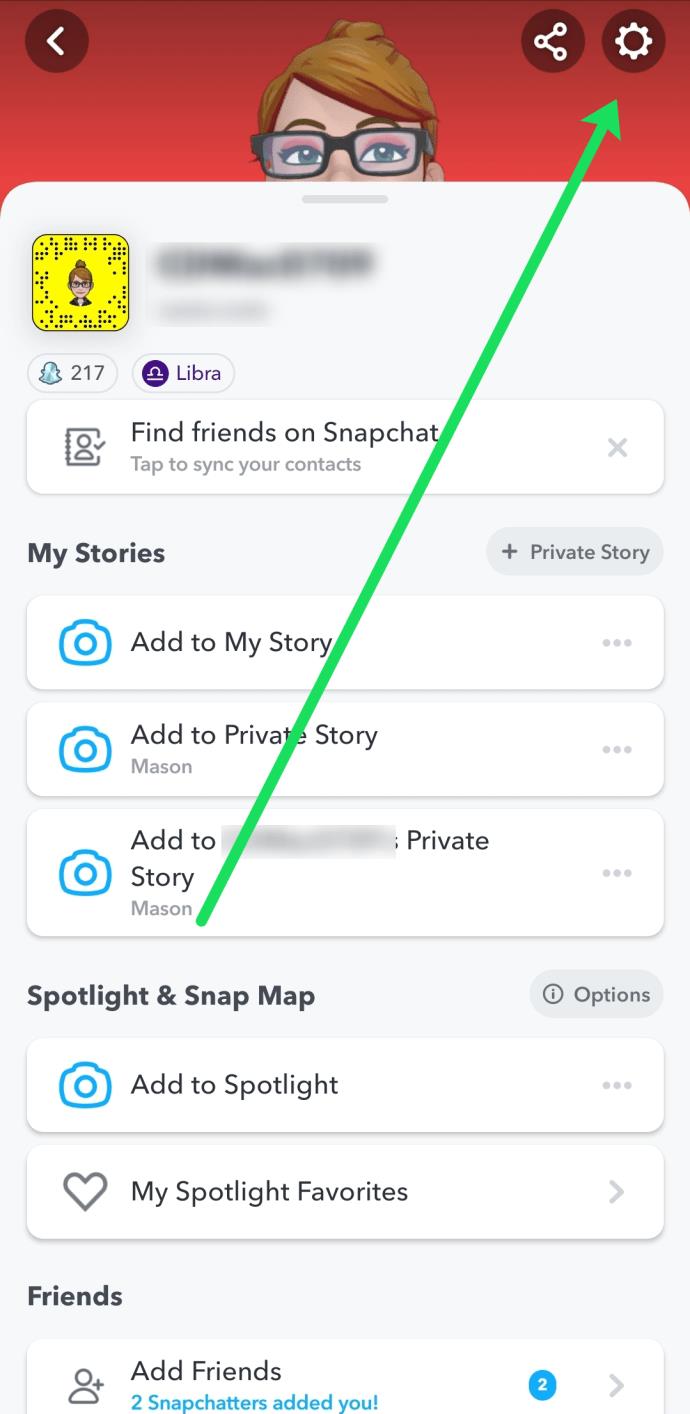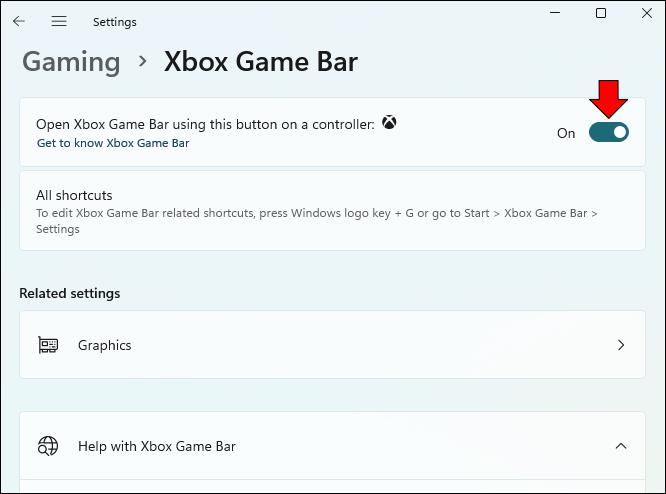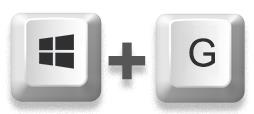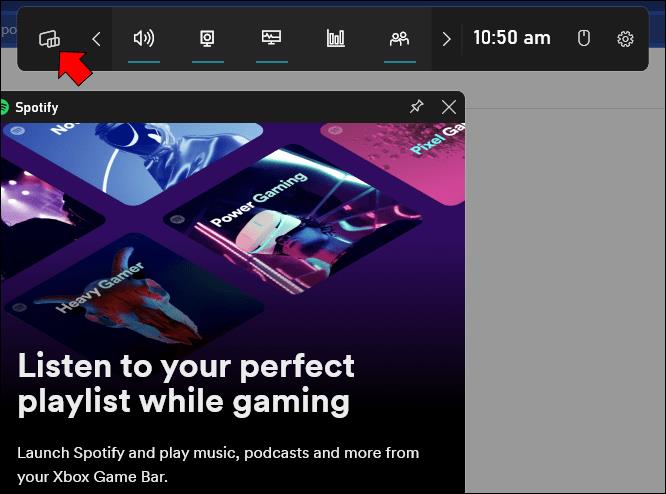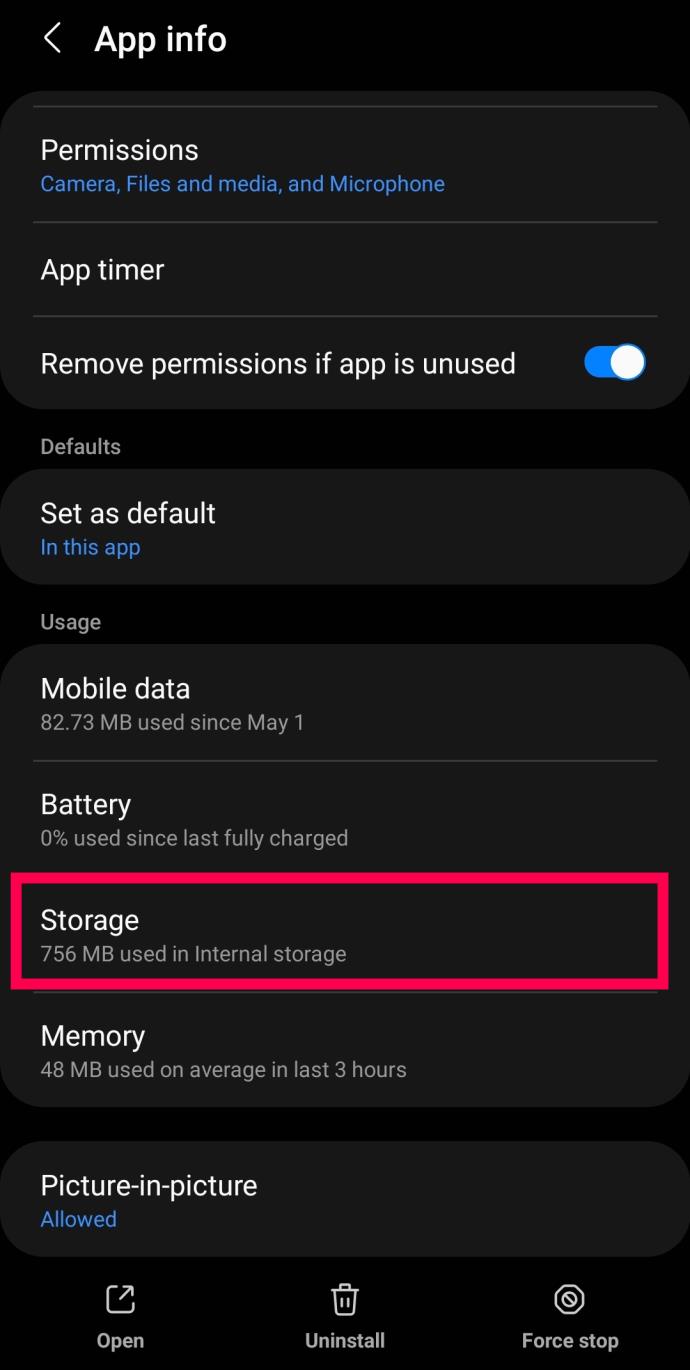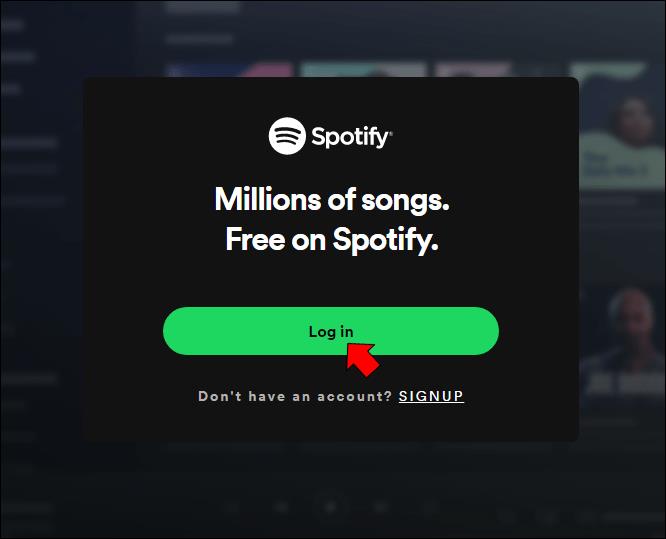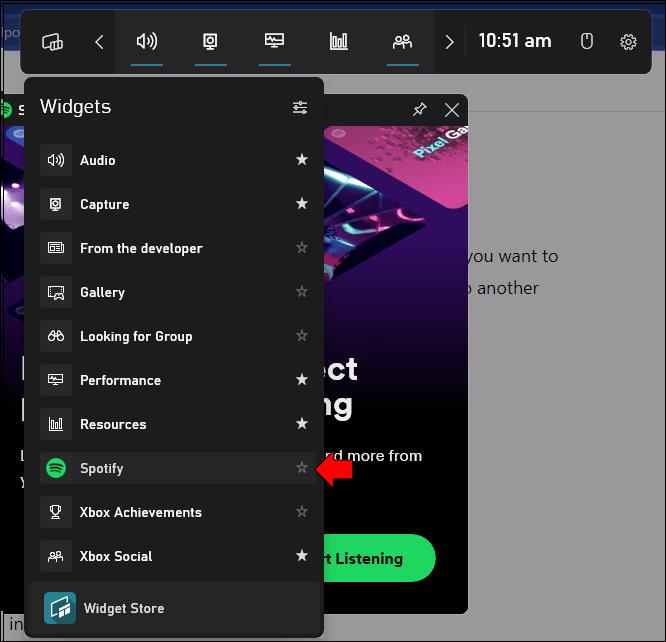Avere una playlist curata su Spotify è un ottimo modo per rilassarsi con i tuoi brani preferiti. Inoltre, alcuni giocatori preferiscono non ascoltare l'audio del gioco e lasciare che la loro playlist Spotify preferita venga eseguita in background. Tuttavia, invece di passare da una finestra all'altra per accedere al gioco e all'app Spotify, c'è un altro modo.
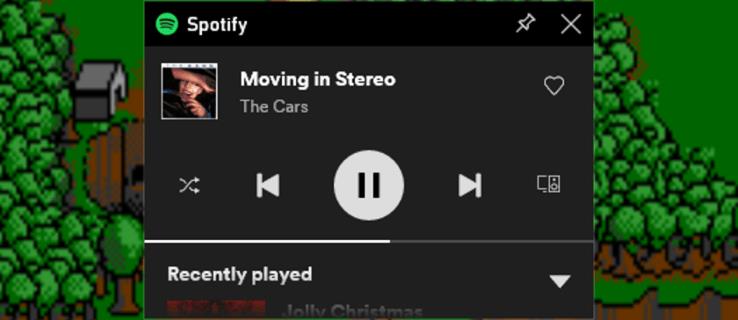
Windows Game Bar ha la funzionalità Spotify integrata, che consente agli utenti di visualizzare l'overlay in pochi istanti. Puoi scoprire tutto sull'utilizzo di questo overlay di seguito.
Azioni preliminari
Prima di poter attivare l'overlay di Spotify, ci sono tre requisiti da completare. Questi sono:
- Crea un account Spotify.
- Scarica e installa l'app Spotify per Windows 10.
- Abilita la barra di gioco di Windows.
Sebbene la barra di gioco sia abilitata per impostazione predefinita, alcuni utenti l'hanno disabilitata a causa di problemi di prestazioni. In un'altra sezione, spiegheremo come riattivarlo.
Supponendo che tu abbia già un account Spotify, dovresti scaricare l'app desktop. Puoi ottenerlo qui .
- Scarica l'app Spotify desktop.
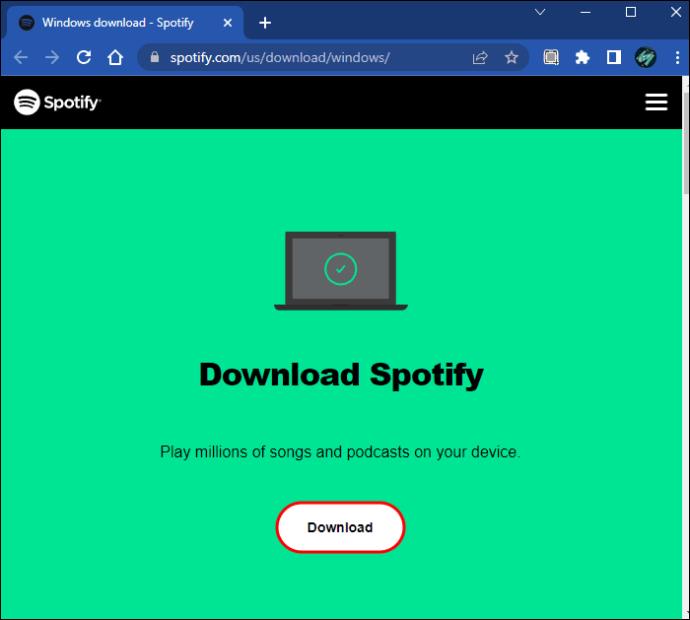
- Inserisci i dettagli del tuo account o accedi con uno dei numerosi altri metodi.
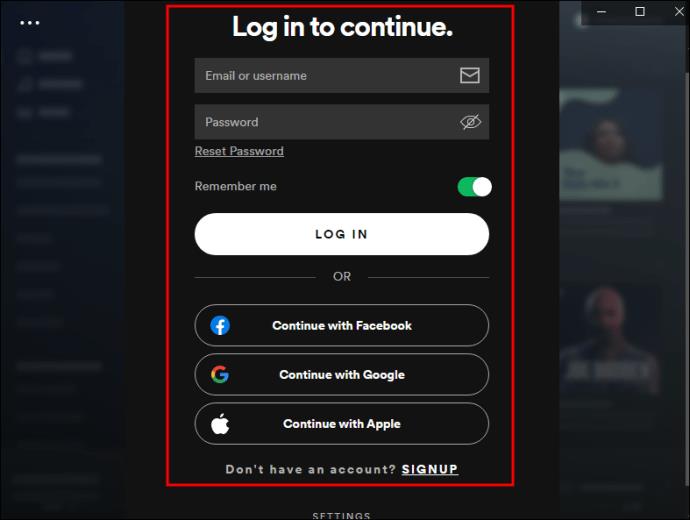
- L'app è ora pronta per l'integrazione con la barra di gioco.
Abilita la barra di gioco
Gli utenti che disabilitano la Windows Game Bar devono riattivarla per utilizzare il widget di Spotify. Ecco i passaggi.
- Fai clic con il pulsante destro del mouse sul menu Start.
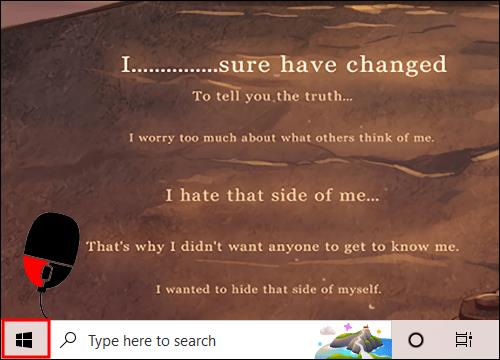
- Seleziona "Impostazioni".
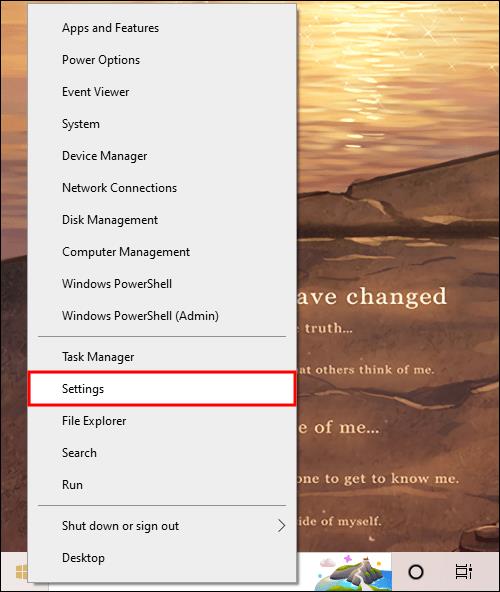
- Vai alla categoria "Giochi".
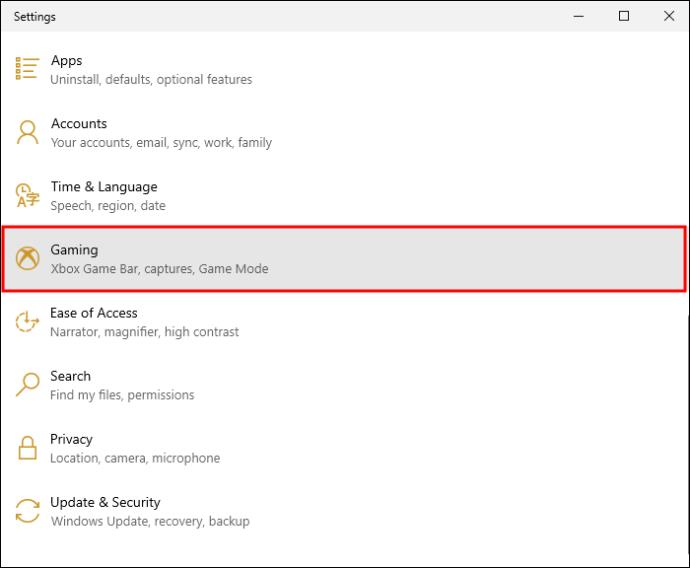
- Attiva la "barra di gioco Xbox".
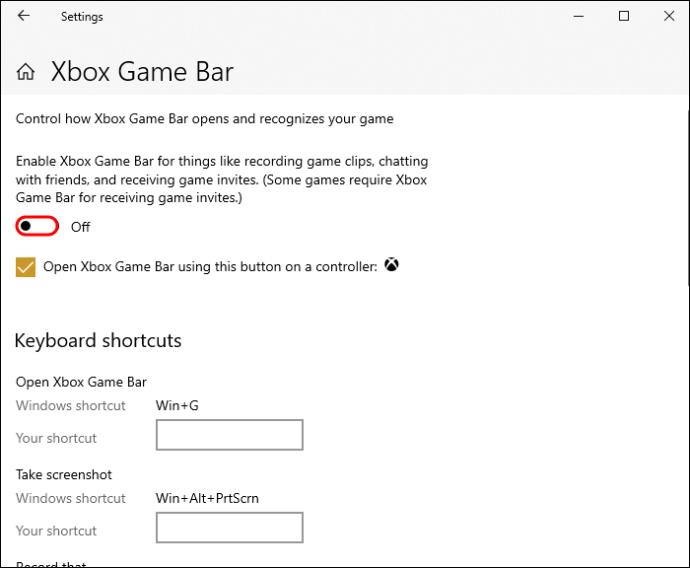
- Premi il tasto Windows + G per testarlo.
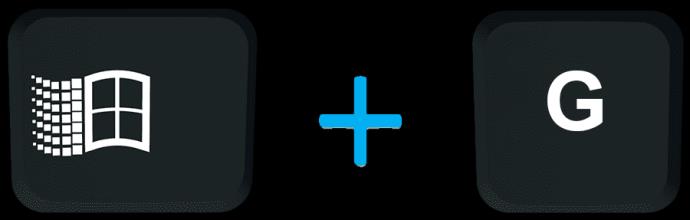
Se il collegamento predefinito fa apparire la barra di gioco, hai completato tutti i passaggi richiesti. Tuttavia, la sequenza può anche essere scambiata con una scorciatoia diversa. Il menu Impostazioni visualizzerà il collegamento corrente sotto l'interruttore a levetta.
Visualizzare l'overlay di Spotify
Premendo il tasto Windows + G o una scorciatoia personalizzata verrà visualizzata la barra di gioco. Praticamente qualsiasi gioco per PC ti consentirà di eseguire app in background senza interferenze, soprattutto perché i computer oggi sono abbastanza potenti da contenere gigabyte di RAM. Di seguito sono riportate le istruzioni per l'utilizzo dell'overlay di Spotify per la prima volta.
- Premi il tasto Windows + G quando giochi a qualsiasi gioco.
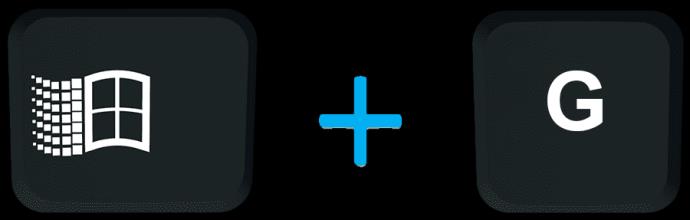
- Fare clic sul menu "Widget" a sinistra.

- Cerca l'opzione "Spotify".
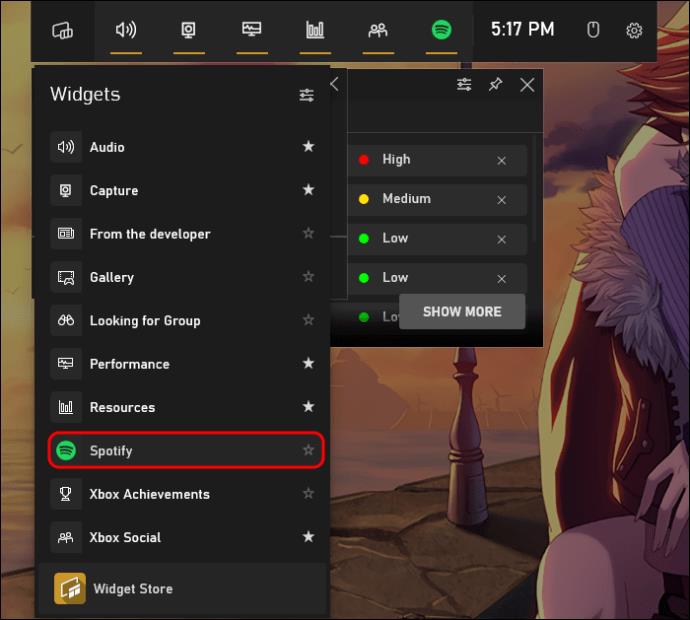
- Inserisci le tue credenziali e accedi.
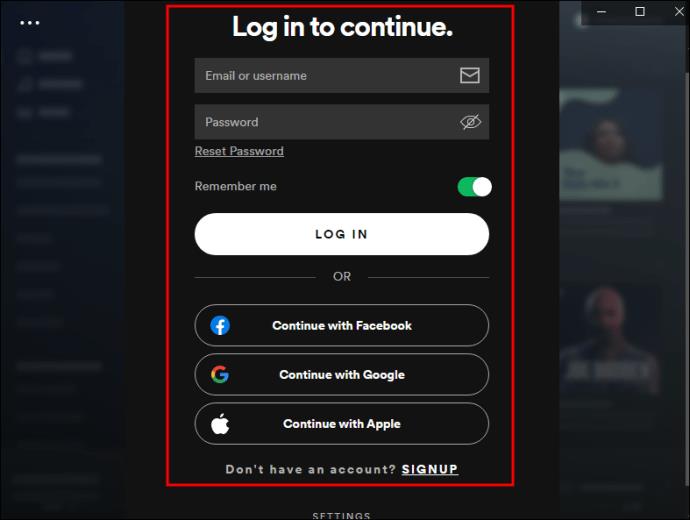
- Per creare un collegamento, fai clic sulla stella accanto al nome del widget.
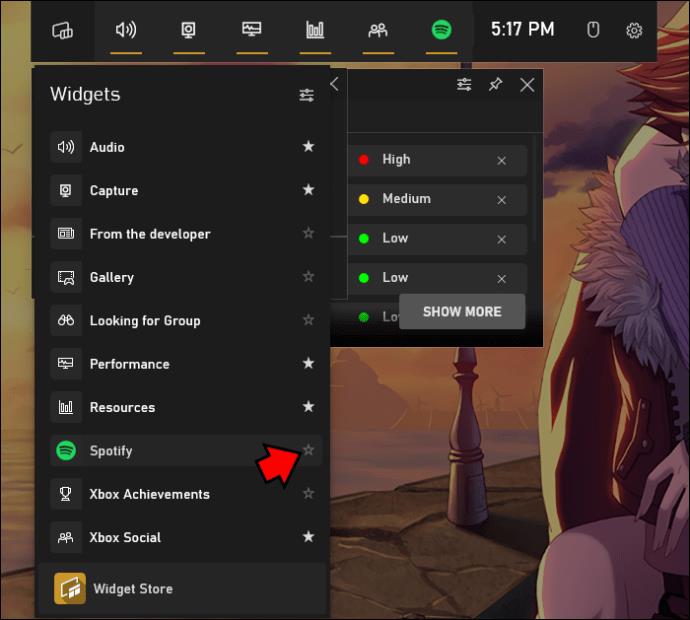
- Prova per vedere se funziona uscendo dal menu della barra di gioco e richiamandolo di nuovo.
Puoi tornare al gioco facendo clic su uno spazio vuoto o premendo il tasto Esc. Per visualizzare l'overlay di Spotify, tutto ciò che devi fare è premere il tasto Windows + G e fare clic sull'icona di Spotify per controllare il lettore. Non avrai bisogno di accedere ogni volta che vuoi ascoltare i tuoi brani preferiti.
Accesso a Spotify Overlay su Windows 11
Windows Game Bar è una funzionalità disponibile anche su Windows 11. La visualizzazione dell'overlay di Spotify funziona allo stesso modo di Windows 10. Le uniche differenze riguardano la posizione di alcuni pulsanti e icone.
Per prima cosa ti guideremo attraverso l'attivazione della barra di gioco se è disabilitata.
- Fai clic con il pulsante destro del mouse sul menu Start.
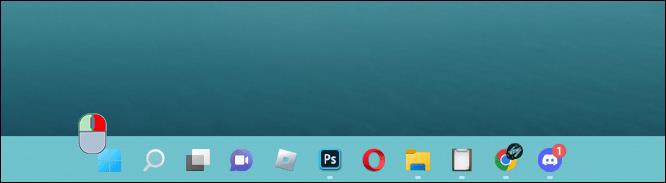
- Seleziona "Impostazioni".
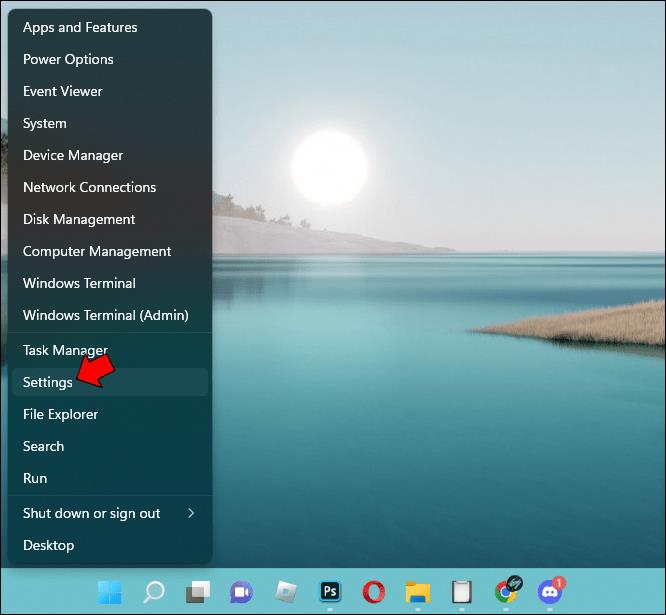
- Vai a "Giochi".
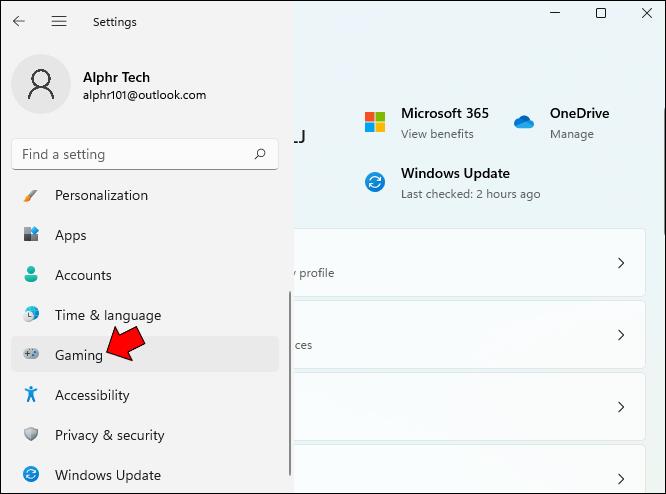
- Fai clic su "Xbox Game Bar".
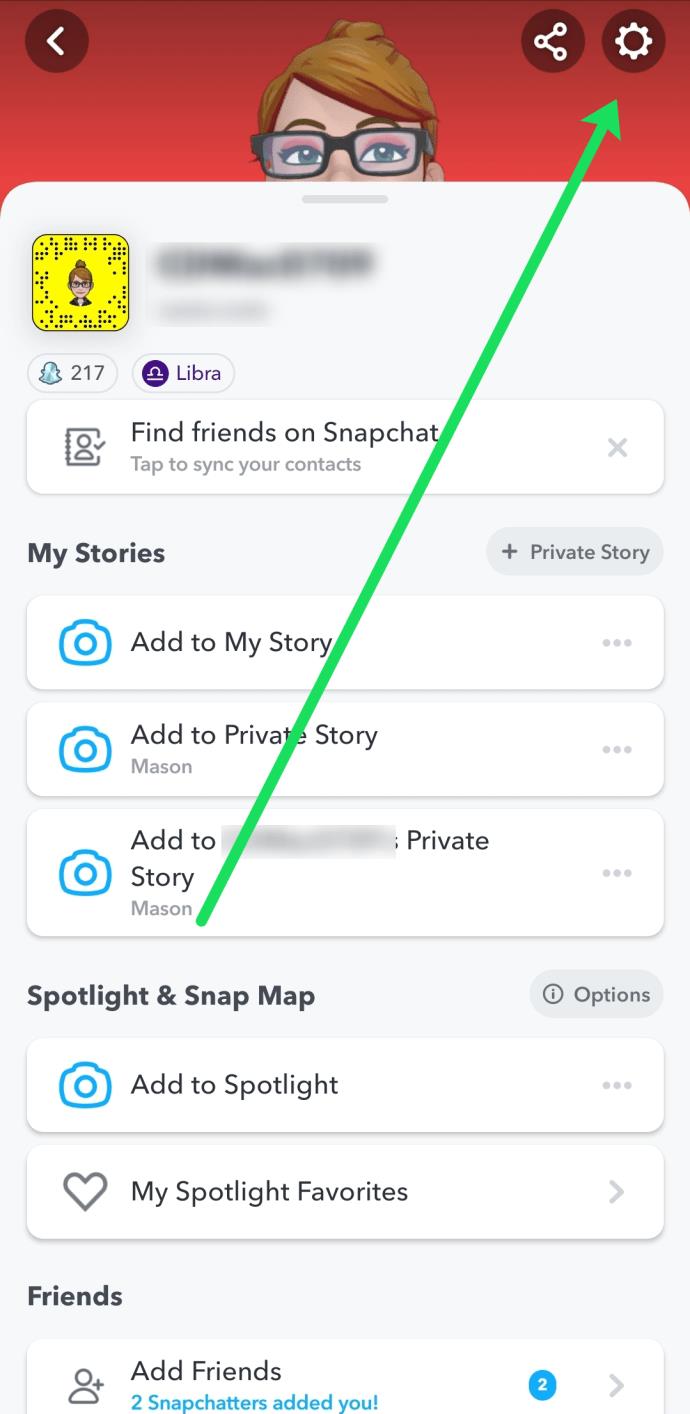
- Attiva l'interruttore.
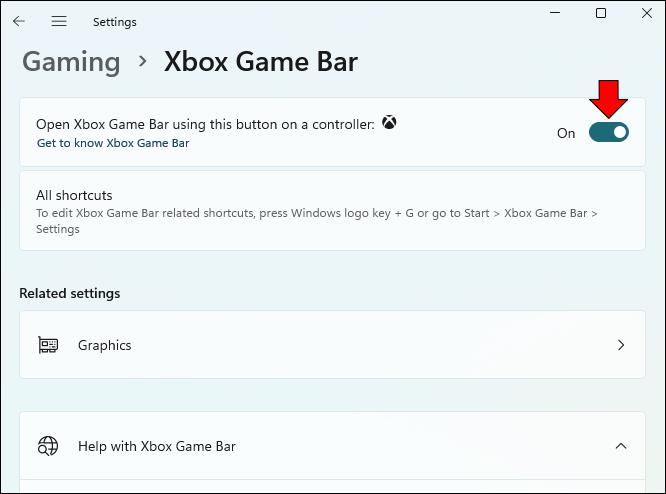
- Prova e verifica se premendo il tasto Windows + G viene visualizzata la barra.
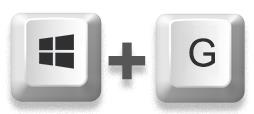
Con questo fuori mano, puoi continuare a configurare la barra di gioco. Farlo è fondamentale se vuoi connettere il tuo account Spotify. Questo deve avvenire solo una volta, a meno che tu non voglia accedere a un altro account.
- Premi il tasto Windows + G per visualizzare la barra di gioco.
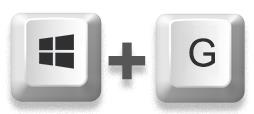
- Fare clic sull'elenco "Widget" a sinistra.
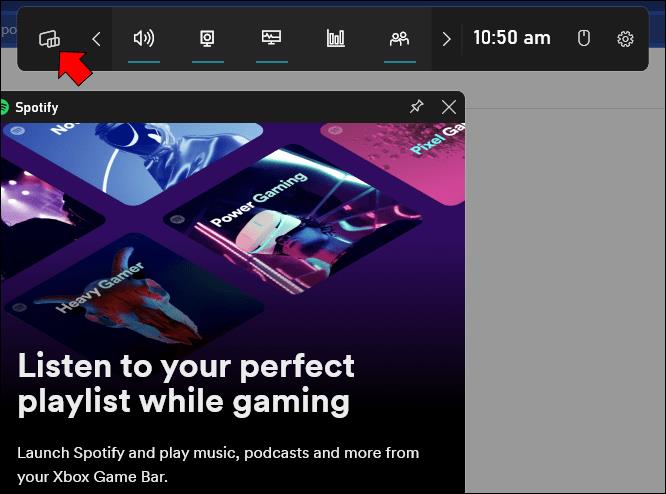
- Seleziona "Spotify" dal menu a discesa.
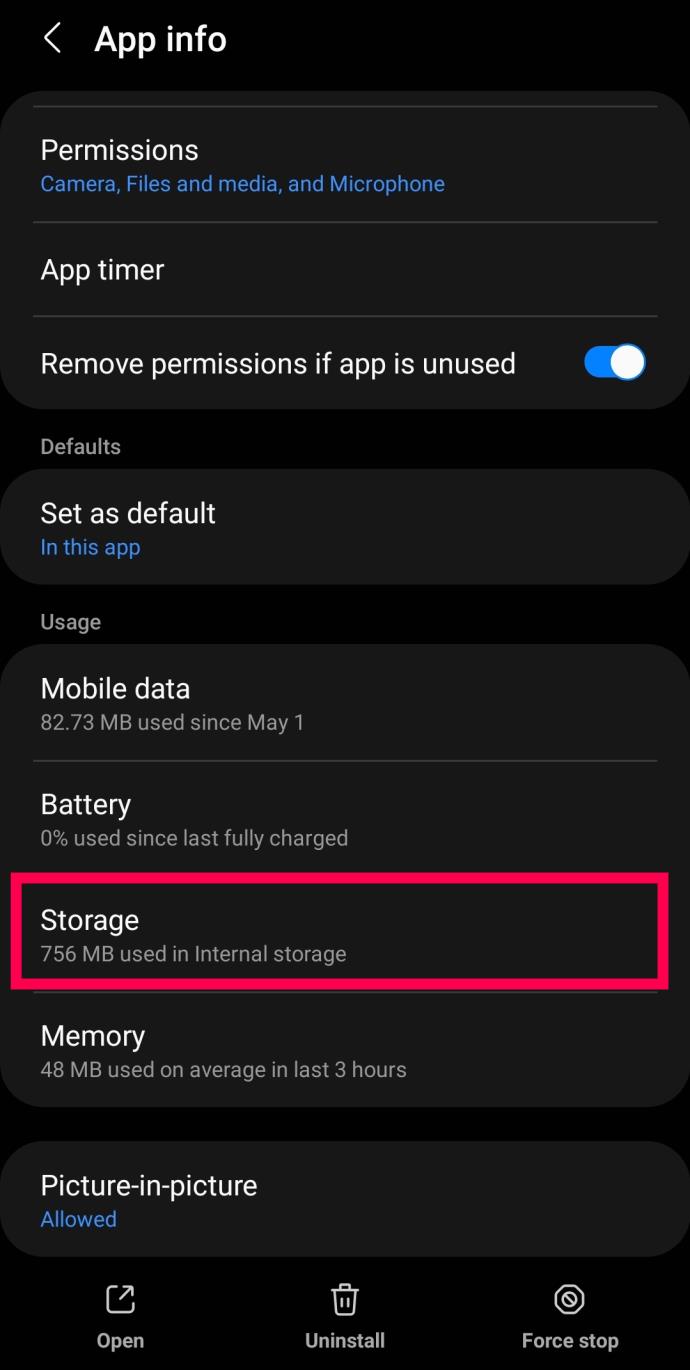
- Collega il tuo account e accedi e accetta di consentire a Game Bar di accedere al tuo account Spotify.
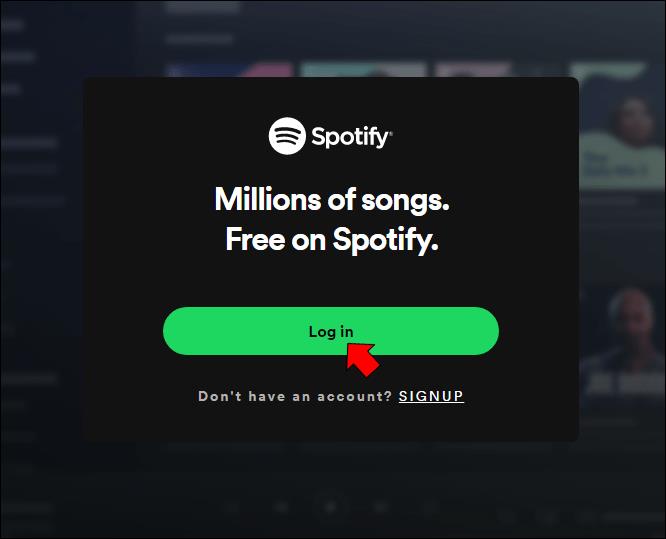
- Fai clic sulla stella accanto al nome del widget di Spotify.
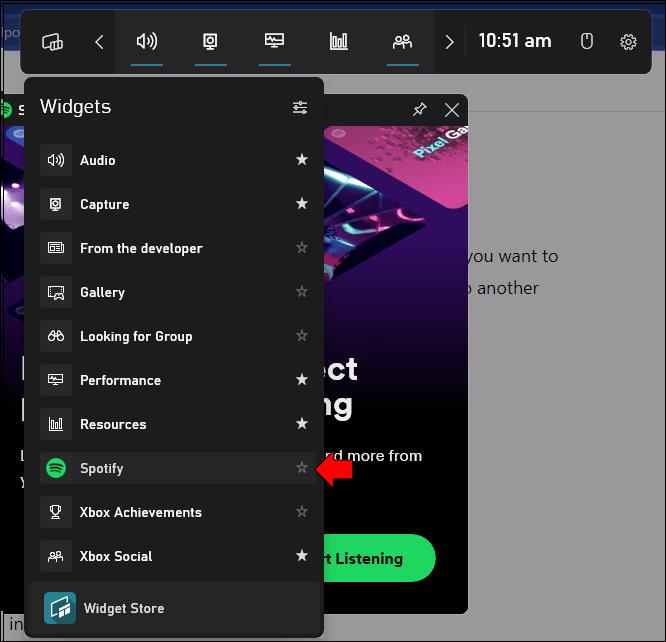
L'esecuzione di tutti questi passaggi ti consentirà di controllare l'overlay di Spotify anche nel mezzo di un'intensa sparatoria durante Overwatch o Counter-Strike: Global Offensive. La barra di gioco è sempre disponibile se hai una tastiera.
Non fermare la musica
Non è complicato passare da una finestra all'altra solo per gestire il tuo account Spotify. In effetti, potresti persino perdere partite se vuoi cambiare la musica ma non puoi mettere in pausa il gioco. Fortunatamente, la Game Bar e il suo widget Spotify sono salvavita in questo senso. Puoi tenere d'occhio l'azione mentre cerchi la colonna sonora perfetta.
Quanto è grande la tua playlist di Spotify? Quali sono i miglioramenti suggeriti per il widget di Spotify? Fateci sapere cosa ne pensate nella sezione commenti qui sotto.