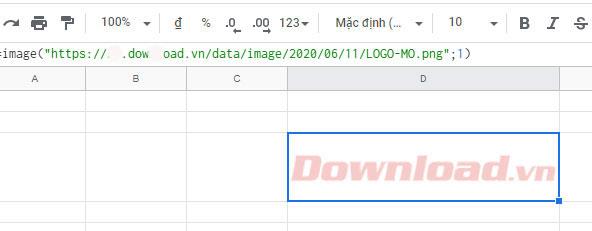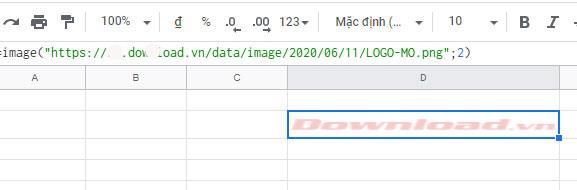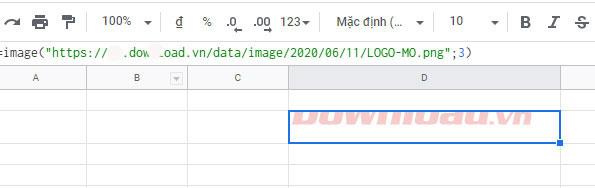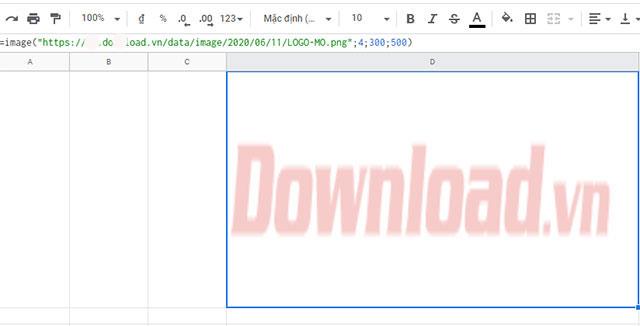La funzione Immagine in Fogli Google viene utilizzata per inserire immagini online, il che significa che puoi utilizzare immediatamente i collegamenti immagine esistenti - URL senza dover scaricare immagini e quindi caricarle come facciamo di solito. Usare la funzione Immagine nell'applicazione Office di Fogli Google è abbastanza semplice: puoi regolare completamente la dimensione di visualizzazione dell'immagine attraverso i parametri dell'indice inseriti dall'utente nella formula aggiunta dalla funzione Immagine. Di seguito Download.vn ti guiderà in dettaglio su come inserire immagini utilizzando la funzione Immagine con URL.
Come utilizzare la funzione Immagine in Fogli Google
Formula della funzione immagine: =IMMAGINE(URL; [modalità]; [altezza]; [larghezza])
Lì dentro:
- URL: è il percorso dell'immagine.
- Modalità: è la modalità di regolazione delle dimensioni per le immagini con valori 1, 2, 3, 4.
- Altezza: dimensione dell'altezza.
- Larghezza: dimensione orizzontale.
Il parametro Modalità nella funzione Immagine ha il seguente significato:
- =immagine("URL dell'immagine",1) – l'immagine si ridimensiona per adattarsi alla cella.
- =immagine("URL dell'immagine",2) – l'immagine si espande per riempire la casella.
- =immagine("URL dell'immagine",3) – l'immagine mantiene le sue dimensioni originali.
- =immagine("URL dell'immagine",4) – immagine con dimensioni personalizzate.
Esempio che illustra l'inserimento di immagini tramite URL con la funzione Immagine
Apri il foglio di calcolo di Fogli Google nel tuo browser e accedi al tuo account Google.
Di conseguenza, con le immagini con URL: https://s.dowload.vn/data/image/2020/06/11/LOGO-MO.png facciamo quanto segue:
=immagine("https://s.dowload.vn/data/image/2020/06/11/LOGO-MO.png";1)
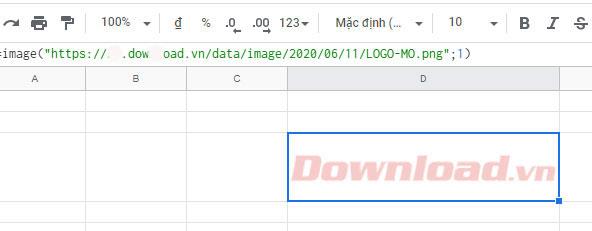
L'immagine si ridimensiona per adattarsi alla cella
=immagine("https://s.dowload.vn/data/image/2020/06/11/LOGO-MO.png";2)
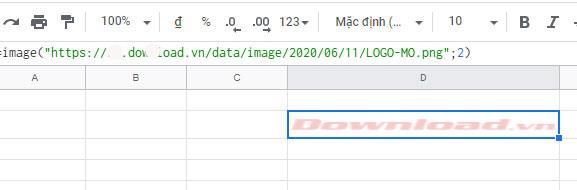
L'immagine si espande per riempire la casella
=immagine("https://s.dowload.vn/data/image/2020/06/11/LOGO-MO.png";3)
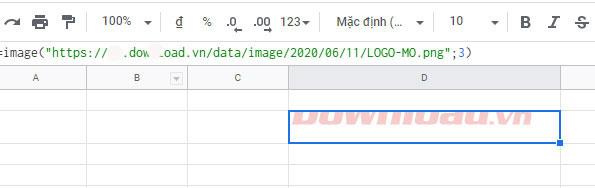
La foto mantiene le sue dimensioni originali
=image("https://s.dowload.vn/data/image/2020/06/11/LOGO-MO.png";4;400;700) - L'immagine è fissata a una dimensione specifica di larghezza 400, lunghezza 700
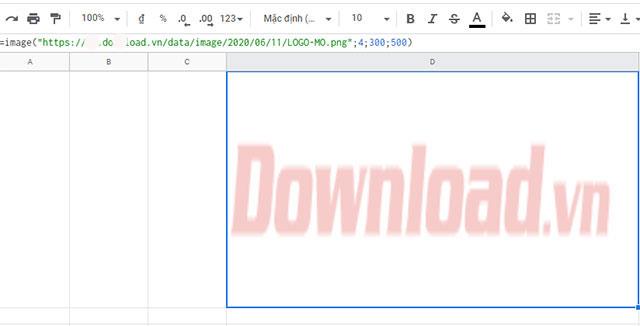
Foto con dimensioni personalizzate