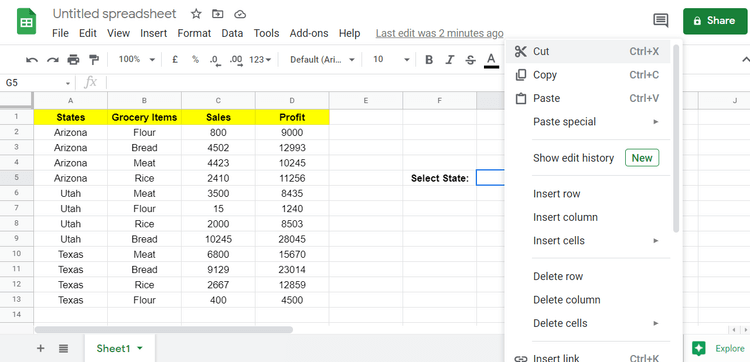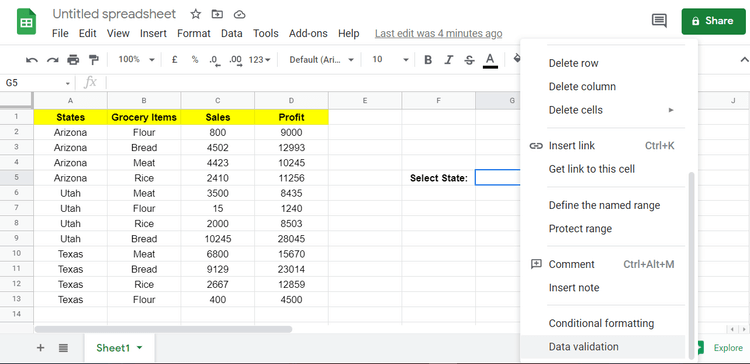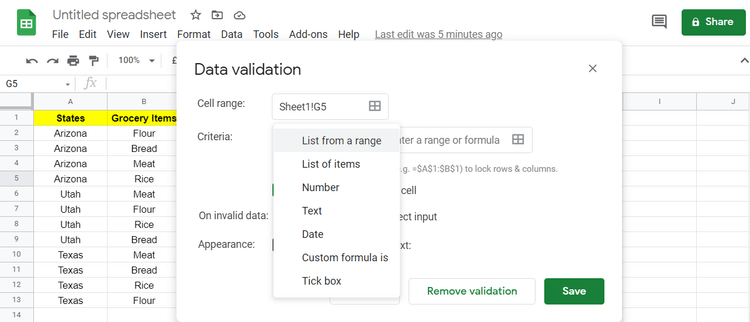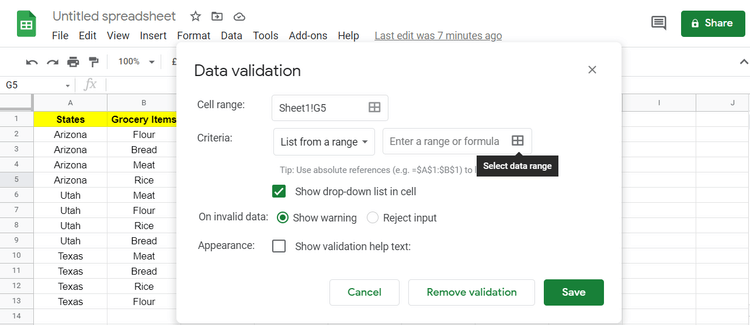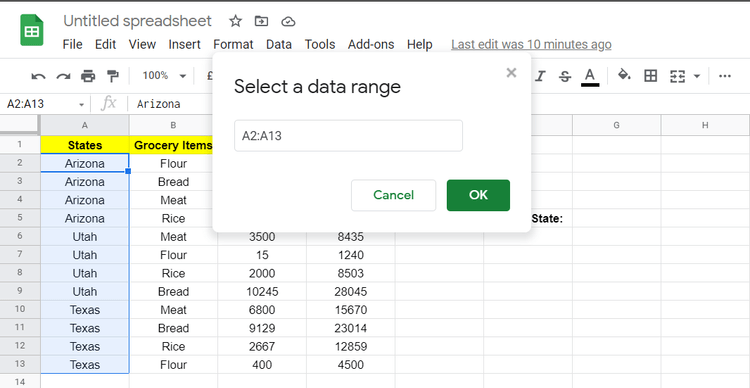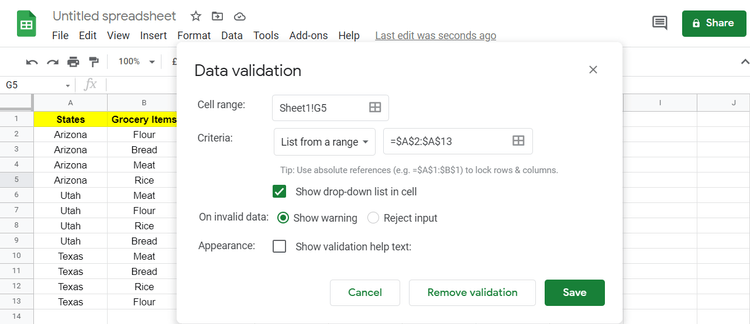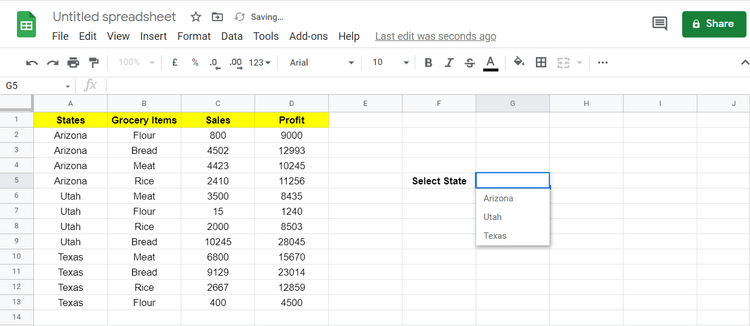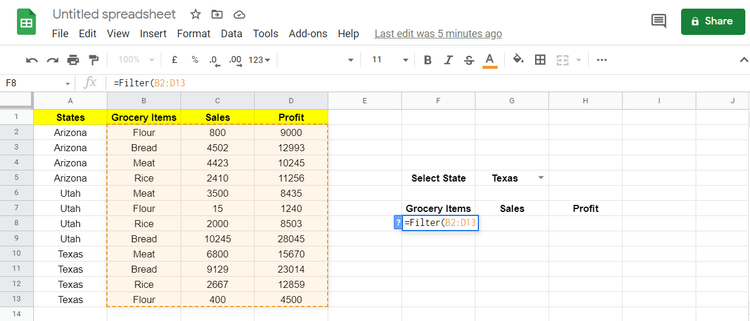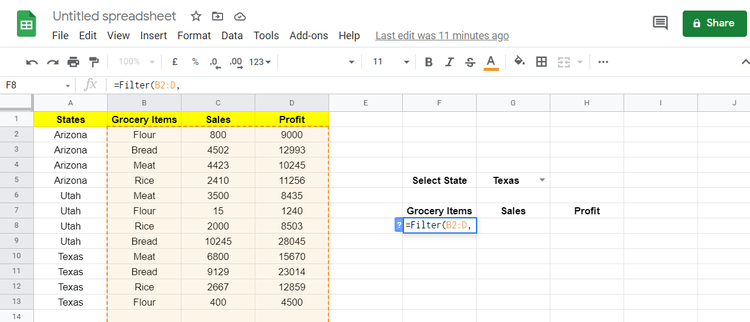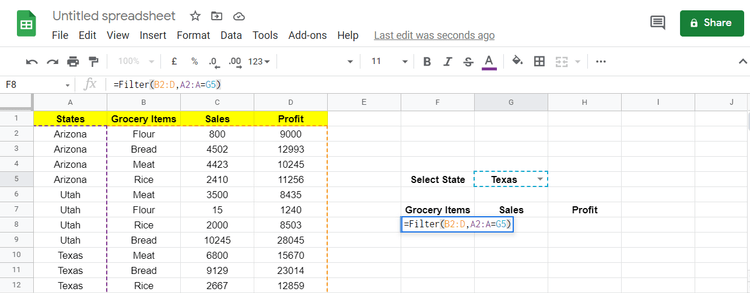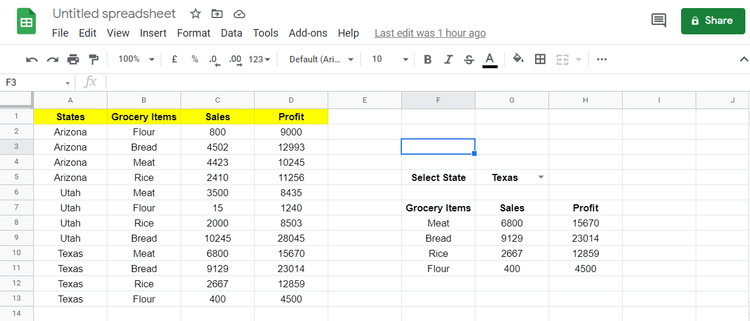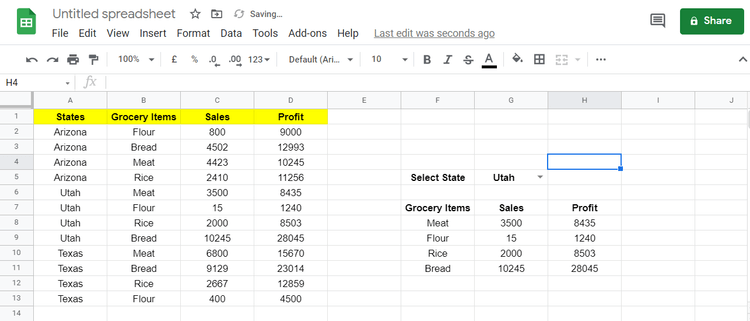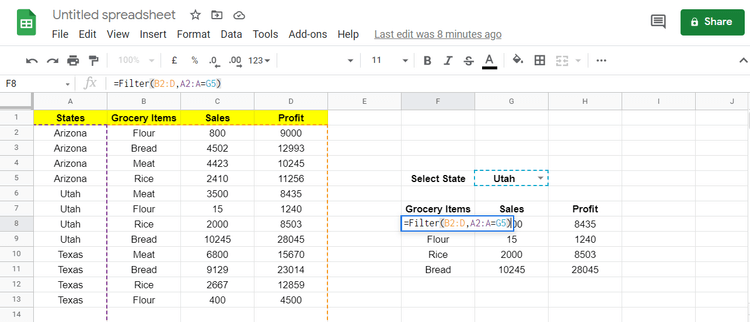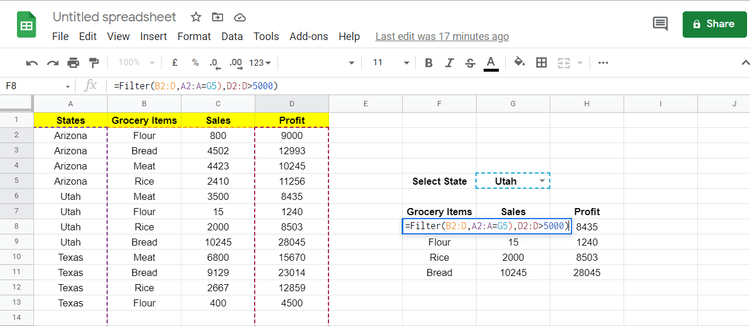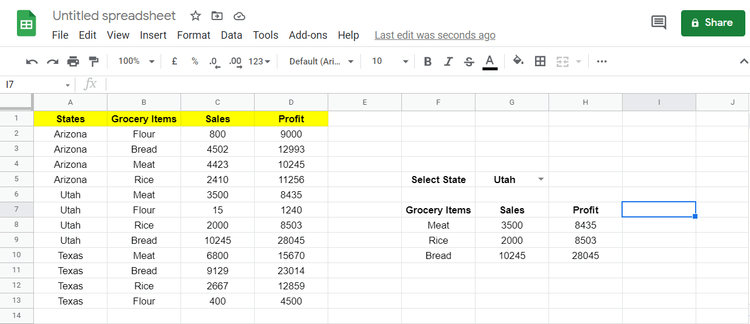La funzione FILTRO in Fogli Google ti consente di filtrare i dati e restituire righe che soddisfano criteri specifici. Di seguito è riportato come utilizzare la funzione FILTRO in Fogli Google .
- Fogli Google - Fogli Google
- Fogli Google per iOS
- Fogli Google per Android
Panoramica della formula della funzione Filtro in Fogli Google
Utilizzando questa funzione di Fogli Google, puoi ottenere più corrispondenze. Poiché i dati vengono filtrati utilizzando la funzione, i risultati verranno aggiornati automaticamente.

La formula della funzione Filtro Fogli Google include: Intervallo - Intervallo, Condizione 1 - Condizione 1 e [Condizione 2…]. I primi due fattori sono obbligatori, mentre la seconda e le successive condizioni sono facoltative. Fogli Google non limita il numero di condizioni nella funzione Filtro.
=filter(range, condition 1, [condition 2]…)
- Intervallo : intervallo per filtrare i dati in un array. Può contenere un numero qualsiasi di righe o colonne.
- Condizione di test 1 : condizione che determina se un valore è vero o falso in una colonna o riga.
- [Condizione 2…] : Si riferisce a righe o colonne aggiuntive contenenti valori logici: VERO o FALSO in base ai criteri del filtro.
Esempio di utilizzo della funzione Filtro in Fogli Google
Puoi trovare informazioni sulle vendite e sui profitti di ciascun articolo in diversi stati degli Stati Uniti quando utilizzi la funzione Filtro in Fogli Google. Quando una colonna contenente il nome dello stato è la condizione 1, è possibile creare un elenco a discesa per essa.
Crea elenchi a discesa per le condizioni di test
1. Fare clic con il pulsante destro del mouse su una cella per aprire il menu a discesa.
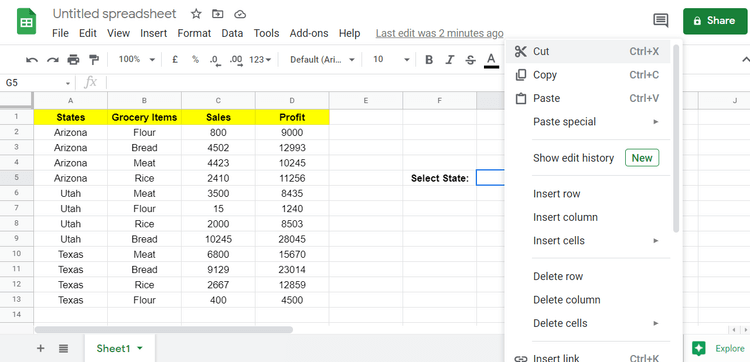
2. Scorri verso il basso e vai alla sezione Convalida dati .
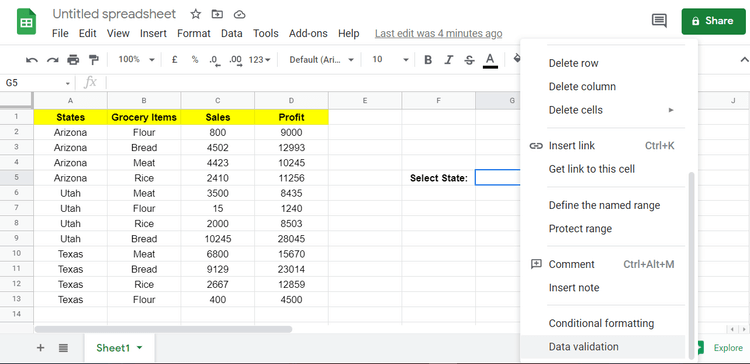
3. Nella sezione di convalida dei dati, impostare i criteri su Elenco da un intervallo.
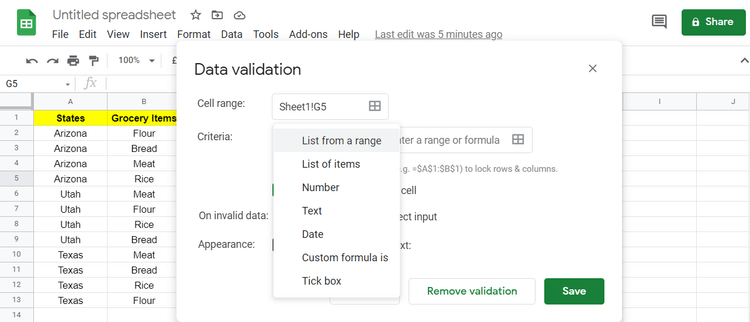
4. Fare clic sui quadratini nella sezione dei criteri per selezionare un intervallo o una formula.
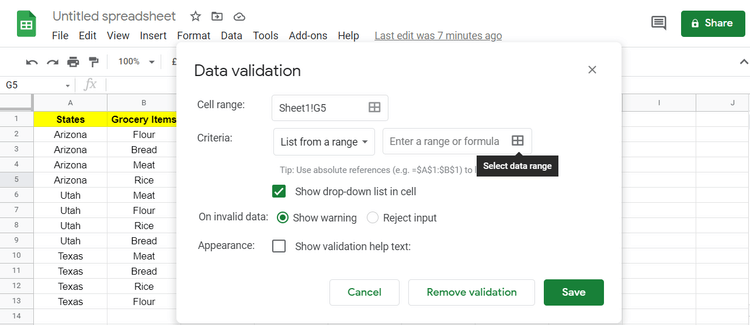
5. In questo caso, la colonna Stati sarà l'intervallo. Devi selezionare gli elementi dalle celle da A2 a A13 qui.
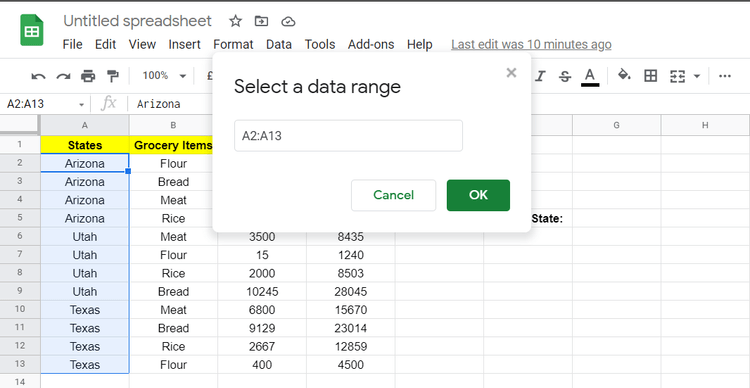
6. Salvare le impostazioni di convalida dei dati facendo clic su Salva .
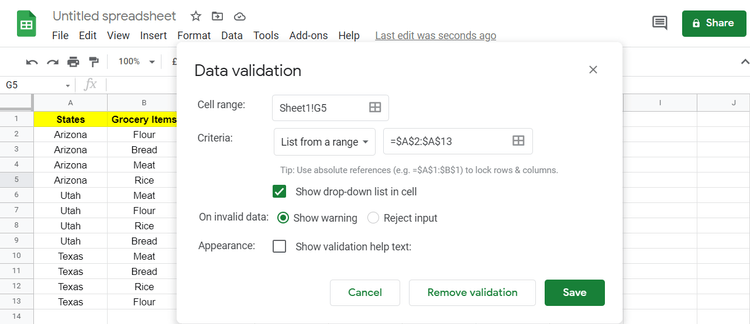
Questa azione creerà un menu a discesa contenente elementi specifici dell'intervallo selezionato.
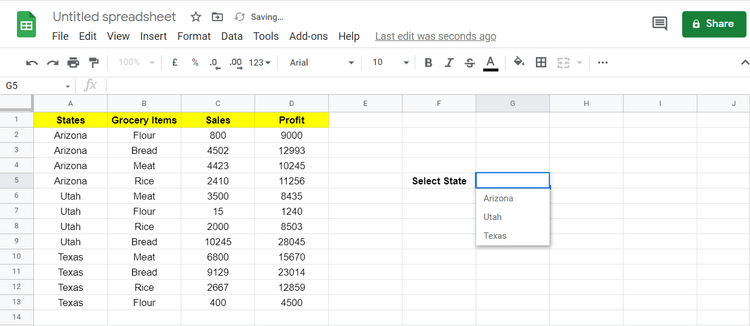
Ora che hai creato il menu a discesa, inizia a filtrare gli articoli della spesa, le vendite e il profitto per stato utilizzando la funzione Filtro su Fogli Google.
Implementare la funzione Filtro
Qui l'intervallo contiene dati in 3 colonne: Vendite, Articoli di generi alimentari e Profitto. Ora seleziona le celle da B2 a D13 nel primo argomento della funzione Filtro.
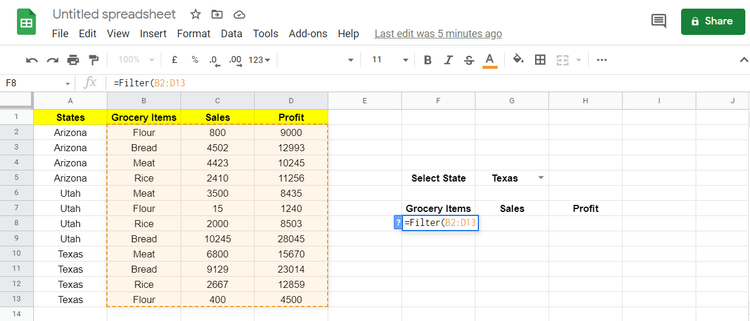
Supponiamo di voler aggiungere più dati alla colonna selezionata come intervallo. Ricorda il secondo valore nell'intervallo aperto. Puoi farlo eliminando il numero di celle, qui è 13.
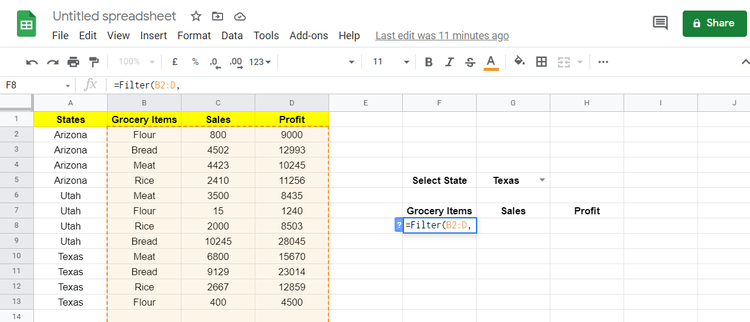
Non appena viene aggiunto un nuovo valore, la funzione Filtro calcolerà questi valori senza richiedere di filtrarli nuovamente.
Il valore della condizione in questo esempio è la colonna Stati. Seleziona la colonna Stati e imposta la condizione che quella colonna = con i dati nella cella G5.
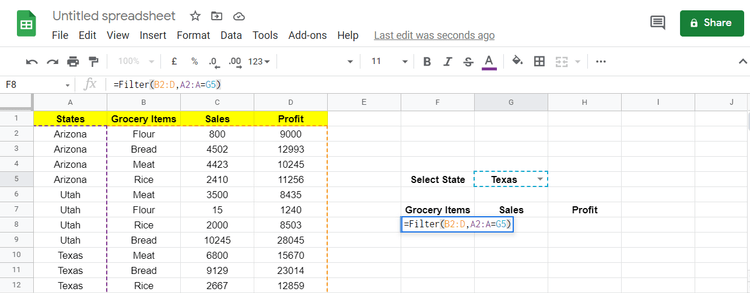
In questo esempio, l'area di intervallo B2:D ha la stessa altezza dell'area condizionata A2:A.
Dopo aver premuto Invio per distribuire la formula, filtrerà i dati nelle colonne Articoli di generi alimentari, Vendite, Profitti in base alle condizioni specificate.
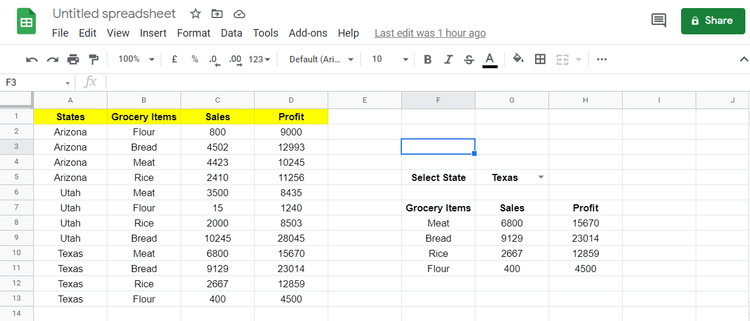
Inoltre, tieni presente che la funzione Filtro Fogli Google include solo valori validi. Se il valore risulta vero, viene considerato il suo valore nell'array, altrimenti la funzione lo ignora e passa al passaggio successivo.
In questo esempio, quando selezioni Utah dall'elenco a discesa, vedrai i dati correlati nell'area del filtro.
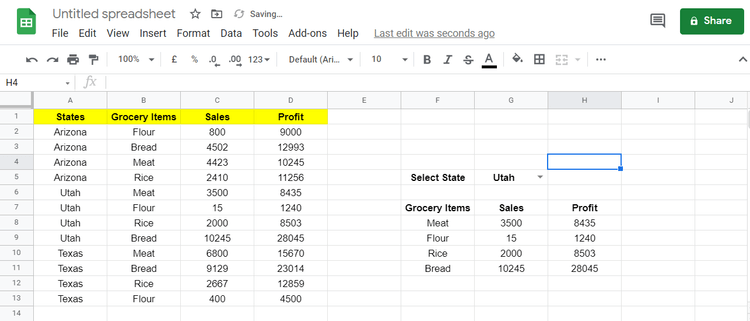
Filtra i dati controllando più condizioni
Ora aggiorneremo la funzione Filtro Fogli Google per includere valori superiori a 5000 come seconda condizione. Per filtrare i dati che soddisfano entrambe le condizioni, è necessario aggiungere una nuova condizione alla formula del filtro.
1. Vai alla cella F8 dove hai aggiunto la formula in precedenza.
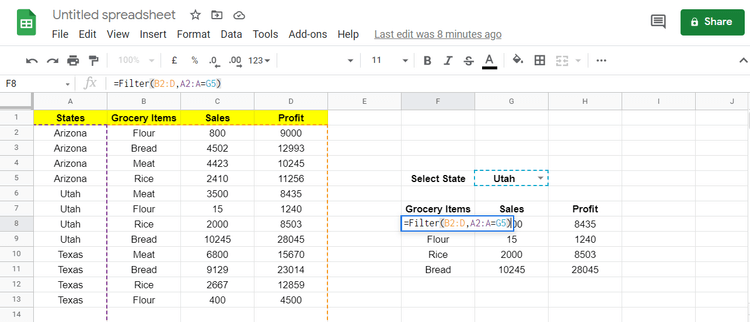
2. Seleziona la colonna Profitto come intervallo per la seconda condizione, la nuova formula è la seguente:
=Filter(B2:D,A2:A=G5,D2:D>5000)
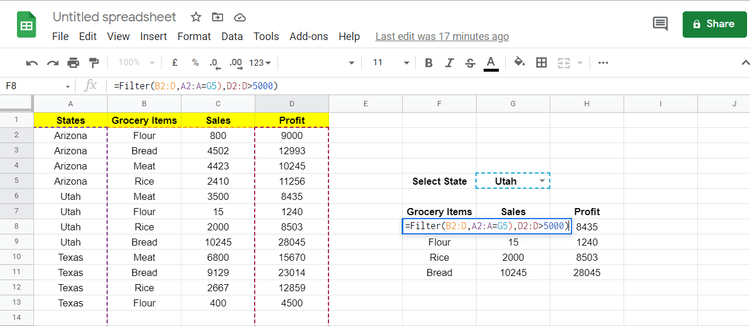
3. Premere Invio per eseguire la formula.
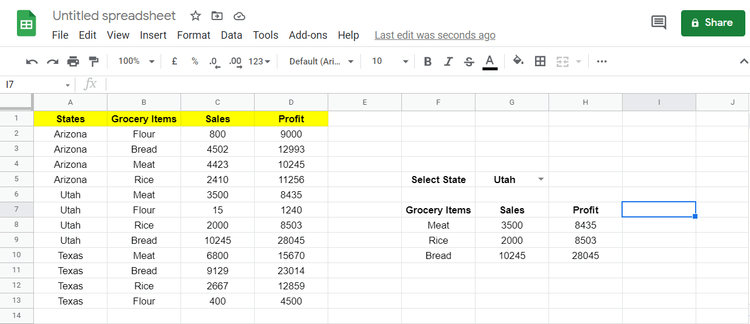
Il profitto derivante dalla vendita di farina nello Utah è 1240, che non soddisfa la seconda condizione, quindi la funzione Filtro di Fogli Google lo ha ignorato. Allo stesso modo, puoi filtrare questi dati provando più condizioni.
Sopra è riportato come utilizzare la funzione Filtro in Fogli Google . Spero che l'articolo ti sia utile.