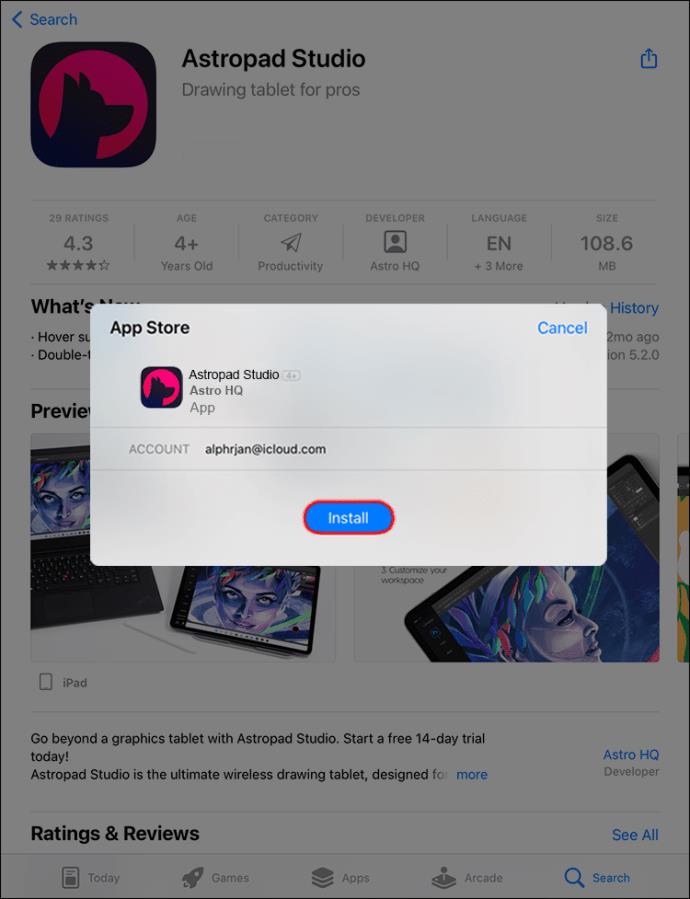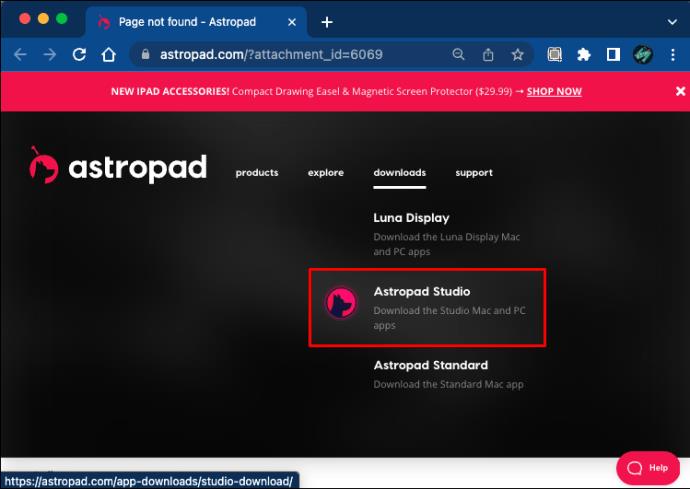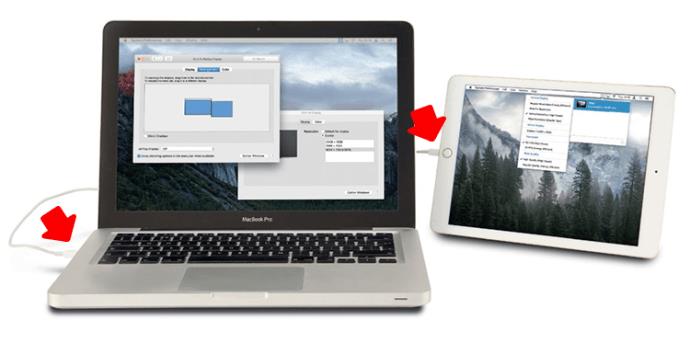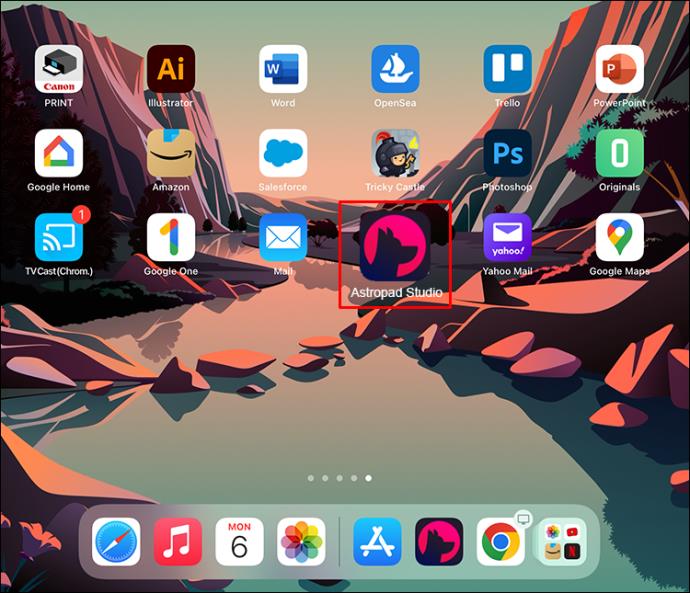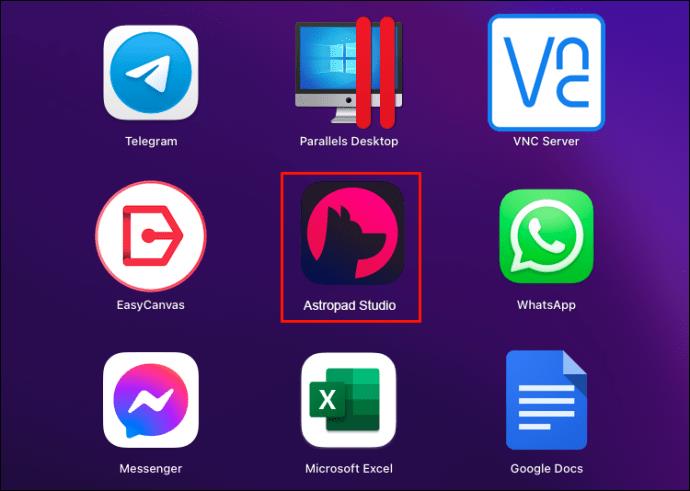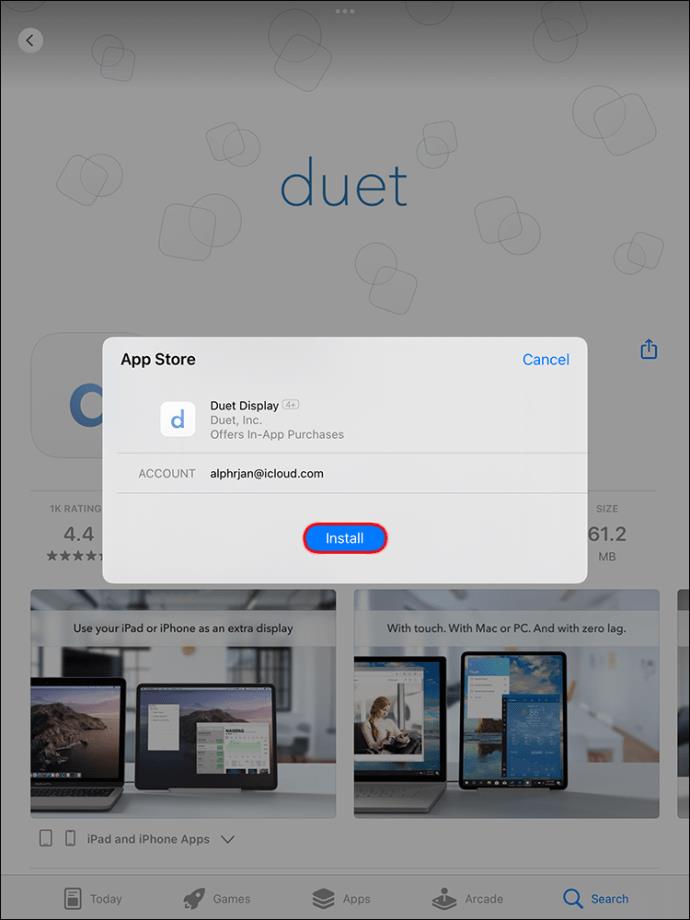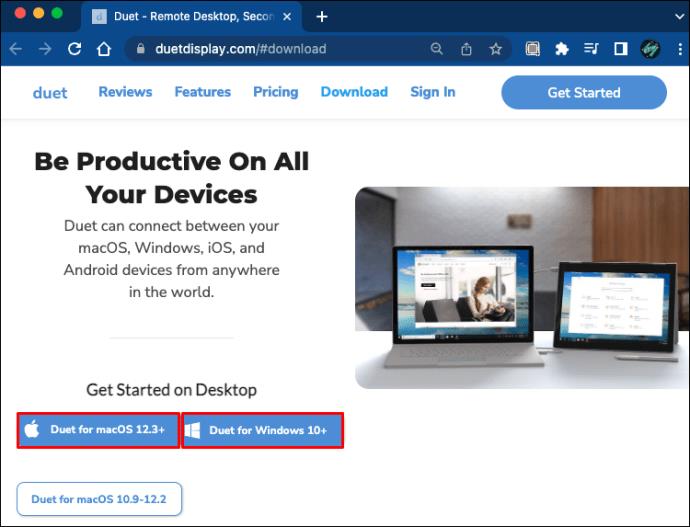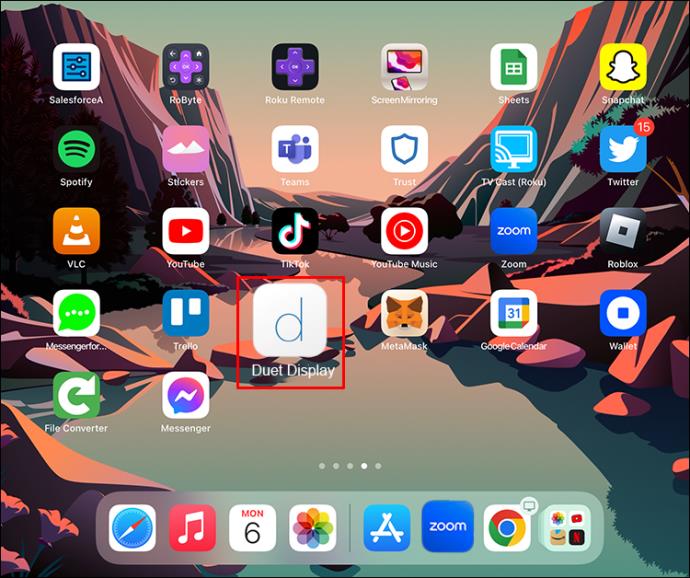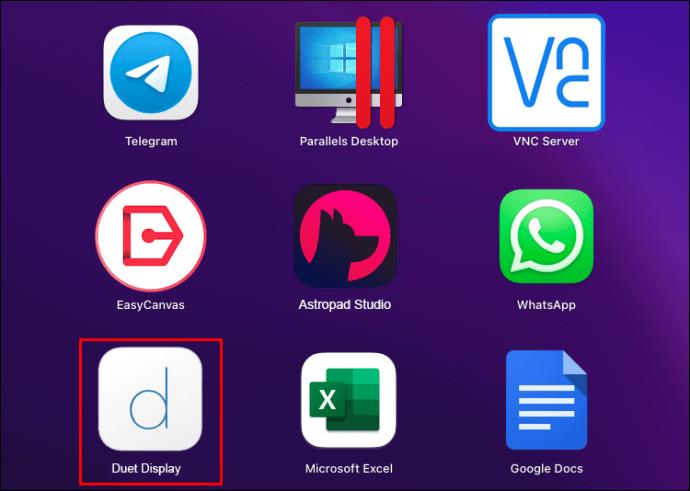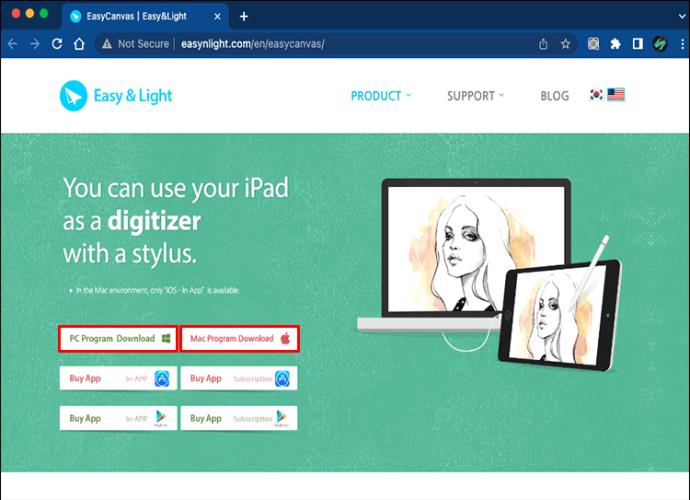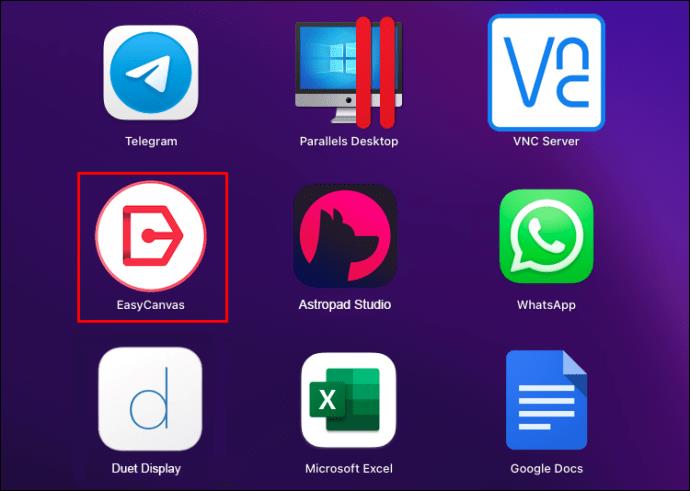Vorresti usare il tuo iPad come tavoletta grafica ma ti mancano la velocità e la potenza del tuo PC o Mac? Un iPad è lo strumento perfetto per creare arte digitale con app come Procreate e Photoshop e utilizzando una matita Apple. Tuttavia, alcuni creatori vorrebbero anche avere la funzionalità fornita con un PC o un Mac.

C'è un modo per ottenere il meglio da entrambi i mondi. Puoi usare il tuo iPad come tavoletta grafica incorporando anche i vantaggi del tuo PC o Mac. In questo articolo, discuteremo come è fatto.
Usare il tuo iPad come tavoletta grafica per il tuo PC
Gli artisti digitali possono creare straordinarie opere d'arte utilizzando un iPad. Ma per quanto sia utile per creare arte digitale, ad alcuni utenti mancano le funzionalità dei loro PC. D'altra parte, potresti avere un'app solo per Windows sul tuo PC che vorresti utilizzare sul tuo iPad o viceversa per il tuo Mac. Il display del tuo computer è molto più grande del tuo iPad, quindi sarai facilmente in grado di eseguire lavori dettagliati senza la necessità di ingrandire l'iPad.
Indipendentemente dal motivo, puoi utilizzare il tuo iPad come tablet da disegno sul tuo PC o Mac utilizzando un'app di terze parti. Tratteremo alcuni dei più popolari.
Astropad
Astropad è un'app popolare che rispecchia il tuo iPad sul tuo PC o Mac. Ciò ti consente di utilizzare esclusivamente il tuo iPad per creare opere d'arte mentre attingi alle funzionalità del tuo computer. Quando devi passare da uno strumento all'altro o modificarne le impostazioni, puoi eseguire rapidamente queste attività sul tuo computer utilizzando le scorciatoie da tastiera.
Prima di scaricare le app necessarie, assicurati che il tuo computer sia compatibile con Astropad. Per un'esperienza ottimale, è sempre una buona idea aggiornare il sistema operativo, ma ecco cosa richiede:
- MacOS 10.11, El Capitan o successivo
- Windows 10 a 64 bit, build 1809 o successiva
- iPad iOS 12.1 o successivo
- Wi-Fi potente o cavo di connessione
La configurazione e l'utilizzo di Astropad è semplice. Ecco come farlo:
- Scarica e installa Astropad per il tuo iPad .
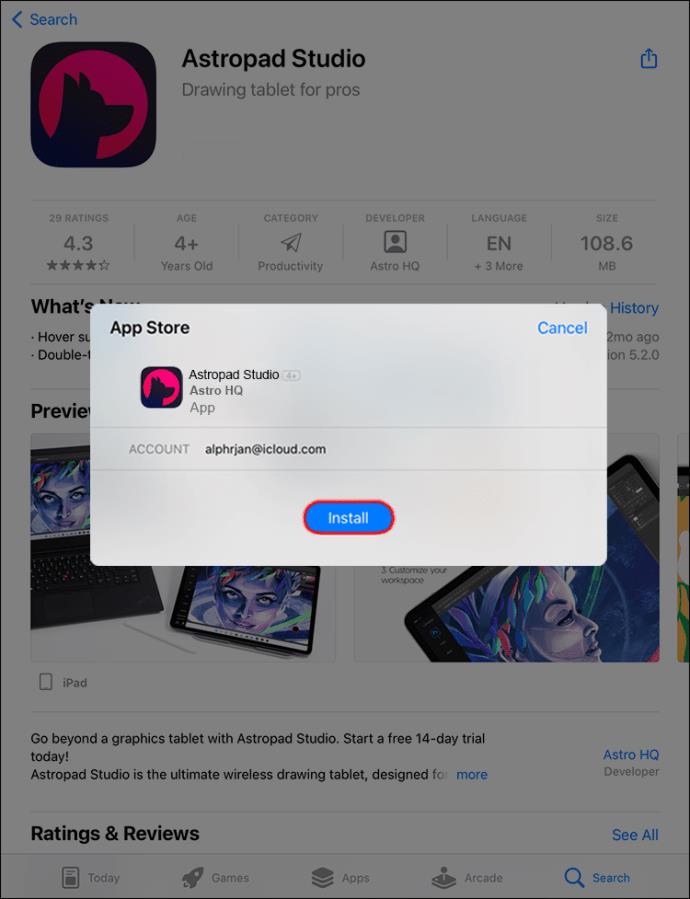
- Scarica l'app per Mac o PC .
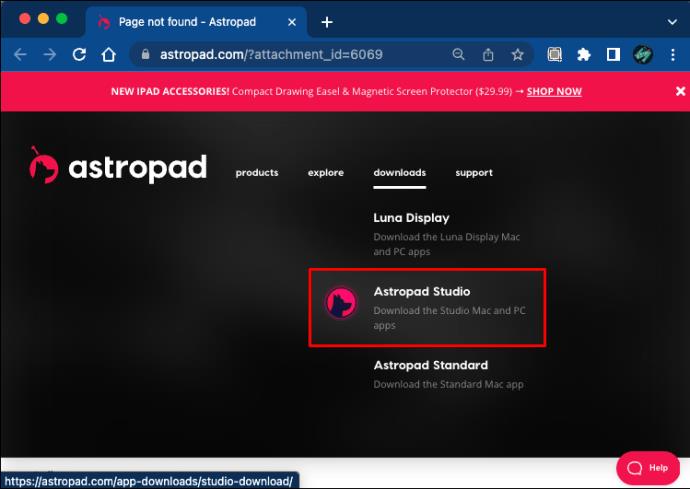
- Collega il tuo iPad al tuo PC o Mac tramite la stessa rete wireless o un cavo.
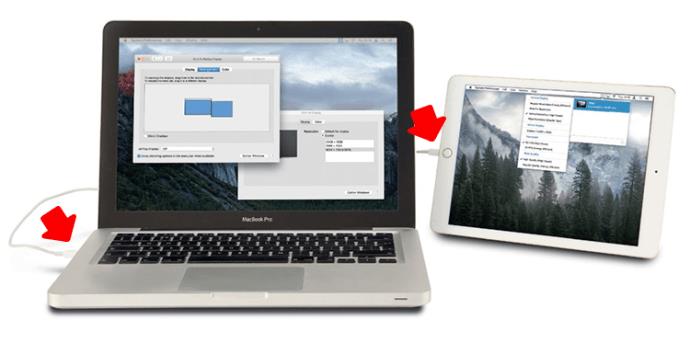
- Apri l'app Astropad sia sull'iPad che sul computer.
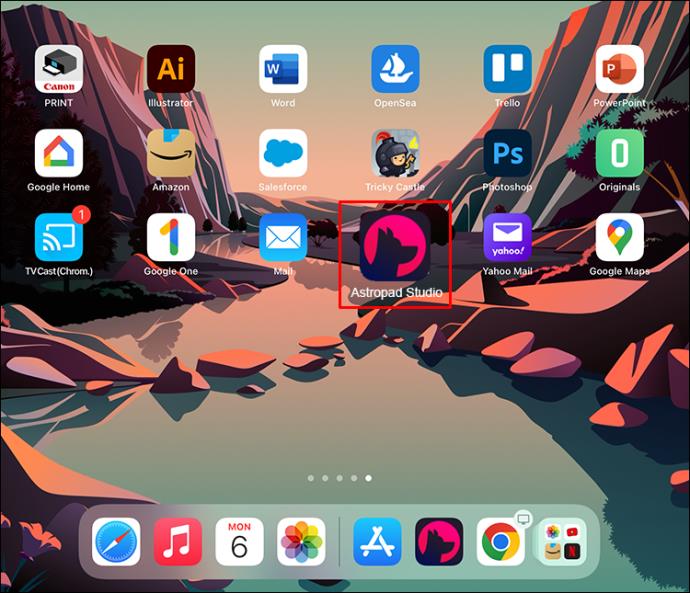
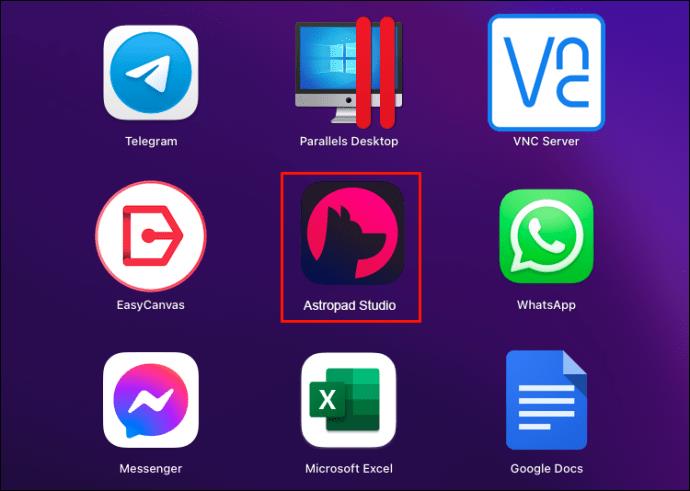
- Il tuo iPad verrà ora duplicato sul tuo computer.
Esposizione di duetti
Se stai cercando la versatilità di utilizzare il tuo iPad come tavoletta grafica mantenendo la funzionalità di un computer, Duet Display è una buona scelta. Questa app di mirroring collega il tuo iPad a un PC o Mac. Puoi visualizzare la tua grafica sul monitor più grande del tuo computer, utilizzare le scorciatoie da tastiera e utilizzare il tuo iPad esclusivamente per creare la tua grafica digitale.
Assicurati che le app siano compatibili con i tuoi dispositivi prima di scaricarle. Mantenere aggiornato il sistema operativo è sempre la cosa migliore, ma ecco i requisiti di base di Duet Display:
- Mac OS 6 o superiore
- Windows 10 a 64 bit o superiore
- iPad iOS 7 o successivo
- Wi-Fi potente o cavo di connessione
La configurazione di Duet Display è rapida e richiede solo pochi passaggi. Per farlo, procedi nel seguente modo:
- Scarica e installa l'app Duet Display per il tuo iPad .
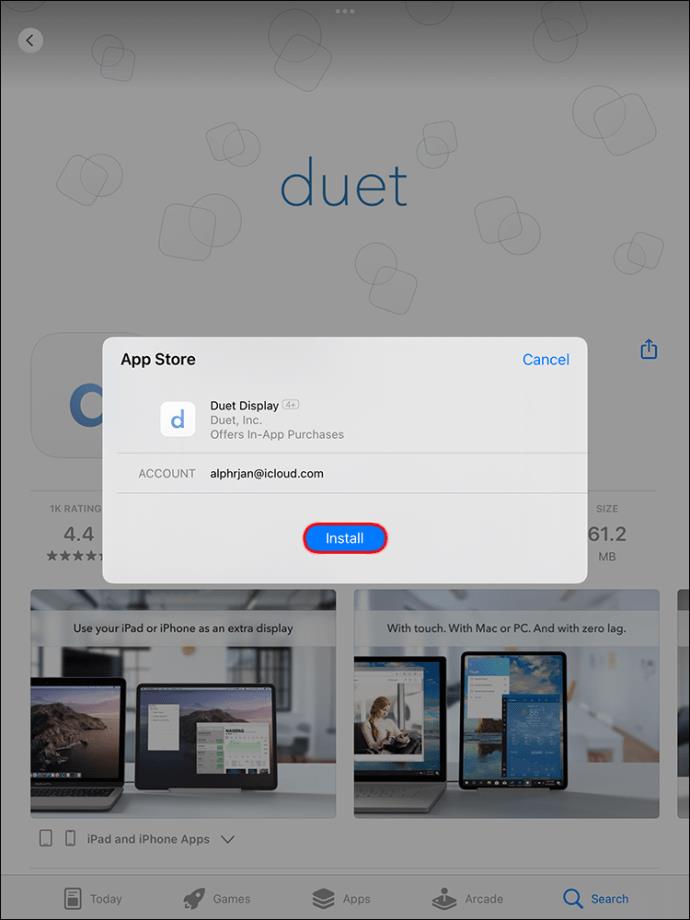
- Scarica e installa l'app per il tuo computer .
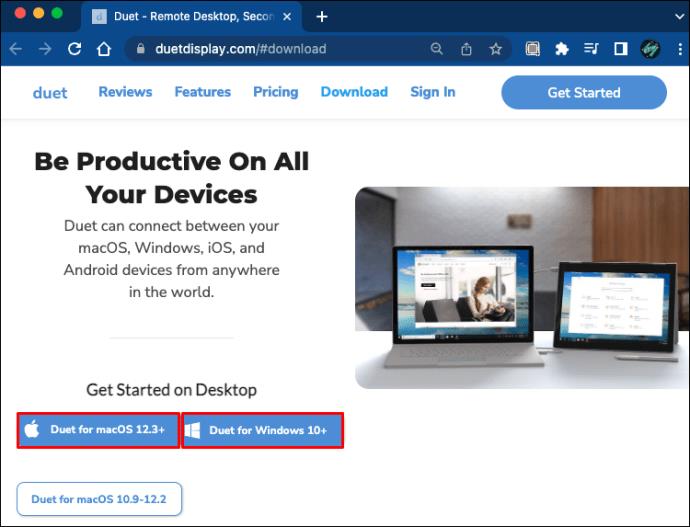
- Collega il tuo iPad al computer con un cavo o utilizzando la stessa rete wireless.
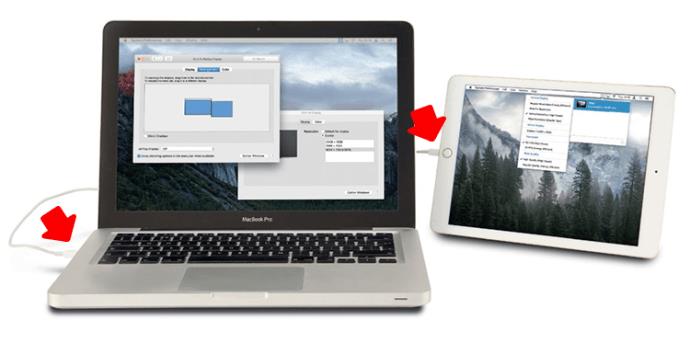
- Avvia le app sul tuo iPad e computer.
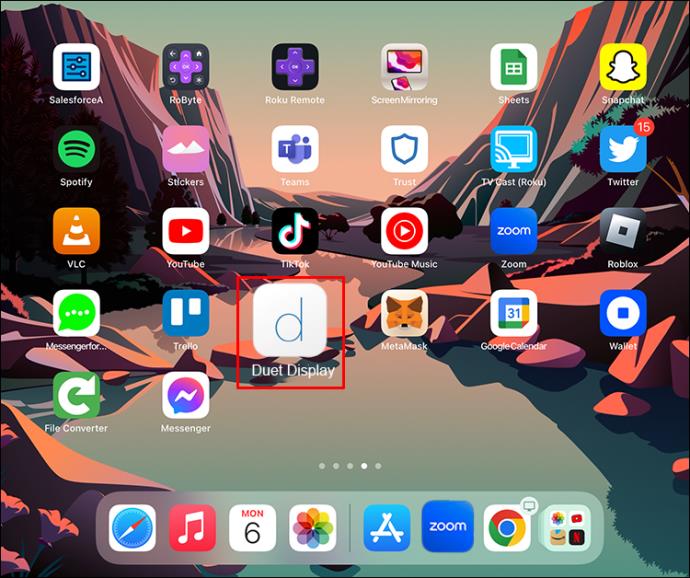
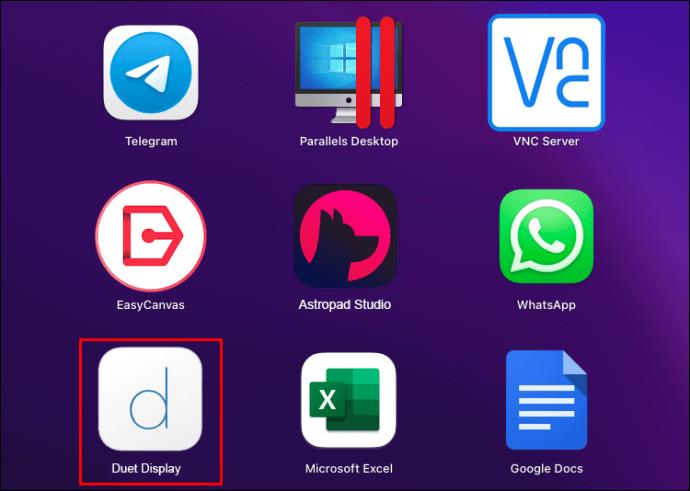
- Il tuo iPad verrà ora duplicato sul tuo computer.
EasyCanvas
Se stai cercando un'app facile da usare per trasformare il tuo iPad in un tablet da disegno per PC o Mac, EasyCanvas è una buona scelta. L'installazione richiede solo pochi minuti. È compatibile sia con Mac che con Windows, tuttavia non dispone di un'opzione di connessione wireless, quindi dovrai utilizzare un cavo. Dopo aver scaricato l'app sul tuo Mac o PC, verrà eseguito il mirroring dei tuoi schermi. Ciò ti consentirà di utilizzare il tuo iPad come tavoletta grafica ma di utilizzare il computer per uno schermo più grande.
Sebbene non sia del tutto necessario, è meglio assicurarsi che sul computer sia in esecuzione il sistema operativo più recente. Ecco cosa richiede EasyCanvas:
- Mac OS 10.11 o successivo
- Windows 10 o successivo
- iPad iOS 12.2 o successivo
- Cavo di connessione
Il processo di configurazione di EasyCanvas è semplice. Ecco come lo fai:
- Scarica e installa EasyCanvas sul tuo computer.
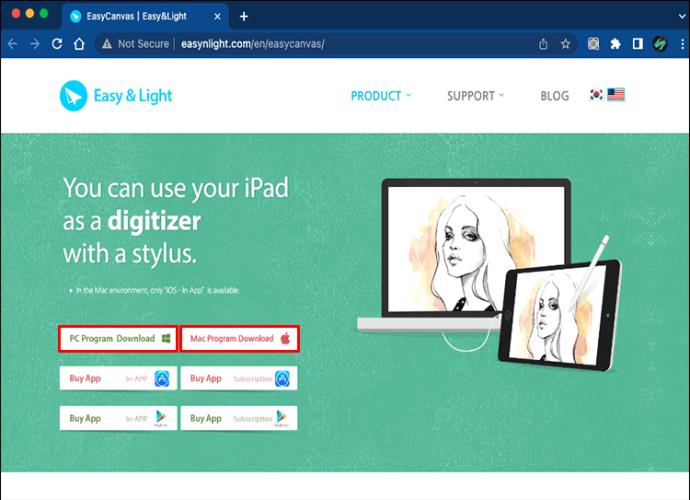
- Avvia l'app sul tuo computer.
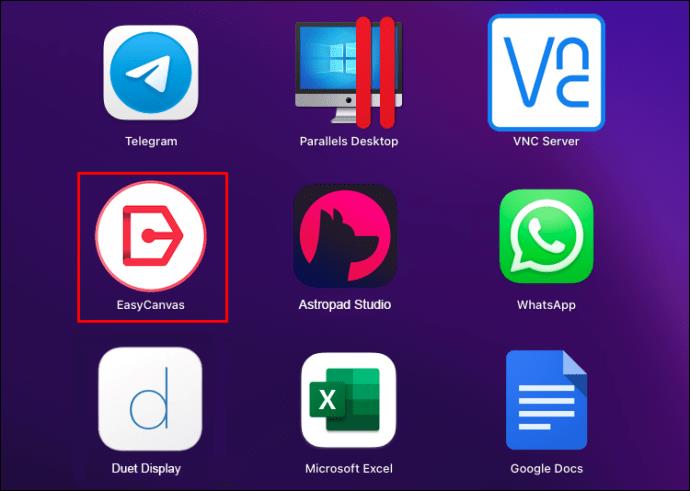
- Collegare i dispositivi con un cavo di connessione.
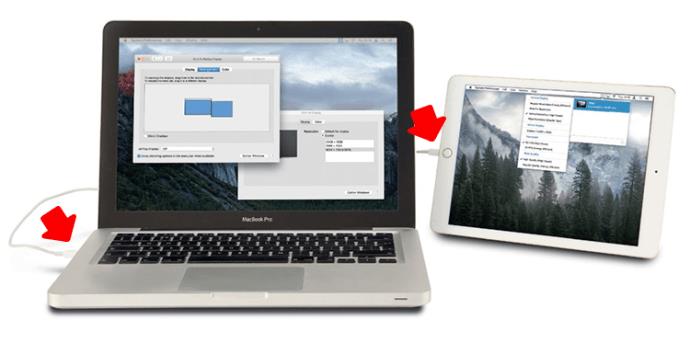
- Segui le istruzioni sullo schermo per associare i dispositivi.
Il meglio dei due mondi
Con l'aggiunta di un'app facile da usare, puoi utilizzare il tuo iPad come tavolo da disegno associandolo al tuo PC o Mac. Queste app ti consentono di utilizzare il tuo iPad per il processo creativo offrendoti una visualizzazione più ampia sul monitor del tuo computer. Un altro vantaggio è avere accesso alle scorciatoie da tastiera e un flusso di lavoro più facile da gestire utilizzando le funzionalità del tuo computer.
Hai usato il tuo iPad come tavoletta grafica sul tuo PC o Mac? Hai utilizzato i metodi descritti in questo articolo? Fateci sapere nella sezione commenti qui sotto.