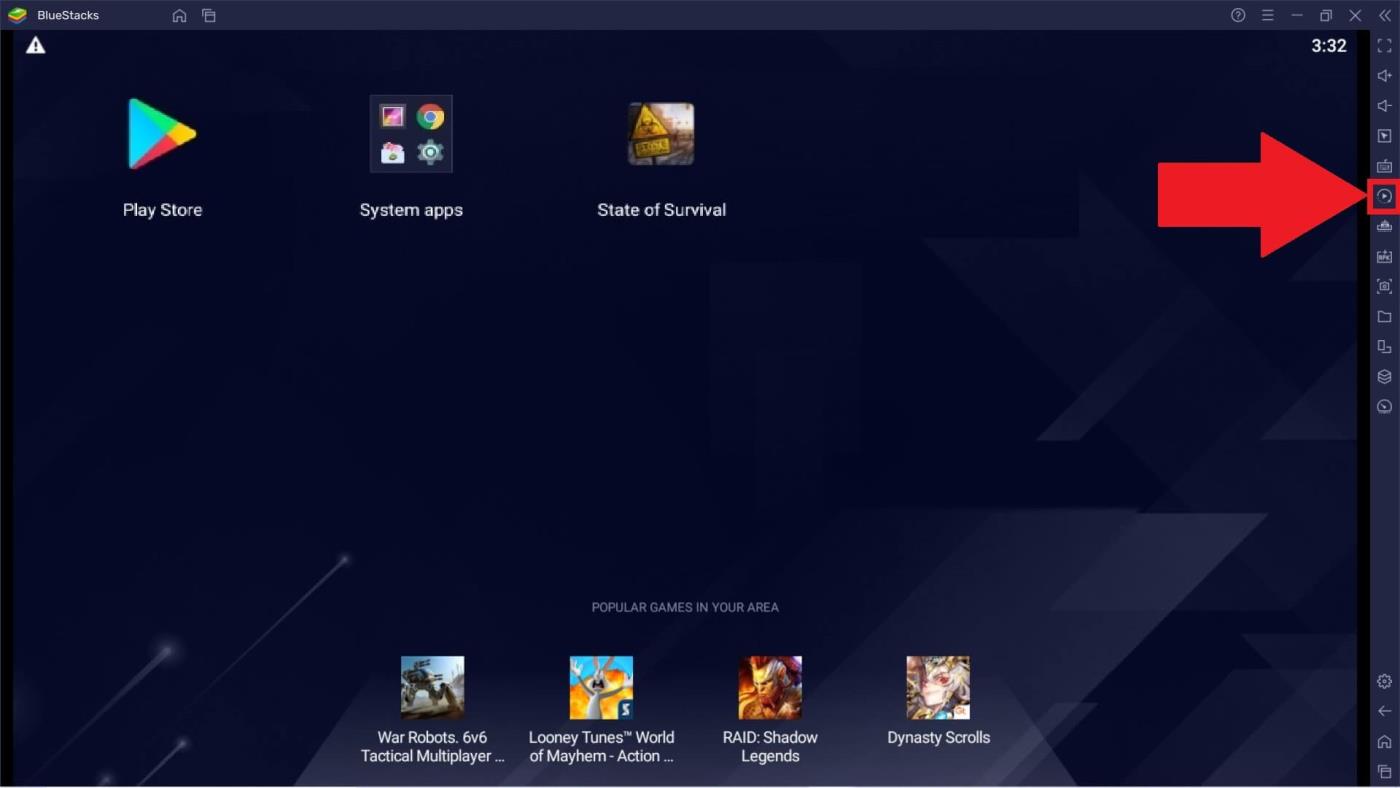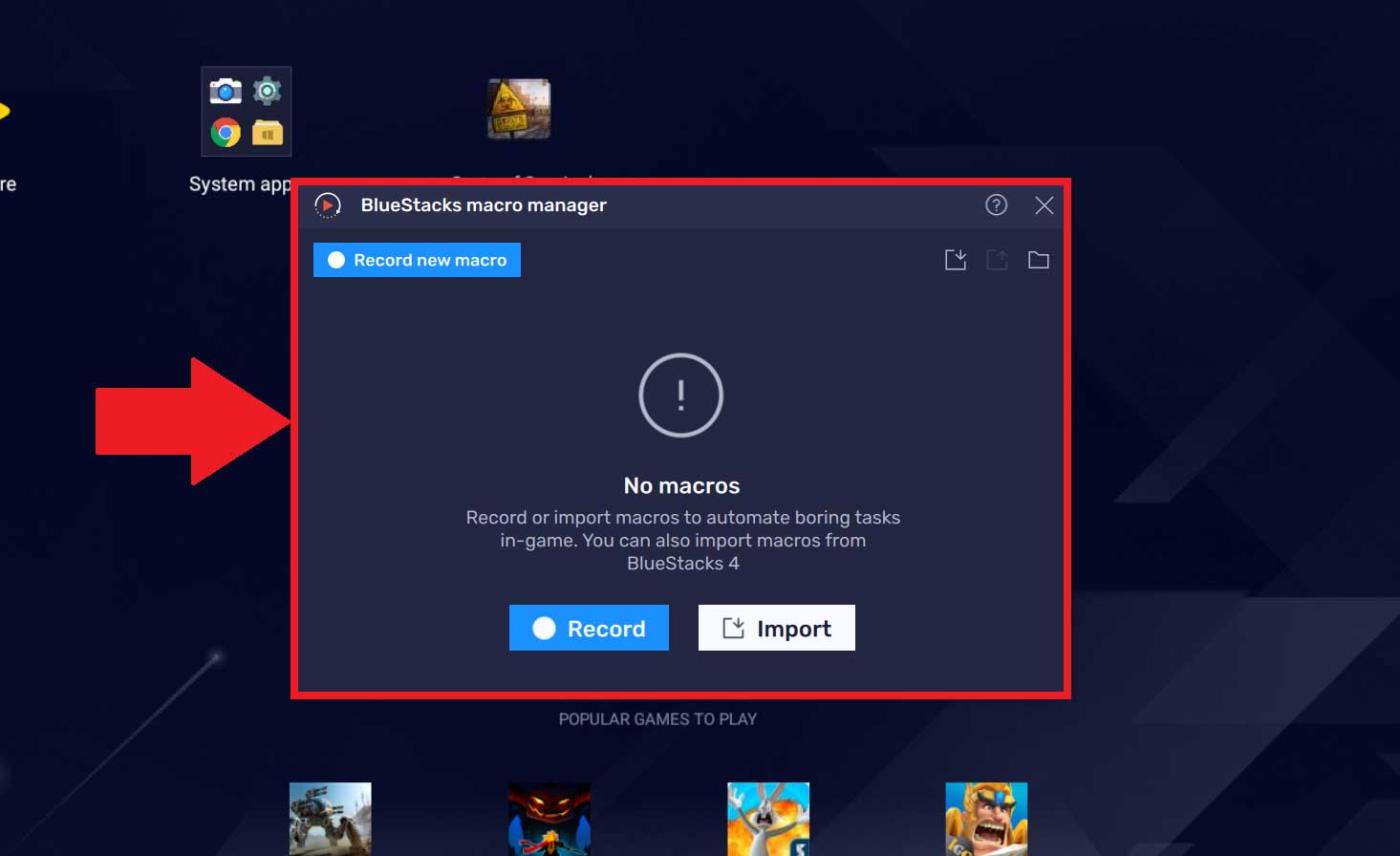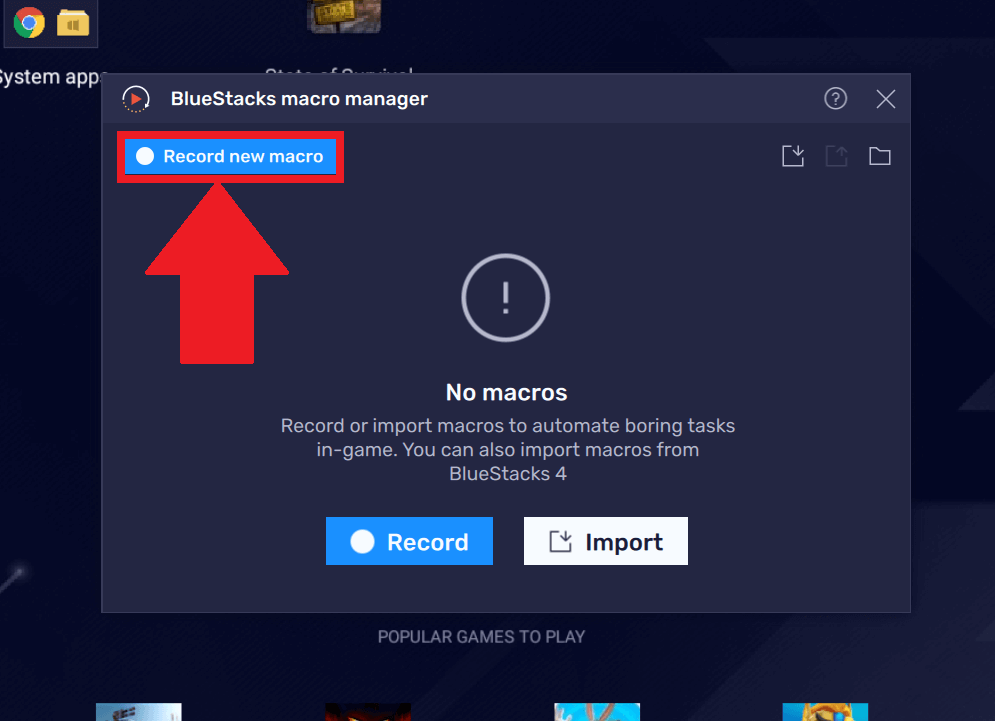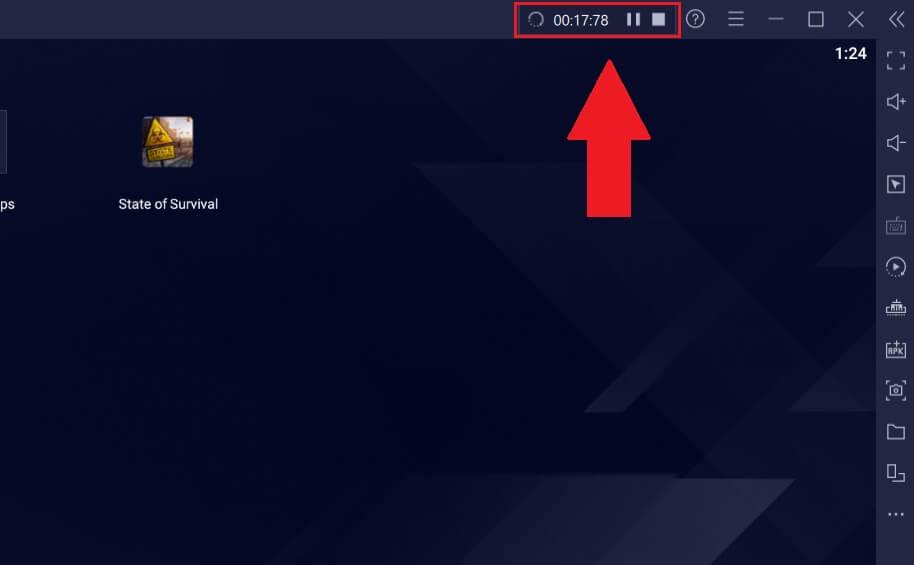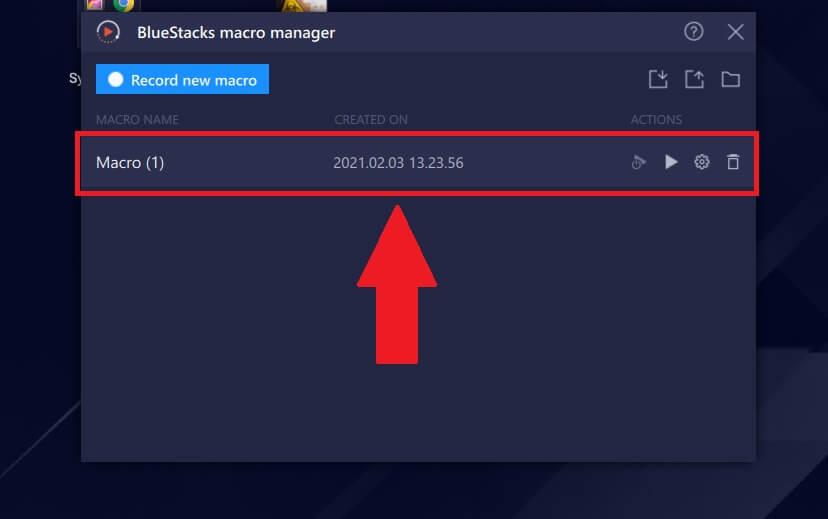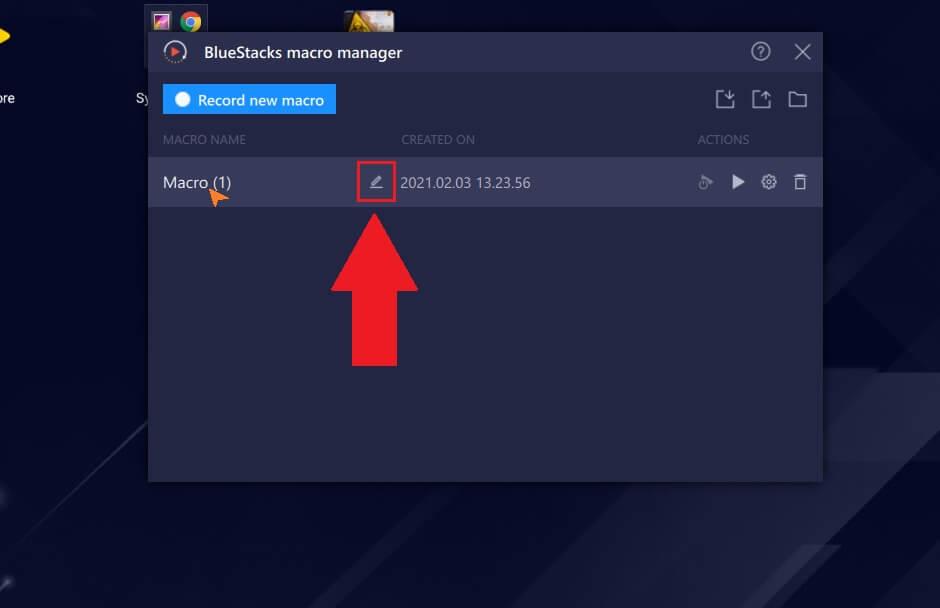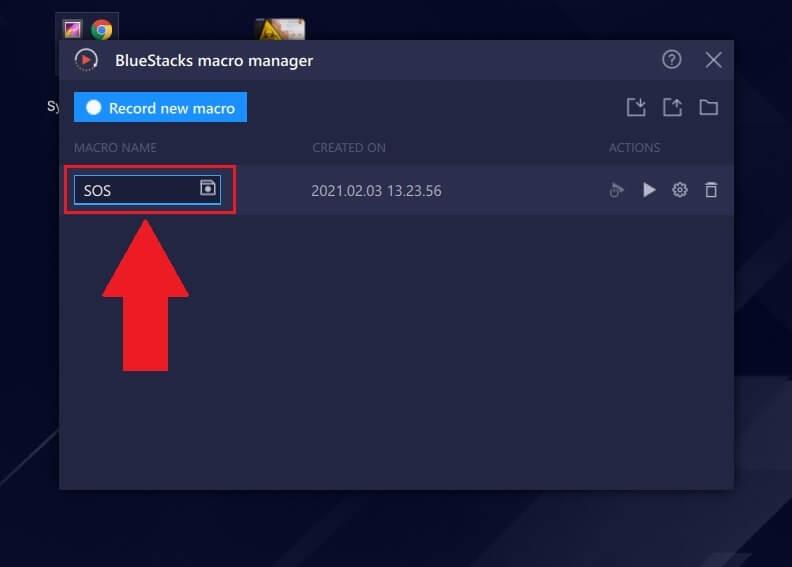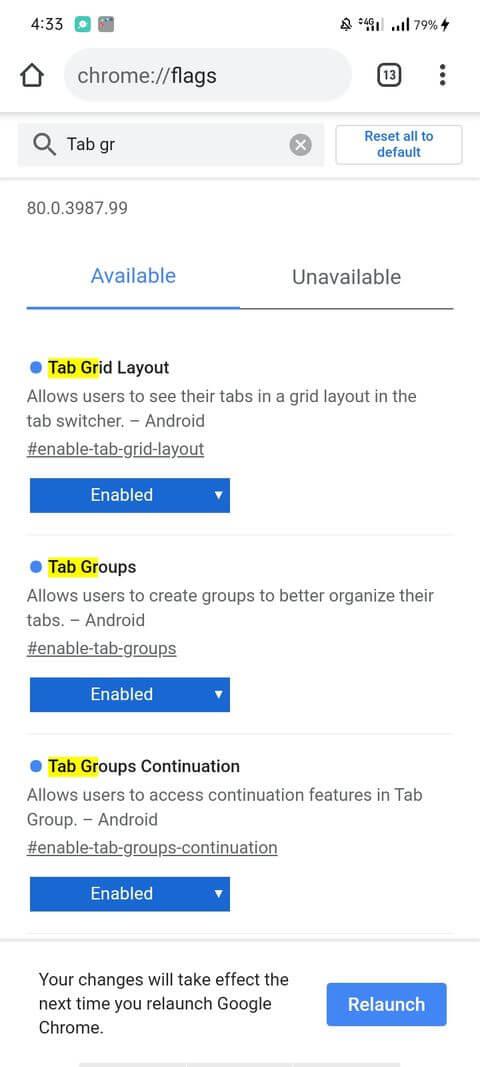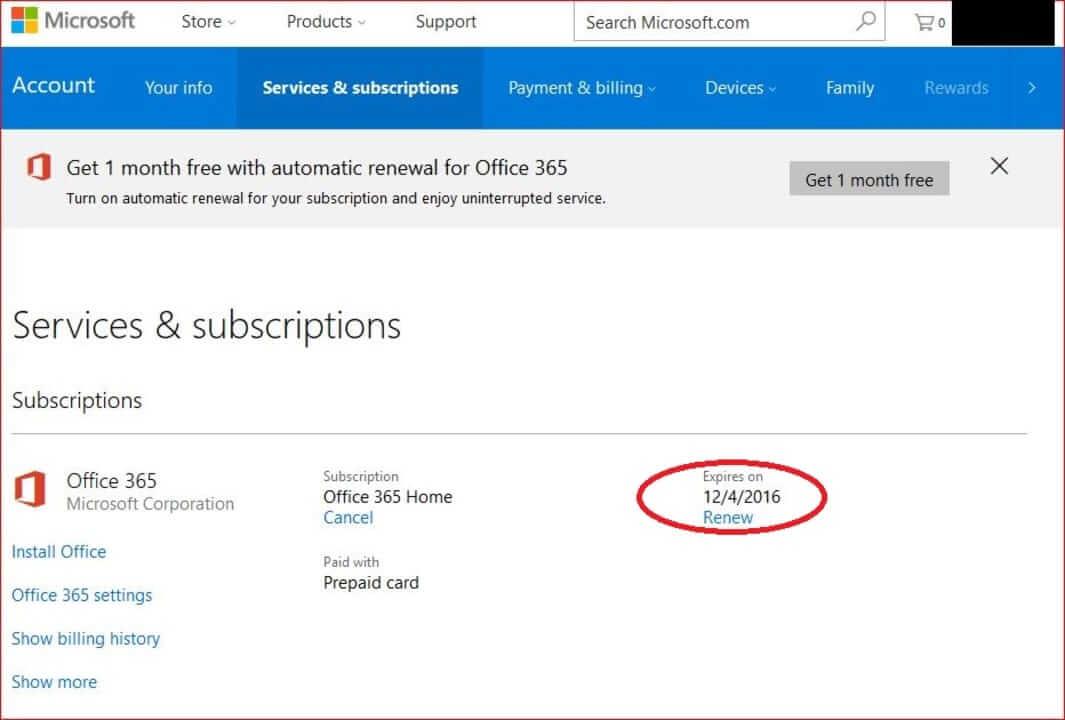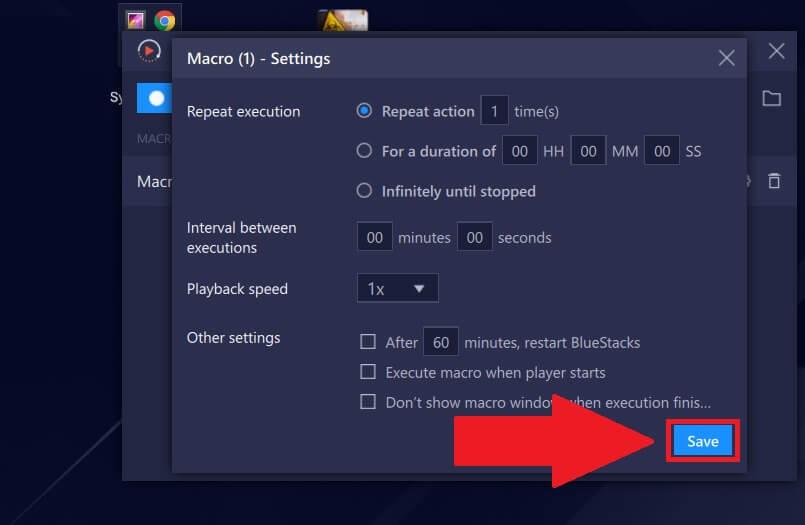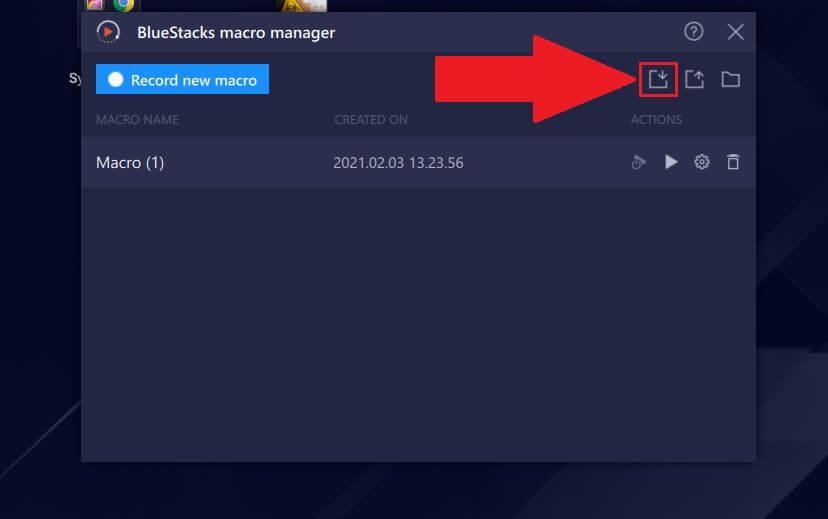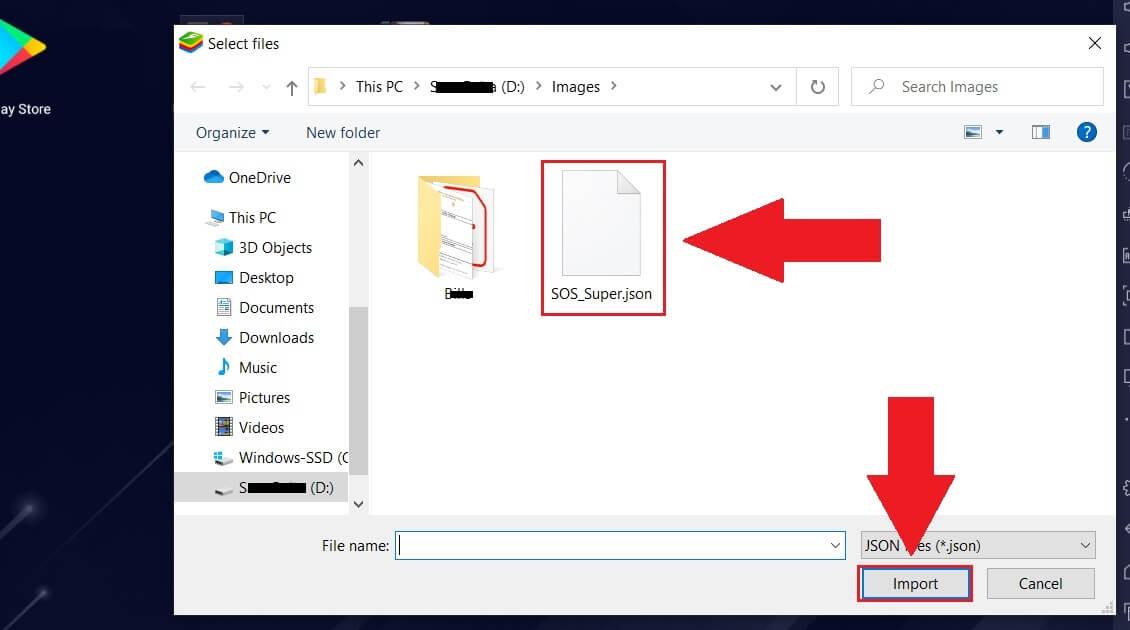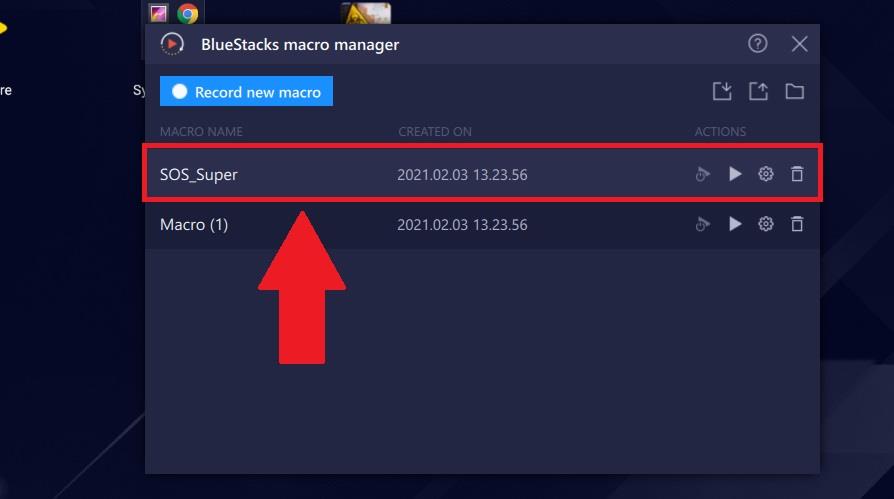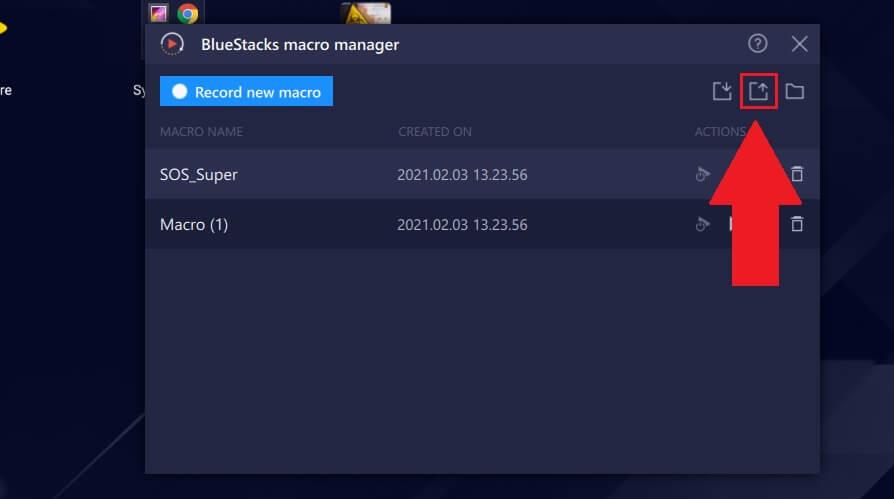BlueStacks 5 ti consente di gestire tutte le tue macro in un unico posto utilizzando Macro Manager. Ecco come gestire le macro in BlueStacks 5 .
La macro registra una sequenza di clic del mouse in molte posizioni diverse sullo schermo. Questa sequenza ripeterà tutti i clic registrati, risparmiando tempo e fatica. Puoi creare e registrare le tue macro, quindi utilizzarle per giocare. Utilizzando il gestore macro sull'emulatore BlueStacks 5 , puoi registrare, attivare, importare ed esportare tali macro.
Nota: attualmente non è possibile unire macro diverse per eseguirle in modo continuo.
Come utilizzare Macro Manager su BlueStacks 5
Fare clic sull'icona del gestore macro sulla barra degli strumenti accanto allo schermo come mostrato di seguito per aprire la finestra Gestore macro .
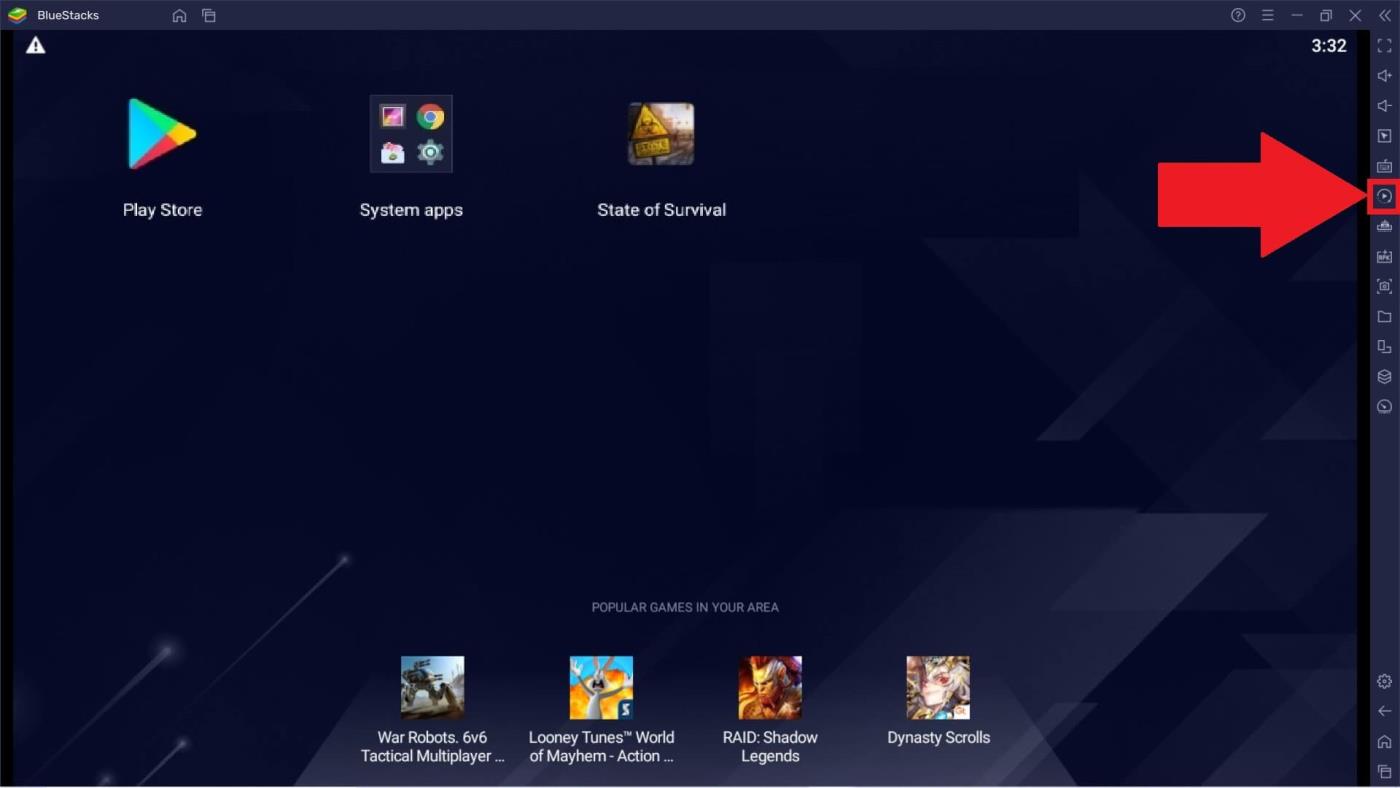
Il gestore macro su BlueStacks ti consente di eseguire molte funzioni utili. Ecco come usarli.
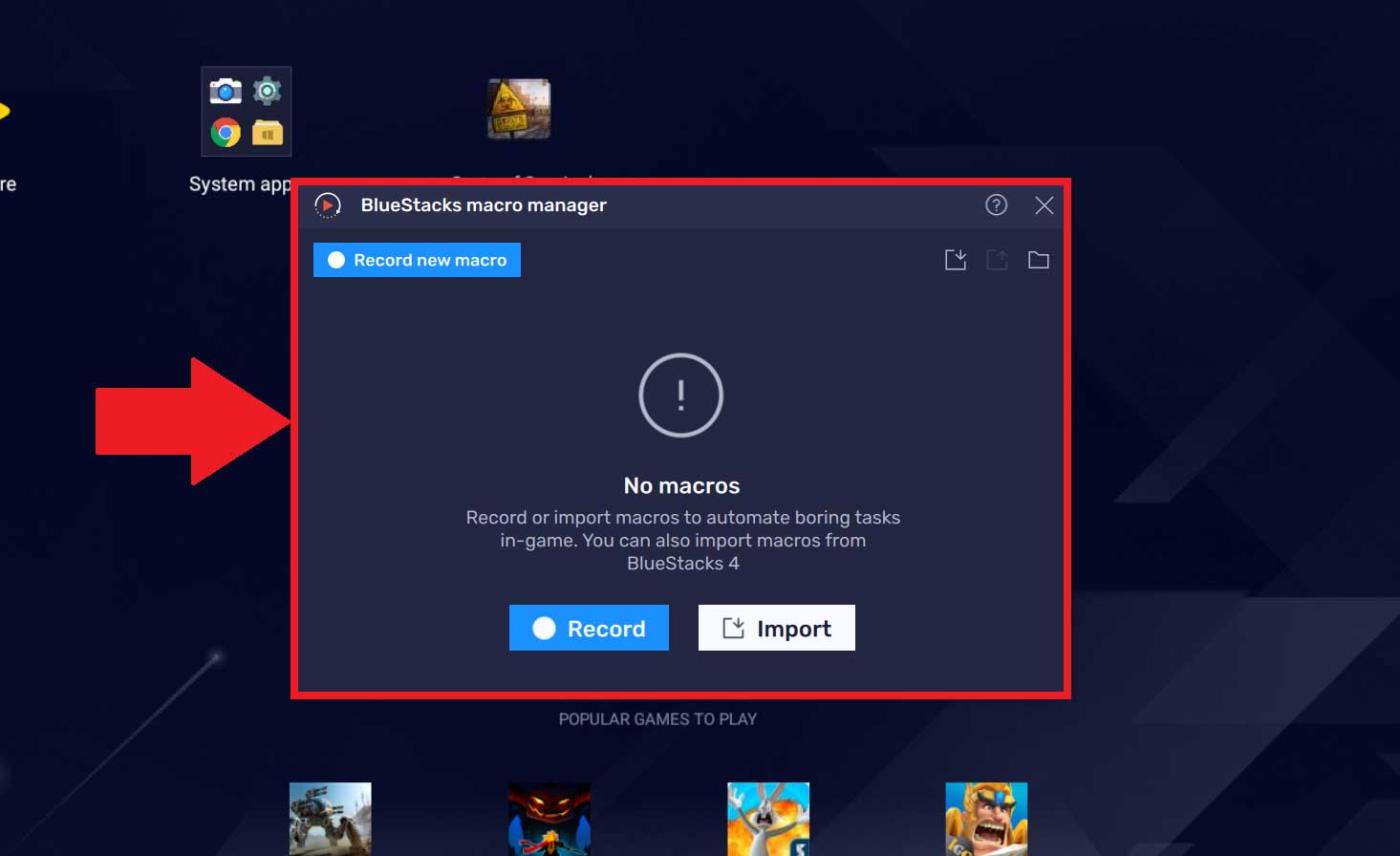
Crea una nuova macro
1. Fare clic sul pulsante Registra nuova macro .
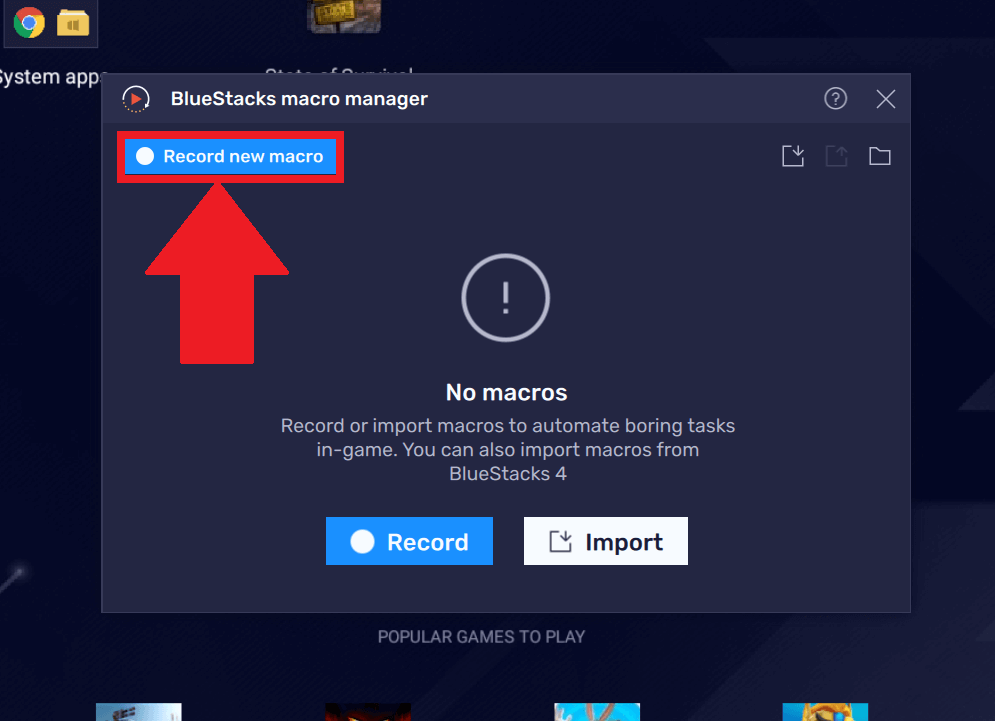
2. Vedrai l'indicatore dello strumento di registrazione in esecuzione sulla barra delle applicazioni nella parte superiore della finestra di BlueStacks 5. Puoi mettere in pausa o interrompere la registrazione utilizzando i pulsanti corrispondenti.
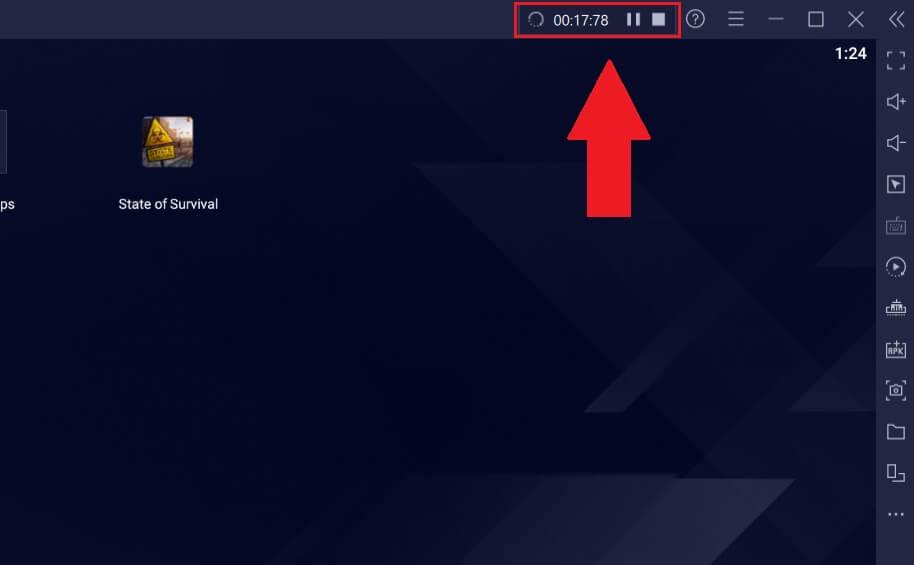
3. Facendo clic su Interrompi si interromperà la registrazione della macro e verrà visualizzato un popup. Questa finestra visualizza un elenco di tutte le macro che hai registrato su BlueStack 5.
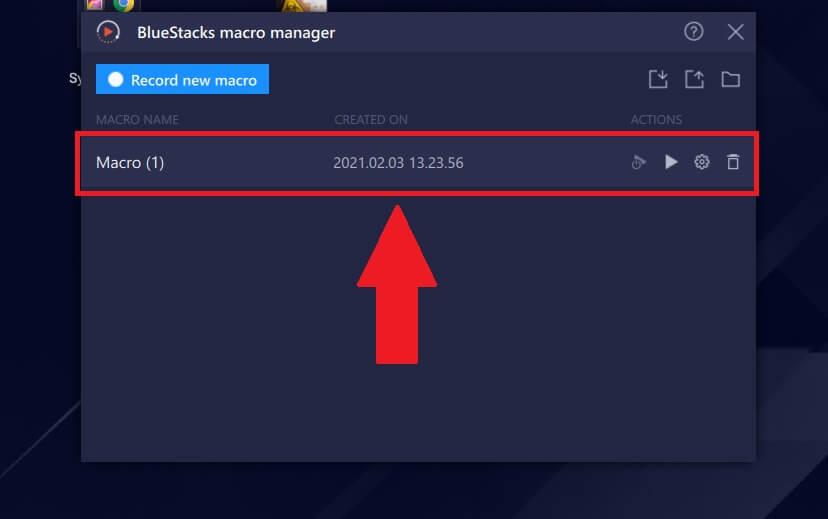
Rinominare la macro
Per rinominare una macro, punta il mouse sul suo nome. Fare clic sull'icona della matita come mostrato di seguito e immettere un nuovo nome, quindi premere Invio . E 'fatto.
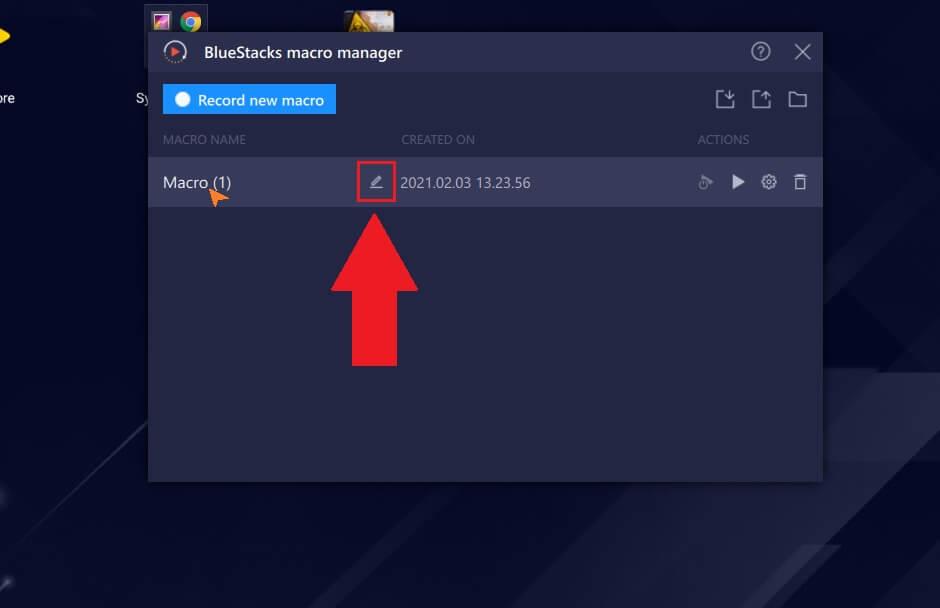
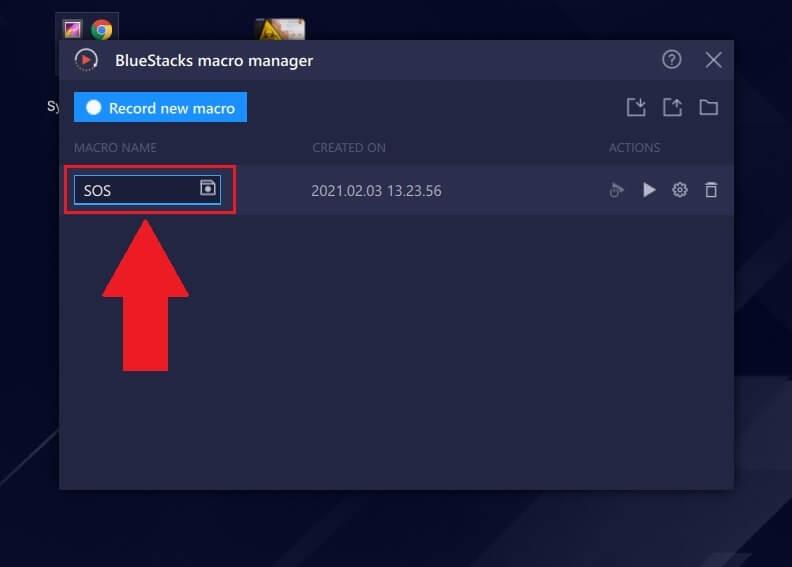
Come eseguire le macro esistenti
Per eseguire una macro, fare clic sull'icona Riproduci nella sua Azione. Le attività registrate in una macro verranno immediatamente eseguite nuovamente in ordine.
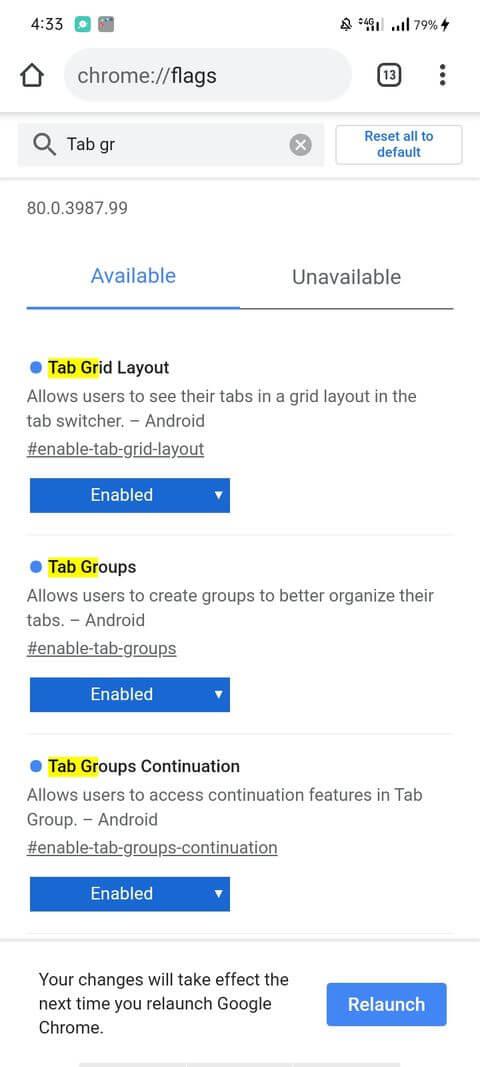
Come gestire le impostazioni della macro corrente
1. Per accedere a questa impostazione, fare clic sull'icona a forma di ingranaggio davanti a una macro. Verrà visualizzato il menu Impostazioni .
2. Il menu Impostazioni presenta le seguenti opzioni:
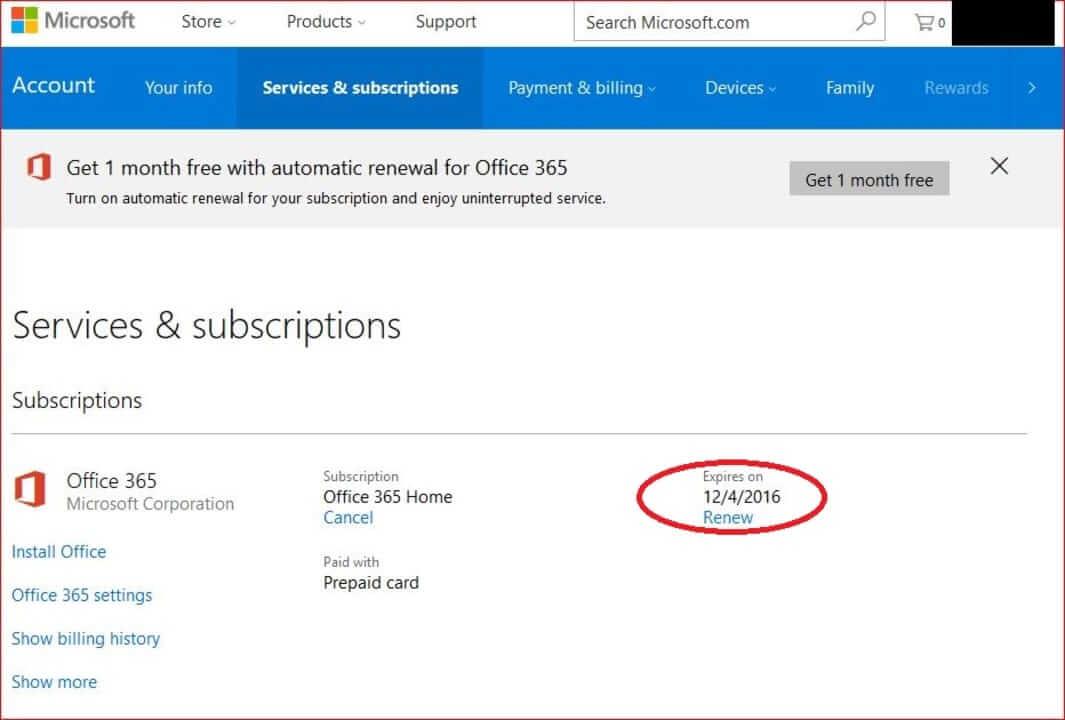
Ripeti esecuzione: questa opzione consente di ripetere le azioni macro secondo i seguenti criteri:
- Ripeti l'azione il numero di volte selezionato.
- Ripetere le azioni a determinati intervalli (ore/minuti/secondi).
- Ripetere all'infinito fino all'arresto.
Intervallo tra le esecuzioni : questa macro si interromperà solo per il periodo di tempo specificato (in minuti/secondi) prima di riavviare la sequenza.
Velocità di riproduzione : fornisce opzioni di velocità da 0,5x a 5x in modo che le macro possano eseguire azioni alla velocità desiderata dall'utente.
Altre impostazioni - Altre impostazioni :
- Apri le macro non appena si avvia BlueStacks 5.
- Imposta l'ora (in minuti) dopo il riavvio di BlueStacks 5.
- Chiudere la finestra macro dopo aver completato questa attività.
3. Fare clic su Salva per salvare le impostazioni per quella macro.
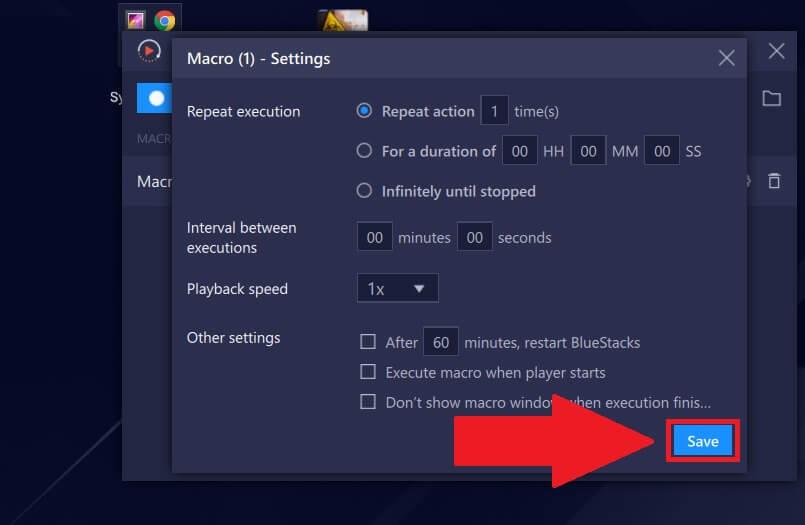
Come importare macro in BlueStacks 5 sul computer
1. Fare clic sull'icona Importa .
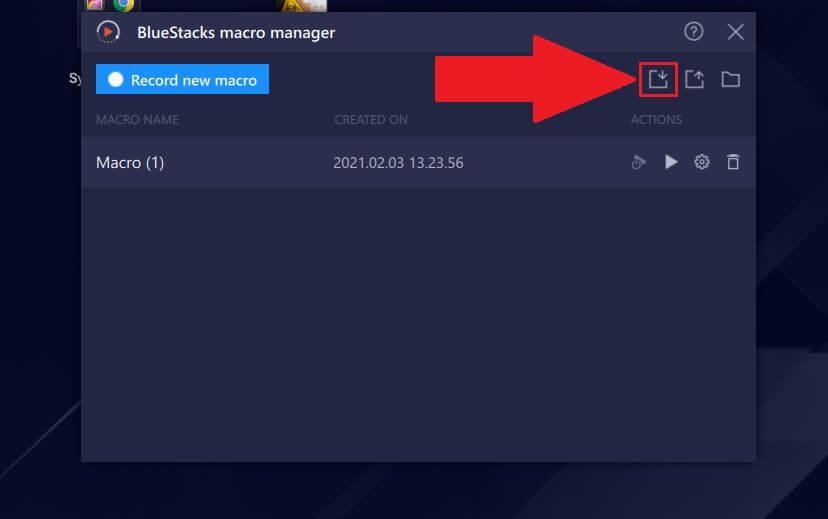
2. Viene visualizzata una finestra di selezione del file. Vai alla posizione della macro salvata sul tuo computer, seleziona il file della macro con estensione .json , quindi fai clic su Importa .
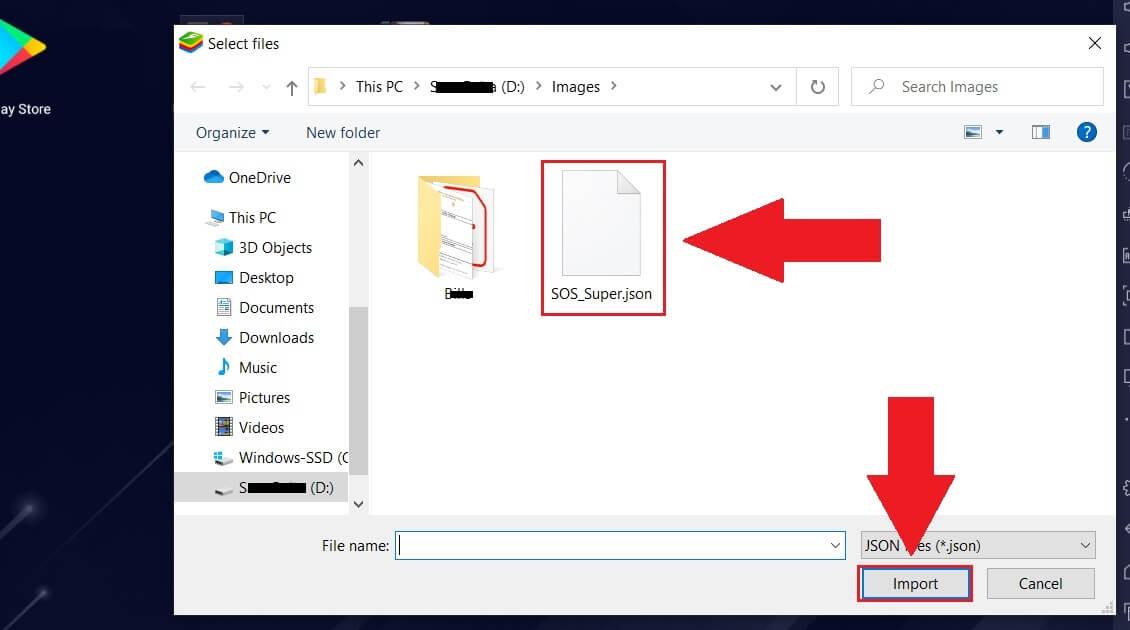
3. La macro importata sarà ora pronta per essere utilizzata nel Gestore macro, come mostrato di seguito.
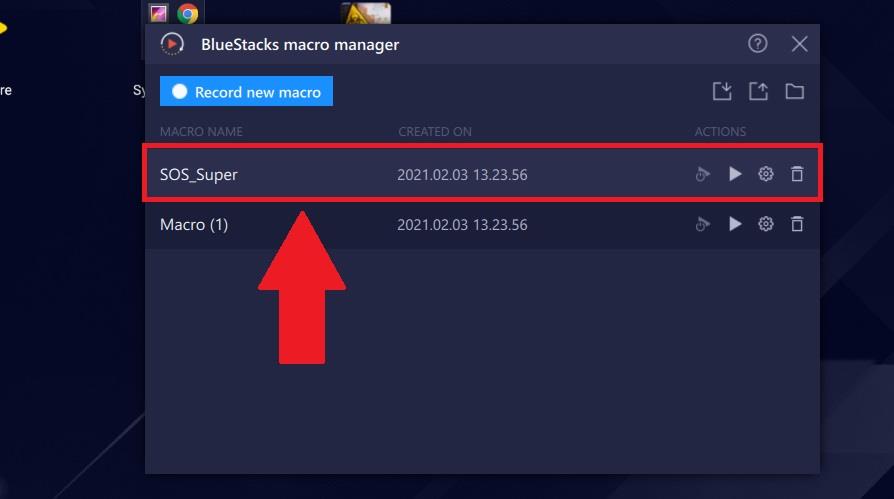
Come esportare una macro su BlueStacks 5 sul tuo computer
1. Per esportare una macro salvata sul tuo computer su BlueStacks 5, fai clic sull'icona Esporta .
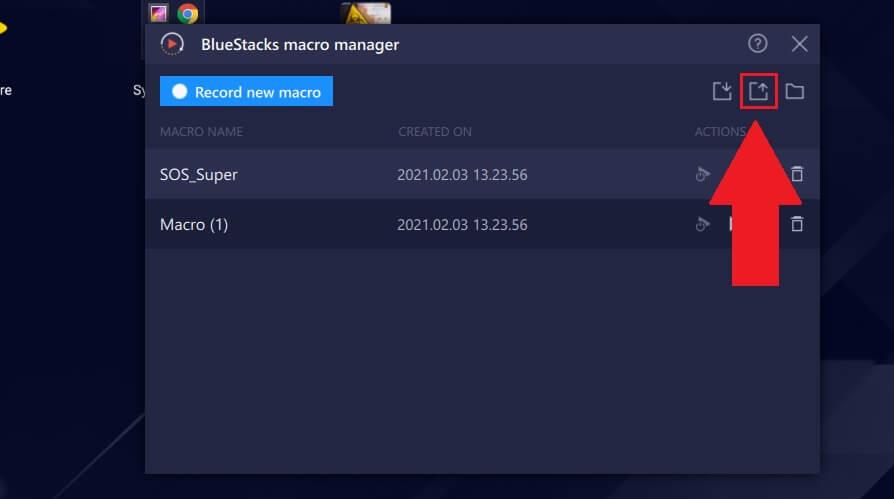
2. Selezionare la macro e fare clic su Esporta .
3. Ti verrà quindi chiesto di scegliere una cartella in cui salvare la macro. Fare clic sulla cartella desiderata, quindi premere Seleziona cartella . E 'fatto. Ora devi solo fare clic sull'icona accanto al pulsante di esportazione o andare nella posizione in cui è stata salvata la macro sul tuo PC per aprirla.
Sopra è riportato come utilizzare il gestore macro su Bluestacks 5 . Spero che l'articolo ti sia utile.