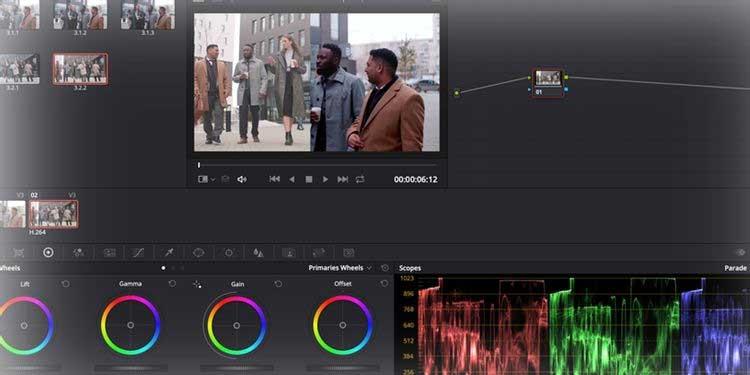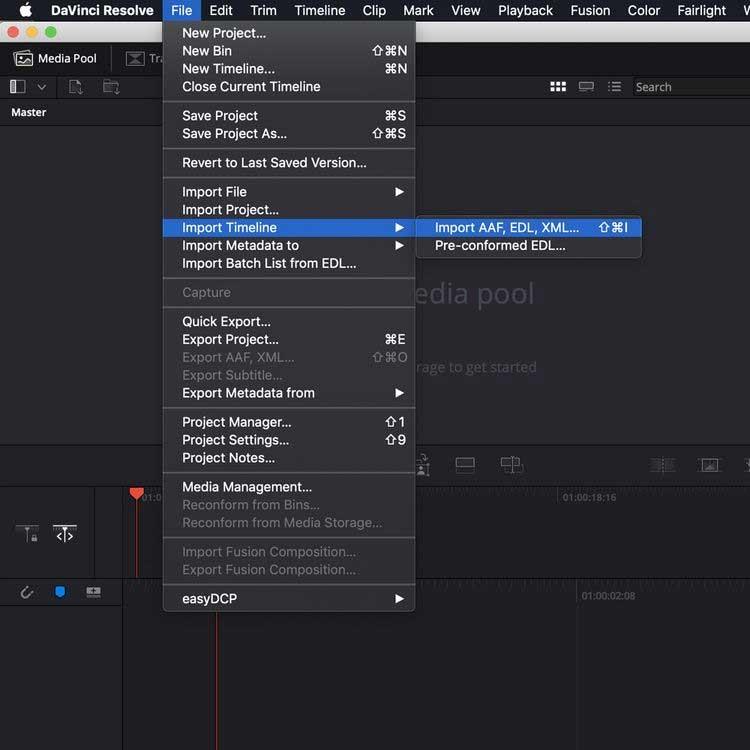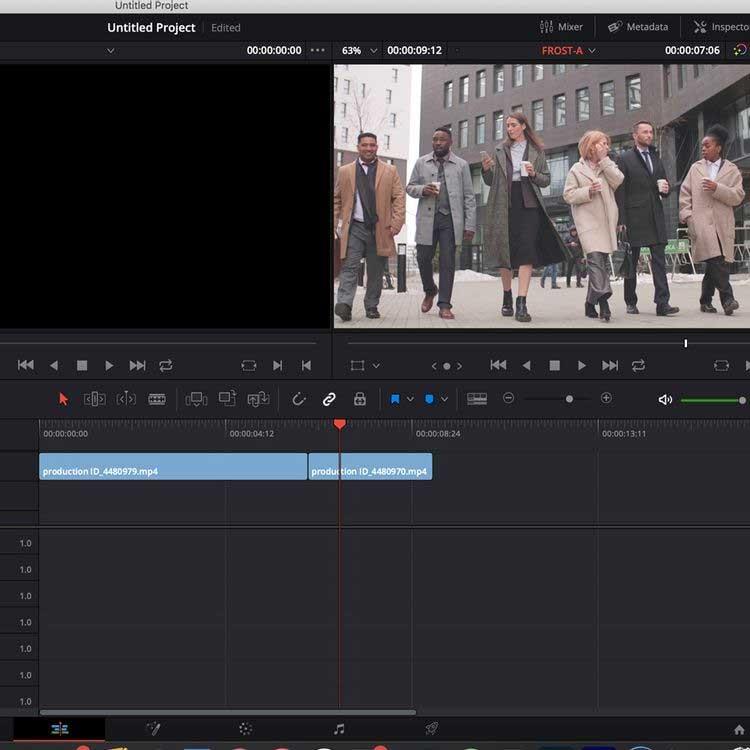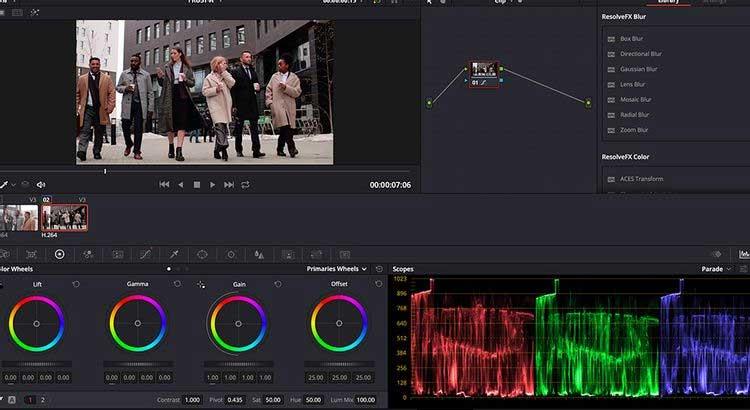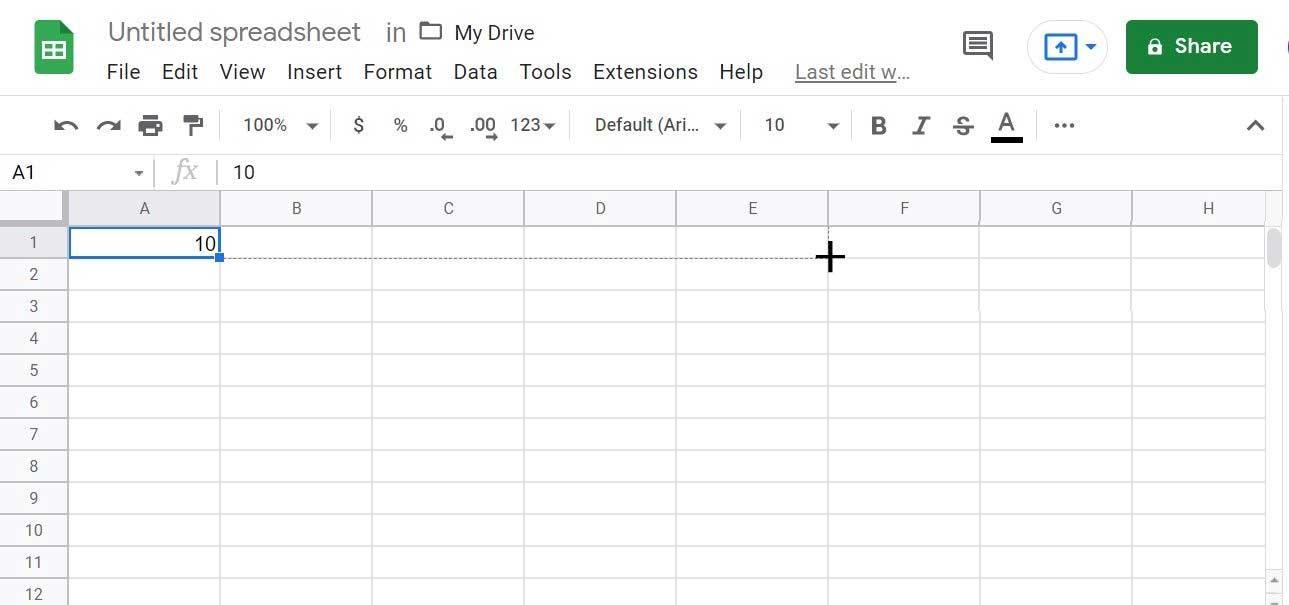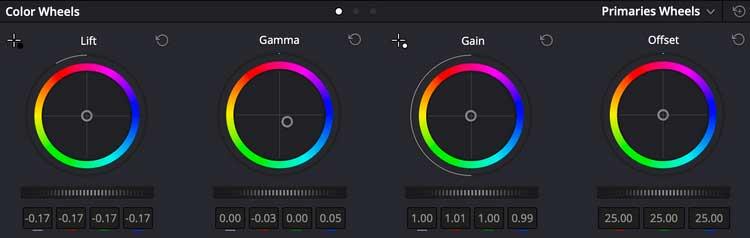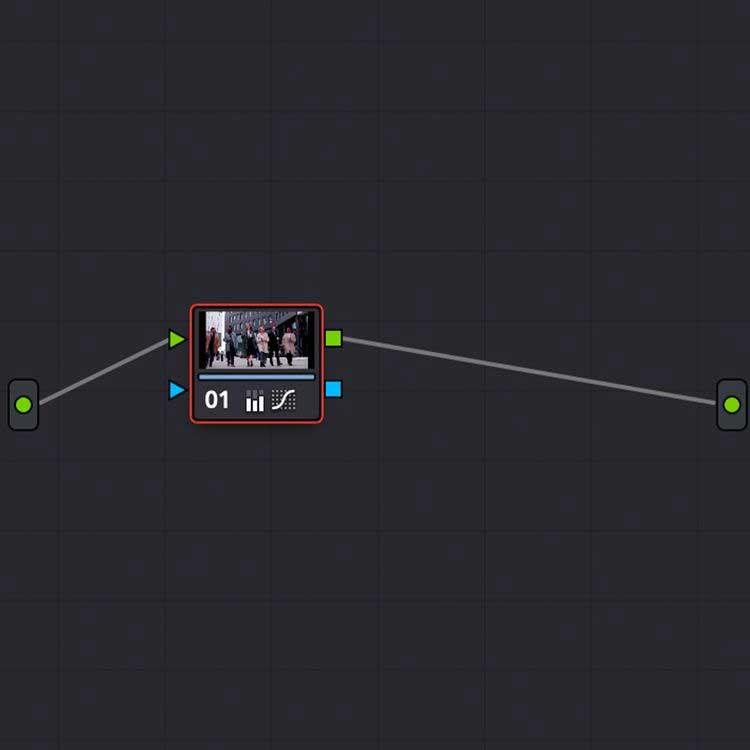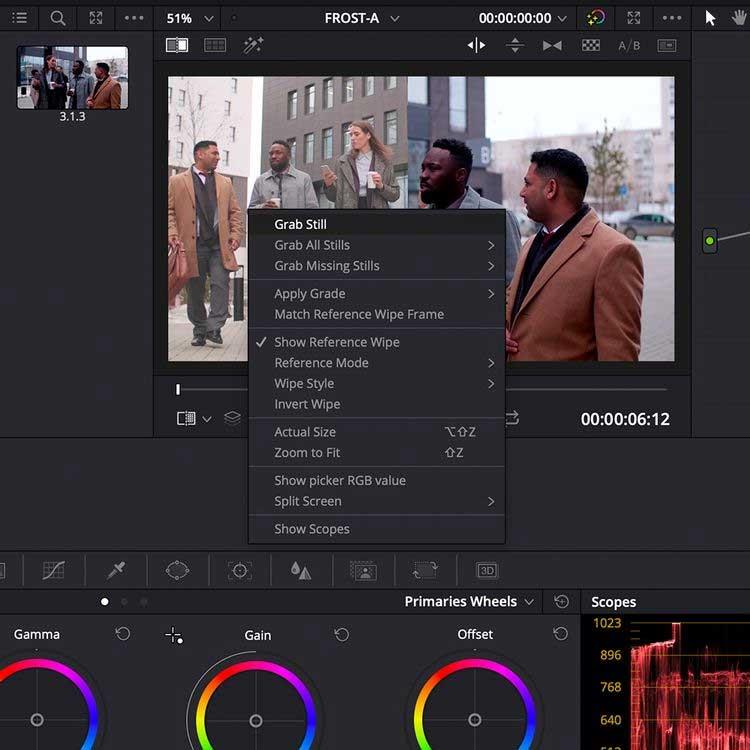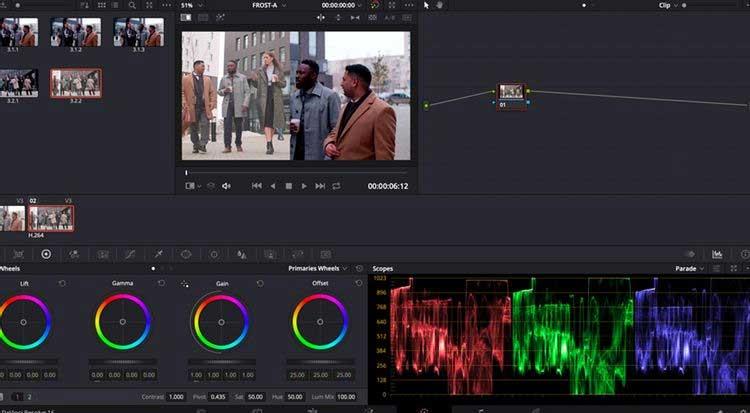Hai bisogno di più colore per rendere le tue riprese più vibranti? Utilizza subito gli strumenti di correzione del colore di DaVinci Resolve .
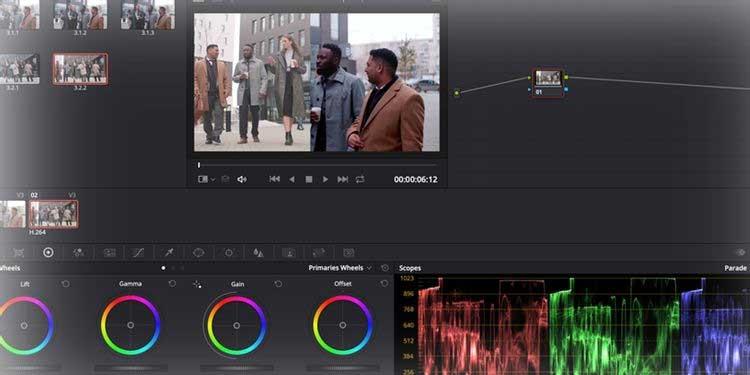
DaVinci Resolve è un software di editing video potente e professionale. Sebbene la versione gratuita di DaVinci Resolve abbia strumenti e risoluzioni limitati, è comunque estremamente utile per molte persone. Il seguente articolo ti mostrerà come importare una timeline da un altro sistema di editing e utilizzare gli strumenti di colorazione di DaVinci Resolve.
Prepara lo strato di colore
Quando apri DaVinci Resolve, vieni accolto con sette processi, rappresentati da icone nella parte inferiore della finestra, tra cui:

- I contenuti multimediali gestiscono filmati sorgente, file audio o qualsiasi altro elemento necessario nella timeline.
- Cut è un processo di modifica delle clip rapido, facile e semplificato.
- Modifica è un sistema di editing standard basato sulla timeline, simile a quelli di Adobe Premiere Pro e Final Cut Pro.
- Fusion è uno strumento di composizione basato su nodi per VFX e grafica.
- Correzione del colore del colore e messa a punto delle foto.
- Fairlight è un mixer audio.
- Deliver ti consente di creare file video completi.
Ad esempio, in questo articolo utilizzeremo Colore ma dovremo combinarlo con Media per trovare la sorgente file necessaria e Modificare per regolarne il colore nella Timeline.
È possibile impostare la modifica fin dall'inizio per correggere i colori in DaVinci Resolve. Per fare ciò, puoi trascinare e rilasciare il filmato nella finestra Master in Media o utilizzare la funzione File > Importa .
Inserisci opere
Se prevedi di utilizzare DaVinci Resolve per valutare il tuo lavoro attuale, puoi importare la timeline da altri software come file AAF, EDL o XML. Nella finestra Multimedia, vai su File > Importa timeline e seleziona il file della timeline esportato.
In questo esempio è stato importato un file XML da Premiere Pro:
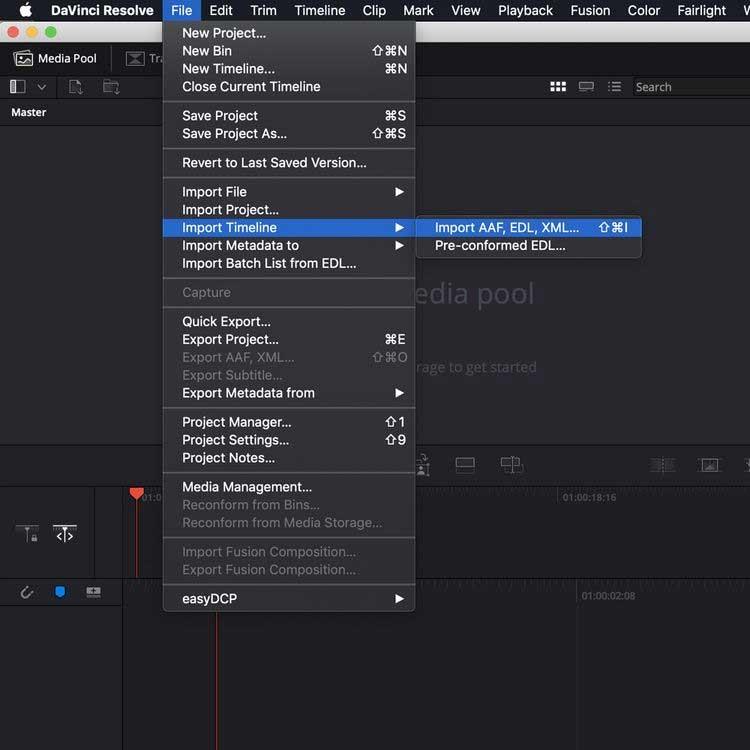
Ora vedrai una finestra che ti consente di regolare le impostazioni del progetto. Una volta che sei soddisfatto della selezione, premi il pulsante OK .
Se manca qualche supporto, un'altra finestra di dialogo ti consentirà di ricollegare tutto ciò che non è presente.
Quindi, importa la timeline in Resolve . Ora è il momento di utilizzare il processo Colore.
Istruzioni per l'utilizzo del colore in DaVinci Resolve
Se vuoi esercitarti a utilizzare DaVinci Resolve ma non disponi ancora di filmati, puoi consultare le risorse video esenti da royalty. L'articolo prende un esempio dalla pagina Pexels.
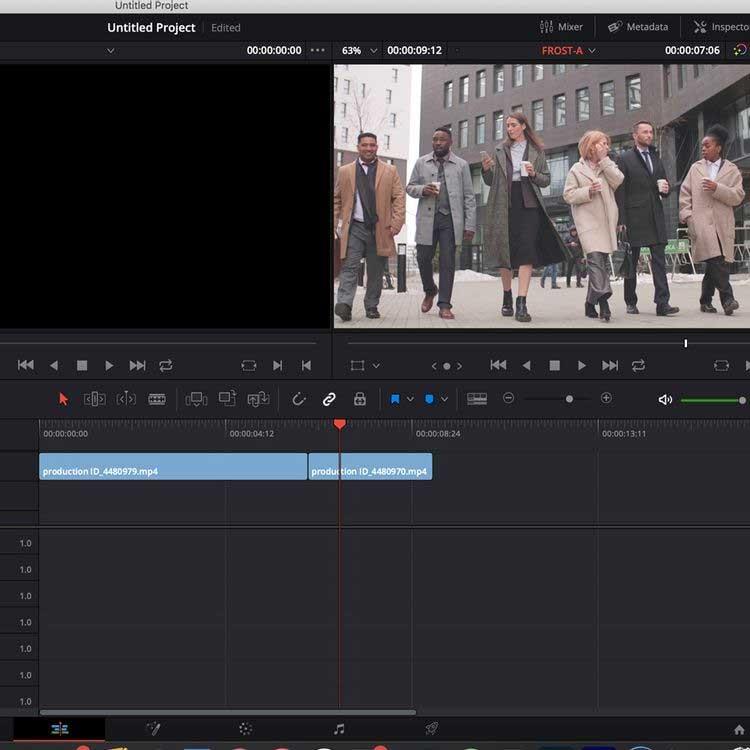
Dopo aver importato il filmato nel software e nella timeline tramite la scheda Modifica , passa alla sezione Colore .
In un layout standard a schermo singolo, DaVinci Resolve lo divide in 6 finestre: Visualizzatore , Timeline colori , Sistema di nodi per l'applicazione di livelli e regolazioni, Finestra effetti , Ambiti e ruote colori .
Gli ambiti , questi pannelli simili a grafici situati nell'angolo in basso a destra dello schermo, visualizzano diversi dati di colore all'interno della clip, a seconda delle esigenze dell'utente.
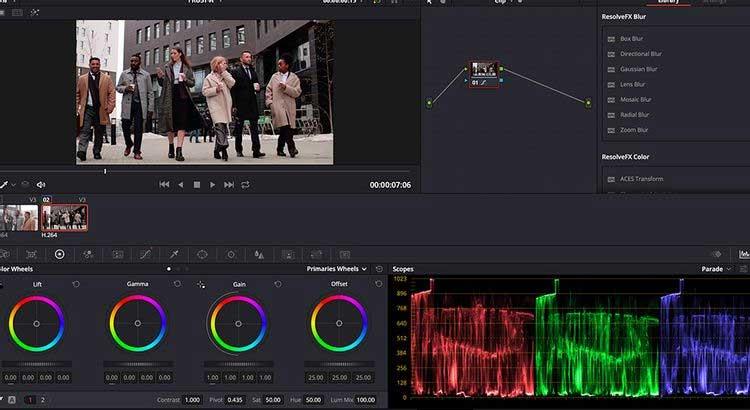
La tabella nell'immagine sopra mostra il livello dei dati di colore rosso , verde o blu nella clip selezionata. L'utilizzo degli ambiti è estremamente importante durante le clip di corrispondenza delle riprese.
Le ruote dei colori si trovano nella parte inferiore sinistra della finestra e ti consentono di regolare i livelli di colore e luminosità dell'immagine.
Sollevamento regola il colore e la luminosità nei toni scuri dell'immagine, mentre Gamma regola i toni medi e Guadagno regola le alte luci (parti più chiare dell'immagine). L'offset aumenta o diminuisce tutto.
I cursori in ciascuna ruota regolano i livelli di luminosità nella foto. Facendo clic e trascinando la ruota dei colori è possibile aumentare o diminuire i livelli dei dati di colore in base allo spettro dei colori nella ruota.
In questo articolo, l'immagine a sinistra è l'immagine originale, l'immagine a destra è stata sovrapposta. Nell'immagine originale, il cursore della ruota dei colori Lift è stato abbassato a -0,17 per ridurre i riflessi nelle parti scure dell'immagine, eliminando l'effetto lattiginoso.
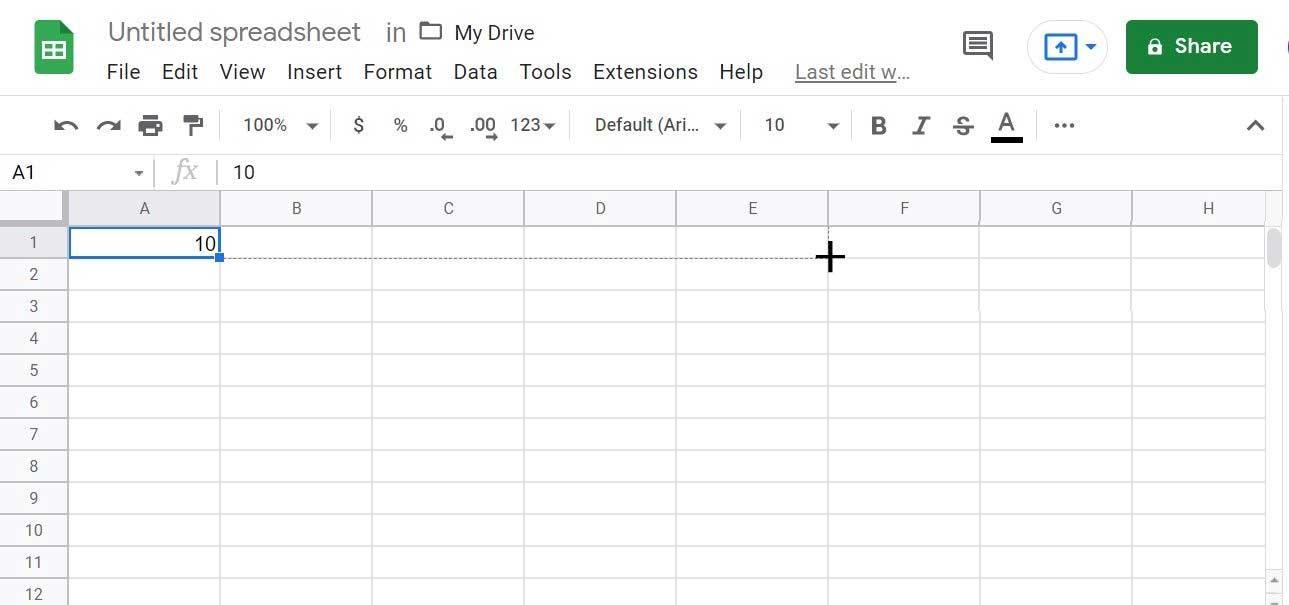
Il pannello Ambiti mostra che ci sono un po' più di dati rossi al livello neutro, quindi il cursore viene allontanato dall'area rossa nella ruota dei colori per compensare questo dettaglio.
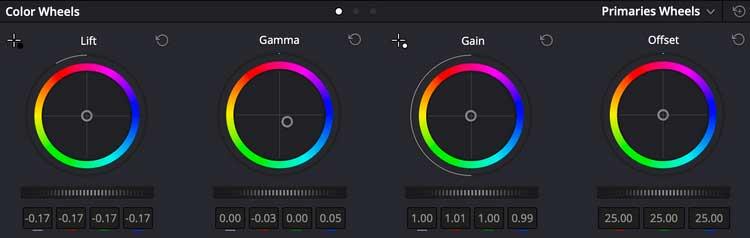
Puoi vedere che le regolazioni sul volante sono piuttosto piccole ma fanno comunque una grande differenza. Nota come la ruota Gamma è inclinata rispetto al rosso e diretta verso il blu per ridurre questa alimentazione di colore.
Sono scelte artistiche e dipendono dall'effetto che si vuole ottenere.
Dovresti prima familiarizzare con queste impostazioni. Prova semplicemente colori e impostazioni diversi per creare una scena chiave che corrisponda all'intera clip.
Utilizza i nodi per gestire la stratificazione dei colori
La finestra Nodo accanto all'attività di visualizzazione consente di gestire le impostazioni di stratificazione del colore. Qui, l'intero editing è incapsulato in un singolo nodo che puoi aprire/chiudere con Shift + S .
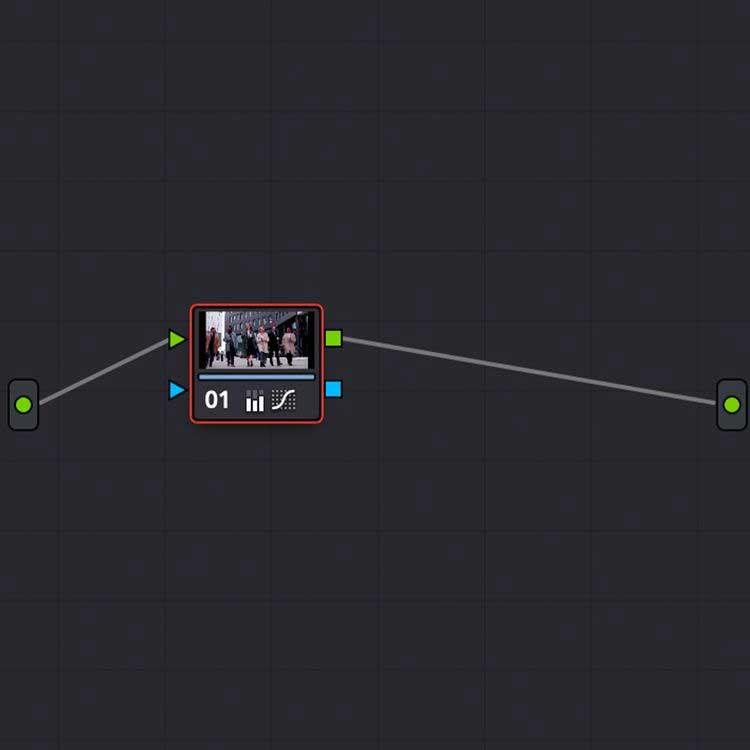
Puoi aggiungere più nodi a una clip per regolare i livelli di colore, aggiungendo ulteriori regolazioni in modo modulare. Per aggiungere un secondo nodo, usa semplicemente Alt + S nella finestra Nodo.
Combina scene
Le scene nella clip devono essere coerenti, questa è la cosa più importante. Davinci Resolve offre una varietà di metodi di combinazione delle clip, dalla copia dei nodi tra le scene nella timeline dei colori all'utilizzo della funzione Shot Match automatica.
Uno dei mezzi più accurati per la gradazione del colore è combinare le clip utilizzando mirini e immagini fisse .
Stills ti consente di acquisire screenshot all'interno delle clip per riferimento e confronto durante la stratificazione. Fai clic con il pulsante destro del mouse sul visualizzatore, quindi seleziona Cattura ancora .
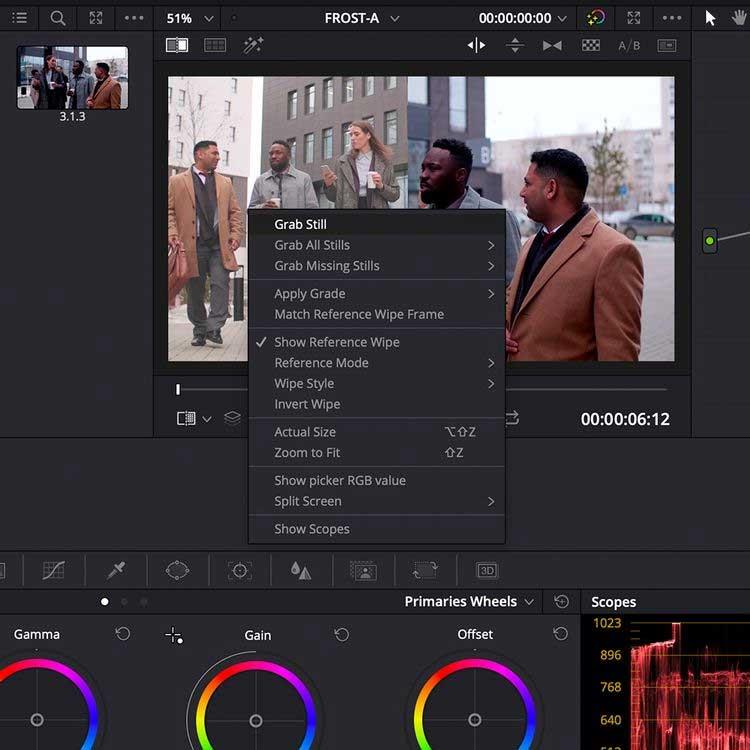
Fai doppio clic su una scena fissa nella libreria per sovrapporla al visualizzatore, consentendoti di abbinare l'immagine a un'altra clip nella timeline dei colori.
In particolare, vengono visualizzati anche i dati relativi alla portata delle immagini fisse. Non solo puoi eseguire la corrispondenza dello scatto visivamente, ma puoi anche confrontare i dati cromatici nella finestra Ambiti .
Come puoi vedere nell'immagine qui sotto, i dati nella finestra Ambiti corrispondono al video clip a schermo diviso. I dati della gamma contengono più dati sui colori nei toni più scuri rispetto ai dati della gamma a sinistra.
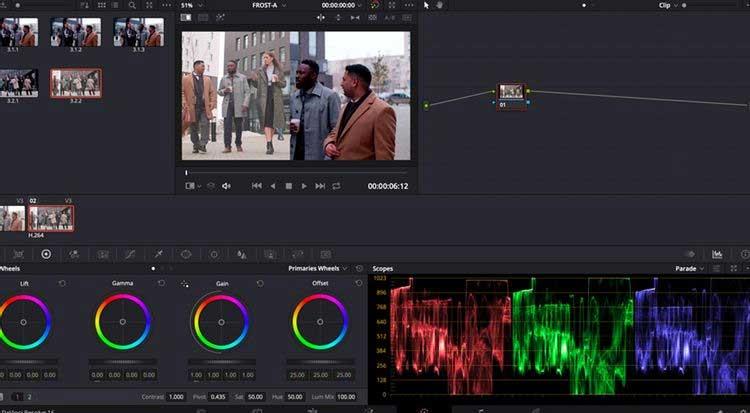
Utilizzando questi strumenti, puoi ottenere una correzione del colore dettagliata fino al minuto, aiutandoti a ottenere le stesse foto, anche se sono state scattate con fotocamere diverse o da diverse fonti in tutto il mondo.
Dopo aver corretto il colore della clip, puoi esportare il metraggio a più livelli nella scheda Consegna .
Sopra è illustrato come utilizzare lo strumento Colore e le sue funzionalità in Davinci Resolve . Se sai qualcos'altro su questo strumento, condividilo con WebTech360.