Tutti i computer portatili Apple e alcune versioni desktop sono dotati di iSight, la fotocamera integrata che permette di effettuare videochiamate, scattare foto e registrare video direttamente sul Mac.
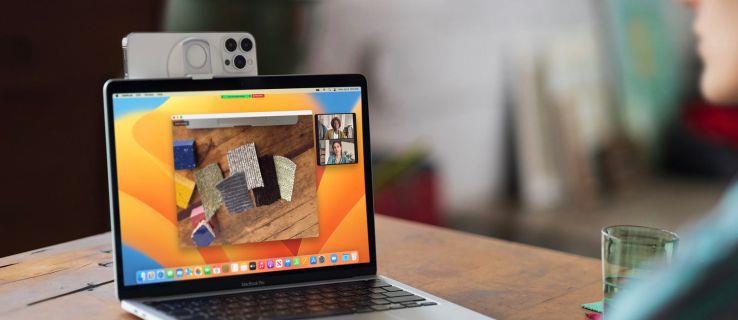
Prima di effettuare una videochiamata o pianificare una sessione di registrazione video, potresti voler assicurarti che la videocamera funzioni correttamente. Ecco come abilitare e testare la webcam del tuo Mac e alcuni suggerimenti utili.
Guida Passo dopo Passo per Testare la Webcam su Mac
1. Verificare l'attivazione della Fotocamera
Il modo migliore per vedere se la fotocamera del Mac è attiva è osservare la luce LED verde accanto ad essa. Questa è situata sopra lo schermo del dispositivo. Se la luce LED è spenta, significa che la webcam non è attiva.

2. Abilitare la Fotocamera
Per attivare la fotocamera, puoi utilizzare due applicazioni di default sul tuo Mac: FaceTime e PhotoBooth. Aprendo una di queste applicazioni si accenderà l'indicatore LED verde e potrai vedere il feed video.
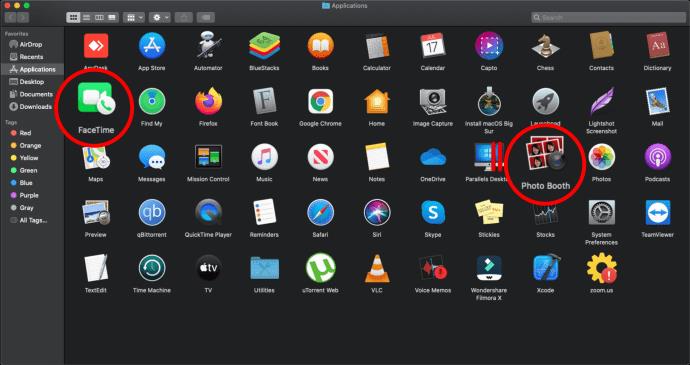
3. Utilizzare Applicazioni Online
Puoi anche abilitare la fotocamera tramite applicazioni online come Facebook Messenger. Per testarla, visita messenger.com e avvia una chat per attivare la videocamera.
| Problemi Comuni |
Soluzioni |
| Fotocamera non attiva |
Chiudi tutte le applicazioni attive e riapri quella desiderata. |
| LED verde spento |
Controlla le impostazioni e riavvia il Mac per tentare una riconnessione. |
| Fotocamera non riconosciuta |
Visita il Finder > Utilità e seleziona Profilo di Sistema per verificarne il riconoscimento. |
Soluzioni per Problemi con la Fotocamera
1. Conflitti Software
Nota che la funzione iSight può funzionare solo su un'applicazione alla volta. Chiudi le app non utilizzate.
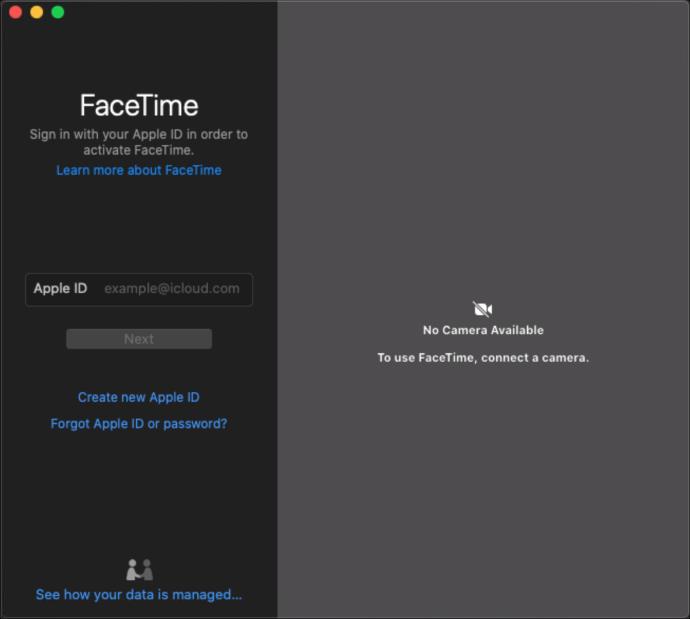
2. Verifica della Riconoscibilità della Fotocamera
Per verificare se la fotocamera viene riconosciuta, controlla se appare nella sezione USB in System Profiler.
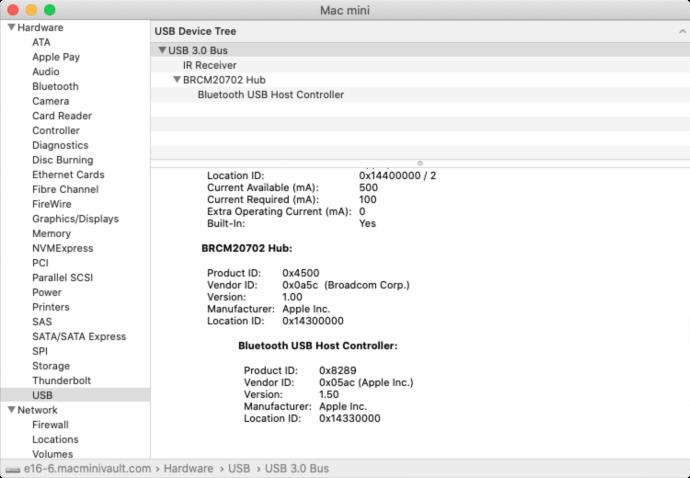
3. Ripristino del Controller di Gestione del Sistema (SMC)
Se i problemi persistono, prova a ripristinare l'SMC premendo Maiusc + Ctrl + Opzione + Accensione insieme.

Contatta il Supporto
Se il problema persiste, contatta Apple Support o il rivenditore per assistenza. Spiega la situazione e segui le istruzioni trattate dai professionisti.
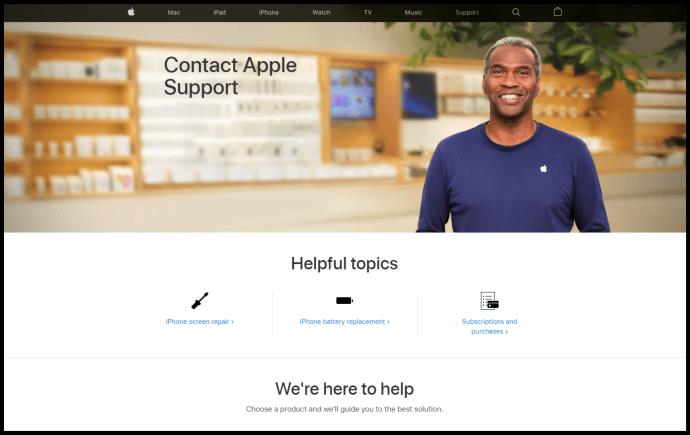
Domande Frequenti (FAQ)
1. Come disabilitare la fotocamera in modo permanente?
Puoi bloccare fisicamente la fotocamera con nastro adesivo. Esistono anche app come iSight Disabler per una disabilitazione software.

2. Perché la fotocamera non funziona?
Potrebbe trattarsi di conflitti software o problemi hardware. Segui le soluzioni sopra per diagnosticare il problema.
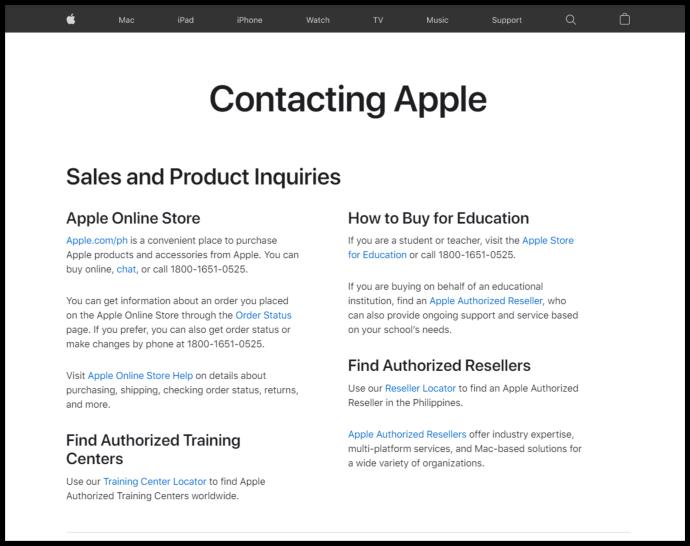
3. Esiste un interruttore fisico per la fotocamera sul Mac?
No, non esiste un interruttore fisico. Si consiglia di utilizzare app come iSight Disabler.
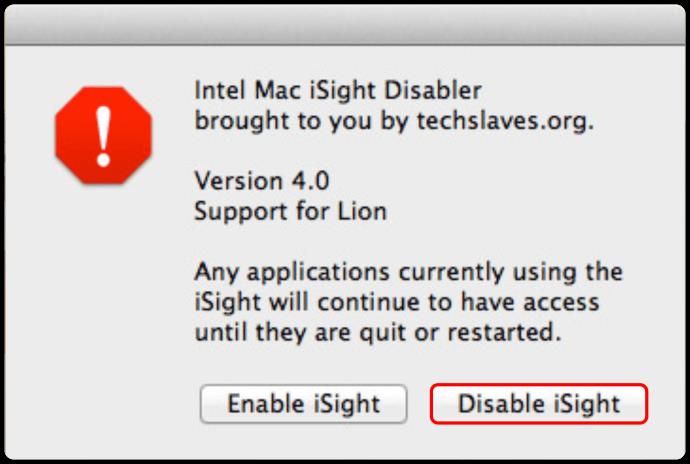
Conclusione
Assicurati di seguire i passaggi precedentemente descritti per risolvere i problemi della tua videocamera iSight. Se riscontri ulteriori problemi, contatta professionisti qualificati per assistenza.
Ci auguriamo che questo articolo ti sia stato utile nel risolvere i problemi con la funzione iSight. Se hai trovato altre soluzioni, condividerle nei commenti potrebbe aiutare altri utenti.

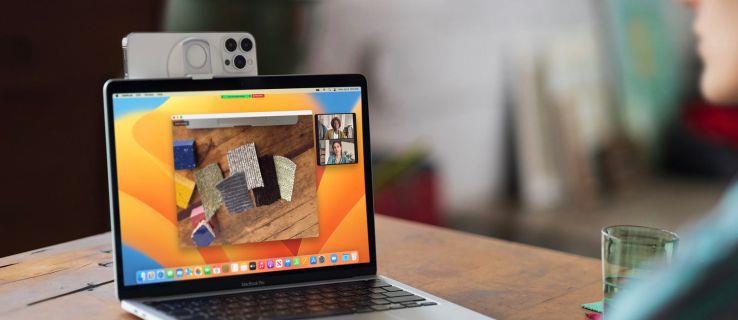

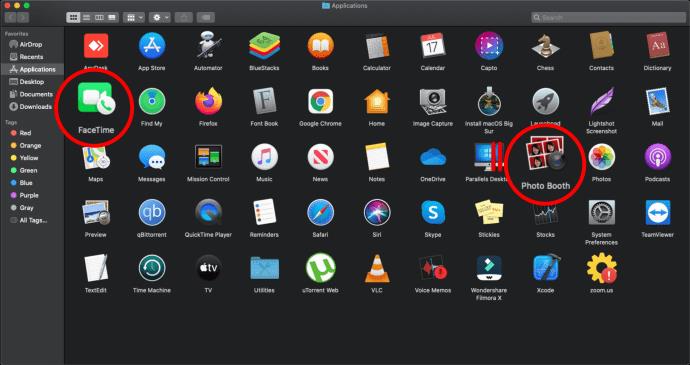
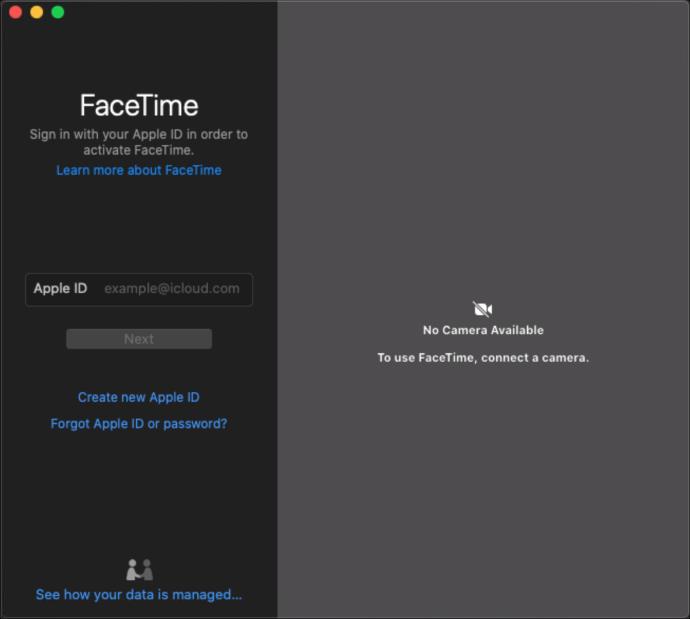
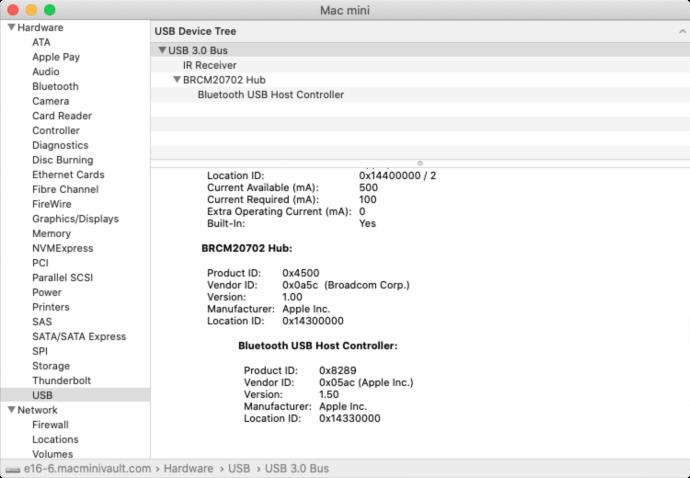

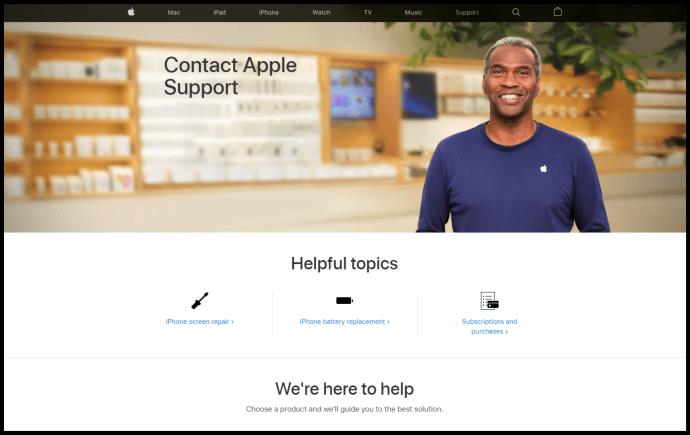

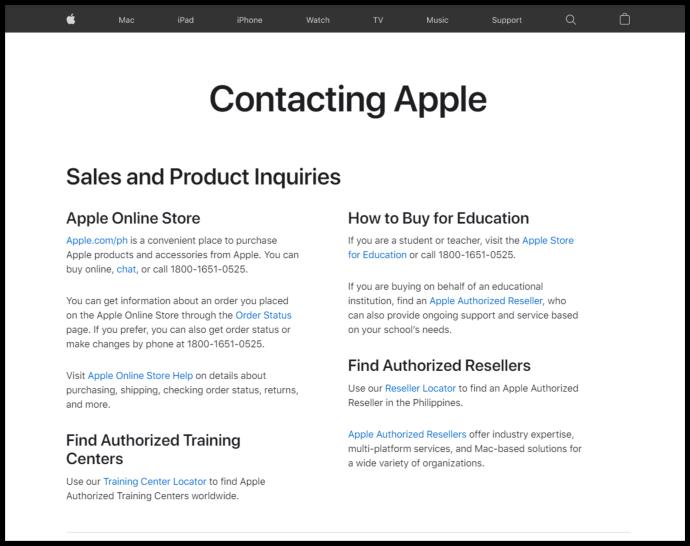
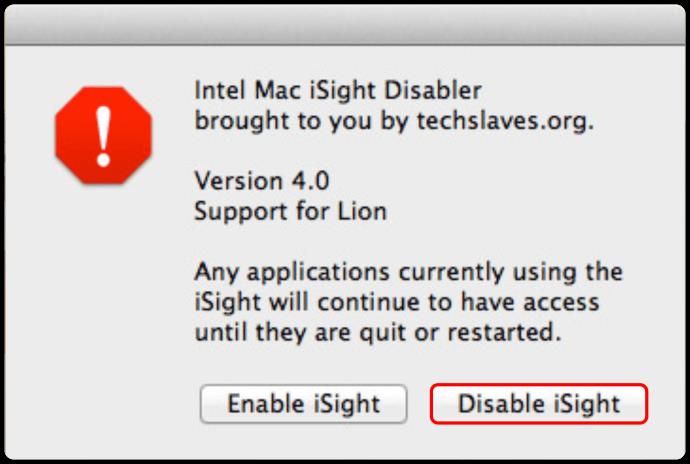















Lida -
Questo articolo l'ho condiviso con i miei amici, ne hanno bisogno! Ottimi punti di vista!
Arianna -
Qualche consiglio extra per chi ha problemi di rallentamento della webcam? La mia è lenta
Marina -
Fantastico! Ho scoperto tante cose che non sapevo. Quanto tempo ci avevo sprecato
Roberta -
Ho provato tutto, ma credo che sia un problema di hardware. Qualcun altro ha avuto lo stesso problema
Leo IT -
Fantastico! Ho sempre avuto problemi a controllare la fotocamera. Grazie mille per i tuoi consigli
Franco -
È stata una bella scoperta! Adesso posso usare la mia fotocamera come si deve. Mi sento più sicuro!
Giorgio -
Questo è esattamente quello di cui avevo bisogno. A volte mi chiedo se le persone testano le loro attrezzature
Riccardo -
Trovo che testare la fotocamera sia fondamentale prima di qualsiasi videoconferenza. Grazie della spiegazione
Oriana -
Grazie!! Finalmente posso usare la fotocamera del mio Mac senza problemi. Seguirò altri tuoi articoli!
Alessandro -
Grazie per aver condiviso questi suggerimenti! Ho finalmente risolto un problema fastidioso!
Caterina -
Ho sempre voluto sapere come testare la fotocamera. Ora lo so! Mike deve sapere che è una professionalità
Vittoria -
Finalmente ho trovato una soluzione ai miei problemi video su Mac! Grazie per la guida dettagliata
Fabio -
Apprezzo sempre quando le informazioni sono così ben strutturate. Questo articolo vale la pena leggerlo
Viola -
Che sorpresa! Non pensavo ci fosse una guida così ben fatta per testare la fotocamera su Mac
Marco -
Ottimi suggerimenti! Non sapevo che fosse così facile testare la fotocamera su Mac. Grazie per le informazioni!
Claudio -
Ma come si fa a capire se la fotocamera è danneggiata? Qualcuno ha avuto questa esperienza
Martina -
Ho avuto problemi con le app di videoconferenza, ma dopo aver testato la fotocamera è andato tutto bene
Alice -
Ho seguito il tuo tutorial e ha funzionato perfettamente! La mia webcam ora funziona come nuova
Sara 123 -
È incredibile come a volte ci dimentichiamo di testare le cose più semplici. Questo articolo mi ha dato una mano
Chiara -
Molto utile! Vorrei sapere se ci sono strumenti specifici per migliorare la qualità video su Mac
Giovanni -
Ma se la fotocamera non si attiva, che cosa si può fare? Ho provato di tutto
Riccardo 89 -
Fantastico, mi hai appena salvato! Ho avuto problemi con la videoconferenza e ora so cosa fare
Fabiana -
Questo è davvero un grande aiuto! Ora capisco meglio il funzionamento della fotocamera del mio Mac
Tiziano -
Ma è possibile utilizzare più di una webcam su Mac? Se sì, come? Vi sarei grato per un consiglio
Gabriele -
Ho provato a seguire i passaggi e ha funzionato! Chi dirà che i Mac non sono user-friendly?
Tommaso -
Ho trovato il tuo post molto interessante. Pensi che ci siano app che possono migliorare la luminosità della fotocamera?
Lorenzo -
Bell'articolo! Vorrei aggiungere che talvolta è utile aggiornare i driver della fotocamera.
Simona -
Semplice e diretto! Grazie mille per aver condiviso queste informazioni utili. È stato un grande aiuto
Giuseppe -
Ho sempre pensato che testare la fotocamera fosse banale, ma dopo questa guida ho capito l'importanza. Grazie!
Davide -
Non posso credere quanto sia semplice! Ho sempre pensato che fosse difficile testare la fotocamera.
Selena -
Incredibile come un piccolo passo possa fare una grande differenza. Non ci avevo mai pensato!
Michele -
Ho testato la fotocamera e ho scoperto che non era collegata correttamente... cose che succedono!
Marco Miao -
La mia webcam era bloccata. Ora sta tornando a funzionare! Grazie mille per il supporto
Pietro -
Mi piacerebbe sapere se ci sono app gratuite per testare la qualità della fotocamera. Qualcuno ha suggerimenti
Valeria -
Ho trovato il video di esempio che hai postato molto utile. Ha reso tutto più chiaro
Giulia -
La tua guida è stata una benedizione! Ho avuto problemi ma ora posso usarla di nuovo senza problemi!
Francesca -
Questo post è stato davvero utile! Ho finalmente risolto i problemi con la mia fotocamera. Grazie!
Eva -
Gli step sono chiari e facili! Appena ho problemi, tornerò a leggere questo articolo