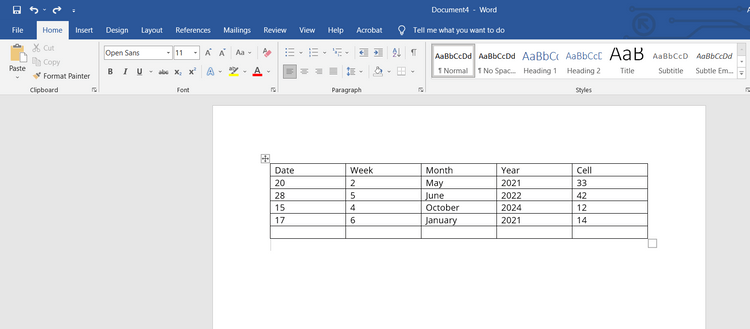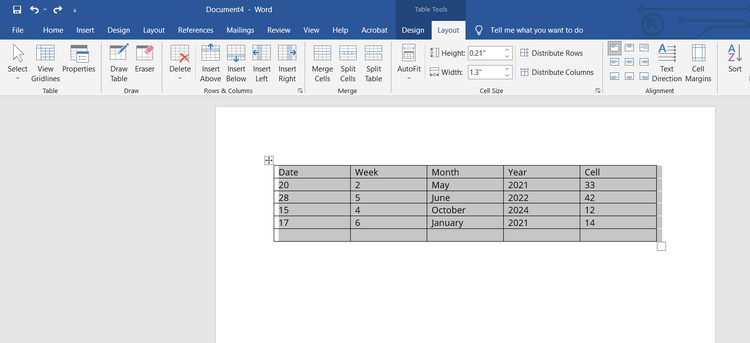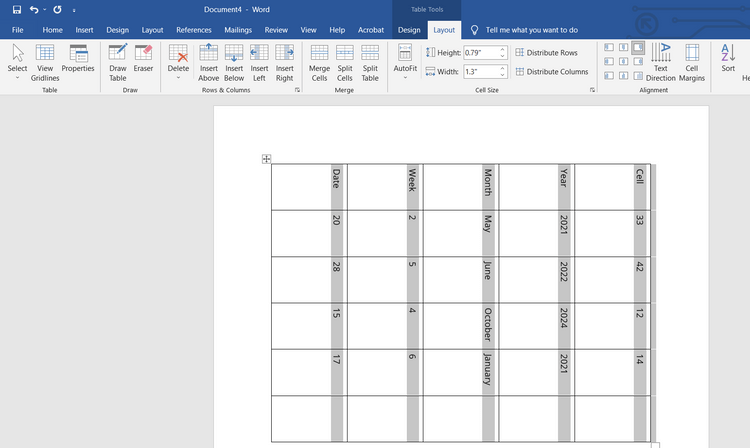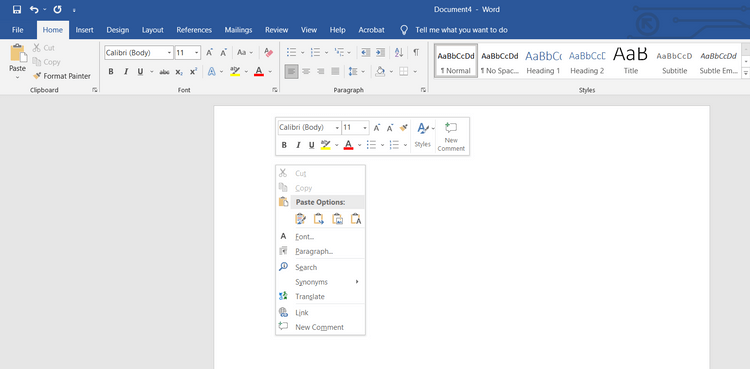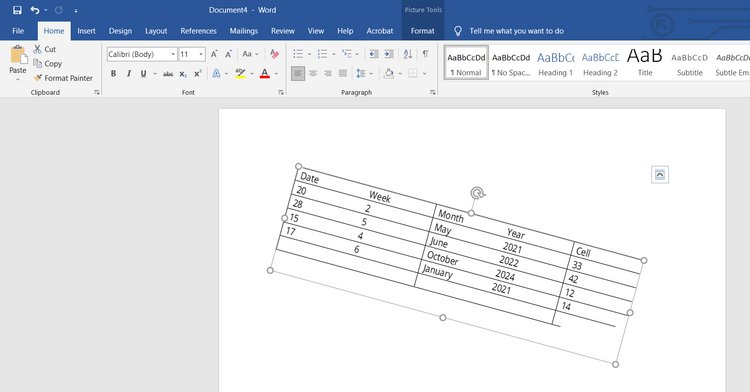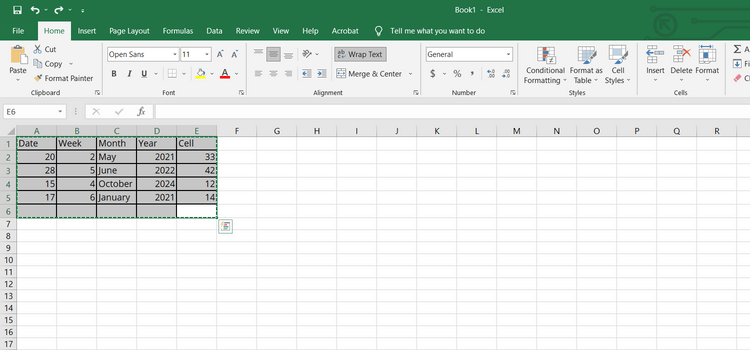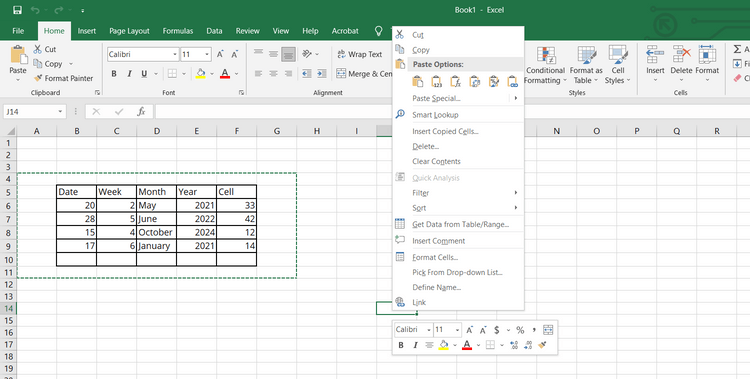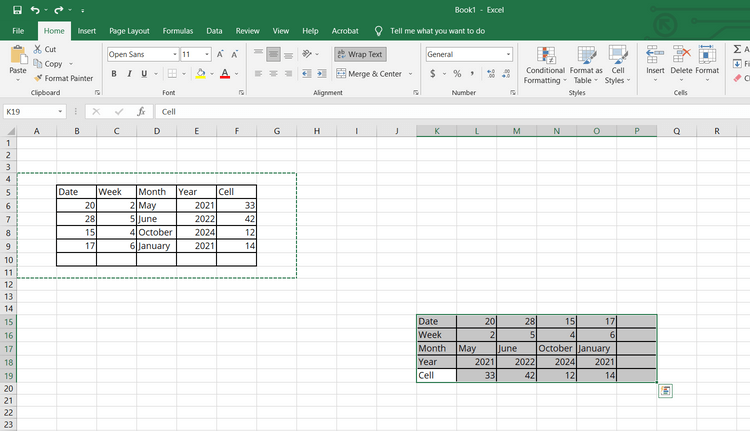Cambiare la direzione del testo o ruotare le tabelle in Microsoft Word è abbastanza semplice. Ecco come ruotare una tabella in Word .

- Scarica Microsoft Word
- Scarica Microsoft Word in linea
- Scarica Microsoft Word per iOS
- Scarica Microsoft Word per Android
Come ruotare una tabella in Microsoft Word
Come creare tabelle in Microsoft Word
Se sai già come creare tabelle, puoi saltare questo passaggio. Se non lo sai, segui le istruzioni dettagliate passo passo riportate di seguito:
- Apri Microsoft Word sul PC, seleziona Documento vuoto per creare un documento.
- Seleziona il menu Inserisci dalla barra degli strumenti > Inserisci tabella .
- Inserisci il numero di righe e colonne per cui desideri creare la tabella, quindi tocca OK .
- Inoltre, sposta il cursore sulla struttura della tabella fornita per selezionare righe e colonne nella tabella, fai clic con il pulsante sinistro del mouse per inserire la tabella.
Come ruotare una tabella in Microsoft Word
Dopo aver creato una tabella, hai 3 modi per ruotare la tabella in Word.
1. Cambia la direzione del testo
Il modo più semplice per ruotare una tabella in Word è utilizzare la funzione Direzione testo disponibile. Questo non è un modo per cambiare effettivamente la direzione della tavola, ma ti aiuterà a capovolgerla facilmente.
1. Seleziona l'intera tabella spostando il cursore su di essa e premendo la freccia a 4 direzioni presente in alto.
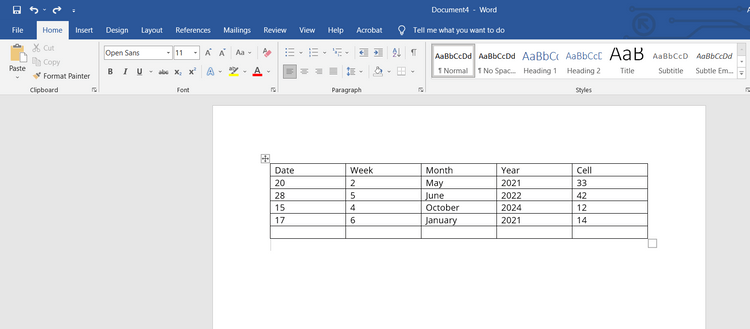
2. Seleziona la scheda Layout dalla barra dei menu in alto.
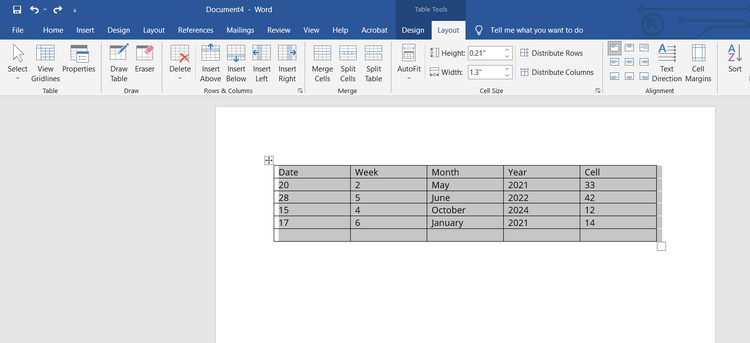
3. Tocca Direzione testo dalla barra degli strumenti. Word ruoterà tutto il testo nella tabella in senso orario di 90 gradi. Toccando nuovamente Direzione testo si capovolgerà il testo da 90 gradi a 180 gradi.
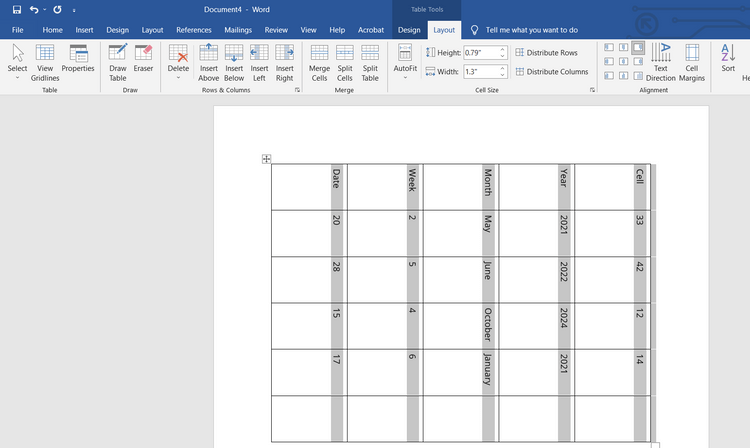
È facile vedere che la direzione del testo non ti dà piena autorità per ruotare l'angolo della tabella come preferisci. Infatti non ruota la tabella, ma solo il testo al suo interno.
Per avere il controllo completo sulla rotazione della tabella in Word, è necessaria la soluzione numero 2.
2. Converti la tabella in immagine
Questo metodo ti dà la libertà di ruotare la tabella in Word. Tuttavia non è possibile modificare la tabella.
1. Apri il documento Word con la tabella che desideri ruotare.
2. Selezionare l'intera tabella spostando il cursore sopra e toccando il pulsante freccia a quattro direzioni.
3. Fare clic con il pulsante destro del mouse in un punto qualsiasi della tabella e selezionare Copia . In alternativa, puoi utilizzare Ctrl+C su Windows o Cmd+C su Mac per copiare la tabella.
4. Elimina la tabella originale.
5. Fare clic sullo stesso punto del documento che contiene la tabella originale.
6. Fare clic con il tasto destro e selezionare Immagine (mostrata come appunti) in Opzioni Incolla .
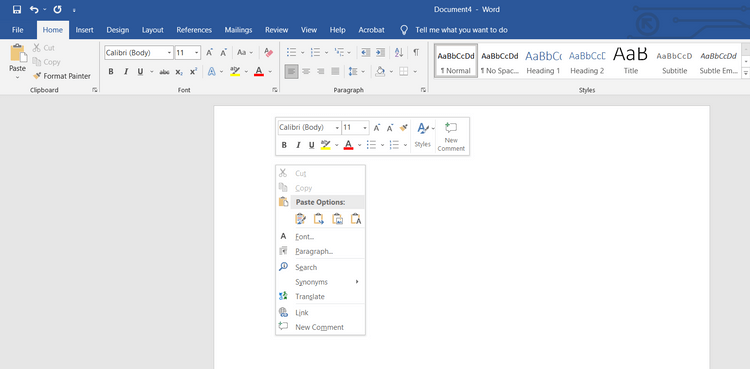
L'orario verrà incollato come immagine. Con le immagini delle tabelle, puoi ruotarle liberamente come preferisci.
7. Fare clic sull'immagine per selezionarla, quindi posizionare il cursore sull'icona di rotazione nella parte superiore della tabella.
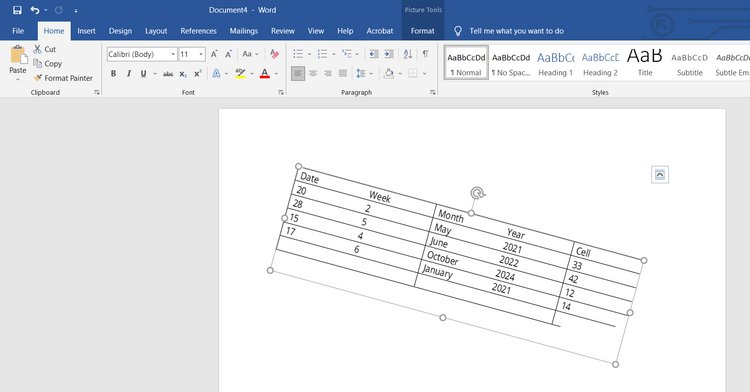
Tieni premuto il pulsante sinistro del mouse, quindi ruota la tabella in Word nella direzione desiderata.
3. Utilizzare Microsoft Excel
Se usi Word puoi anche usare Excel. Nel terzo e ultimo metodo, l'utilizzo di Excel ti aiuterà a ruotare la tabella in Word.
1. Copia la tabella in Microsoft Word.
2. Apri Microsoft Excel, crea un nuovo documento selezionando Cartella di lavoro vuota .
3. Incolla la tabella utilizzando Ctrl+V o Cmd+V .
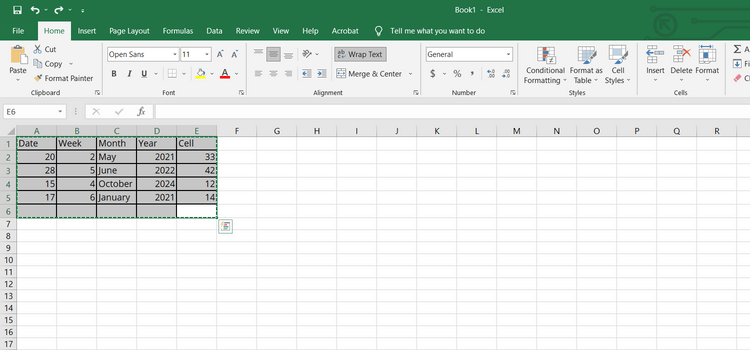
4. Copia la tabella incollata in Excel.
5. Fare clic su una cella vuota e fare clic con il pulsante destro del mouse. Viene visualizzato un menu a comparsa.
6. Selezionare Trasponi in Opzioni Incolla . Se non riesci a trovare questa opzione, vai su Incolla speciale > Trasponi .
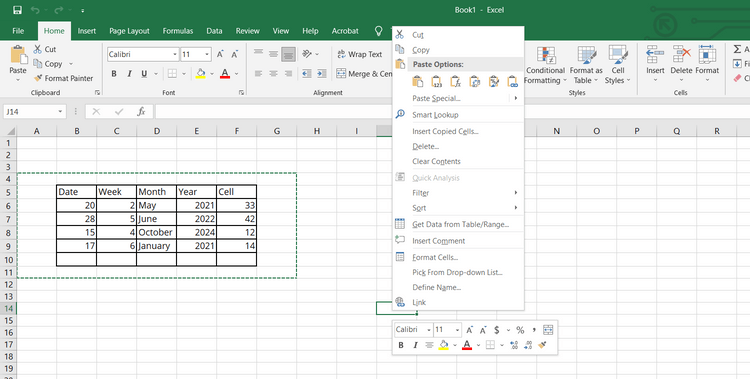
L'opzione precedente ruoterà la tabella in Word dalla modalità verticale a quella orizzontale.
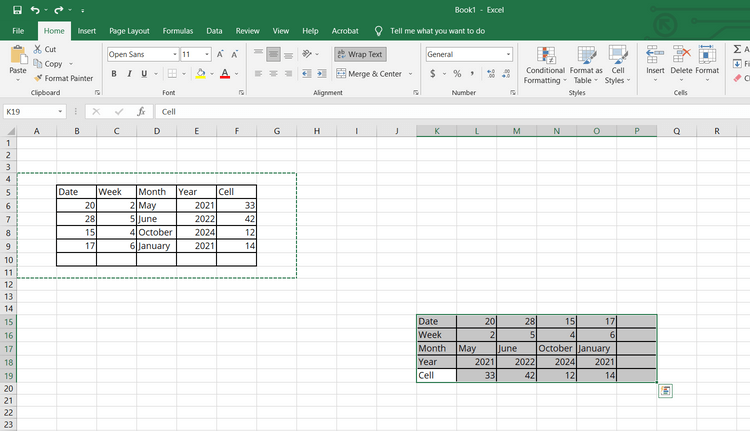
7. Successivamente, copia la tabella ruotata e incollala all'interno del documento Word.
Sopra è come ruotare una tabella in Word . Spero che l'articolo ti sia utile.