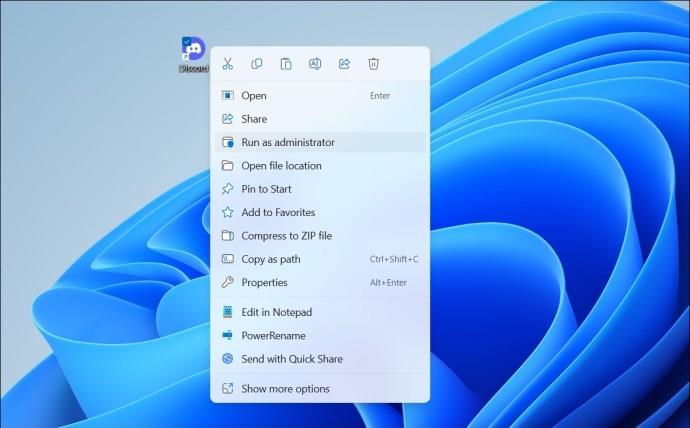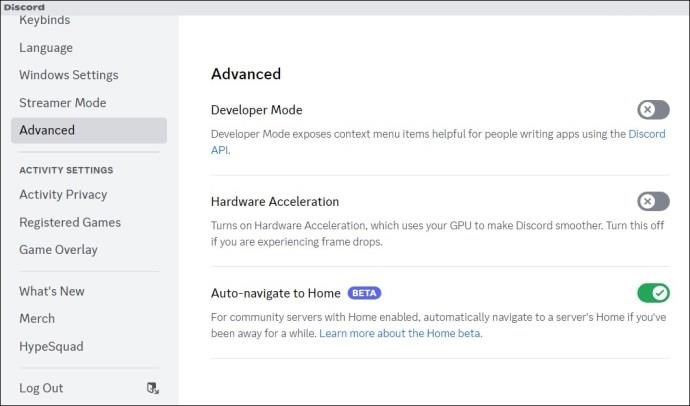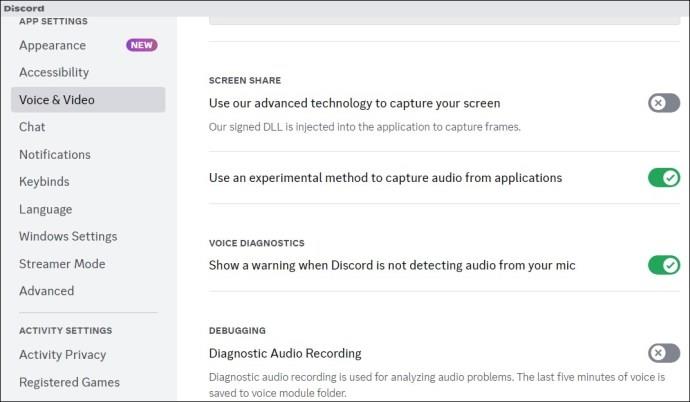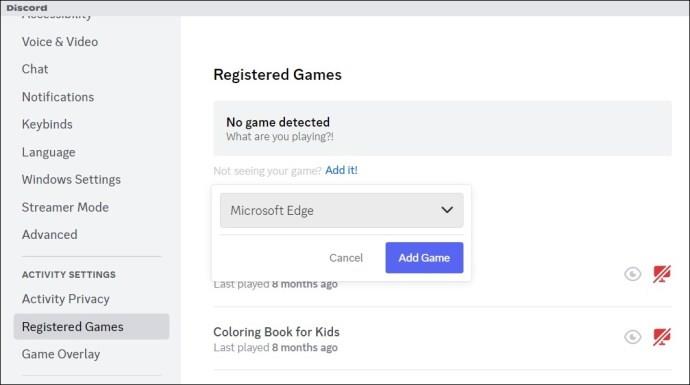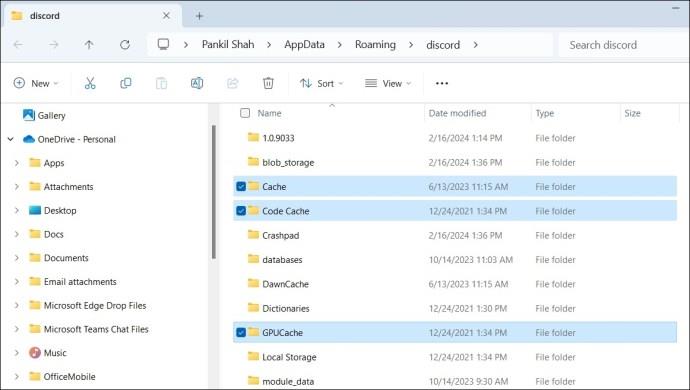La funzione di condivisione dello schermo di Discord ti consente di trasmettere rapidamente in streaming il tuo gameplay, tutorial o altri contenuti. Sebbene la funzionalità sia semplice da usare, a volte può presentare delle sfide, come il temuto problema tecnico dello schermo nero. Se stai riscontrando un problema simile con la schermata nera durante lo streaming su Discord, ecco alcuni suggerimenti per risolverlo.

Stai trasmettendo in streaming contenuti protetti da copyright tramite Discord?
Un motivo comune per cui potresti riscontrare una schermata nera durante lo streaming su Discord è se stai tentando di condividere contenuti protetti da copyright da piattaforme come Netflix, Disney Plus, Prime Video e altre. Ciò è dovuto al fatto che la maggior parte delle piattaforme di streaming utilizzano la tecnologia DRM (Digital Rights Management) per salvaguardare i propri contenuti protetti da copyright. DRM garantisce che il contenuto sia accessibile solo tramite mezzi autorizzati e impedisce la distribuzione non autorizzata.

A causa delle leggi sul copyright, non è possibile eseguire lo streaming di contenuti protetti da copyright tramite Discord. Pertanto, anche se potrebbe sembrare conveniente condividere il tuo schermo Prime Video o Netflix tramite Discord , farlo viola i termini di servizio della piattaforma e può metterti in problemi legali.
È importante rispettare le leggi sul copyright e attenersi ai metodi autorizzati per guardare i contenuti con gli amici. Esistono altri modi attraverso i quali puoi trasmettere in streaming tali contenuti su Discord, assicurati di seguirli.
Come risolvere il problema della schermata nera di Discord durante lo streaming
1. Esegui l'app Discord come amministratore
La mancanza di autorizzazioni pertinenti o problemi temporanei con l'app Discord possono causare il malfunzionamento della funzionalità di condivisione dello schermo su Windows. Nella maggior parte dei casi, puoi risolvere tali problemi chiudendo completamente Discord e aprendolo con diritti amministrativi. Quindi, è la prima cosa che dovresti provare.
- Premi Ctrl + Maiusc + Esc sulla tastiera per aprire Task Manager.
- Nella scheda Processi , seleziona Discord e fai clic sull'opzione Termina attività in alto.
- Fai clic con il pulsante destro del mouse sul collegamento dell'app Discord e seleziona Esegui come amministratore .
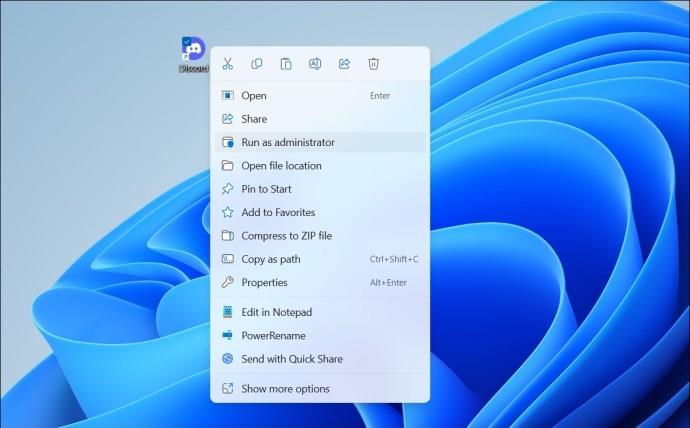
Prova a condividere nuovamente lo schermo e verifica se funziona come previsto.
2. Passa alla modalità finestra
Un altro motivo per cui Discord potrebbe visualizzare una schermata nera durante la condivisione dello schermo è se l'app o il programma che stai tentando di condividere è in modalità a schermo intero. Per evitare ciò, imposta l'applicazione che desideri condividere in modalità finestra prima di avviare la condivisione dello schermo e verifica se questo risolve il problema.
3. Disattiva l'accelerazione hardware
L'app Discord utilizza l'accelerazione hardware per funzionare senza problemi e utilizza la tua GPU per attività ad uso intensivo di grafica. Tuttavia, questa funzionalità a volte può interferire con la funzionalità di condivisione dello schermo, provocando una schermata nera durante lo streaming. Quindi, potresti voler disabilitarlo.
- Apri l'app Discord e fai clic sull'icona delle impostazioni nell'angolo in basso a sinistra.
- Utilizza il riquadro sinistro per passare alla scheda Voce e video .
- Disattiva gli interruttori accanto a OpenH264 Video Codec fornito da Cisco Systems e Hardware Acceleration .
- Passa alla scheda Avanzate e disattiva l' opzione Accelerazione hardware sulla tua destra.
- Fai clic su OK per confermare e riavviare l'app Discord.
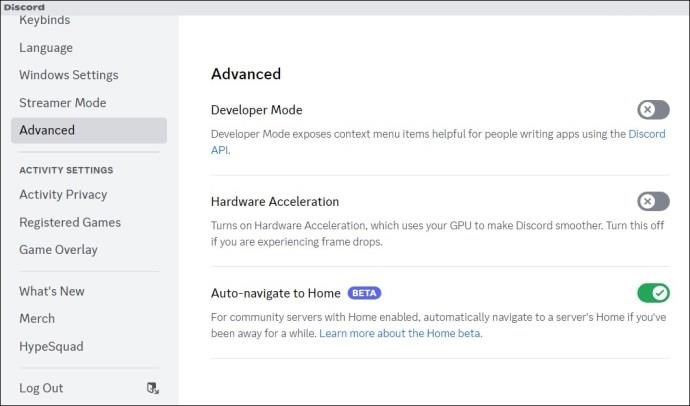
Se utilizzi Discord su un browser web o tenti di eseguire lo streaming di contenuti da piattaforme come Netflix, YouTube, Prime Video o altre, disabilita l'accelerazione hardware anche nel tuo browser.
4. Non utilizzare la tecnologia avanzata di Discord per acquisire lo schermo
Per impostazione predefinita, Discord utilizza la sua tecnologia più recente per catturare lo schermo durante una condivisione dello schermo. Tuttavia, questa funzione può occasionalmente non funzionare correttamente, provocando una schermata nera durante la condivisione dello schermo. Puoi provare a disabilitarlo temporaneamente per vedere se questo risolve il problema.
- Apri l' app Discord e fai clic sull'icona a forma di ingranaggio in basso.
- Passa alla scheda Voce e video .
- Disattiva l'interruttore accanto a Utilizza la nostra tecnologia avanzata per acquisire il tuo schermo .
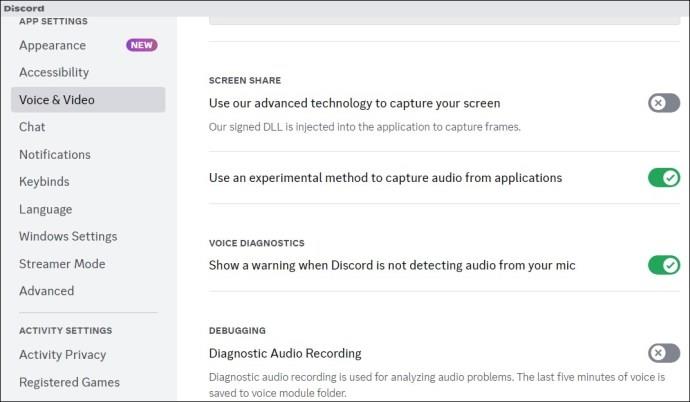
Successivamente riavvia l'app Discord e prova a condividere nuovamente lo schermo.
5. Aggiungi la tua app o gioco al tuo profilo Discord
Se riscontri ancora il problema della schermata nera mentre condividi lo schermo di una particolare app o programma, puoi provare ad aggiungerlo al tuo profilo Discord. Ecco i passaggi per lo stesso.
- Apri l' app Discord e fai clic sull'icona a forma di ingranaggio in basso.
- Passa alla scheda Giochi registrati e fai clic sul collegamento Aggiungi .
- Inserisci il nome dell'app o del programma che desideri mostrare durante la condivisione dello schermo e fai clic sul pulsante Aggiungi gioco .
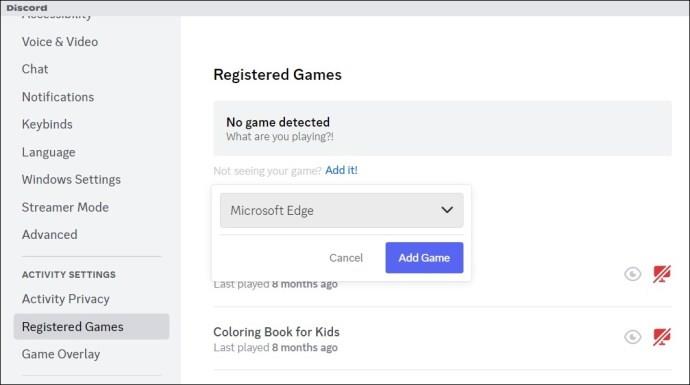
6. Cancella la cache
I dati della cache danneggiati o obsoleti possono anche causare il malfunzionamento dell'app Discord sul tuo computer. Puoi provare a svuotare la cache dell'app Discord esistente per vedere se questo risolve il problema.
- Premi i tasti Windows + R per aprire la finestra di dialogo Esegui.
- Digita %appdata%/discord nella casella e premi Invio .
- Seleziona le cartelle Cache , Code Cache e GPUCache .
- Fai clic sull'icona del cestino in alto per eliminarli.
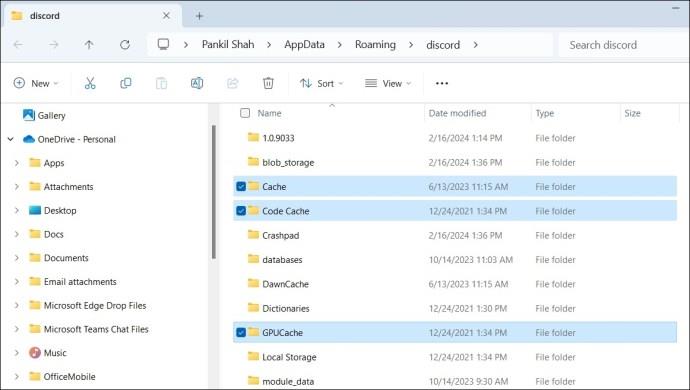
7. Aggiorna i driver grafici
Discord potrebbe mostrare una schermata nera durante lo streaming a causa di problemi con il driver grafico del tuo PC. Quindi, se non funziona nulla, prova ad aggiornare il driver grafico del tuo PC alla versione più recente.
Trasmetti in streaming con chiarezza
Quando ti affidi a Discord per riprodurre in streaming giochi o guardare video con i tuoi amici, incontrare uno schermo nero può essere frustrante. Fortunatamente, è possibile risolvere questo problema con le soluzioni sopra menzionate.
Domande frequenti
1. Come abilito lo streaming su Discord?
Passa al server su cui desideri eseguire lo streaming, seleziona un canale vocale e fai clic sull'opzione Schermo nell'angolo in basso a sinistra.
2. Posso guardare lo streaming di Discord senza unirmi al canale?
No, non puoi guardare uno streaming Discord senza unirti al canale vocale su cui si svolge lo streaming.