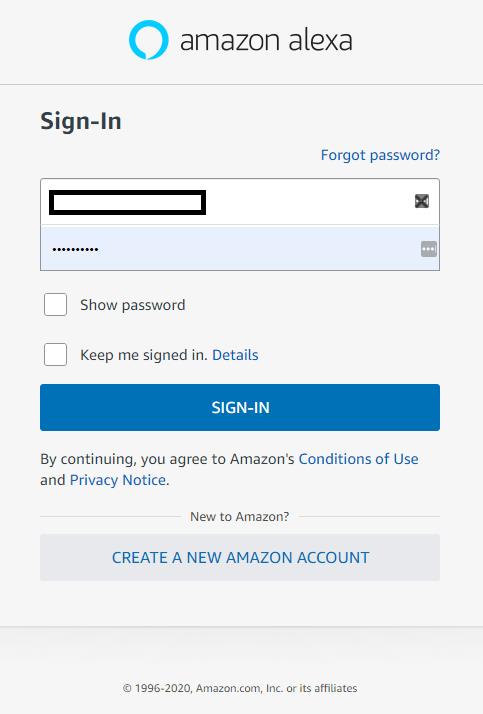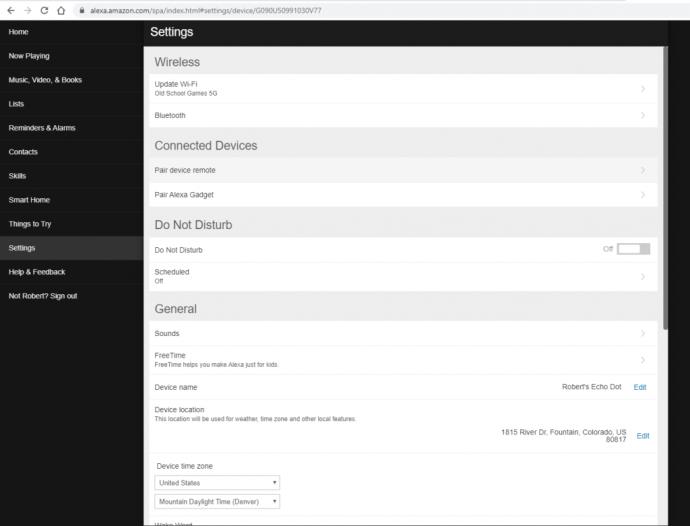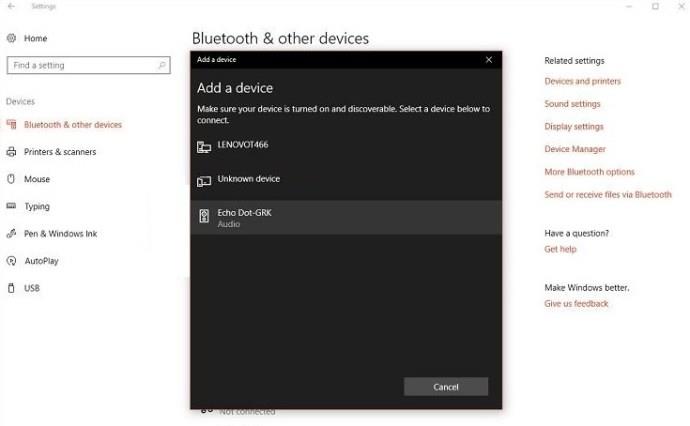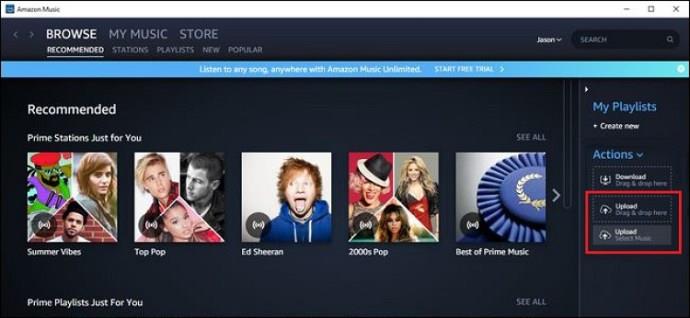Uno dei fattori sottili che contribuiscono al successo travolgente dei vari dispositivi Amazon Echo è il fatto che questi piccoli dischi da hockey onnipresenti sono altoparlanti straordinariamente buoni per le loro dimensioni e il loro costo. Gli audiofili hardcore vorranno di meglio, ma le persone che vogliono solo sfornare alcune marmellate nel loro ufficio a casa scoprono che la qualità del suono di un Echo è sorprendentemente buona. Un desiderio comune dei proprietari di Echo è quello di instradare altri canali musicali attraverso quel piccolo altoparlante decente.

L'utilizzo dei servizi musicali integrati di Echo è, ovviamente, tanto semplice quanto umanamente possibile: basta dire "Alexa, riproduci rock classico" o "Alexa, riproduci musica Amazon" (o molti altri comandi utili). Che ne dici di riprodurre musica in streaming dal tuo PC tramite Echo? A quanto pare, puoi farlo, anche se non sarà così elegante come le funzionalità musicali integrate. In questo articolo, presenterò una guida passo passo per riprodurre musica dal tuo PC su Amazon Echo.
Streaming di musica da un PC a un Echo
In questi esempi e schermate, lavorerò con un PC Windows 10 e un Echo Dot di terza generazione, ma questi passaggi dovrebbero funzionare con qualsiasi dispositivo Echo e quasi tutti i computer Windows ragionevolmente recenti. Il requisito di base è che il tuo PC deve avere la funzionalità Bluetooth; per una spiegazione su come determinarlo, oltre a una panoramica più completa sull'utilizzo del Bluetooth con un PC, consulta il nostro articolo sulla connessione del PC a un dispositivo Bluetooth .
1. Vai alla tua pagina Amazon Alexa
Avvia il tuo browser Web preferito e vai alla pagina Amazon Alexa , quindi accedi all'account Amazon associato al tuo Echo Dot. Accedi con le credenziali del tuo account Amazon.
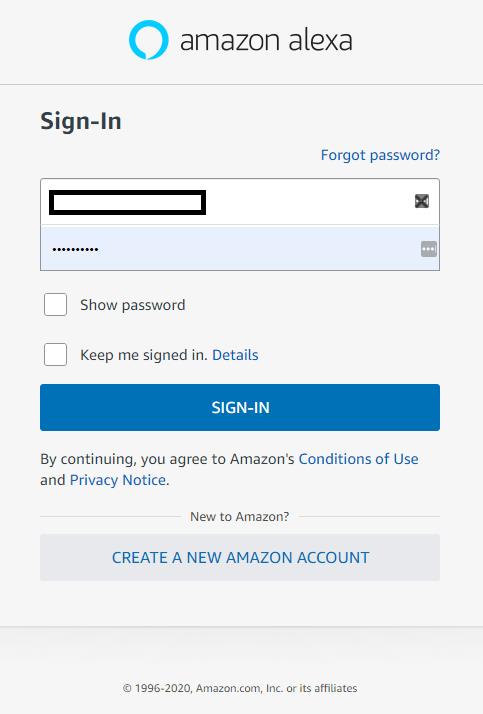
2. Selezionare Impostazioni
Trova la voce Impostazioni nel menu a sinistra sotto il menu Home. Fai clic su Impostazioni, quindi trova il tuo Echo in Dispositivi e fai clic su di esso.
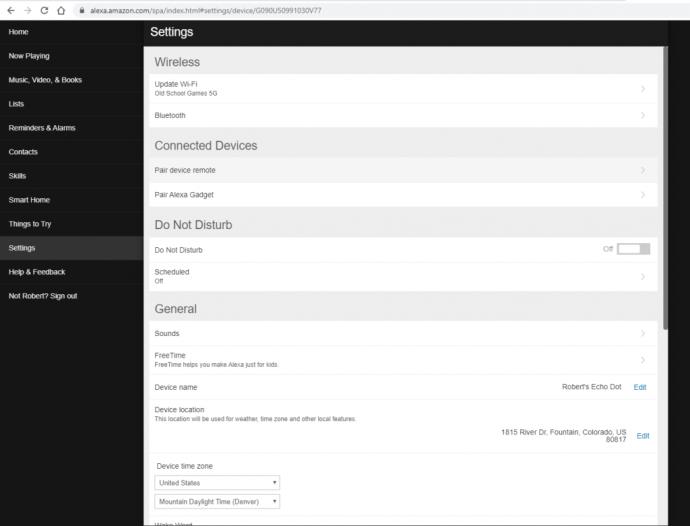
3. Accoppia un nuovo dispositivo
Dopo aver selezionato Amazon Echo, scegli Bluetooth, quindi fai clic su Associa un nuovo dispositivo per confermare.
4. Avviare Impostazioni di Windows 10
Apri il menu Impostazioni sul tuo computer Windows e seleziona Dispositivi.
5. Aggiungi il tuo Amazon Echo
Scegli Bluetooth e altri dispositivi nel menu Dispositivi, quindi seleziona l'opzione Aggiungi Bluetooth o altro dispositivo. Non appena il tuo Echo appare nel menu, fai clic sul suo nome per stabilire una connessione con il tuo computer Windows.
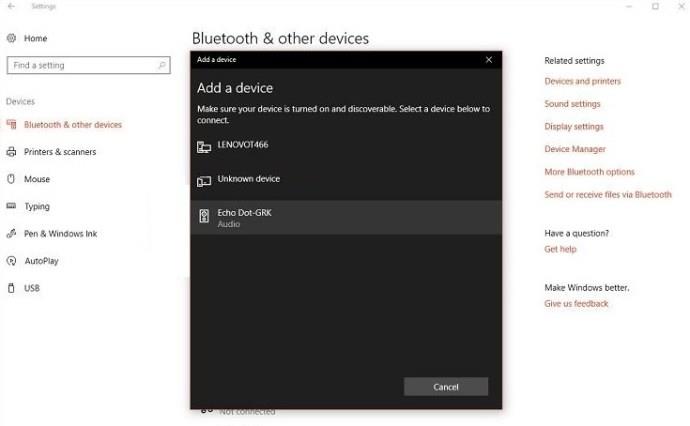
6. Conferma connessione
Dopo che la connessione è stata stabilita correttamente, sarai in grado di vedere Echo come connesso. Alexa ti dirà anche che è stata stabilita una nuova connessione.
A questo punto, puoi giocare dal tuo PC su Amazon Echo indipendentemente dall'app musicale che stai utilizzando.
Nota che se hai intenzione di riprodurre molta musica tramite Echo, potresti volerlo per un'esperienza uditiva ancora migliore.
Alexa può riprodurre la mia libreria musicale?
Amazon Music ti dà la possibilità di caricare musica dal tuo PC e quindi ascoltarla su Echo o su un altro dispositivo abilitato per Alexa. Questo metodo è abbastanza utile poiché puoi chiedere ad Alexa di riprodurre qualsiasi brano caricato dal tuo PC.
Utilizza i seguenti passaggi per trasferire i brani dal tuo PC su Amazon Music:
1. Avvia l'app Amazon Music
Fai clic sull'app Amazon Music per aprirla, quindi seleziona La mia musica. Il menu La mia musica presenta un pulsante Carica Seleziona musica sulla destra. Fare clic sul pulsante per avviare il caricamento.
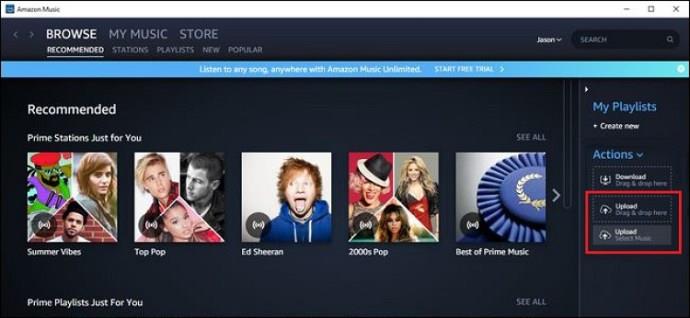
2. Effettuare una selezione
Dopo aver fatto clic sul pulsante Carica, verrà visualizzata una finestra pop-up che ti chiederà di scegliere file o cartelle. Fare clic su una delle due opzioni e passare al file musicale o alla cartella che si desidera caricare. Conferma la scelta cliccando su OK e i brani verranno caricati su Amazon Music.
3. Conferma il caricamento
Una volta completato il caricamento, verrà visualizzata un'altra finestra pop-up per informarti sullo stato del caricamento. Basta fare clic su OK per confermare e ora puoi chiedere ad Alexa di riprodurre la musica caricata.
Nota: Amazon Music ti consente di caricare solo 250 brani nella libreria. Tuttavia, se scegli un piano di archiviazione Amazon Music a pagamento, questo arriva fino a 250.000 brani.
Riproduzione di musica da altri dispositivi su Amazon Echo
Oltre al tuo PC, puoi anche accoppiare altri dispositivi come smartphone e tablet per riprodurre musica su Amazon Echo. La configurazione è semplice e diretta, quindi sentiti libero di provarlo.
1. Accoppia con il tuo Echo
Avvicinati ad Amazon Echo con il tuo dispositivo smart e pronuncia Alexa pair. L'eco entrerà in modalità di associazione.
2. Avviare Impostazioni Bluetooth
Accedi alle impostazioni Bluetooth sul tuo dispositivo smart e tocca Amazon Echo. Apparirà sotto Altri dispositivi se stai accoppiando per la prima volta. Una volta stabilita la connessione, sarai in grado di vederlo nel menu Bluetooth. Alexa ti informerà anche della connessione.
3. Apri l'app Musica preferita
Successivamente, devi solo aprire la tua app musicale preferita e selezionare l'audio che desideri riprodurre. Il suono dovrebbe iniziare a provenire da Alexa. Puoi anche utilizzare i controlli vocali per gestire la riproduzione e il volume.
La melodia finale
Amazon Echo offre un'incredibile versatilità e puoi associarlo a quasi tutti i dispositivi. L'associazione di Echo al tuo PC richiede alcuni passaggi, ma ne vale la pena. Puoi goderti l'accesso illimitato ai file musicali sul tuo PC e non è necessario abbonarsi a un pacchetto premium.
Infine, non dimenticare di condividere nella sezione dei commenti qui sotto da quale dispositivo preferisci che il tuo Amazon Echo riproduca la musica.