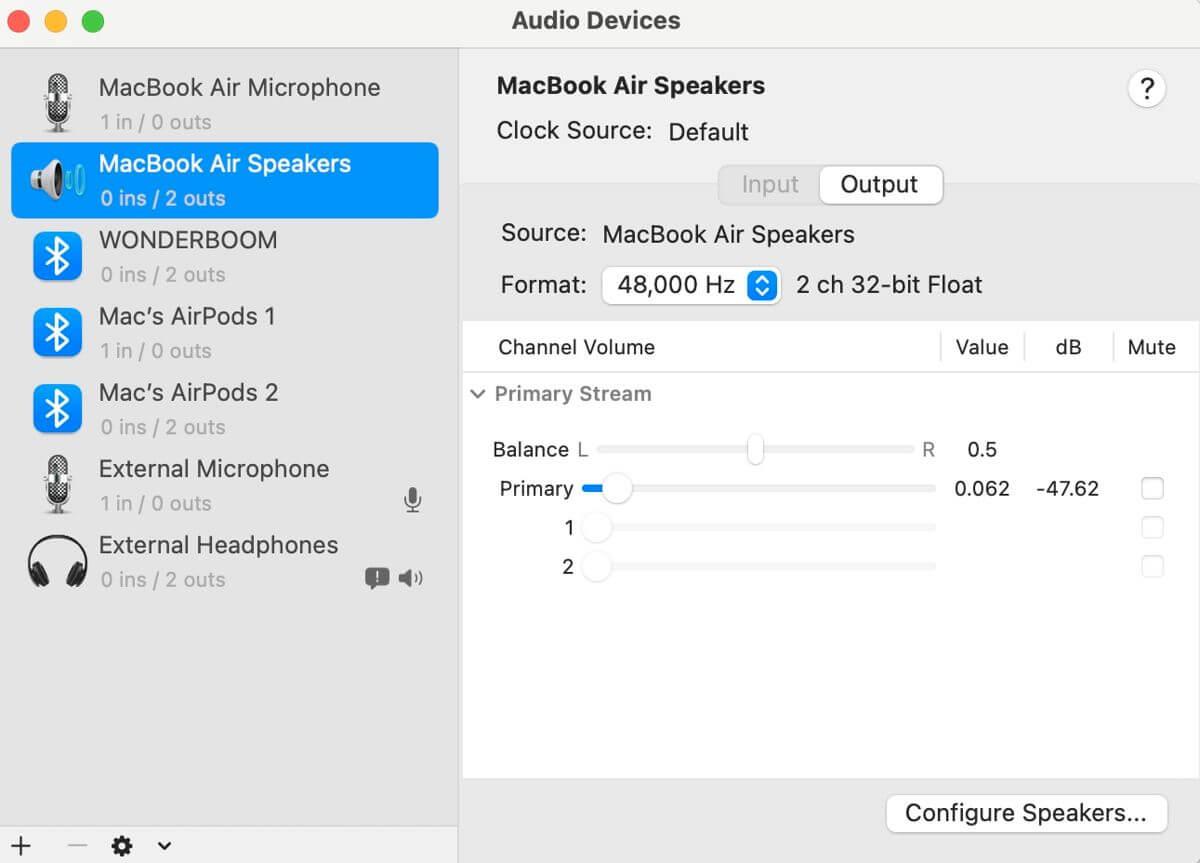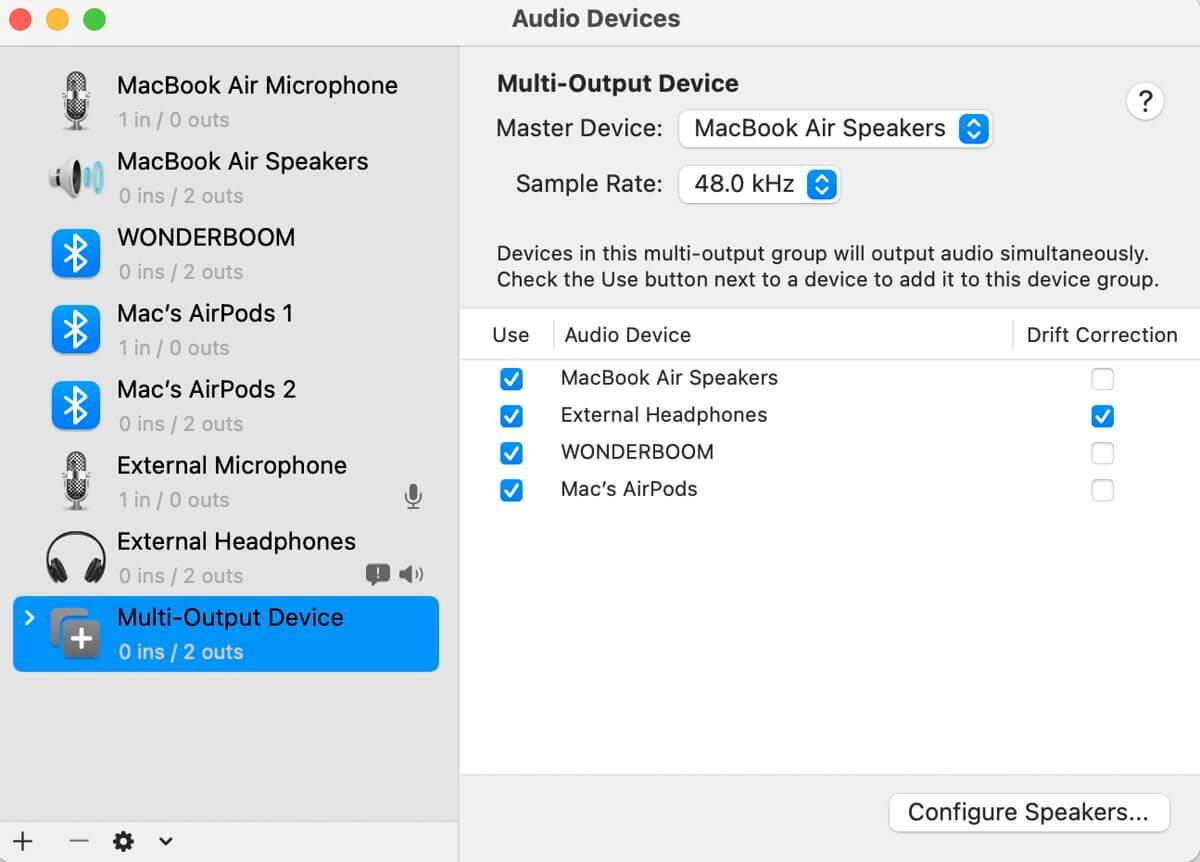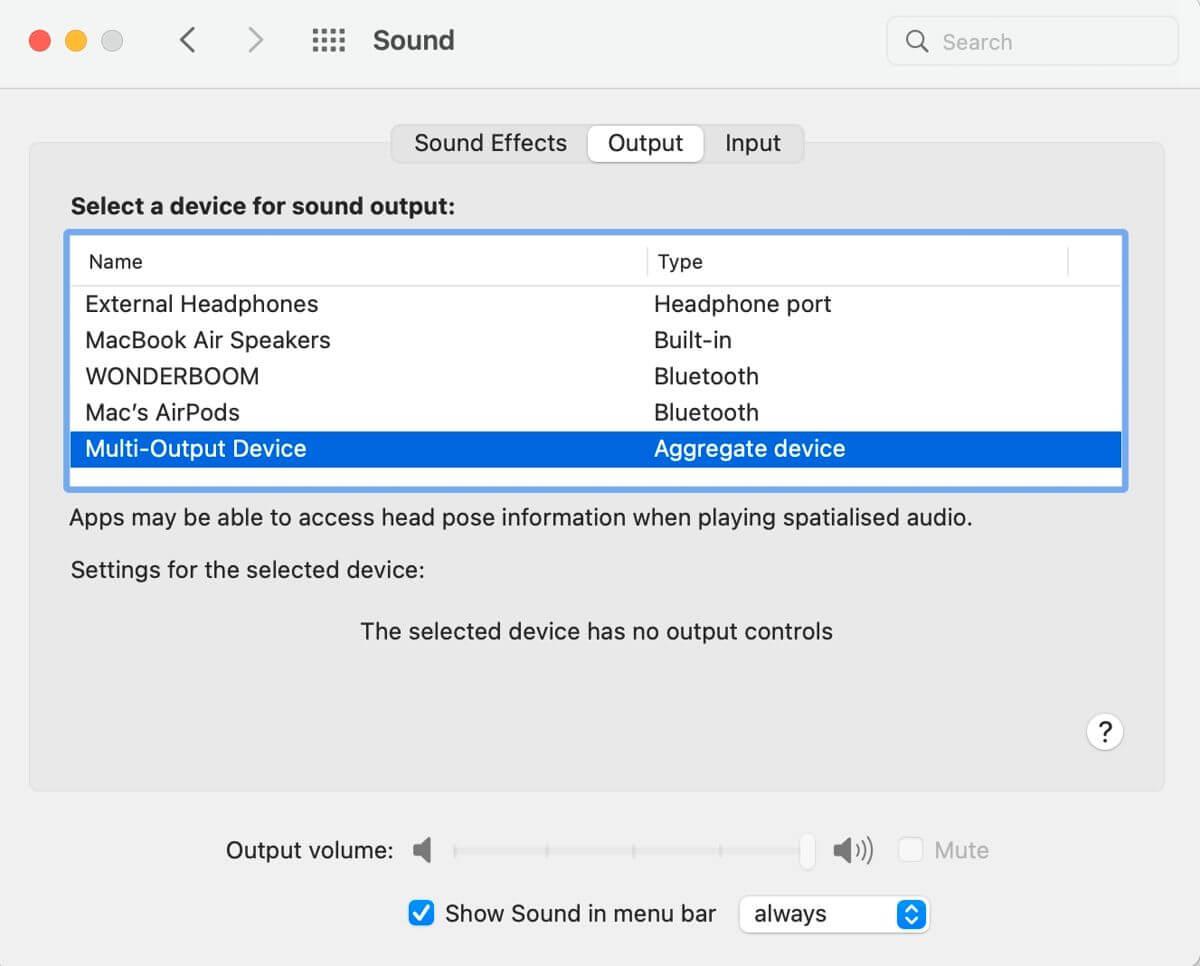Come riprodurre l'audio su più altoparlanti e cuffie contemporaneamente quando si utilizza MacBook ? Scopriamolo con Download.vn !

Anche se puoi passare facilmente da un dispositivo di uscita audio all'altro in macOS, ovviamente non è questo il modo di utilizzare più altoparlanti contemporaneamente. In alcune situazioni, potresti voler inviare l'audio dal tuo Mac a più di un altoparlante. Ad esempio, potrebbe non essere possibile ascoltare la musica da un altoparlante Bluetooth ben posizionato in casa durante una riunione numerosa, oppure due persone potrebbero voler utilizzare cuffie separate per guardare un film.
Qualunque sia la ragione per cui desideri diffondere il suono nell'ambiente circostante, Apple ha un modo per aiutarti. Tutto grazie ad un semplice strumento. Ecco come riprodurre l'audio tramite più altoparlanti su Mac.
Come creare un dispositivo multi-output su Mac
Se desideri inviare audio a più AirPod , cuffie o altoparlanti in macOS, devi creare un dispositivo con uscite multiple nell'app Configurazione MIDI Audio. Il processo è abbastanza semplice.
Per riprodurre musica su più dispositivi su Mac, inizia collegando tutti i dispositivi di uscita audio al tuo Mac. Quindi, apri l' applicazione Configurazione MIDI Audio . Puoi trovare l'app in Applicazioni > Utilità o effettuare una ricerca tramite Spotlight .
Ora fai clic sul pulsante + nell'angolo in basso a sinistra e seleziona Crea dispositivo multi-output .
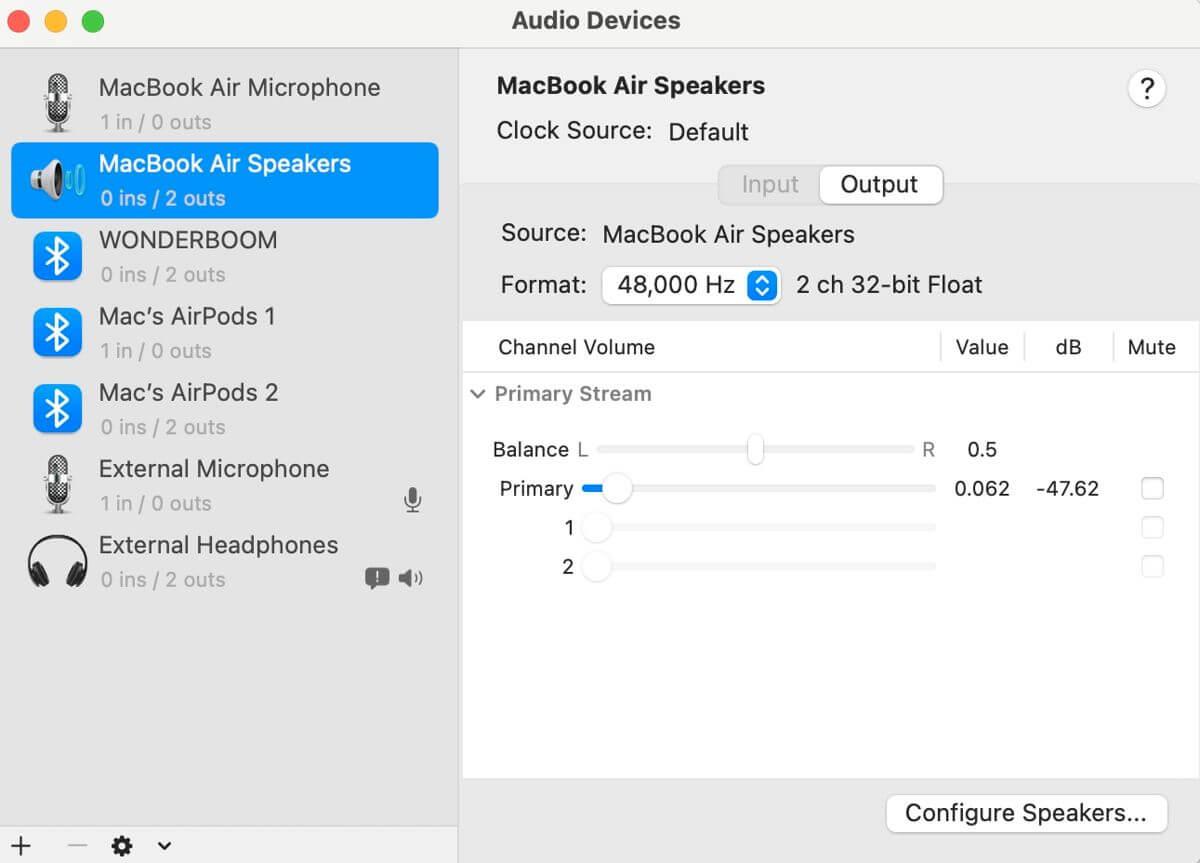
Seleziona tutti i dispositivi che desideri aggiungere. Se non vedi il dispositivo qui, assicurati che sia collegato correttamente al tuo Mac.
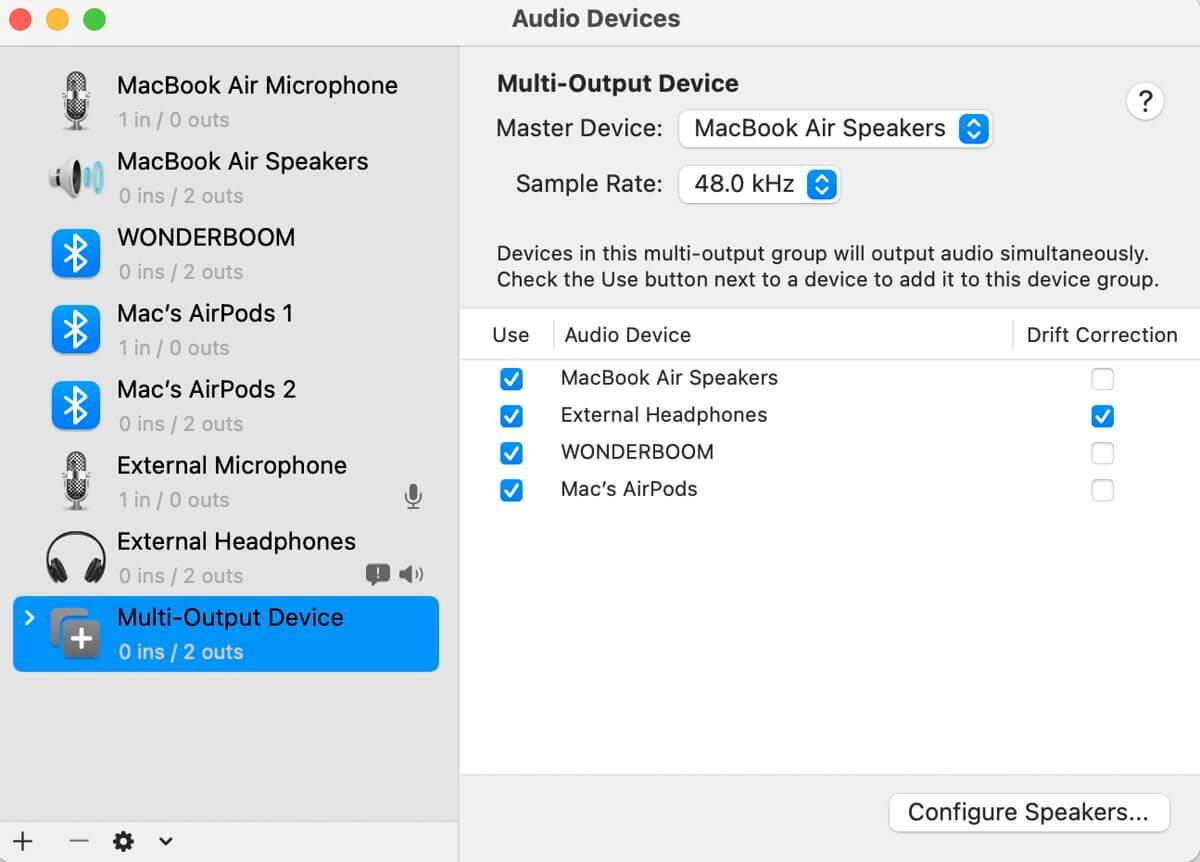
Infine, fai clic sull'icona Suono nella barra dei menu o vai su Preferenze di Sistema > Suono > Uscita e seleziona Dispositivo multi-uscita .
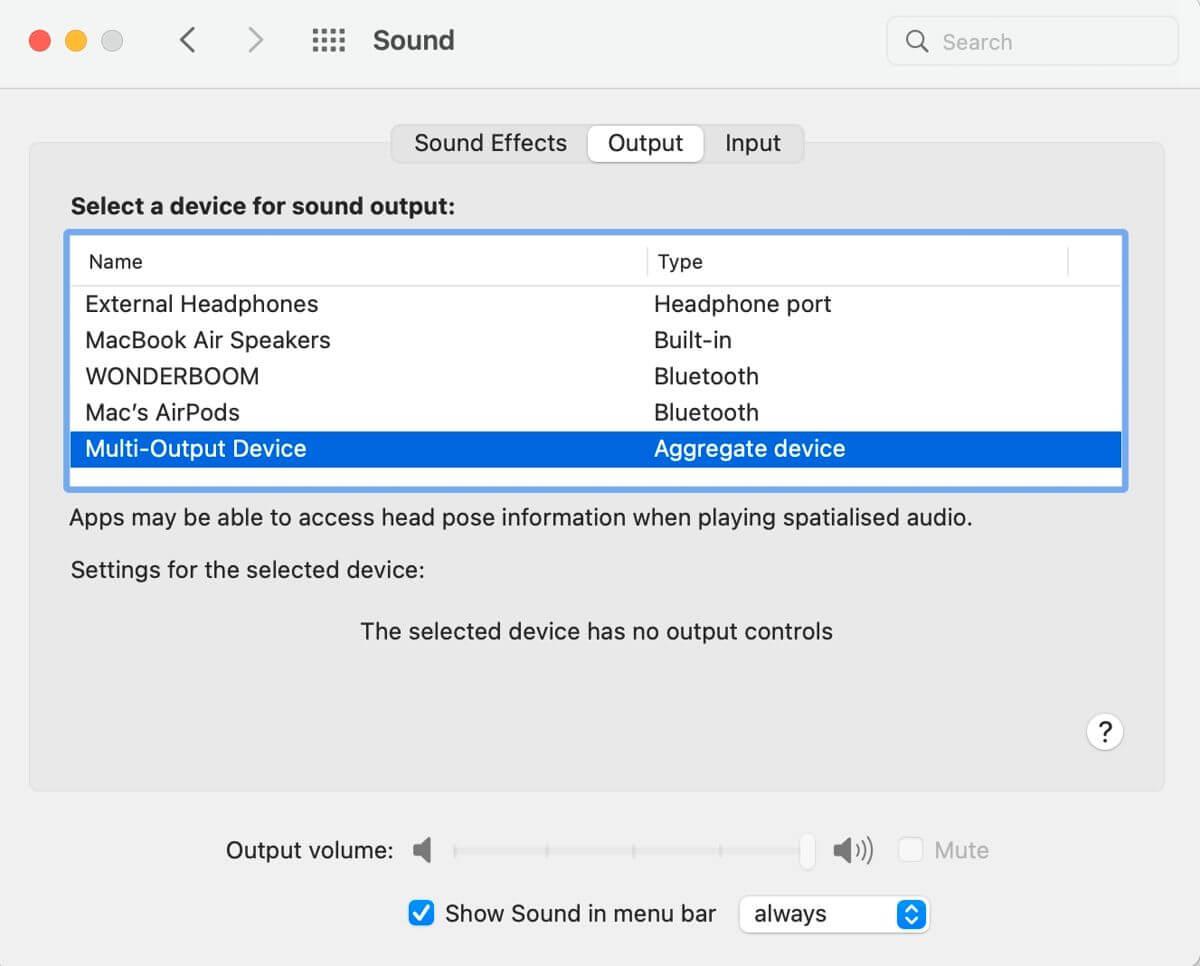
Quando abiliti la modalità multi-output, perdi la possibilità di modificare il volume utilizzando i pulsanti del Mac o i controlli standard del sistema operativo. Tuttavia, quando selezioni un dispositivo nel menu Configurazione MIDI Audio, vedrai un cursore denominato Primario che può essere utilizzato per regolare ciascun volume. Inoltre, puoi utilizzare i controlli del volume disponibili sui dispositivi.
Se desideri rinominare un dispositivo multi-uscita, puoi farlo facendo clic sul nome corrente nel menu laterale e andando su un'altra opzione.
La configurazione MIDI audio è un utile strumento macOS
Alcune delle funzionalità più utili di macOS sono spesso nascoste. Se non approfondisci le impostazioni o non esplori ciascuna applicazione integrata, probabilmente non conosci tutte le funzionalità di questo sistema operativo.
La configurazione MIDI dell'app Audio è estremamente utile. Offre agli utenti un maggiore controllo sui propri dispositivi audio e può anche aiutare a correggere errori audio ostinati. Speriamo che la guida sopra ti aiuti a imparare come riprodurre musica tramite più altoparlanti e cuffie quando usi macOS.