Photopea è un editor di immagini basato sul web che offre funzionalità potenti e intuitive per ridimensionare e modificare le immagini senza la necessità di scaricare software costosi. In questo articolo, esploreremo come utilizzare Photopea su diversi dispositivi, garantendo che le immagini mantengano la loro qualità originale.
Collegamenti Utili
1. Ridimensionare un'Immagine su un PC
Photopea offre un'interfaccia user-friendly per gli utenti Windows, rendendo facile la modifica delle immagini. Ecco come procedere:
- Accedi a Photopea, clicca su "File" e seleziona "Nuovo".

- Imposta le dimensioni desiderate e clicca su "Crea".
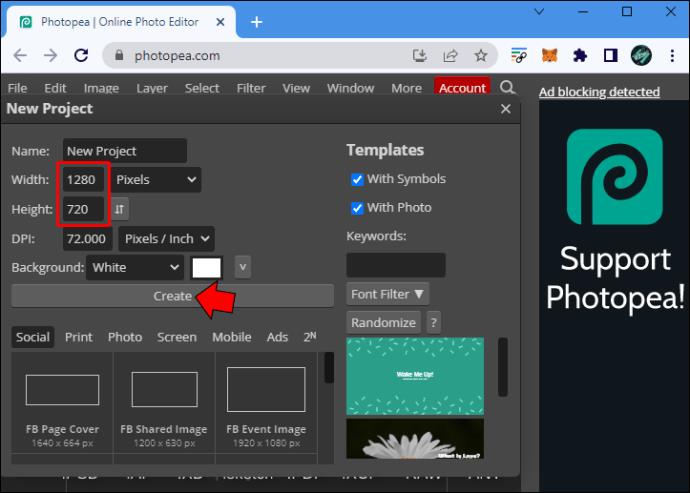
- Carica l'immagine selezionando "Apri".
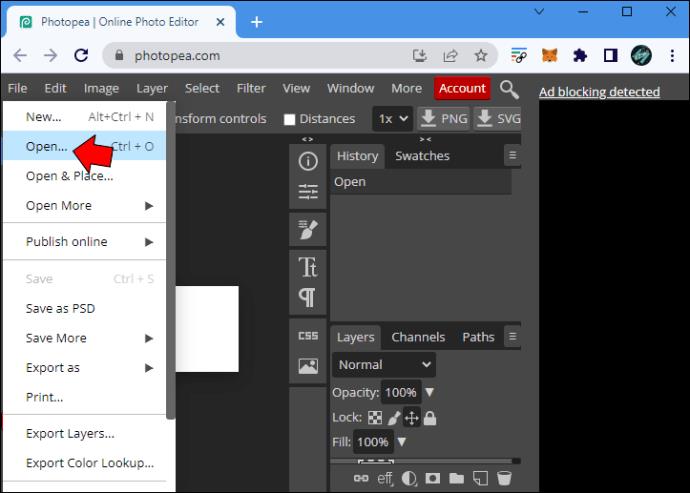
- Vai su "Immagine" e seleziona "Dimensione immagine".
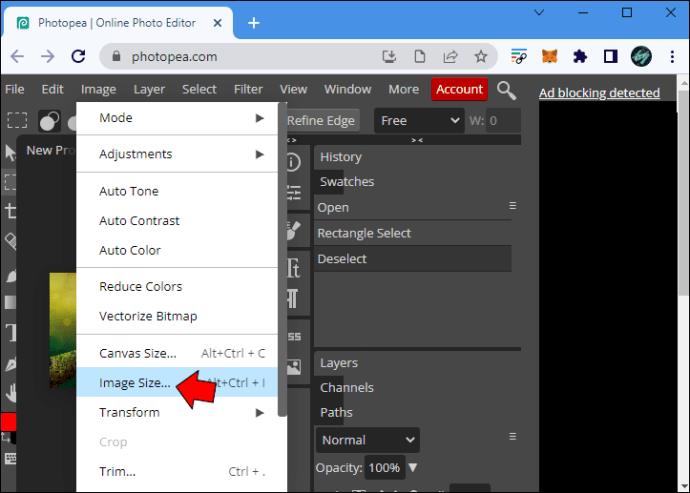
- Abilita "Mantieni proporzioni" e modifica le dimensioni. Clicca su "Ok".
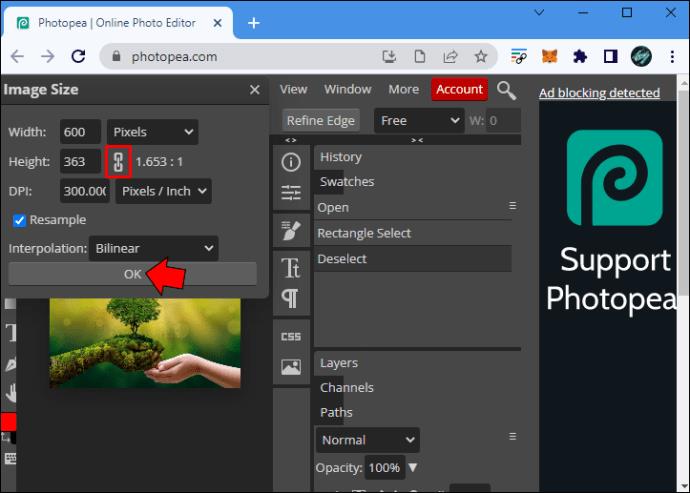
- Seleziona "Tutto" dal menu "Seleziona".
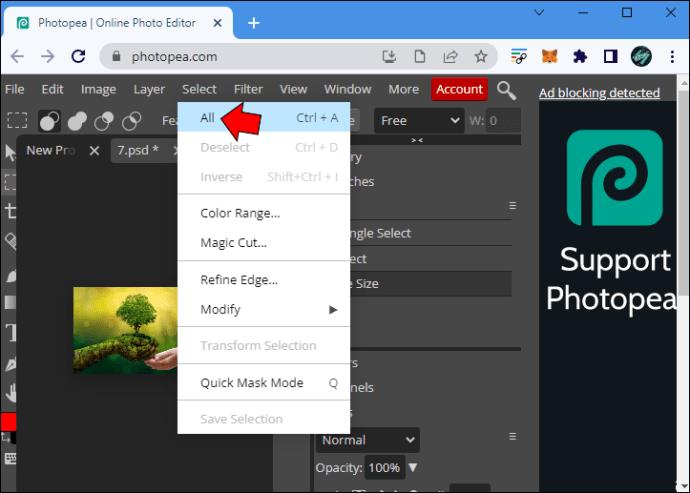
- Dal menu "Modifica", clicca su "Copia".
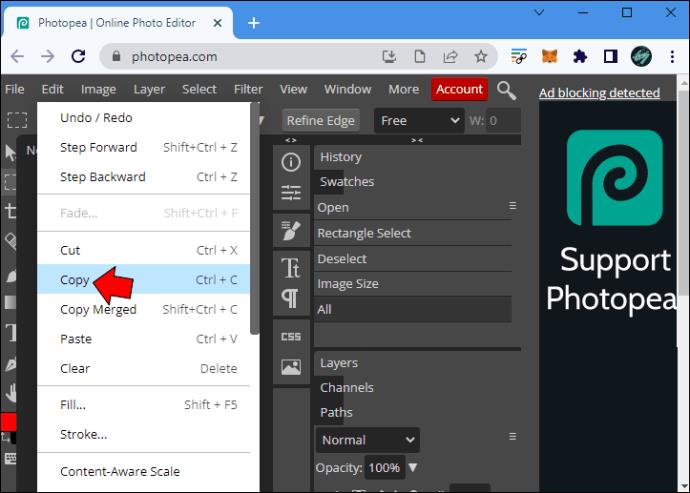
- Torna al livello trasparente, seleziona "Modifica" e poi "Incolla".
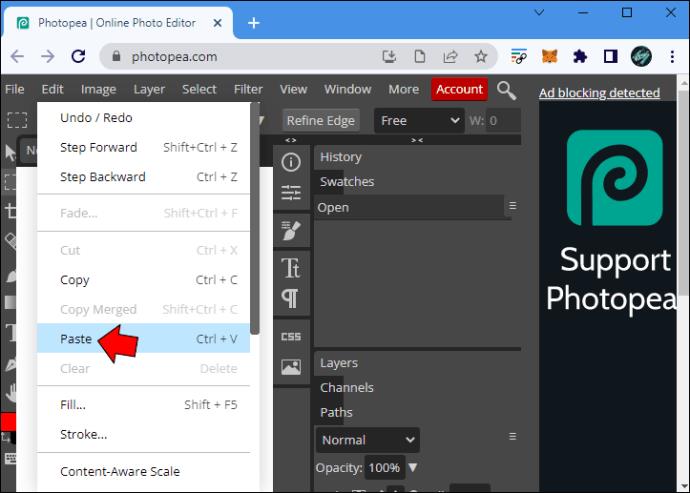
- Usa lo strumento "Sposta" per allineare l'immagine.
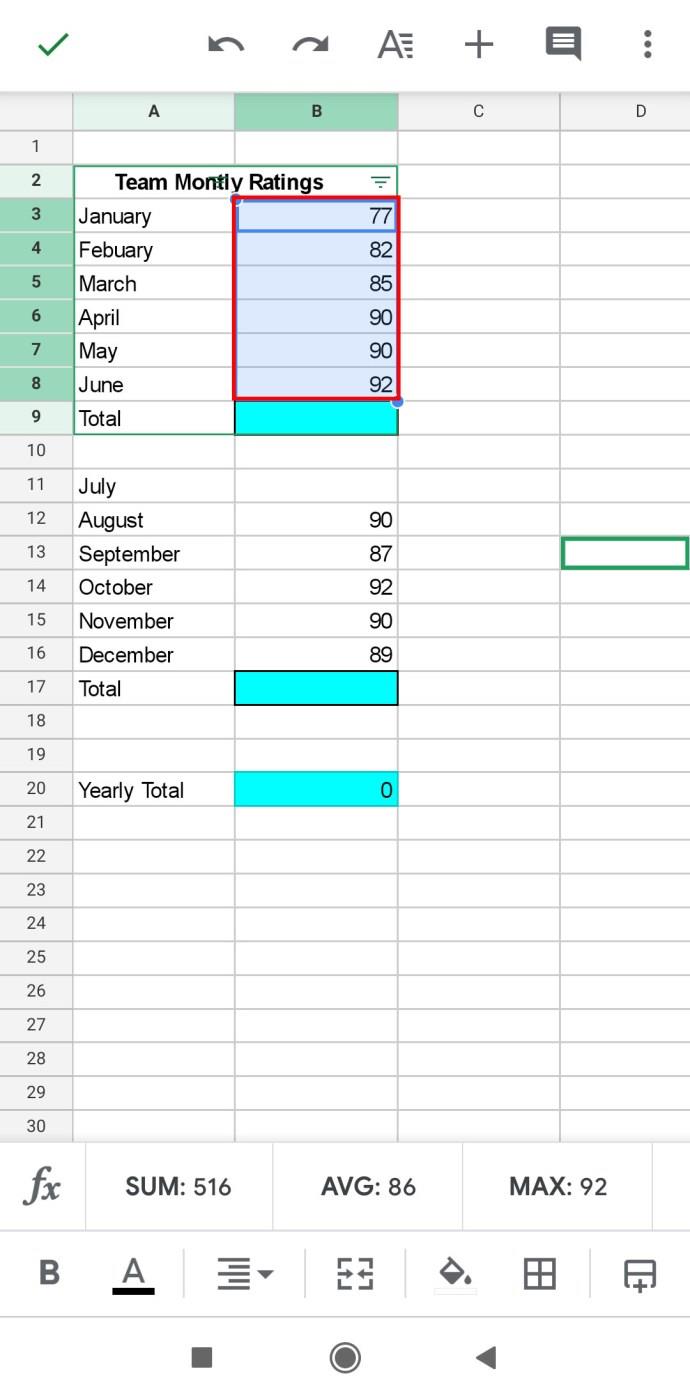
- Clicca su "File" e seleziona "Esporta come".
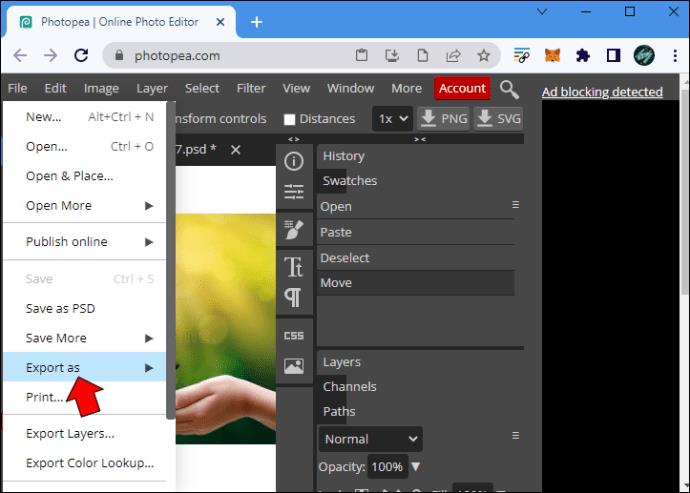
Nota: Usa il formato PNG per preservare la trasparenza.
2. Ridimensionare un'Immagine su un Mac
Photopea è un'ottima scelta anche per gli utenti Mac. Ecco i passaggi per ridimensionare un'immagine:
- Accedi a Photopea, clicca su "File" e poi "Nuovo".
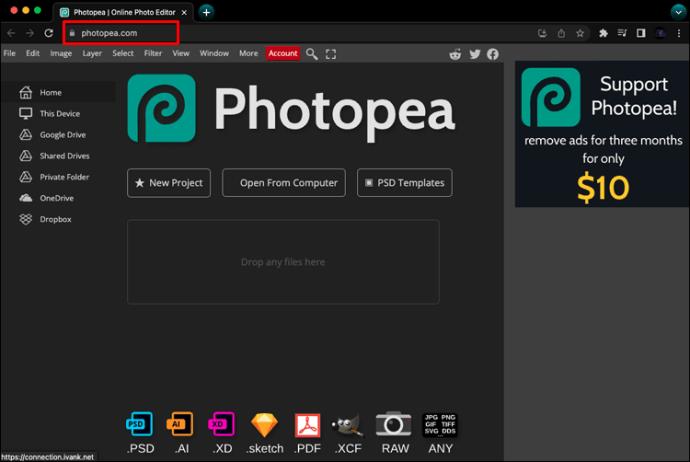
- Imposta le dimensioni del livello e clicca su "Crea".
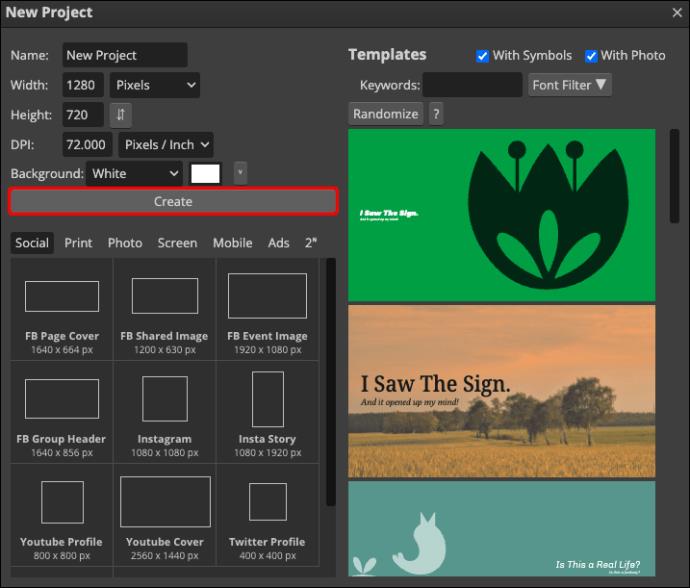
- Carica l'immagine selezionando "Apri".
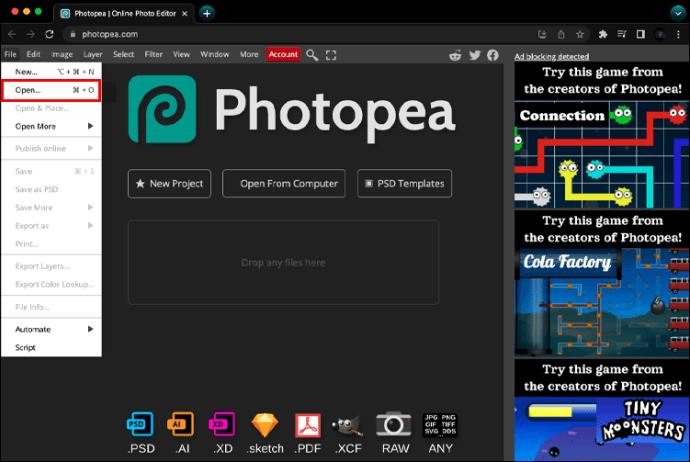
- Seleziona "Dimensione immagine" per modificare le proporzioni.
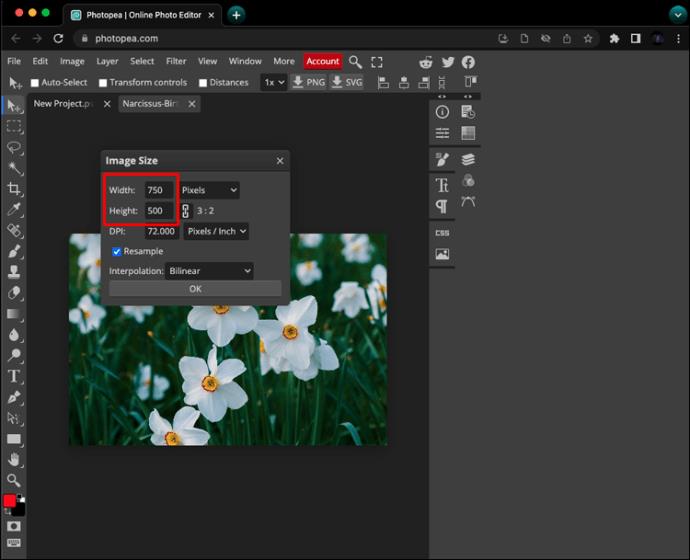
- Controlla "Mantieni proporzioni" per avere un ridimensionamento uniforme, quindi premi "Invio".
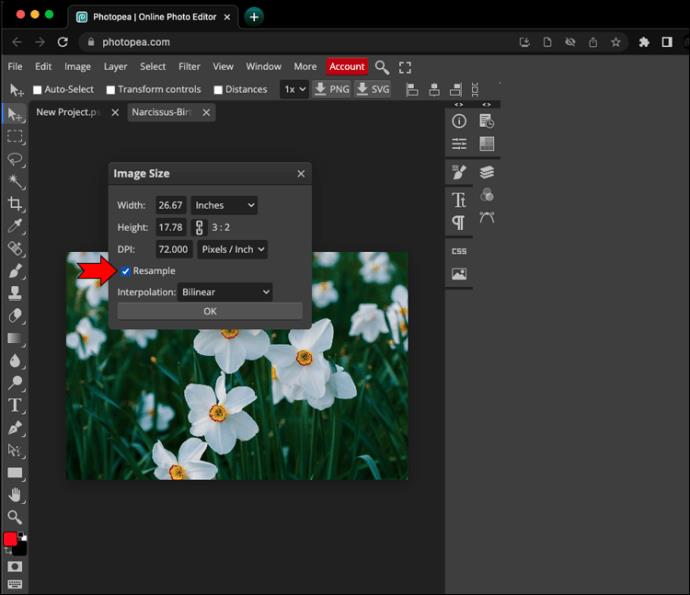
- Seleziona "Tutto" dal menu "Seleziona".
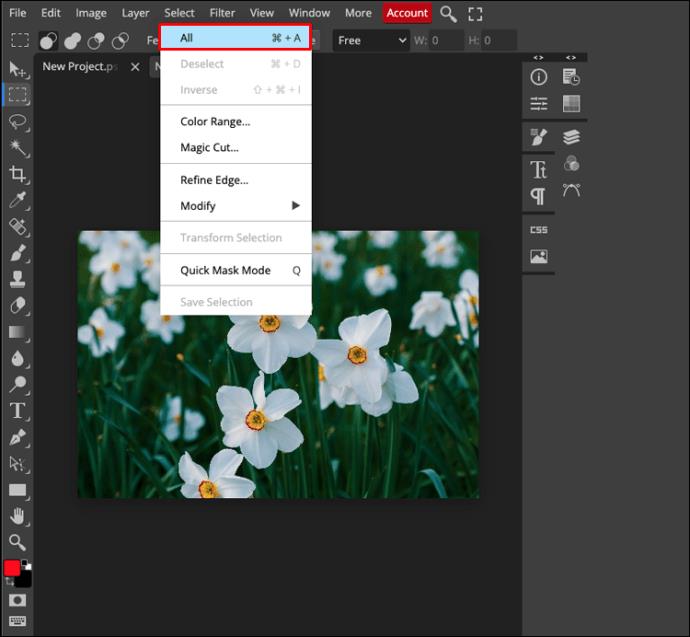
- Clicca su "Copia".
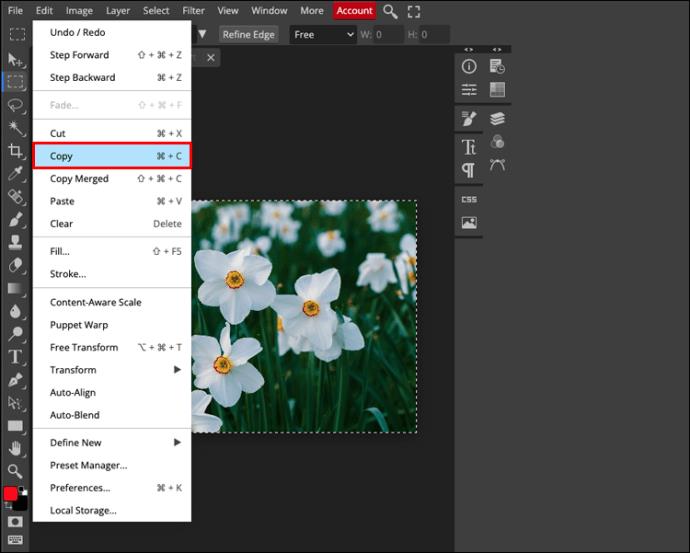
- Torna al livello trasparente e seleziona "Incolla".
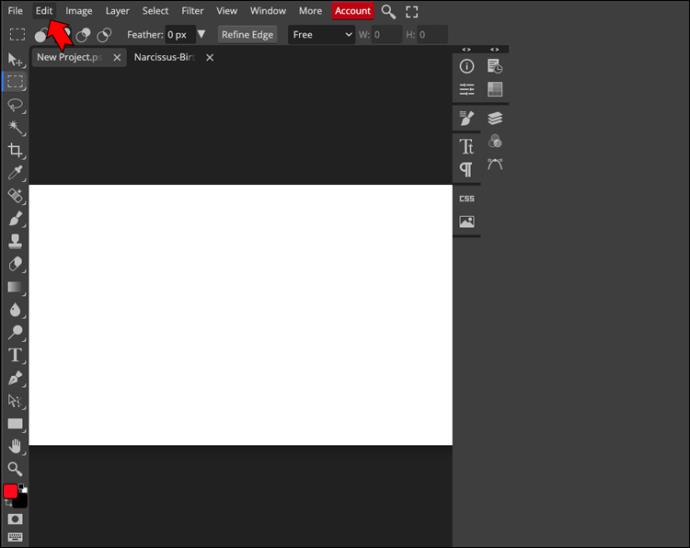
Per allineare l'immagine, utilizza lo strumento "Sposta" e aggiusta come preferisci.
3. Ridimensionare un'Immagine su un iPad
Ridimensionare le immagini su iPad è semplice grazie a Photopea. Ecco come fare:
- Apri Photopea sul browser.
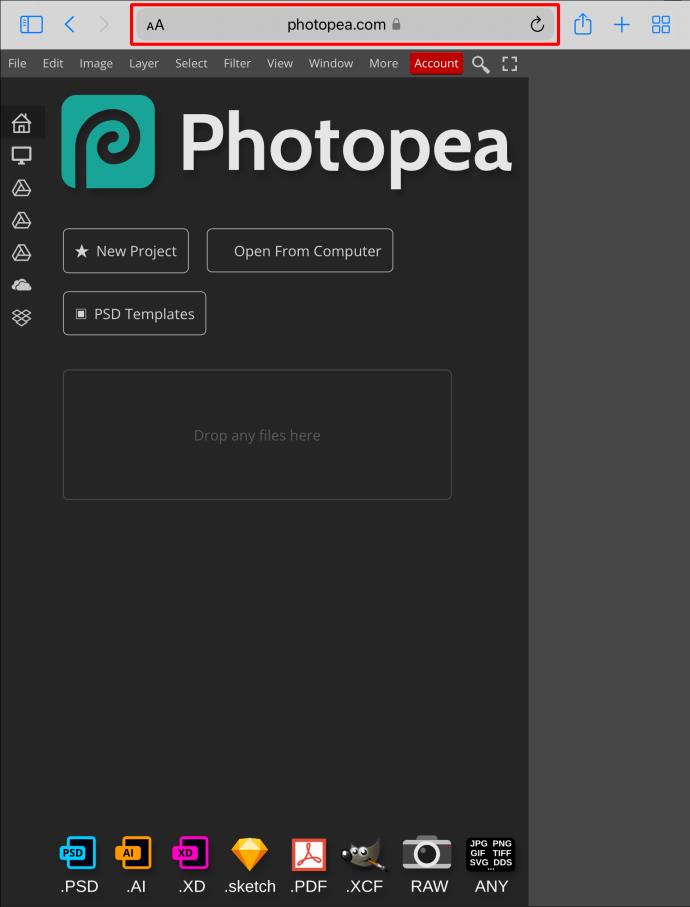
- Clicca su "File" e seleziona "Nuovo".
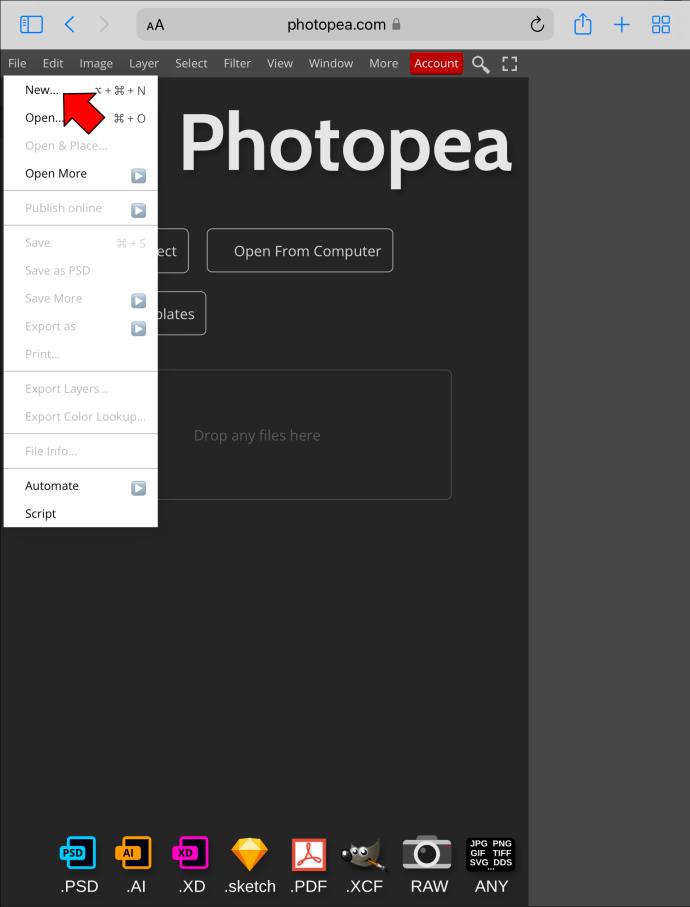
- Imposta le dimensioni del livello e tocchi "Crea".
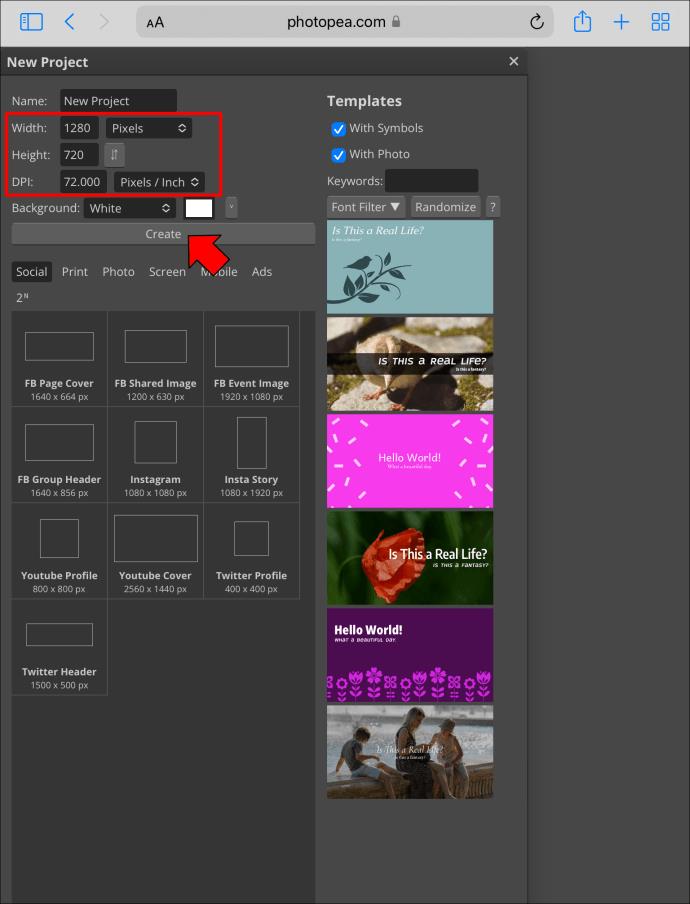
- Carica la tua immagine.
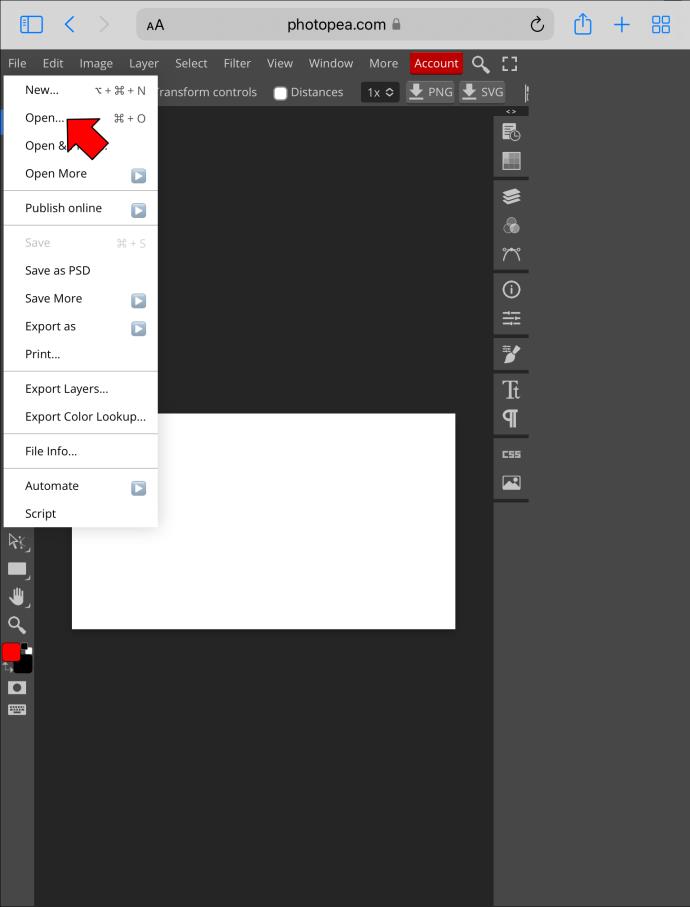
- Vai su "Immagine" e seleziona "Dimensione immagine".
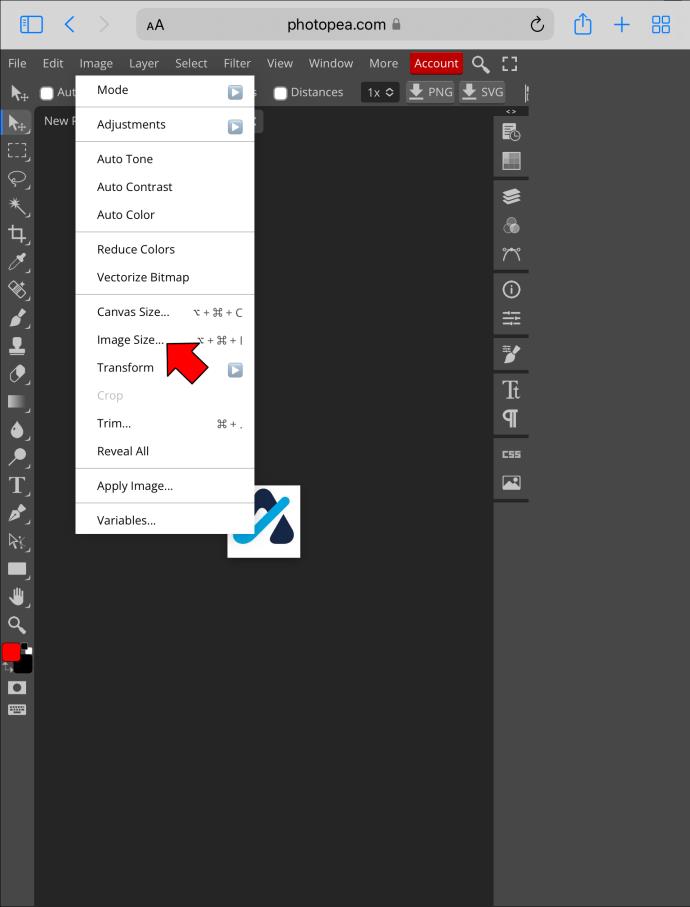
- Attiva "Mantieni proporzioni" e premi "Invio".

- Seleziona "Tutto".
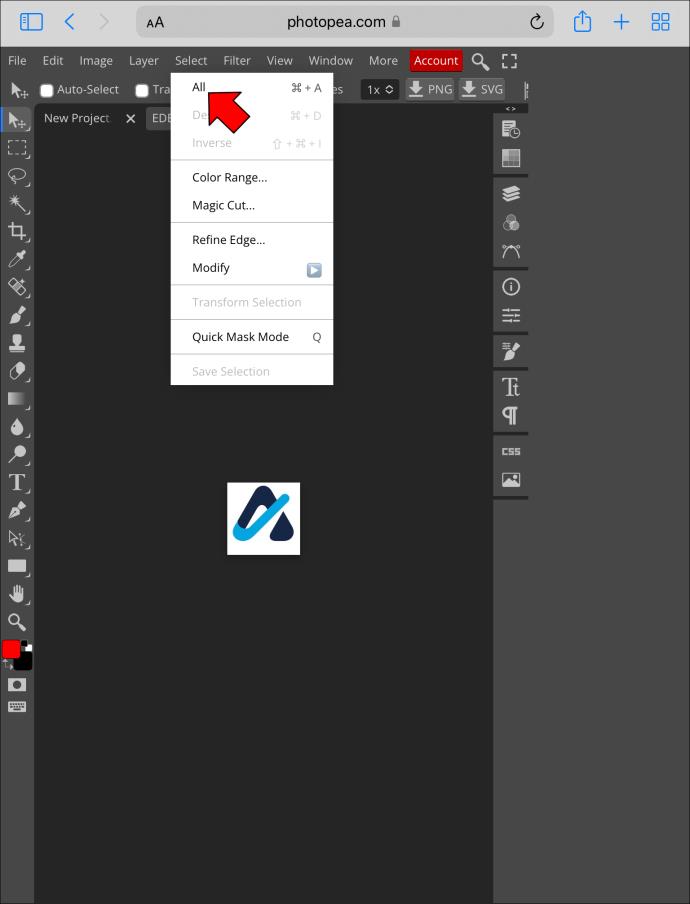
- Clicca su "Copia".
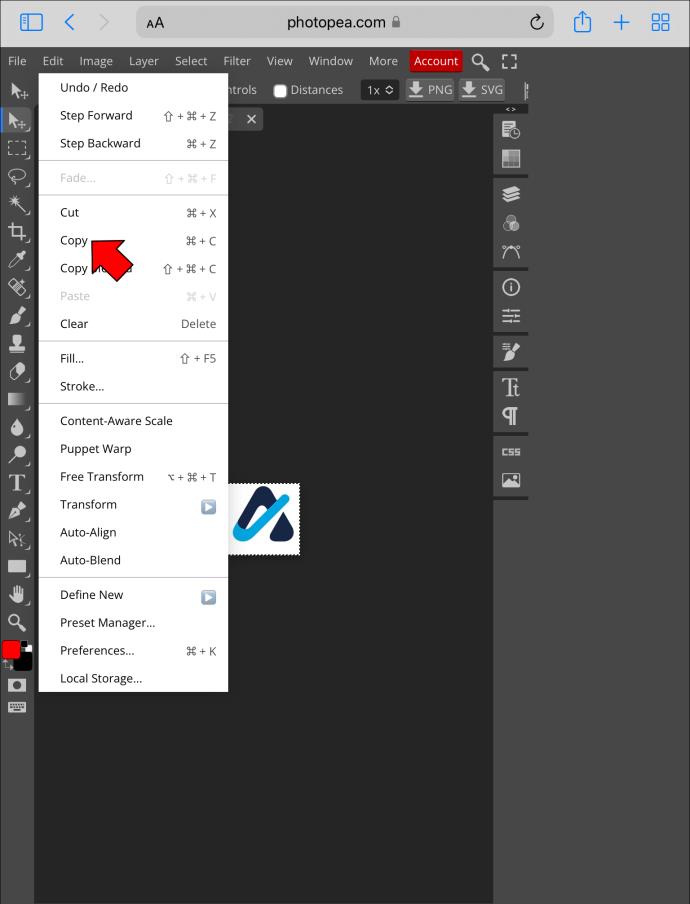
- Seleziona "Incolla" sul livello trasparente.
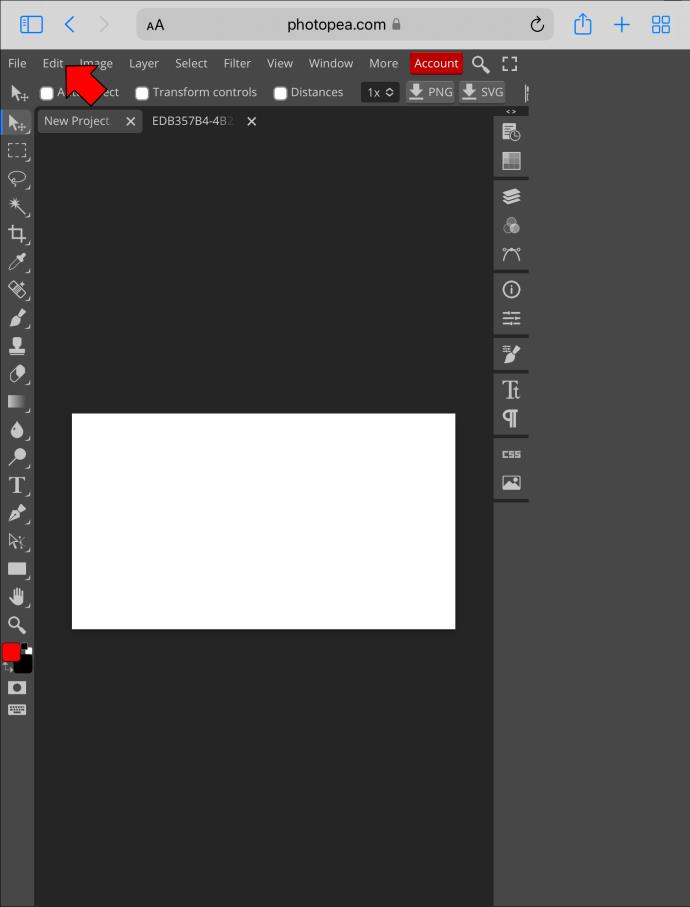
Allinea l'immagine come desideri utilizzando lo strumento "Sposta". Infine, seleziona "Esporta come" e salva l'immagine in formato PNG per preservare la qualità.
Conclusione: Ridimensionare Immagini con Photopea
Photopea è una soluzione versatile e gratuita per il fotoritocco, rendendo possibile il ridimensionamento delle immagini su diversi dispositivi senza compromettere la qualità. Che tu stia lavorando su PC, Mac o iPad, i passaggi sono intuitivi e accessibili.
Hai mai utilizzato Photopea? Quali sono state le tue esperienze? Condividi le tue opinioni nella sezione commenti qui sotto!


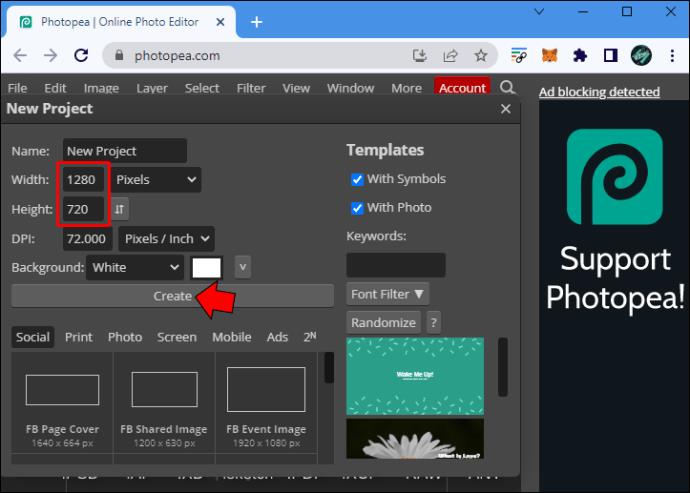
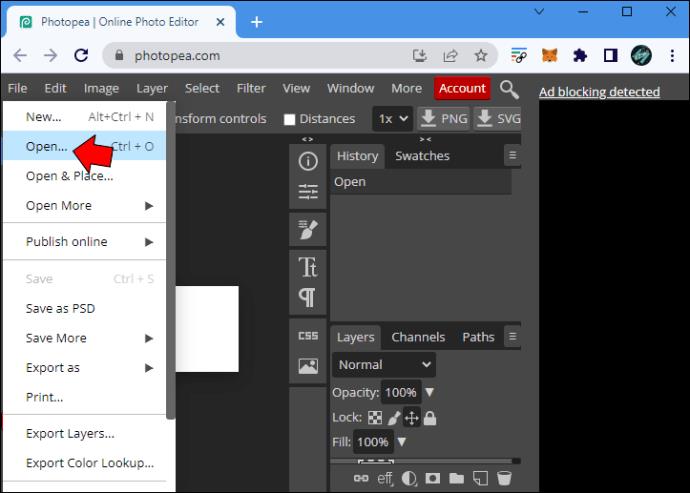
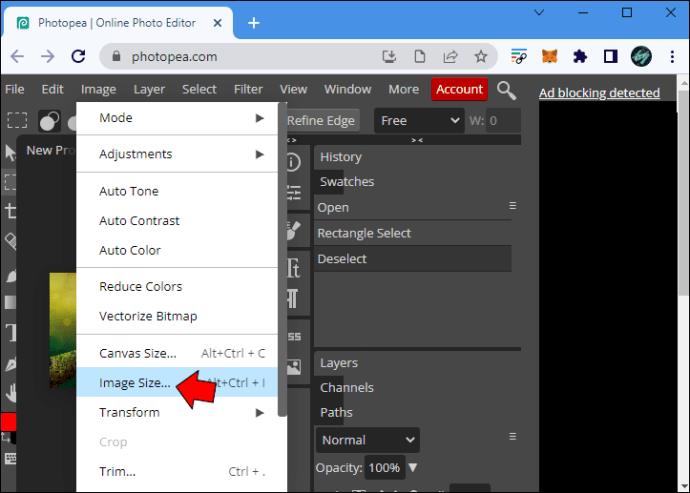
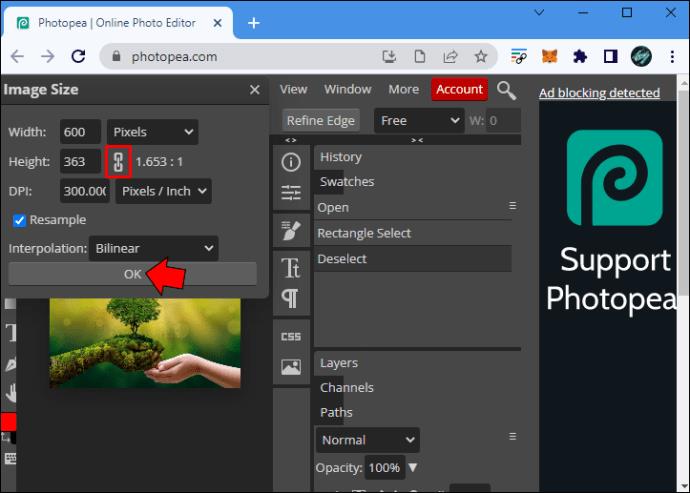
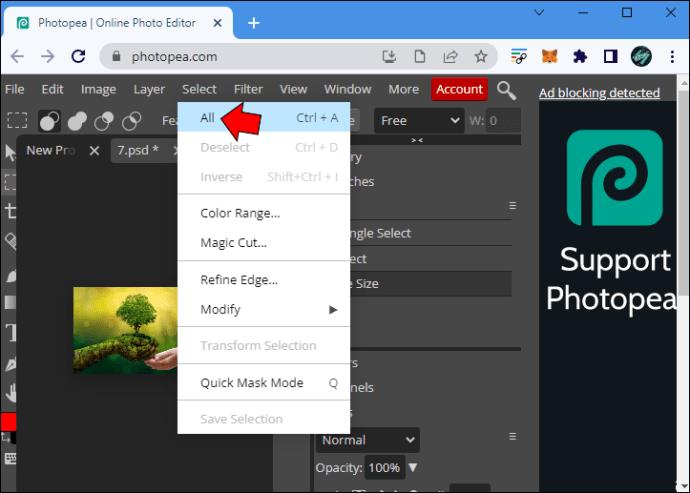
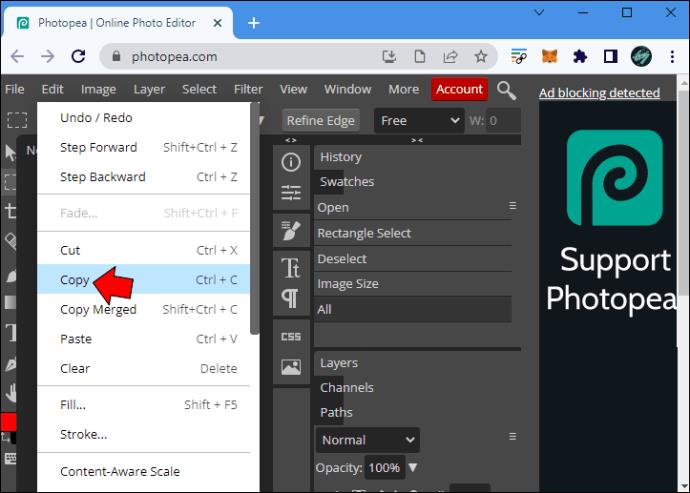
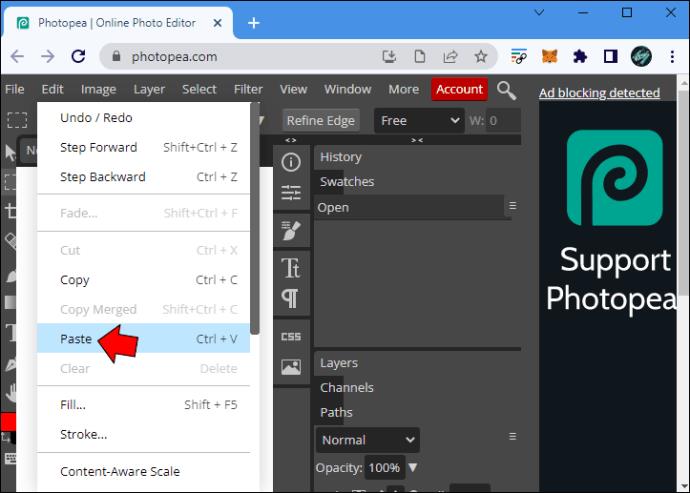
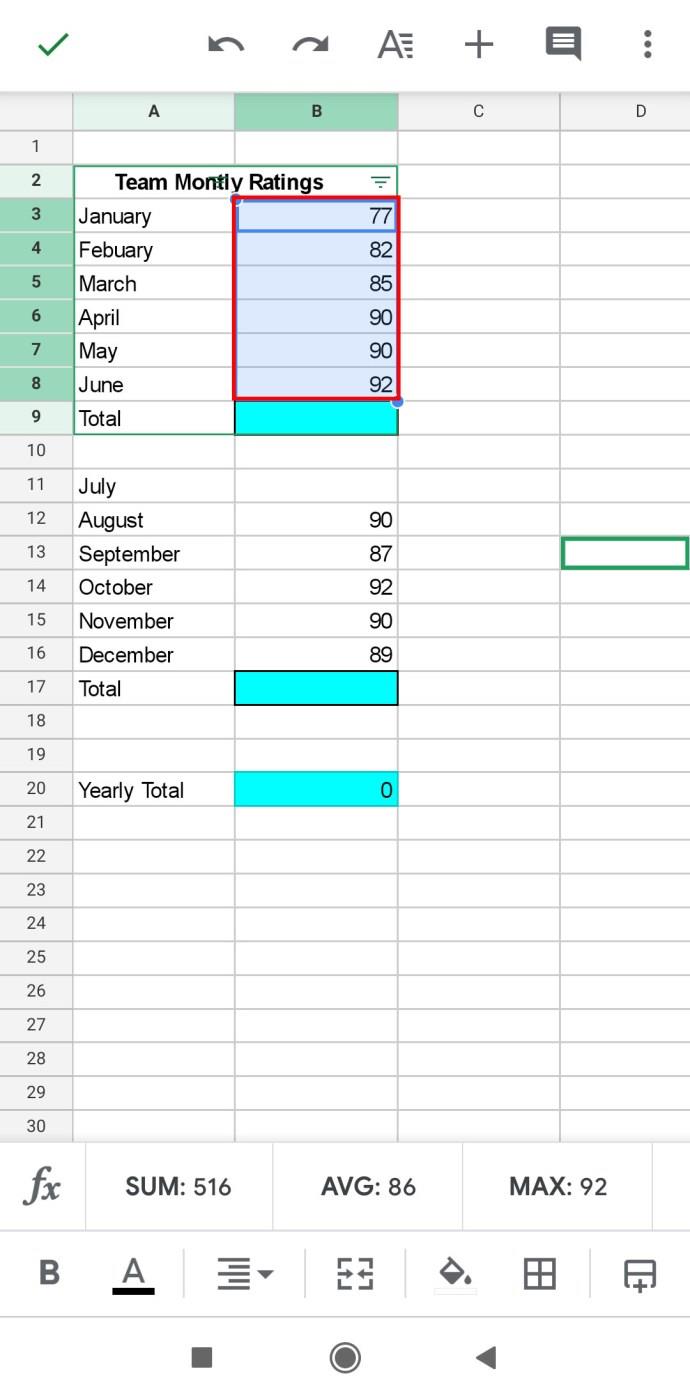
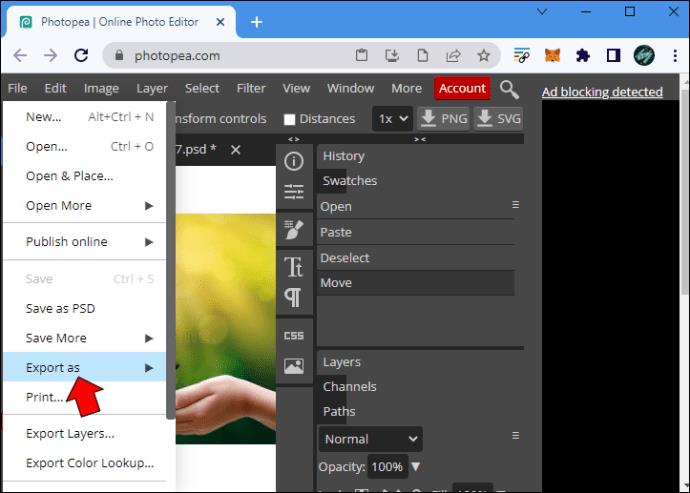
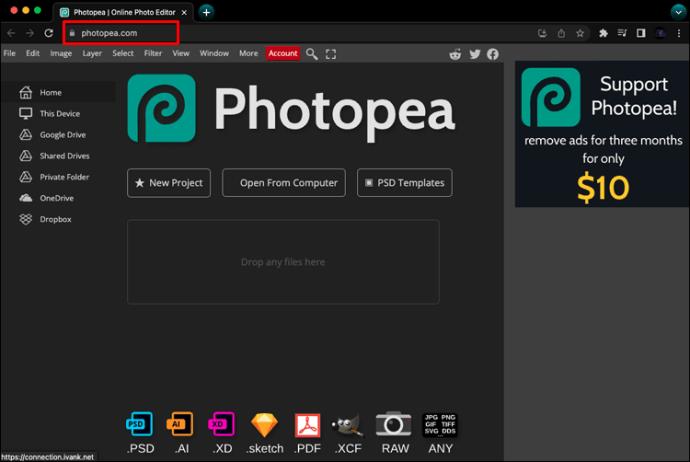
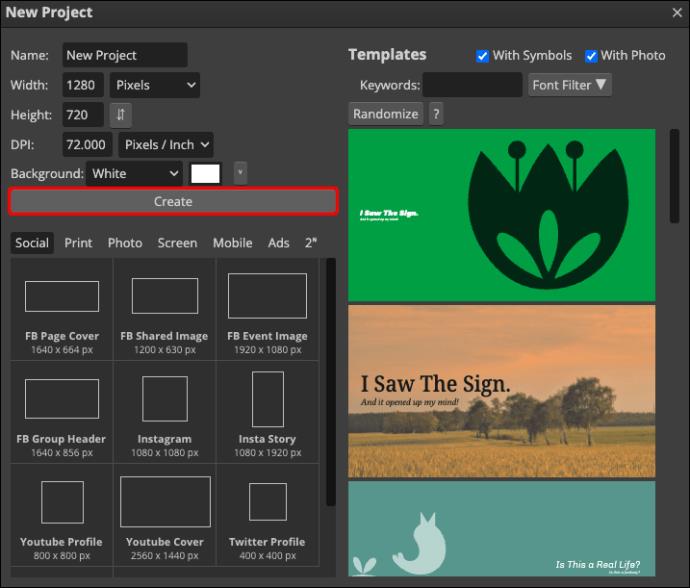
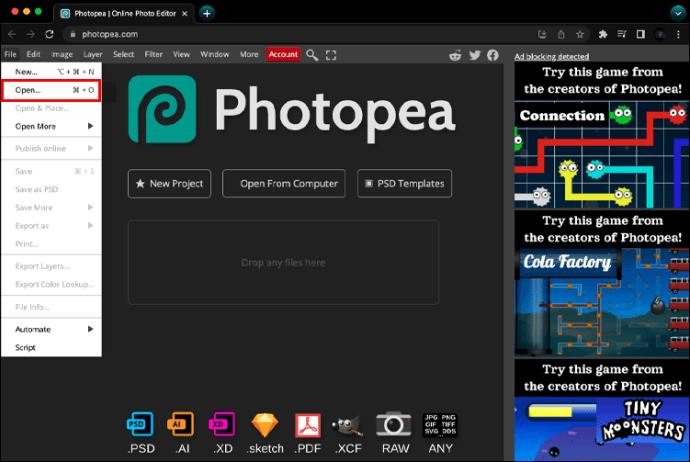
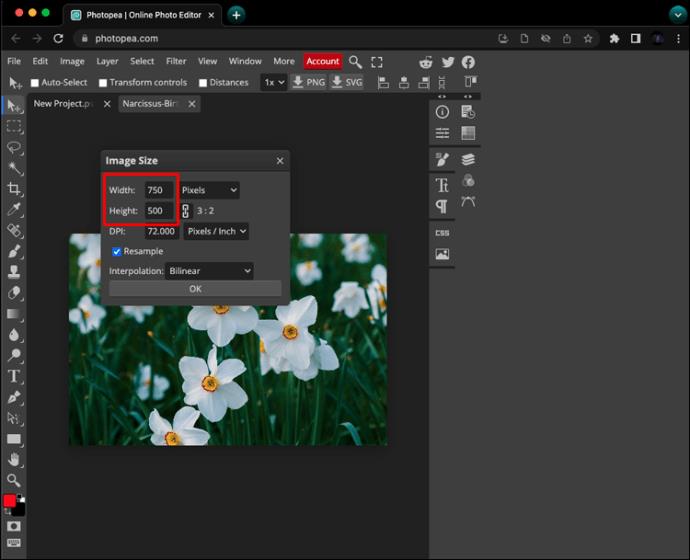
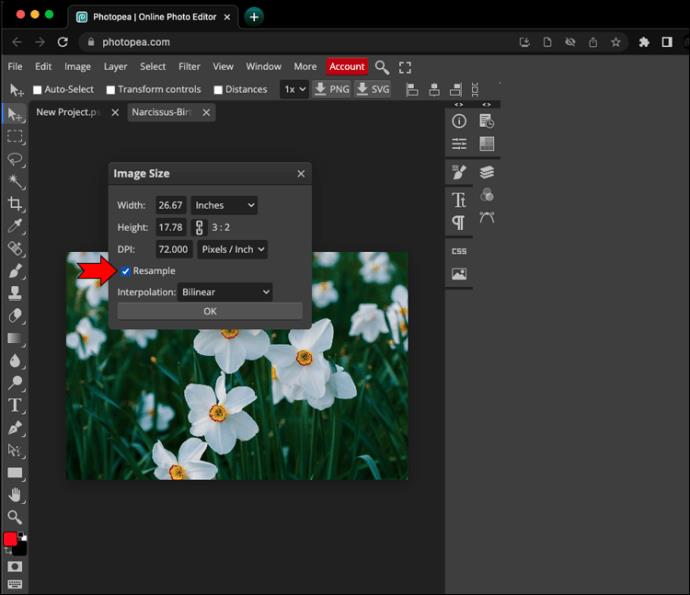
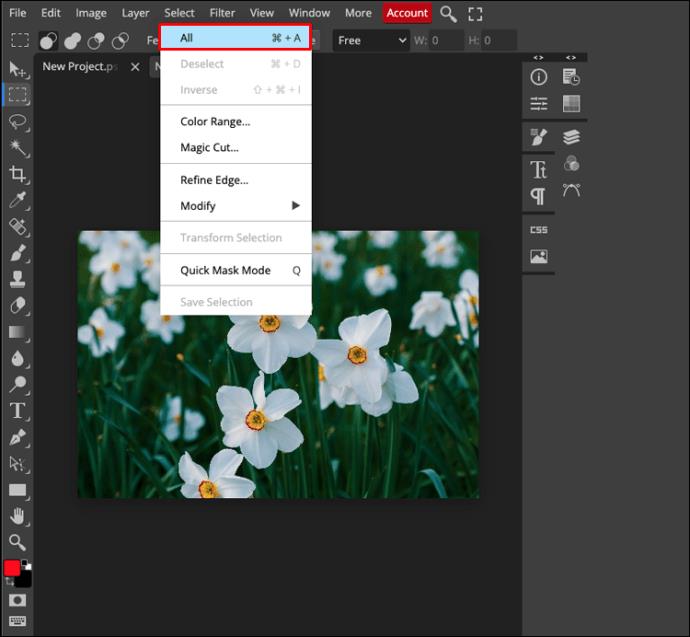
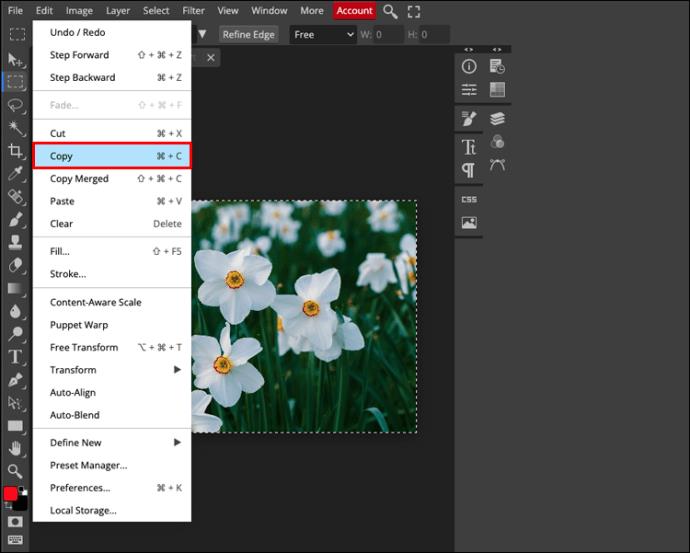
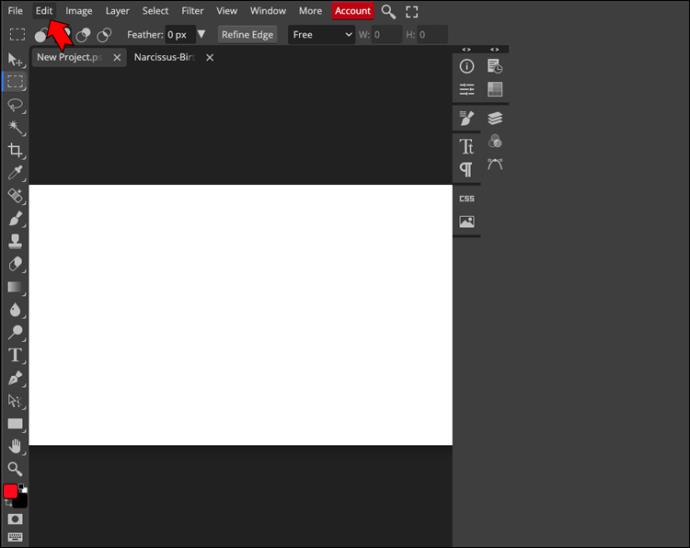
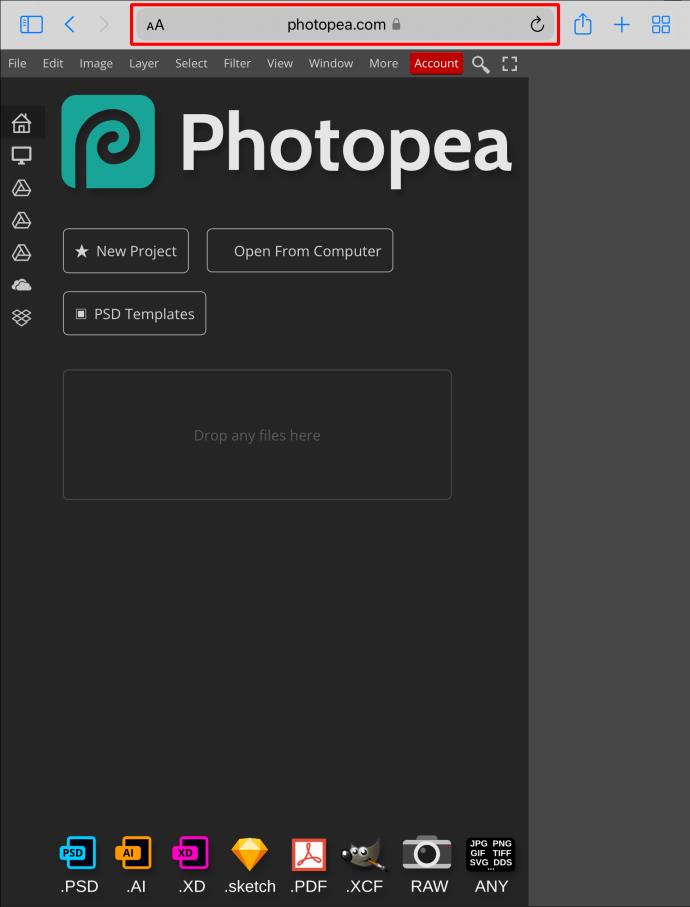
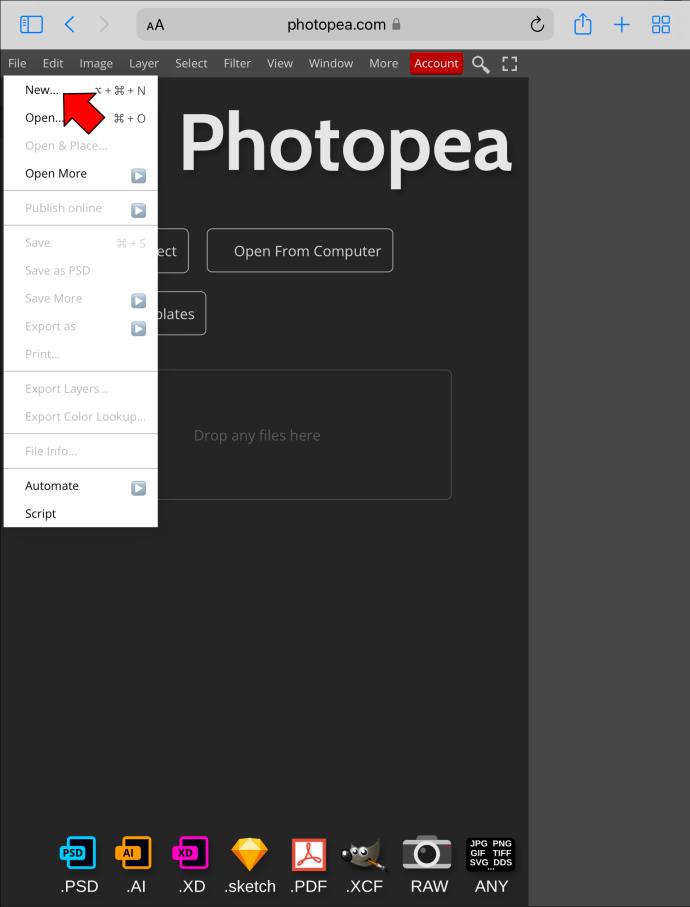
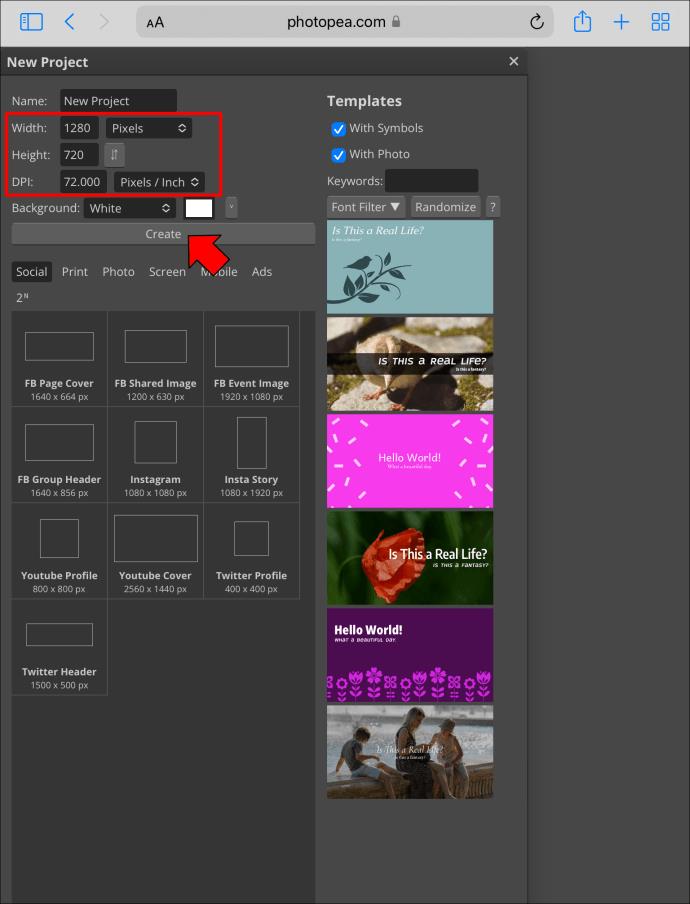
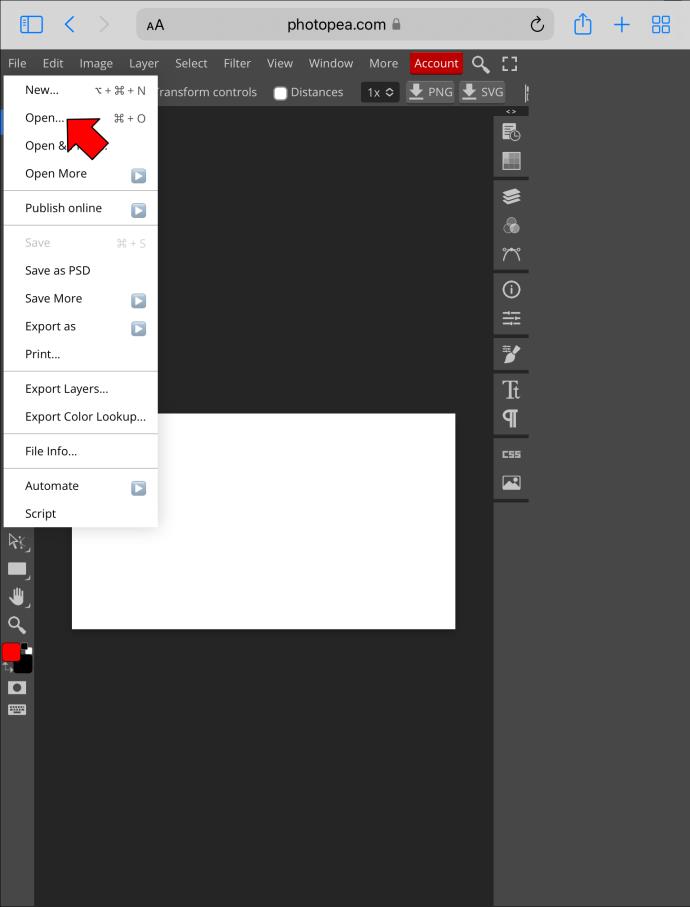
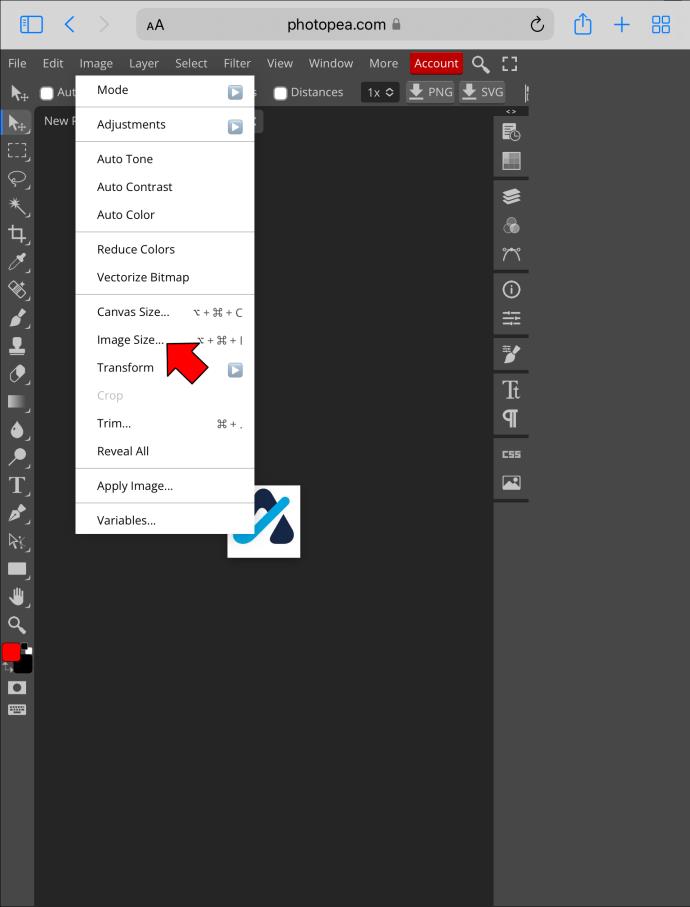

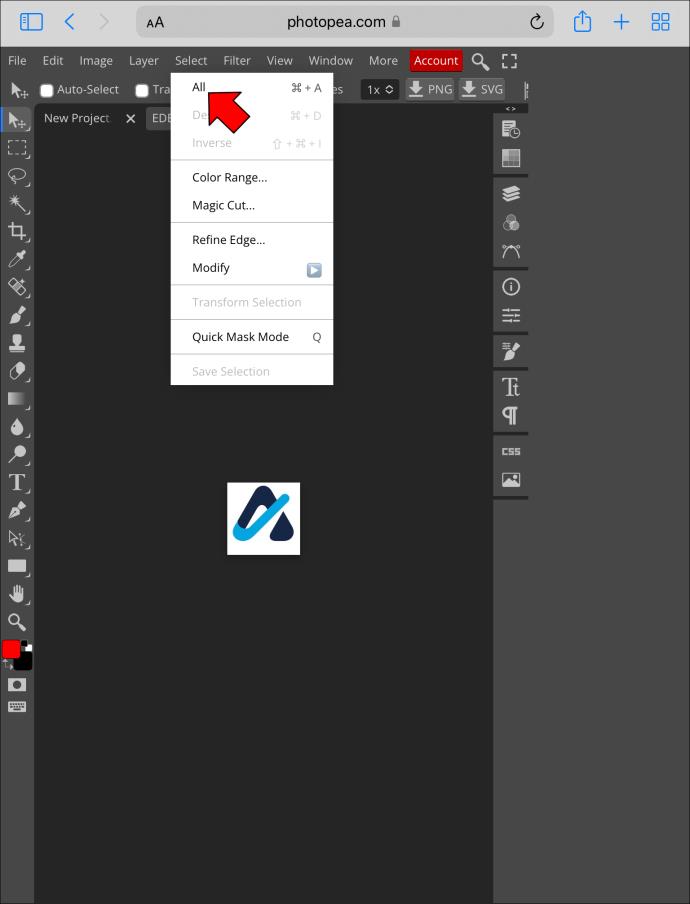
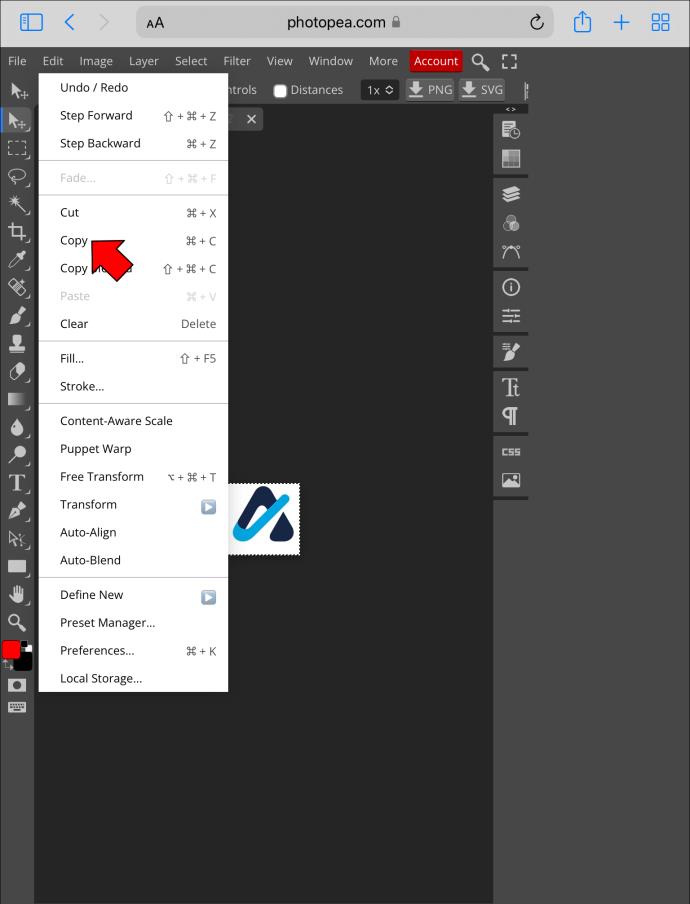
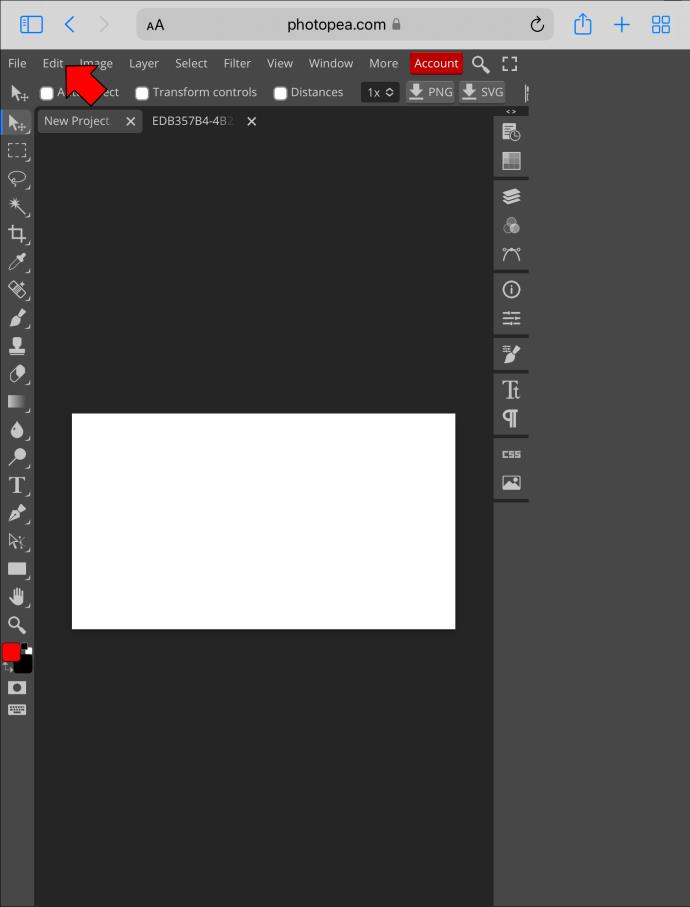















Chiara Verdi -
Ma è possibile ridimensionare anche le immagini in movimento? Mi interessa saperne di più!
Alessandro C. -
Domanda: esiste un limit che non posso superare quando ridimensiono le immagini? Magari potresti chiarire questo punto
Rocco T. -
Buongiorno! Questo è un ottimo tutorial. Adoro PhotoPea e le sue funzionalità. Non vedo l'ora di esplorarlo più a fondo!
Fabiana L. -
Che peccato, ho provato a ridimensionare un'immagine e ha perso un po' di qualità. Forse ho fatto qualche errore? Potresti darci qualche consiglio in più
Martina D. -
Grazie per l'informazione. Penso che inizierò a utilizzare PhotoPea per tutte le mie esigenze fotografiche. Hai reso tutto più chiaro!
Veronica N. -
Che bella scoperta, PhotoPea! Ho condiviso il tuo articolo con i miei amici, così anche loro possono imparare a ridimensionare le loro foto
Giovanni P. -
Ciao! Qualcuno sa come ridimensionare le immagini in batch usando PhotoPea? Saremmo più veloci nei nostri progetti!
Francesco Z. -
Ho trovato il tasto giusto per salvare le modifiche! Grazie per aver semplificato il processo, sei un grande
Daniela F. -
È incredibile quanto sia semplice usare PhotoPea! Ho fatto tutto in pochi minuti. Se la tecnologia continua così, mai più problemi
Carlo F. -
Ciao a tutti! Spero che non solo io utilizzi questa tecnica. È fantastico sapere che ci sono strumenti come PhotoPea
Chiara P. -
Mi sento così soddisfatta per aver risolto il problema di ridimensionare l'immagine! Grazie infinite e continua a condividere!
Francesca 88 -
La funzione di ridimensionamento è davvero potente. Posso finalmente lavorare sui miei progetti senza perdere qualità! Grazie per aver condiviso
Giulia Bianchi -
Grazie mille per questa guida su come ridimensionare un'immagine in PhotoPea! È stata molto utile per i miei progetti di grafica
Lorenzo R. -
Salve! Ho seguito la tua guida e ho avuto successo! Adesso sono curioso di sapere quali altri trucchi hai in serbo per noi.
Giovanna K. -
Wow, non avevo idea che ridimensionare le immagini potesse essere così facile! Ho sempre usato programmi complicati.
Paolo M. -
Ho sentito parlare di PhotoPea ma non l'avevo mai usato prima. La tua spiegazione mi ha convinto a provarlo e ora non posso più farne a meno
Luca Rossi -
Ho appena provato a ridimensionare un'immagine seguendo i tuoi passi e ha funzionato alla grande! Kudo per la chiarezza delle spiegazioni.
Roberto S. -
Uff che fortuna! Ho appena ridimensionato un'immagine per il mio progetto di laurea e ora è perfetta! Non avrei mai immaginato fosse così semplice
Simona il Miao -
Ho testato il metodo consigliato e funziona perfettamente! La qualità dell'immagine non si perde. 🐱
Sara 101 -
Molto utile il tuo post! Non pensavo che si potesse ridimensionare le immagini senza perdere qualità. Continuerò a seguirti.
Alessandro M. -
Sei un mago della grafica! Non avrei mai pensato di usare PhotoPea in questo modo. Hai guadagnato un nuovo follower
Martina C. -
Il passaggio per ridimensionare l'immagine mi ha salvato! Avevo bisogno di un'immagine più piccola per il mio profilo sociale. 🍀
Marco IT -
Ho sempre avuto problemi con il ridimensionamento delle immagini, ma ora che ho trovato PhotoPea, è diventato tutto più facile! Consiglio vivamente
Nicola G. -
Questa guida è davvero fantastica! Non sapevo come fare e ora mi sento un esperto! La userò sicuramente per i miei prossimi lavori