Scopri le mappe organiche: unalternativa open source a Google Maps
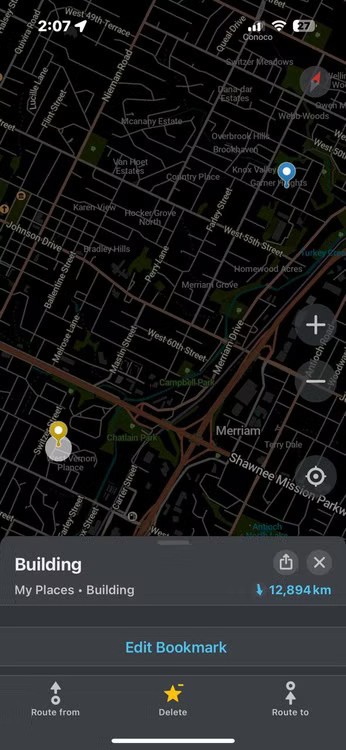
Organic Maps è un'app di mappatura gratuita e open source per Android e iOS, sviluppata dallo stesso team di MapsWithMe e lanciata per la prima volta nel 2011.
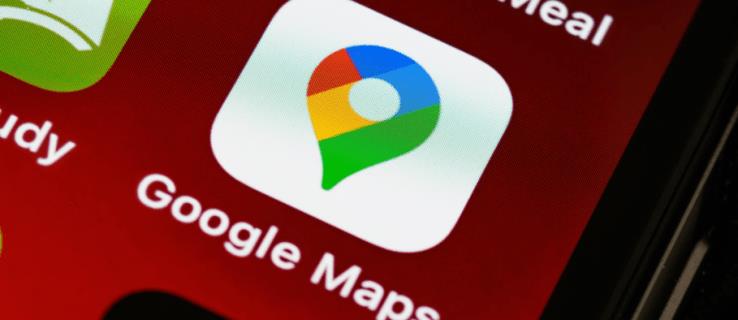
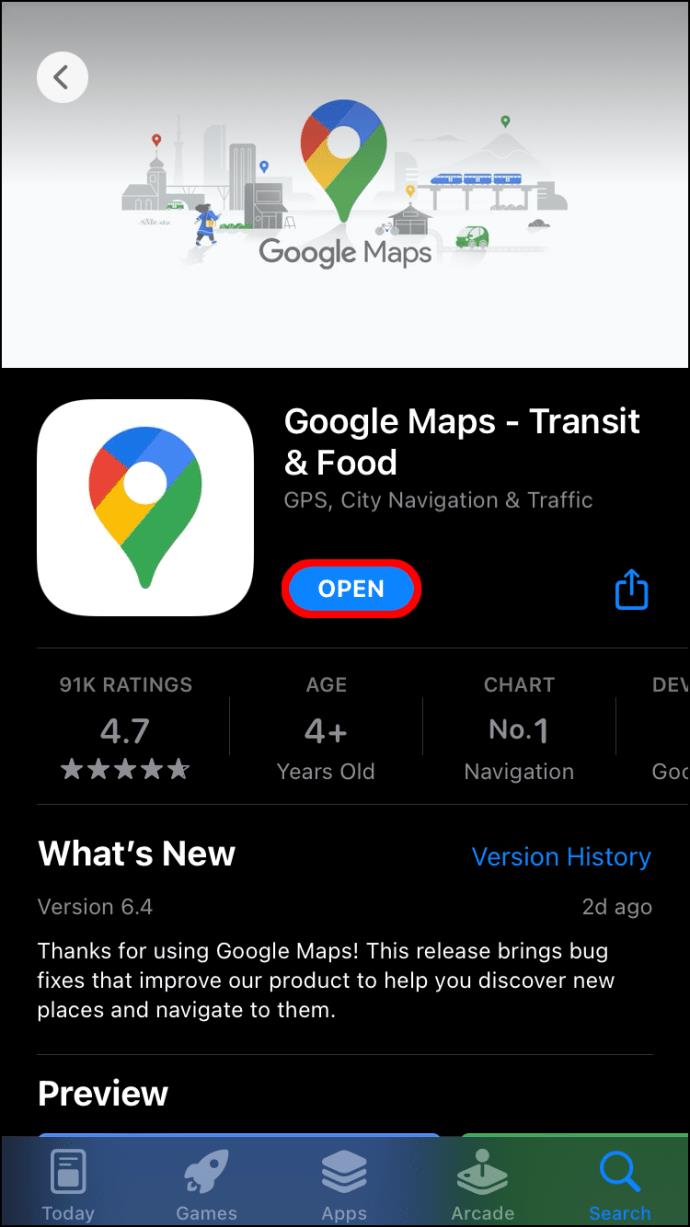
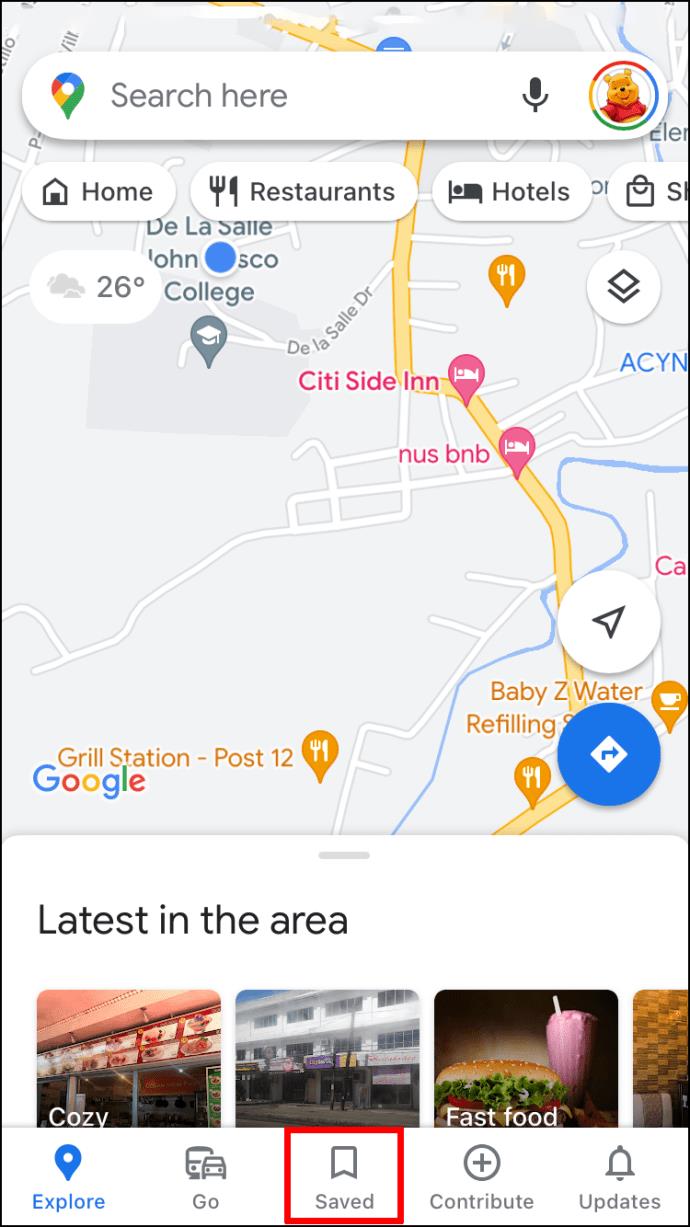
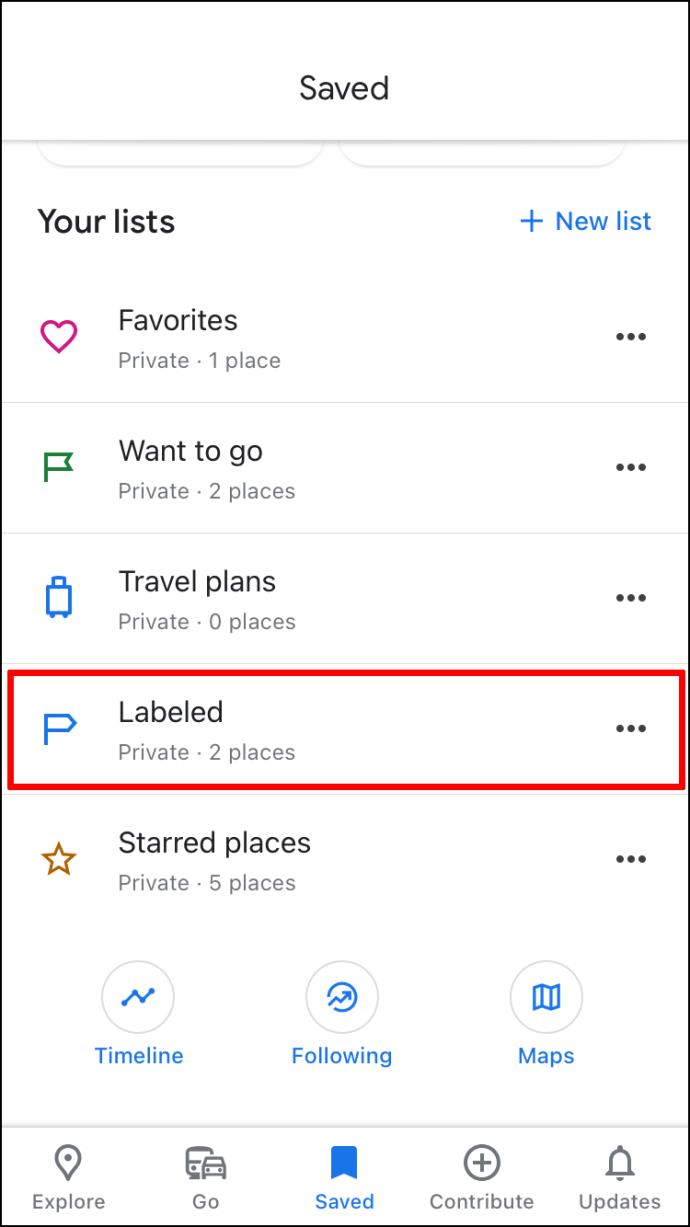
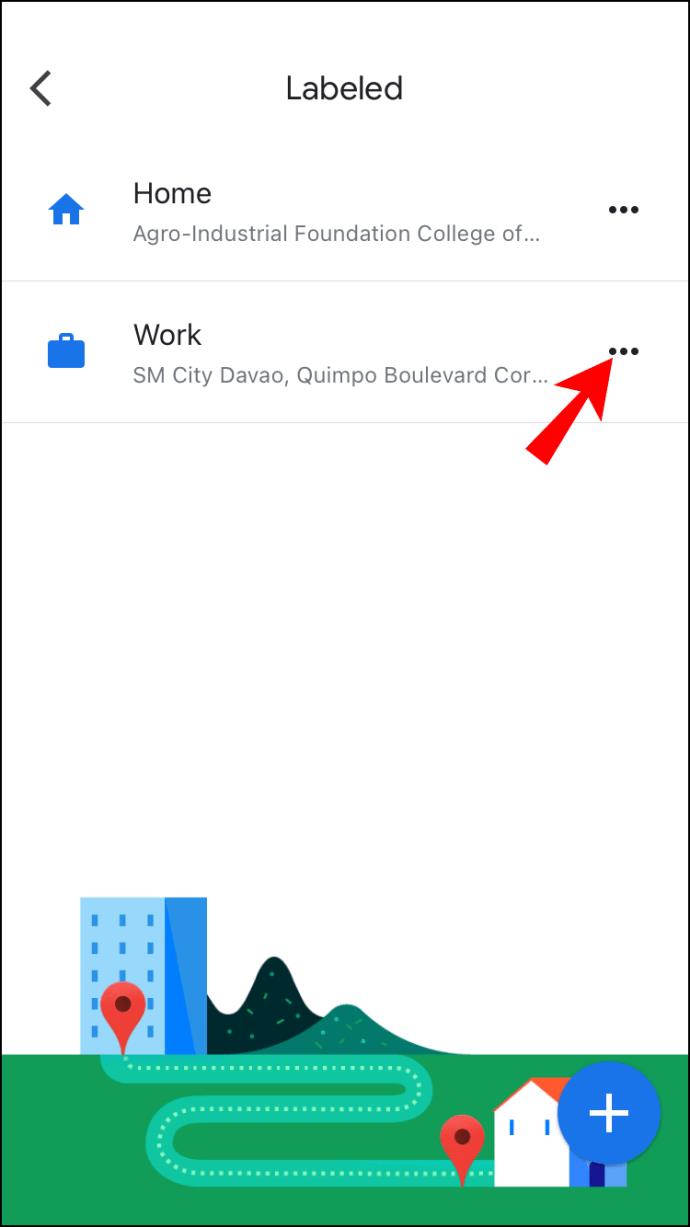
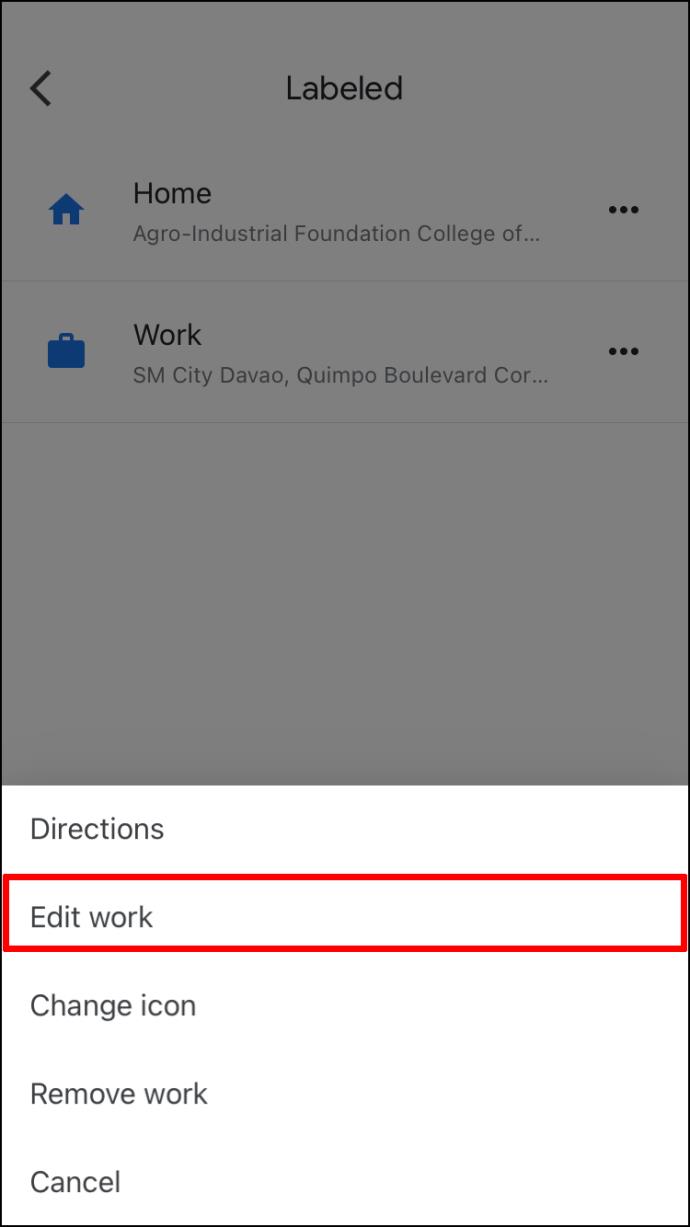
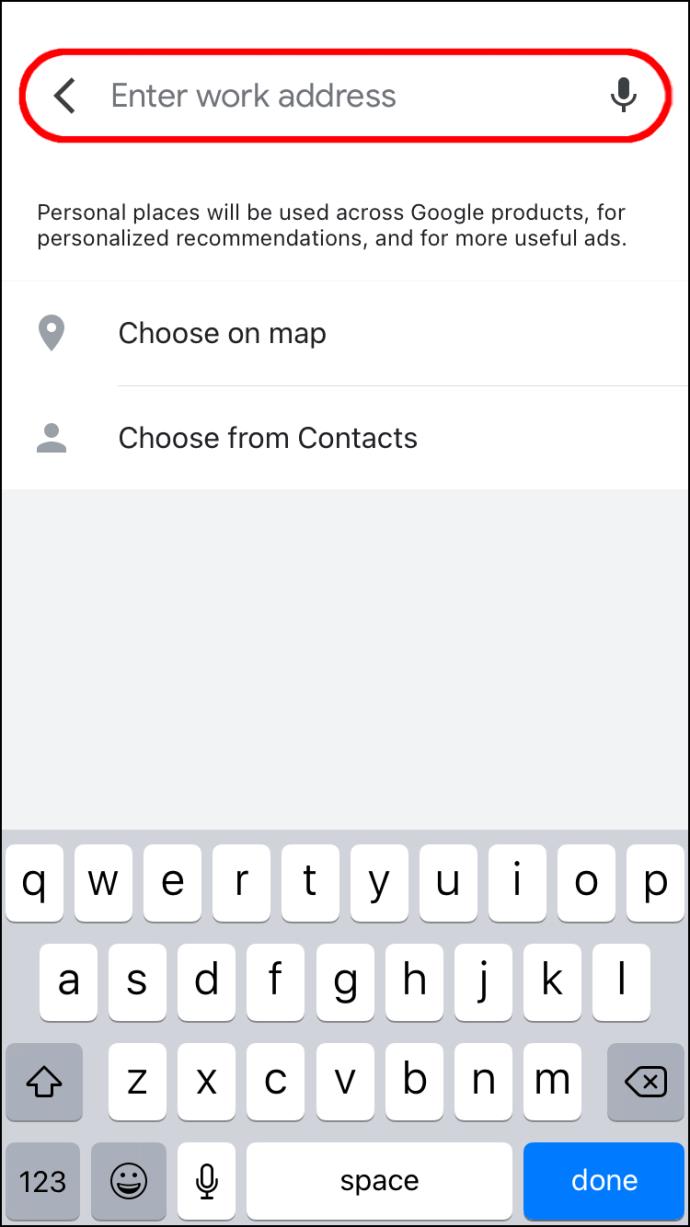
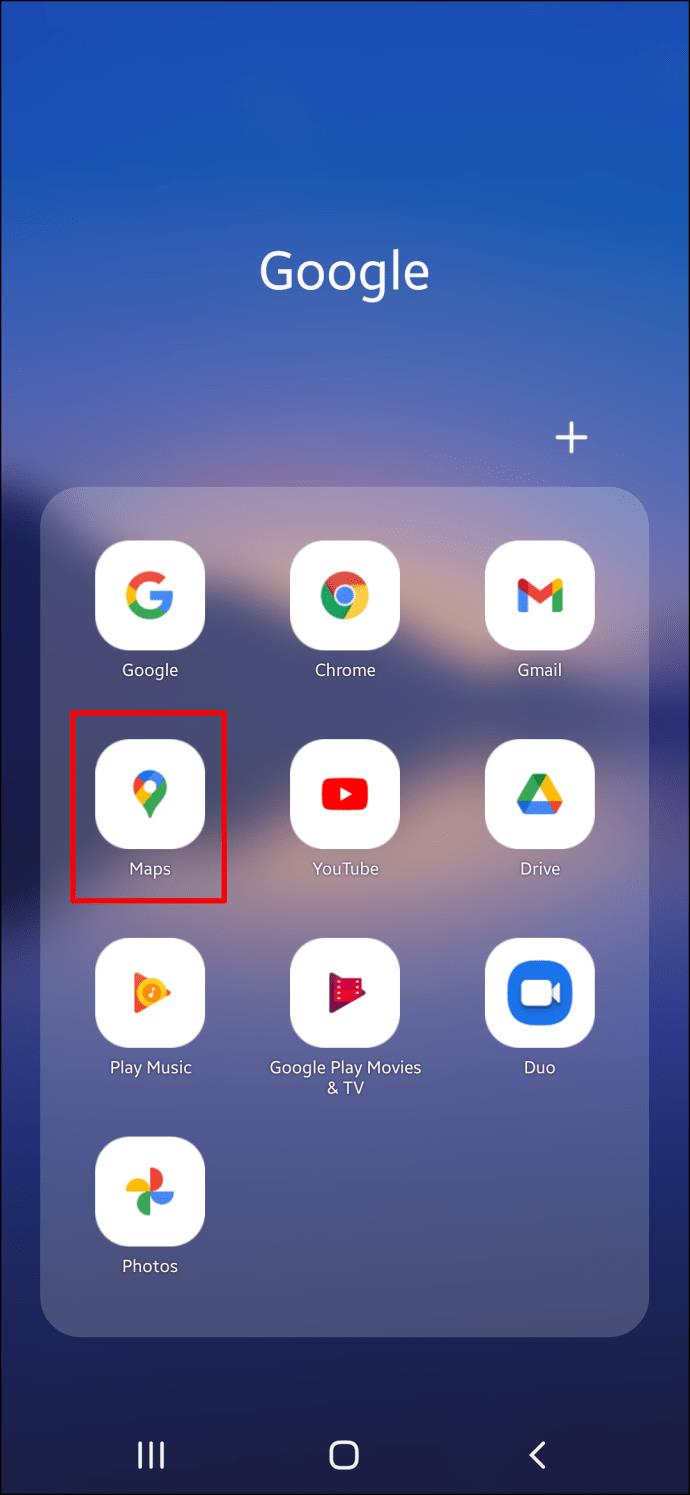
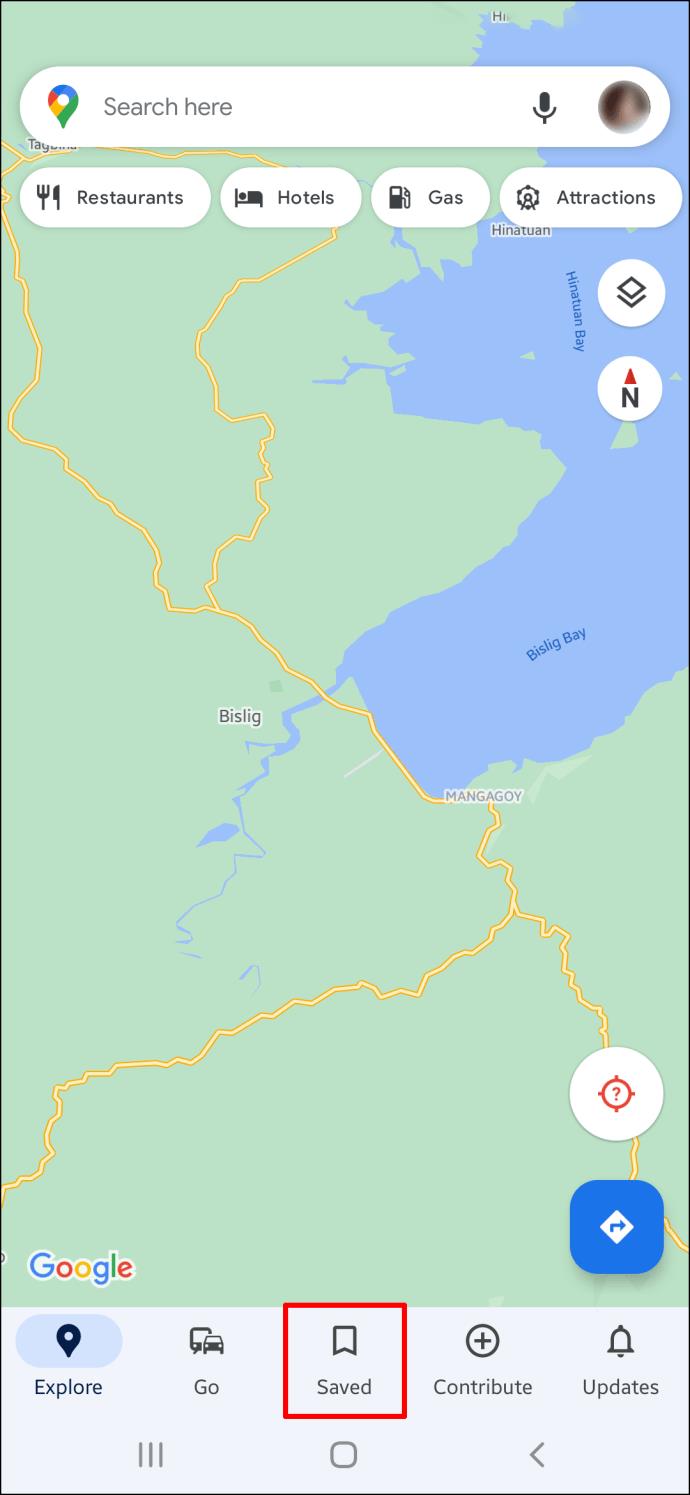
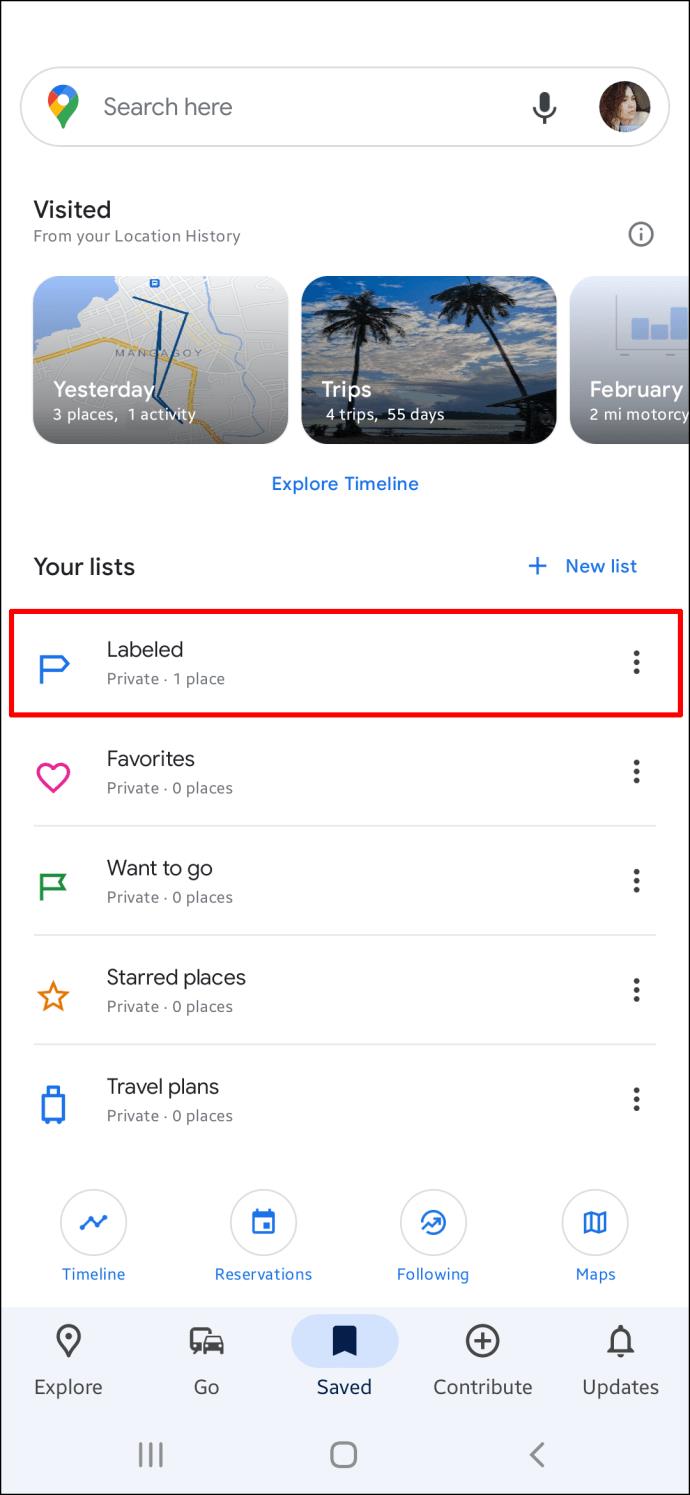
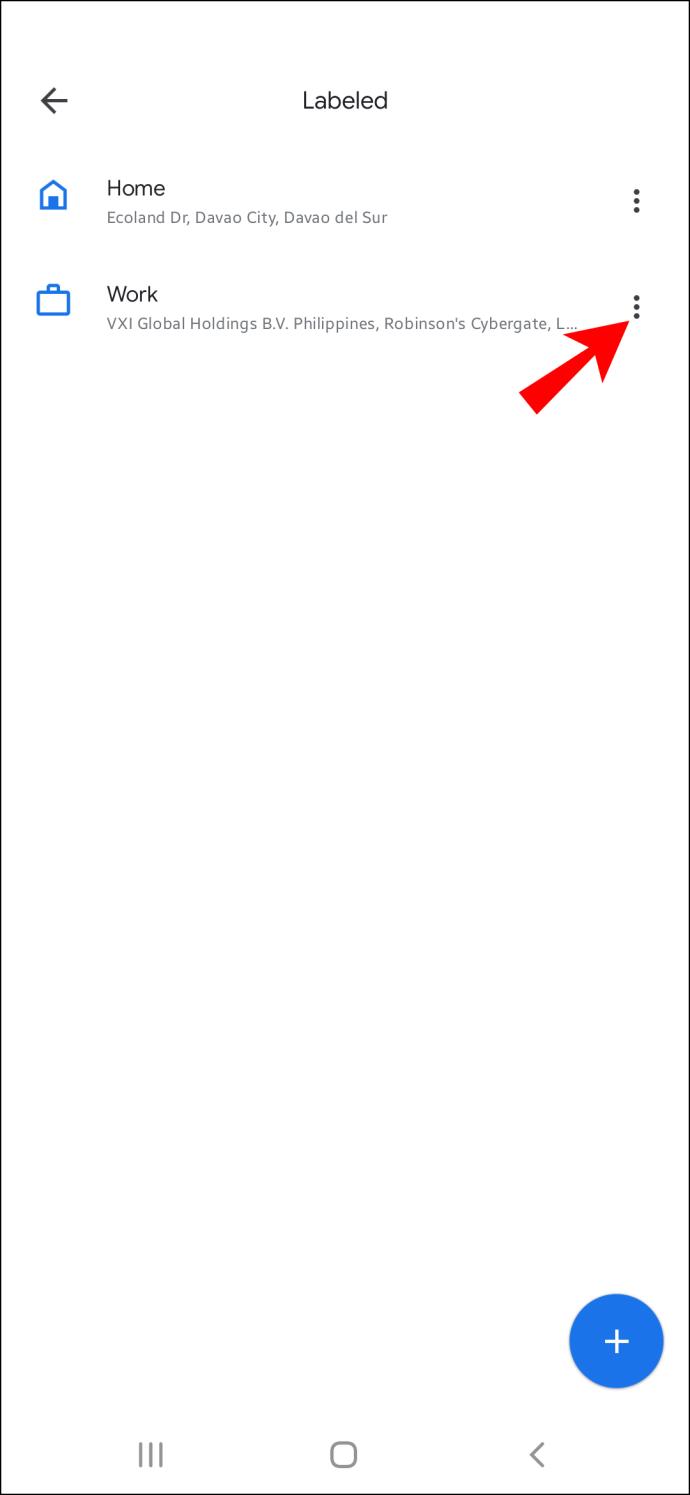
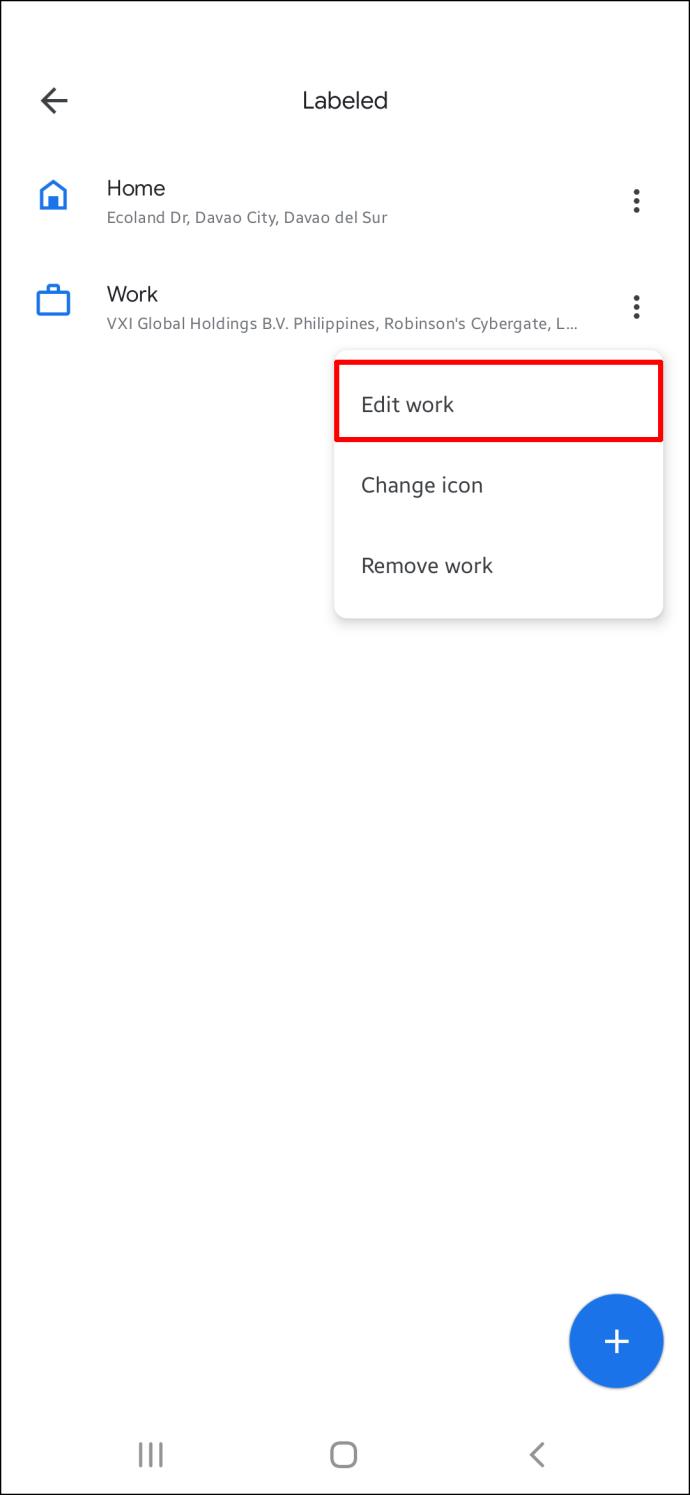
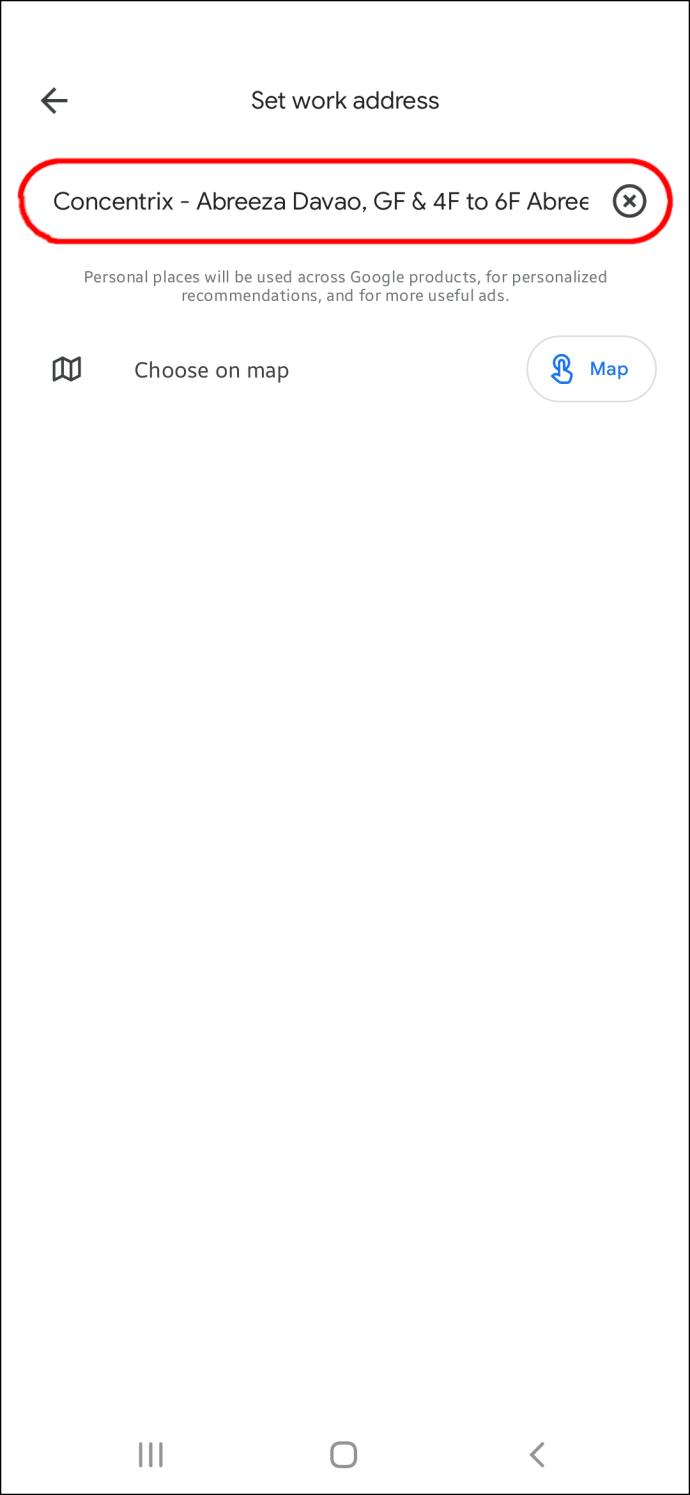
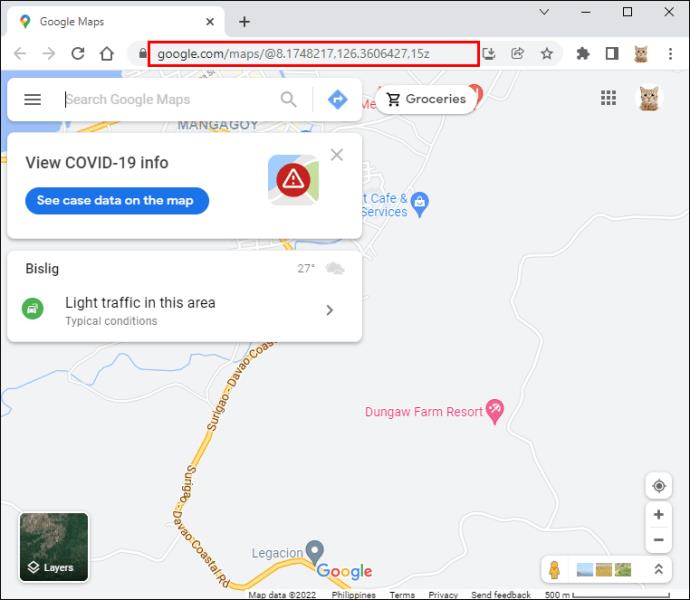
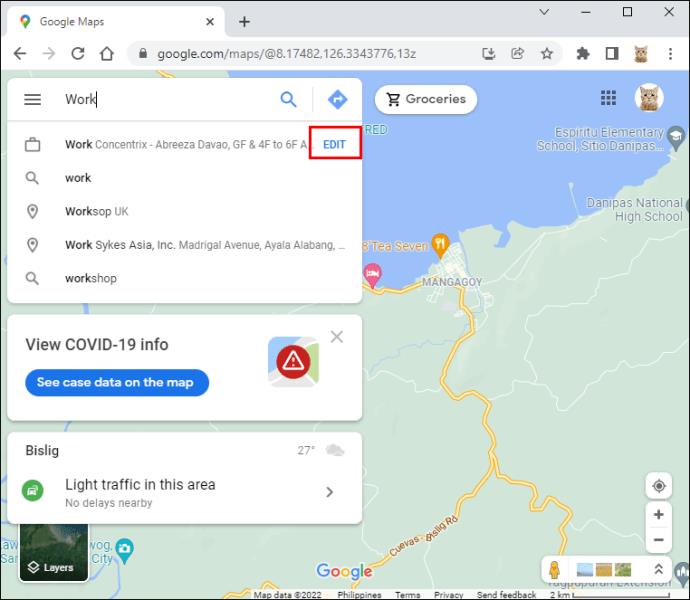
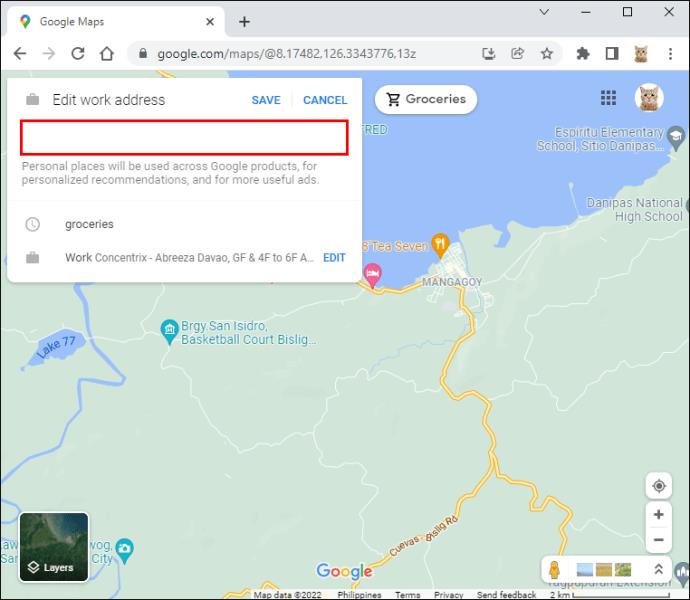
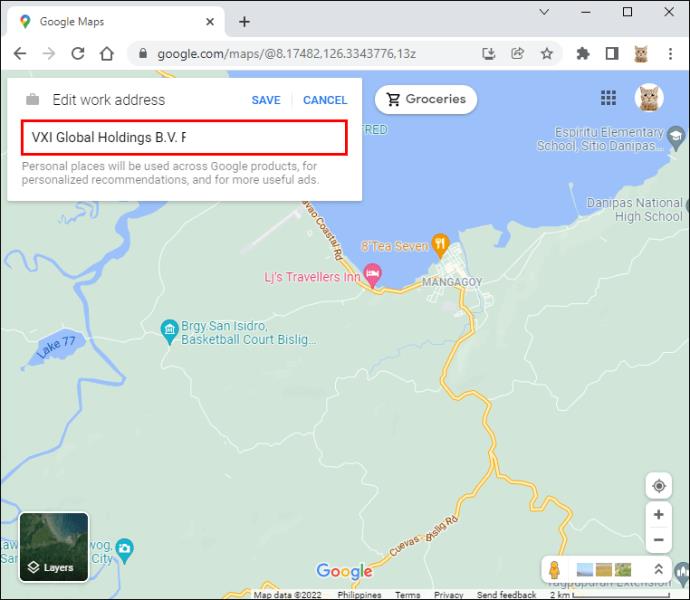
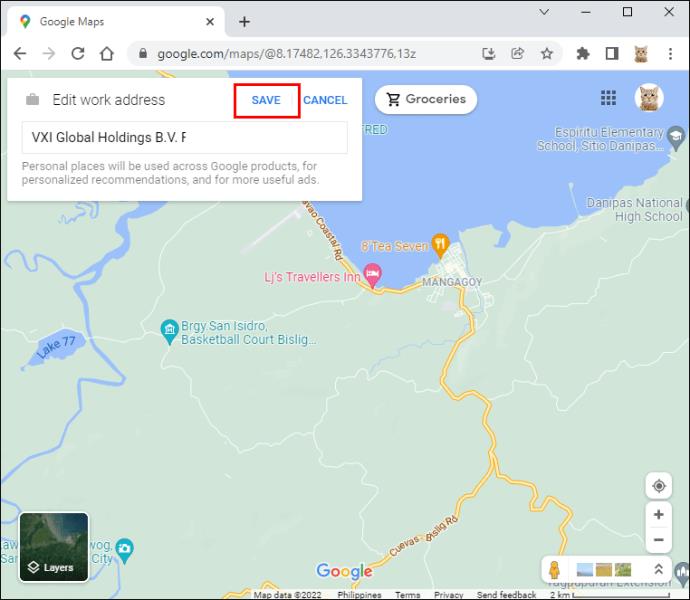

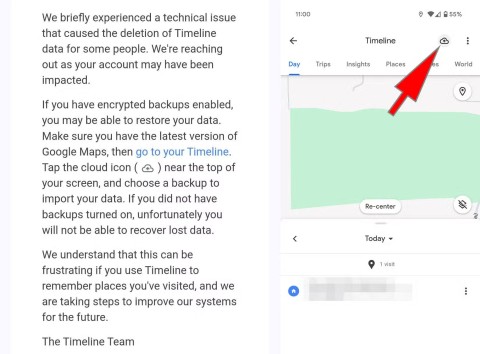
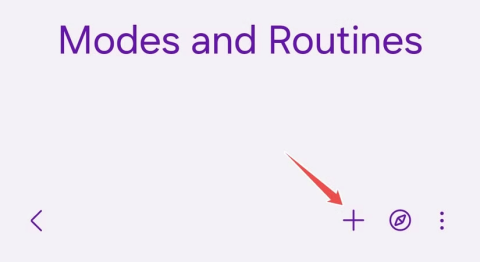
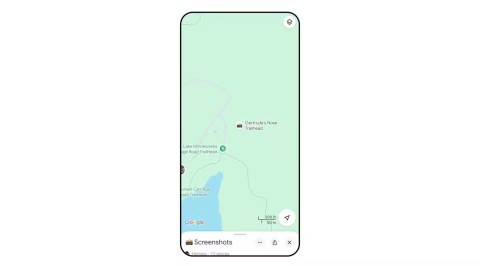
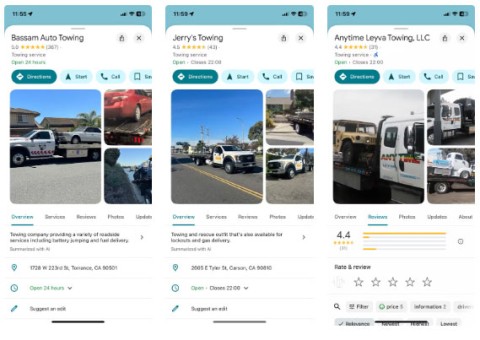
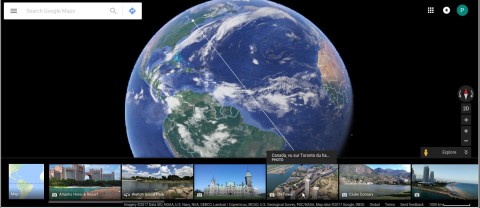
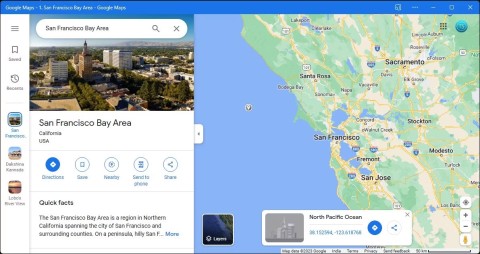
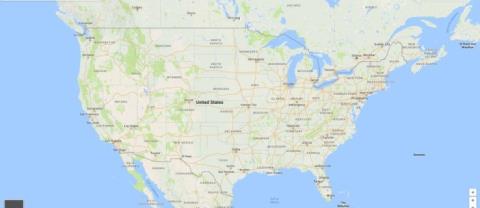















Chiara M. -
Ho trovato molto utile questo post, anzi, vorrei sapere se posso posso aggiungere foto alla mia posizione cambiata? Qualcuno lo sa
Simone P. -
Bellissima guida! Se avessi avuto queste indicazioni prima, avrei risparmiato tanto tempo. Grazie davvero
Piazzetta K. -
Ho notato che Google Maps ha anche altre opzioni utili. Posso cambiarne l'ora di apertura dopo aver modificato la posizione
Alessandro -
Qualcuno sa se è possibile cambiare la posizione di lavoro anche dall'app mobile di Google Maps? Non riesco a trovarlo!
Riccardo il Lupo -
Ma non è possibile cambiare la posizione se non si è proprietari dell'attività, giusto? A meno che non si utilizzi l'opzione 'Suggerisci una modifica'
Fedele -
Mi piace il tuo modo di spiegare! Ora posso gestire la mia attività su Google Maps senza problemi. Grazie
Marco Rossi -
Grazie per questi suggerimenti! Ho sempre trovato difficile cambiare la posizione di lavoro in Google Maps, ma ora ho finalmente capito come fare.
Serena 2023 -
Ho appena cambiato la mia posizione lavorativa seguendo i tuoi consigli. È stato un gioco da ragazzi!
Antonio M. -
Bel post, però vorrei un consiglio: come posso promuovere ulteriormente la mia attività dopo aver cambiato la posizione? Grazie
Giulia Bianchi -
Ottimo articolo! Per chi non lo sapesse, basta cliccare sulla propria posizione e selezionare 'Modifica'. È davvero semplice
Raffaele B. -
Non ci posso credere, adesso posso spostare il mio studio dove voglio! È stata una scoperta incredibile.
Maria la Gatta -
Io di solito uso Google Maps per trovare i ristoranti. Ma ora che so come modificare la posizione, magari farò qualcosa di simile per la mia attività!
Vittoria -
Ma posso cambiare posizione ogni volta che voglio? O ci sono dei limiti
Naomi A. -
Ciao a tutti, ho provato a seguire i tuoi suggerimenti ma non sono riuscita a sviluppare bene la mappa. Aiuto, qualcuno mi può dare una mano
Tommy G. -
Sono davvero sorpreso di quanto sia semplice! Se avessi saputo prima, non avrei perso tempo a cercare!
Laura T. -
Sono in cerca di una modifica più grande e complessa, non solo della posizione: qualcuno ha dei consigli da dare?
Francesca C. -
Ho condiviso questo post con i miei amici! È sempre utile avere informazioni aggiornate su Google Maps
Stefano88 -
Ottimo lavoro! Ho appena modificato la posizione della mia azienda e ci sono voluti solo pochi minuti. Davvero un'ottima guida
Elena V. -
Wow, non credevo fosse così facile. Grazie mille per aver condiviso queste informazioni! Fare marketing ora sarà più semplice
Sofia DV -
Volevo sapere, è possibile personalizzare le descrizioni delle mie posizioni lavorative su Google Maps? Grazie per l'aiuto!
Giovanni D. -
Un ottimo articolo! Pensavo che fosse complicato ma ho scoperto che in realtà è semplicissimo. Grazie
Martin IT -
Grazie per queste istruzioni dettagliate. Ho trovato utile anche l'opzione per condividere la posizione con amici e clienti!
Lucía P. -
Wow, mi hai salvato! Ogni volta che cercavo di modificare la posizione, mi bloccavo. Finalmente ho trovato la soluzione!