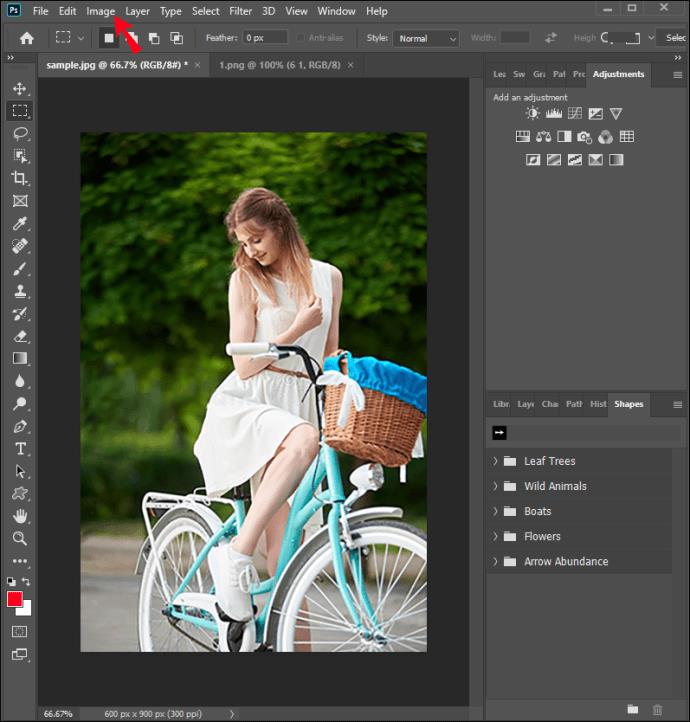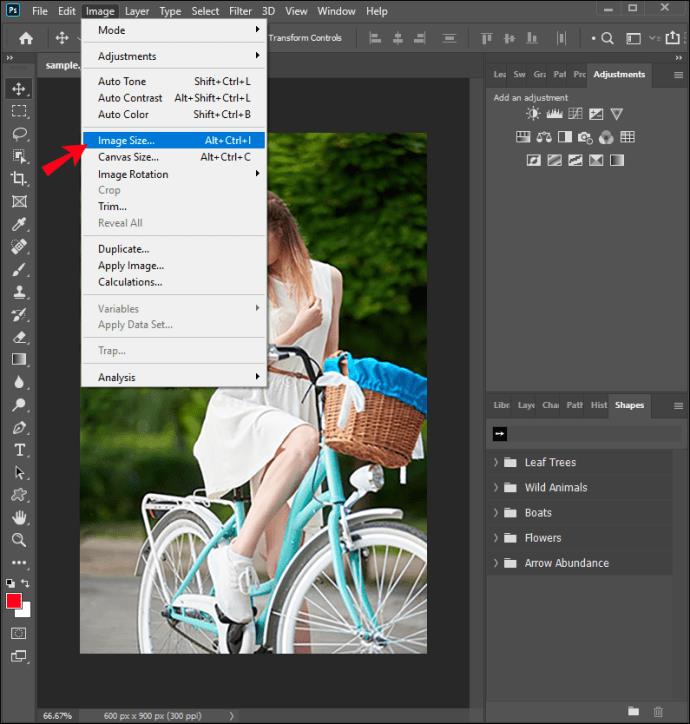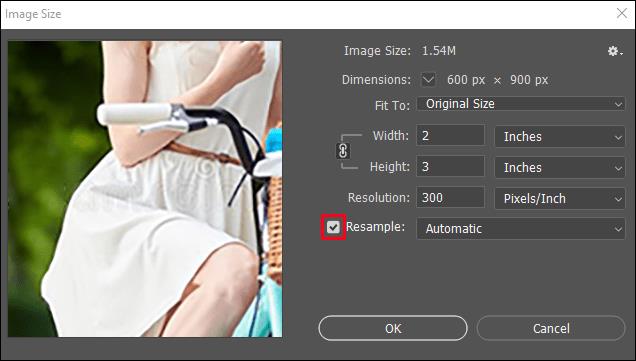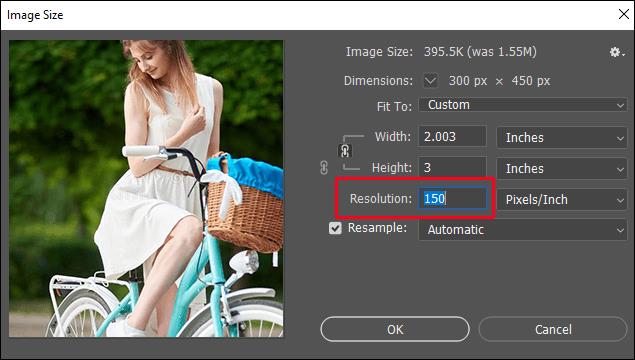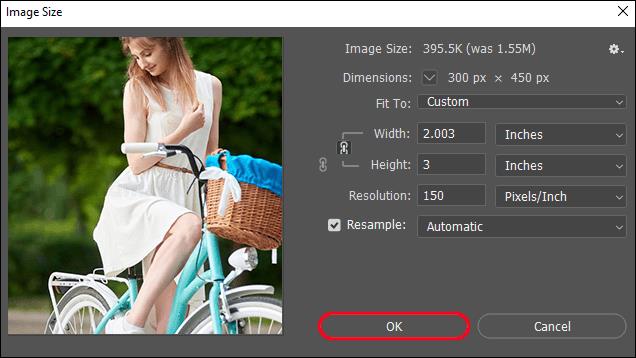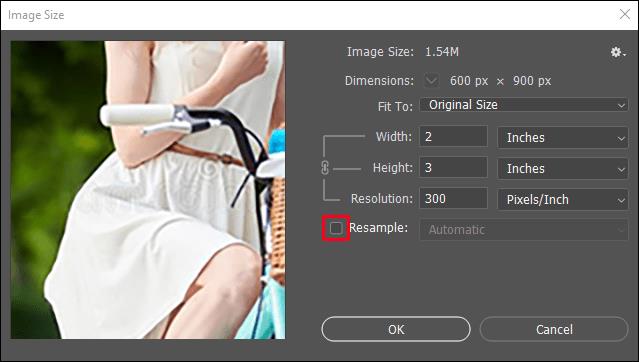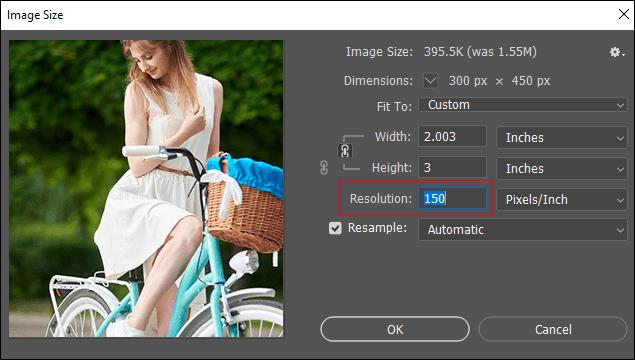Se vuoi stampare foto di alta qualità, DPI, o punti per pollice, è uno dei parametri essenziali da tenere a mente. L'ottimizzazione dei DPI influisce sulla nitidezza e sulla qualità della fotografia che stai stampando.

Se vuoi imparare come cambiare DPI in Photoshop, non cercare oltre. In questo articolo, ti insegneremo come farlo in diversi modi e discuteremo cosa tenere a mente quando lavori con DPI.
Come modificare i DPI in Photoshop Elements
- Apri l'immagine desiderata in Photoshop.
- Tocca Immagine nel menu di Photoshop Elements .
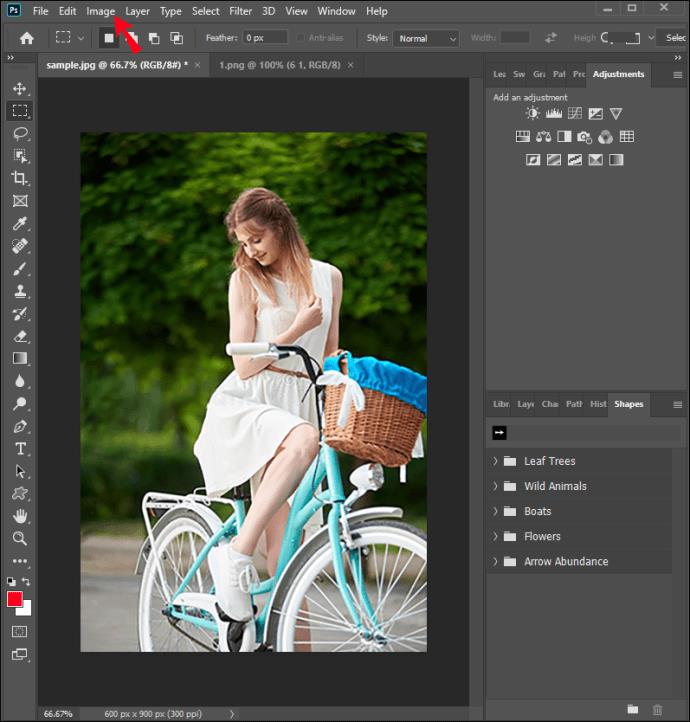
- Tocca Ridimensiona.
- Tocca Dimensione immagine .
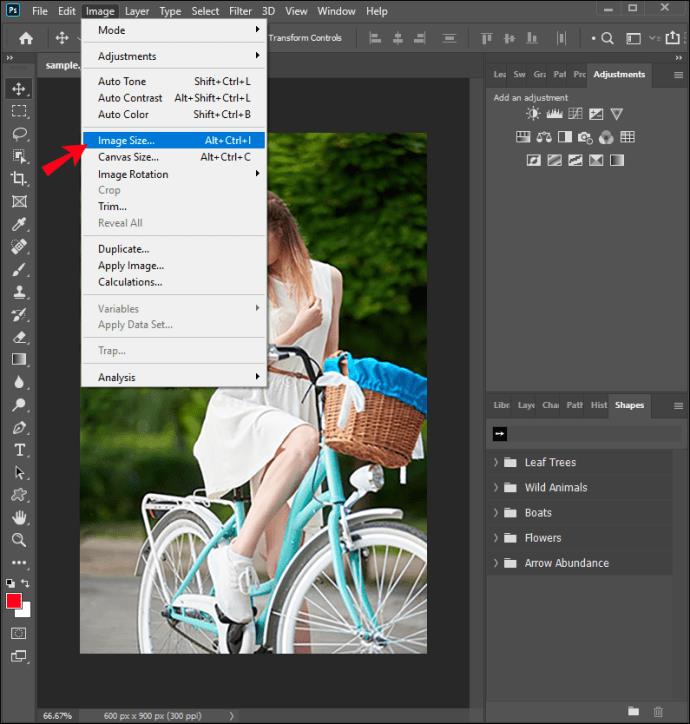
- Se desideri modificare le dimensioni o la risoluzione dell'immagine e modificare il numero di pixel, seleziona la casella di controllo denominata Ricampiona immagine . Se non desideri modificare il numero di pixel, lascia deselezionata la casella di controllo.
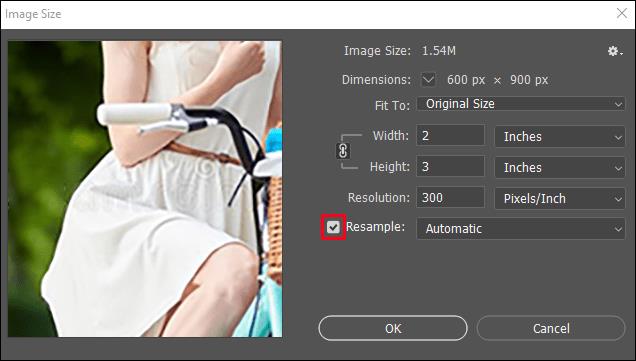
- Immettere la quantità desiderata di DPI in Risoluzione .
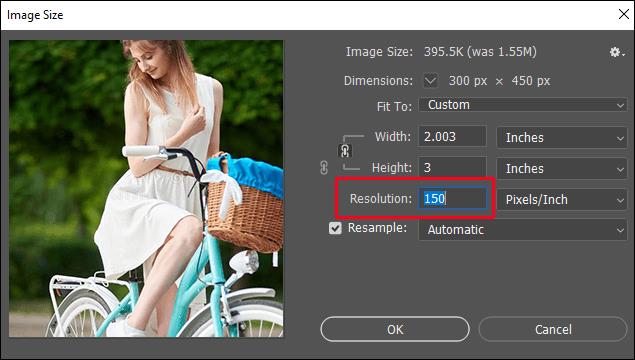
- Tocca Ok .
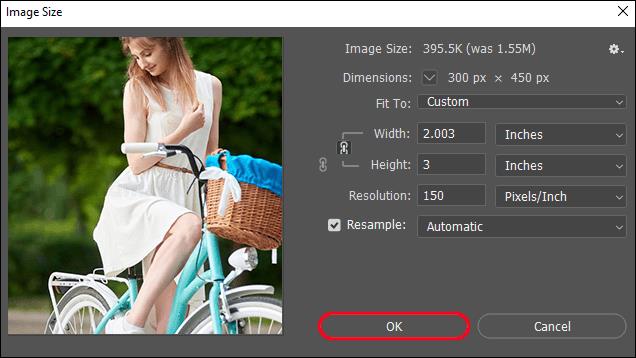
Posso modificare il DPI in Photoshop Express?
Sfortunatamente, se hai l'app Photoshop Express, non sarai in grado di modificare il DPI. Puoi regolare le dimensioni dell'immagine e selezionare la qualità preferita, ma l'app non ti consente di modificare i DPI.
Come modificare DPI in Photoshop su un iPad
- Apri l'immagine desiderata in Photoshop.
- Tocca l'icona a forma di ingranaggio per aprire la scheda Proprietà documento .
- Tocca Dimensione immagine .
- In Risoluzione , inserisci la quantità desiderata di DPI.
- Tocca Ok .
Come modificare DPI in Photoshop senza modificare le dimensioni
- Apri l'immagine desiderata in Photoshop.
- Tocca Immagine nel menu di Photoshop.
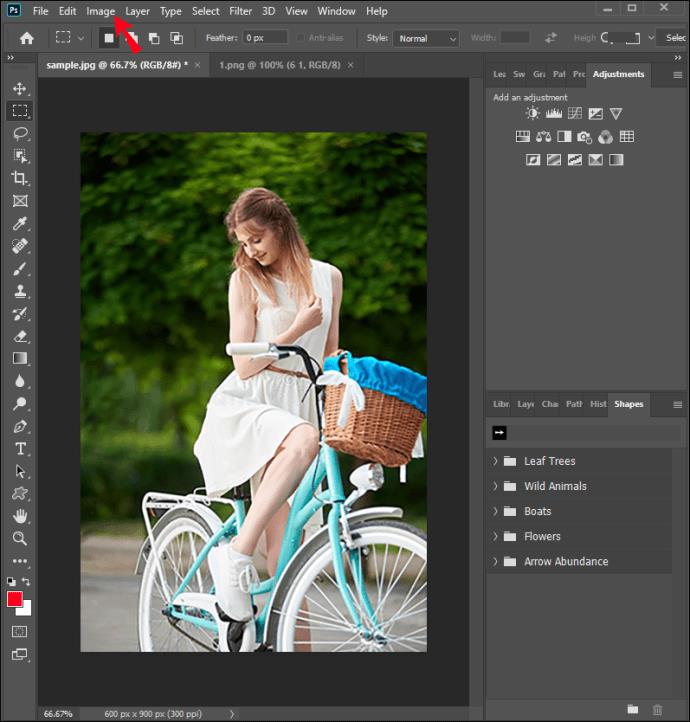
- Tocca Ridimensiona .
- Tocca Dimensione immagine .
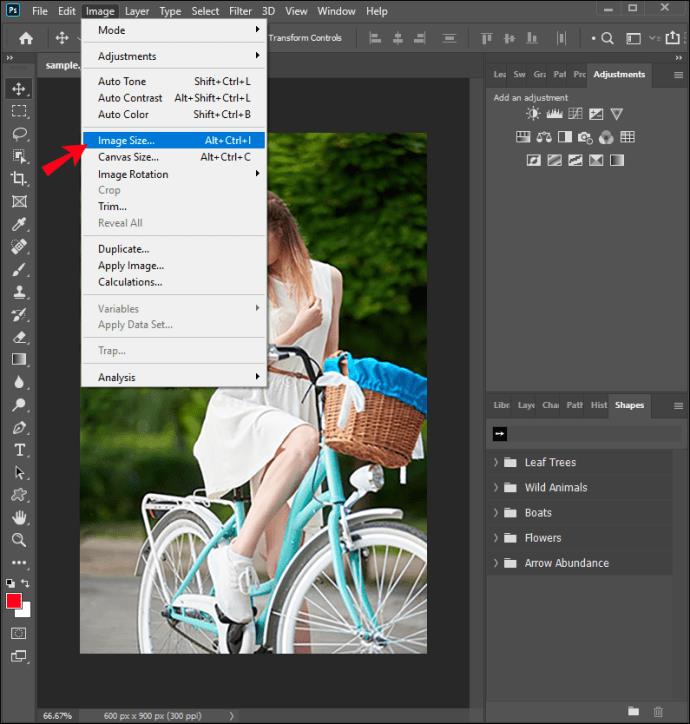
- Assicurati che la casella di controllo Ricampiona immagine non sia contrassegnata.
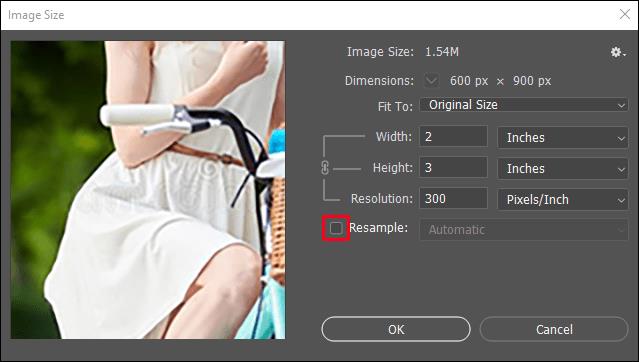
- Modificare il DPI in Risoluzione .
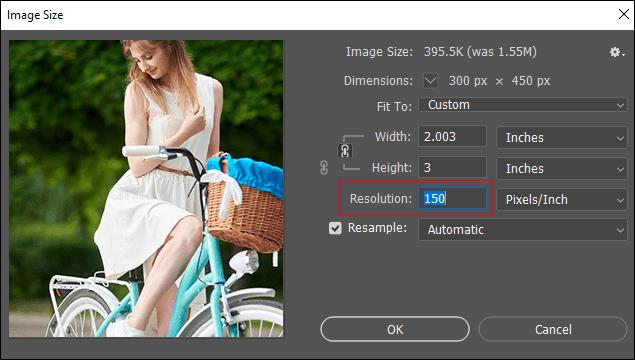
- Tocca Ok .
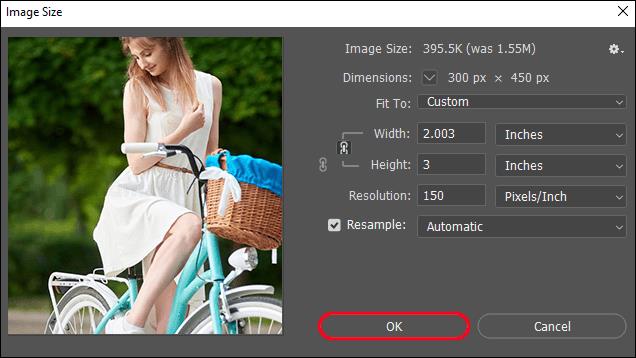
La dimensione dell'immagine e il numero di pixel rimarranno gli stessi, mentre l'altezza e la larghezza dell'immagine cambieranno di conseguenza.
Come modificare DPI durante un'esportazione di Photoshop
Photoshop ha varie opzioni per salvare ed esportare le tue immagini. Tra gli altri, hai l'opzione "Esporta come". È importante notare che Adobe ha creato la risoluzione predefinita per l'esportazione a 72 DPI. Se modifichi la risoluzione di un'immagine a 300 DPI e premi "Esporta come" per salvarla, la risoluzione cambierà automaticamente a 72 DPI. Ciò accade perché l'opzione "Esporta come" rimuove i metadati dell'immagine.
Poiché la quantità di DPI è importante solo quando stampi l'immagine, Adobe presuppone che utilizzerai l'opzione "Esporta come" solo per il Web. Ecco perché è meglio utilizzare l' opzione Salva con nome quando si modifica il DPI in Photoshop.
Domande frequenti aggiuntive
DPI è uguale a PPI?
DPI non è la stessa cosa di PPI. DPI, o punti per pollice, è la quantità di punti stampati per pollice quando stampati da una stampante. È usato per descrivere quanti punti di inchiostro vengono posizionati sulla carta da una stampante per creare un'immagine.
PPI, o pixel per pollice, è il numero di pixel in un pollice di un'immagine visualizzata su un monitor. PPI viene utilizzato per preparare le immagini per la stampa.
Questi due termini sono spesso usati in modo intercambiabile per vari motivi. In primo luogo, anche se il PPI fa riferimento a un'immagine sullo schermo, può influire sulla qualità dell'immagine stampata. Se un'immagine contiene meno pixel, non avrà molti dettagli e la qualità sarà ridotta. Più pixel ci sono, meglio è. In secondo luogo, sia DPI che PPI sono correlati alla chiarezza dell'immagine. DPI è l'aspetto dell'immagine quando viene stampata e PPI è l'aspetto dell'immagine sullo schermo.
Mentre il PPI influisce sulla qualità dell'immagine stampata, il DPI non influisce in alcun modo sulla qualità dell'immagine sullo schermo. Si riferisce solo alla qualità dell'immagine stampata.
Pertanto, quando diciamo che stiamo cambiando il DPI in Photoshop, in realtà stiamo cambiando il PPI che influisce sull'immagine stampata e viene trasformato in DPI dopo la stampa.
Perché dovrei voler cambiare il DPI?
Poiché DPI è correlato all'immagine stampata, modificarlo e ottimizzarlo influisce sulla chiarezza e sulla qualità dell'immagine. Modificandolo, eviti che le tue immagini siano sfocate, macchiate e poco chiare. Se l'immagine è impostata per la stampa al DPI corretto, otterrai un'immagine con transizioni uniformi, bordi chiari e più dettagli.
DPI è particolarmente importante se sei un designer, un fotografo, un architetto o se lavori con immagini di alta qualità.
Qual è il DPI ottimale?
Il DPI ottimale per le immagini visualizzate solo sugli schermi è 72. Se non si desidera stampare l'immagine, non è necessario modificare il DPI poiché non influisce sulla qualità dell'immagine sullo schermo. Inoltre, la modifica del DPI può solo ingrandire l'immagine, rendendo così più difficile il caricamento.
Se stai stampando la tua immagine e la desideri in alta risoluzione, l'immagine deve essere almeno di 300 DPI.
Rendi la tua immagine cristallina
L'ottimizzazione di DPI e PPI influisce direttamente sulla chiarezza e sulla qualità dell'immagine. Imparare a modificare DPI in Photoshop è facile e non richiede una precedente esperienza di lavoro con il programma. Se non hai Photoshop, puoi utilizzare uno degli strumenti online gratuiti per modificare il DPI e assicurarti che le tue foto siano della migliore qualità.
Regoli spesso i DPI? Che programma/strumento usi? Raccontacelo nella sezione commenti qui sotto.