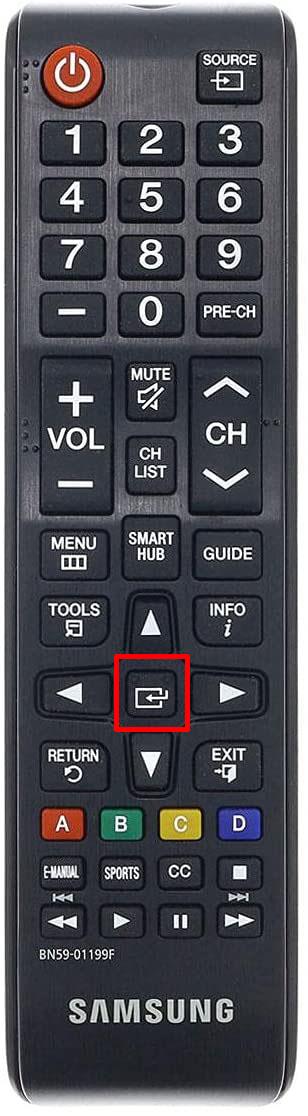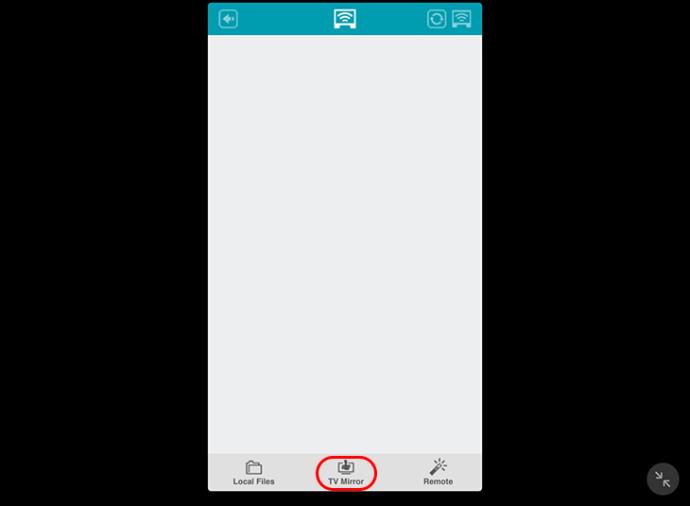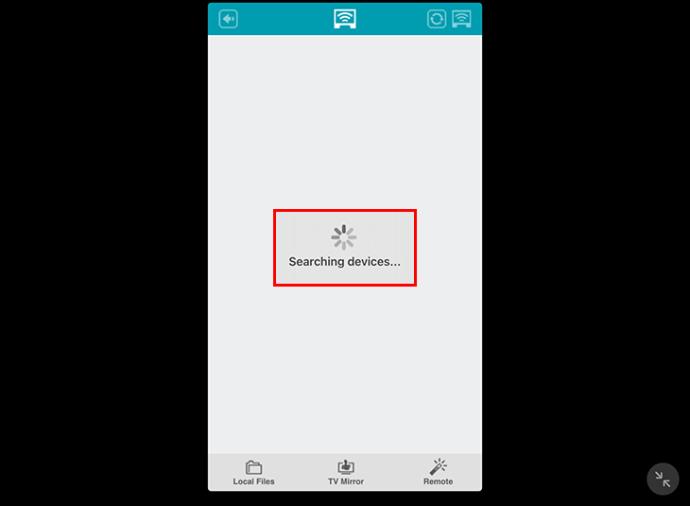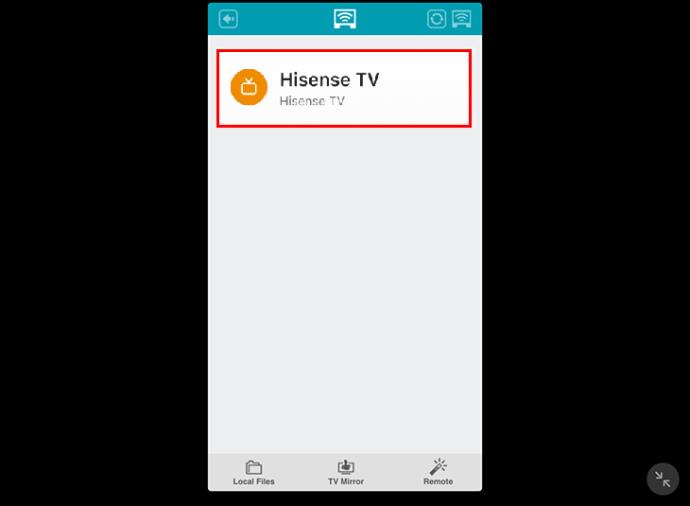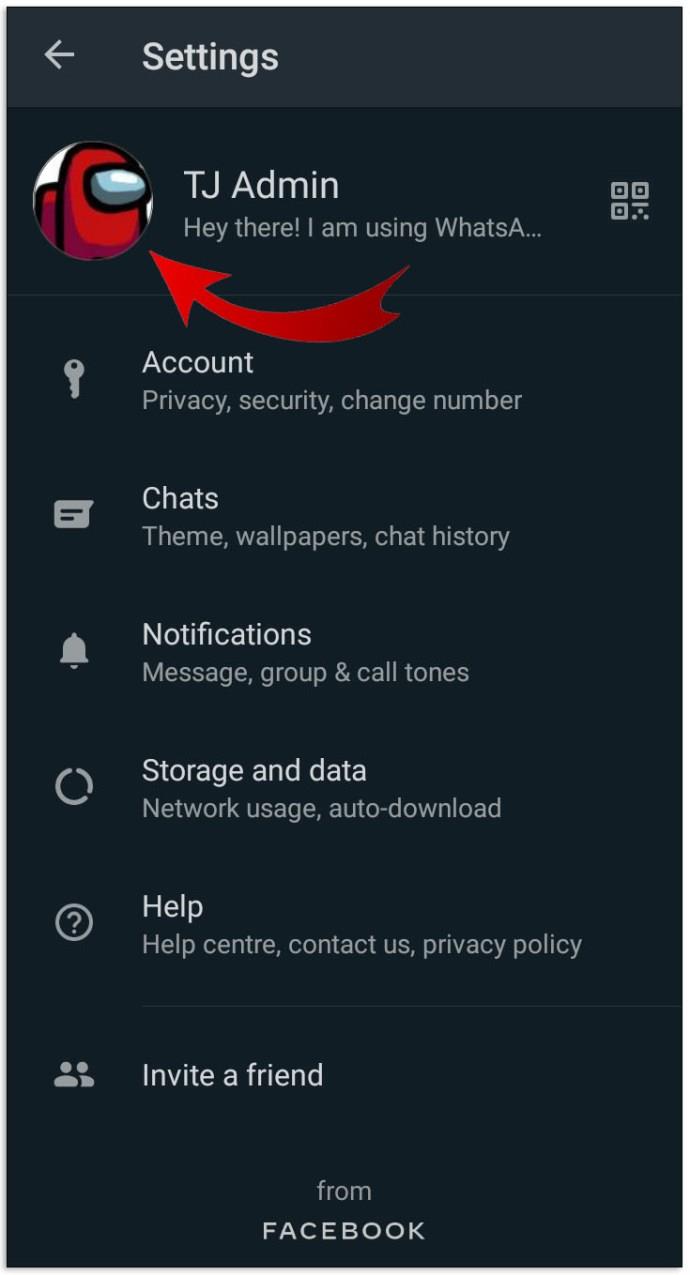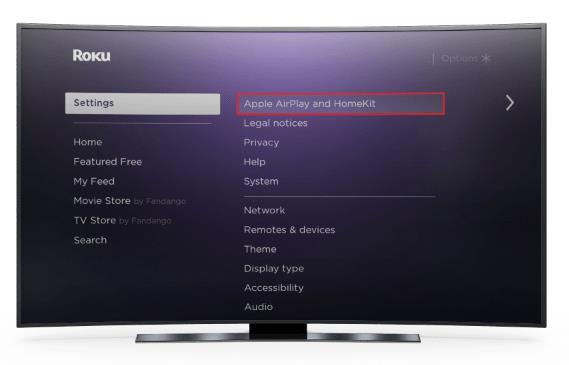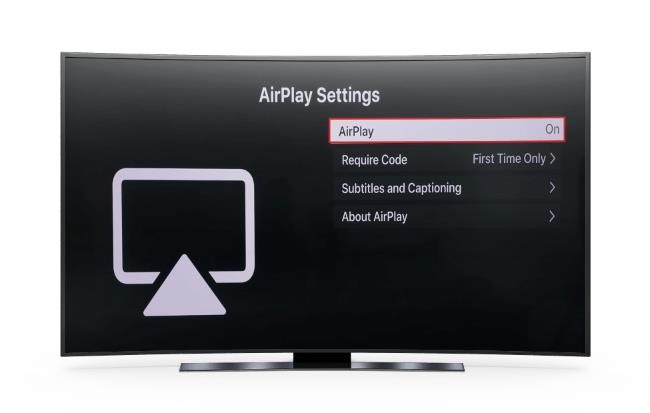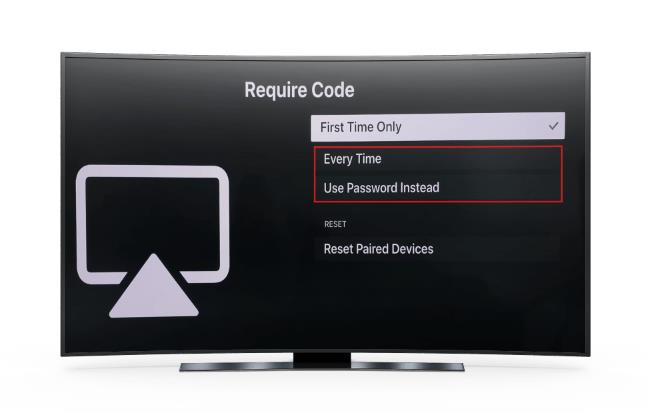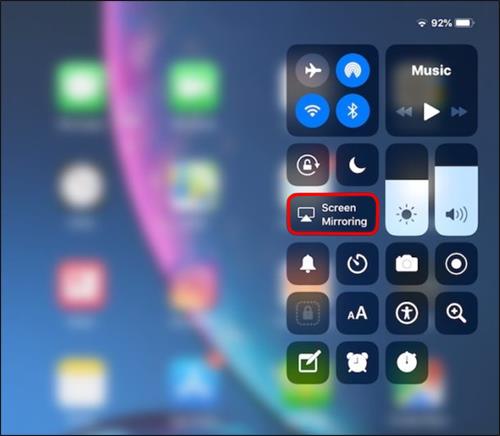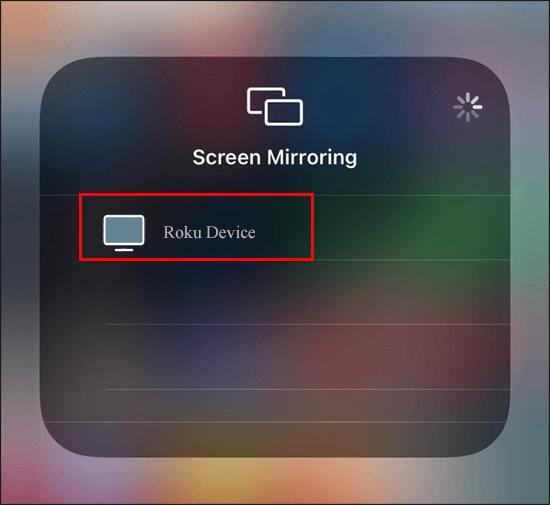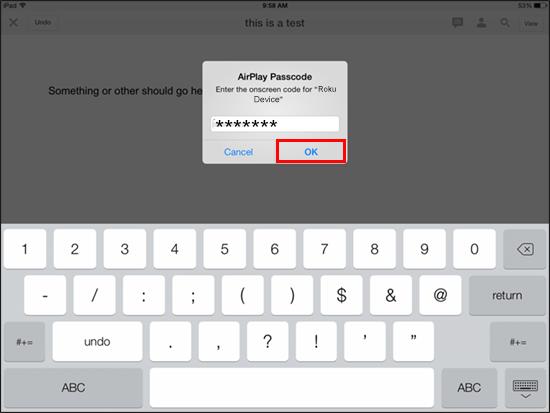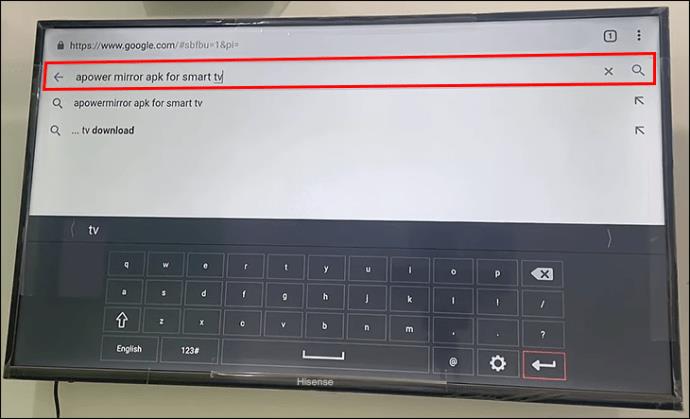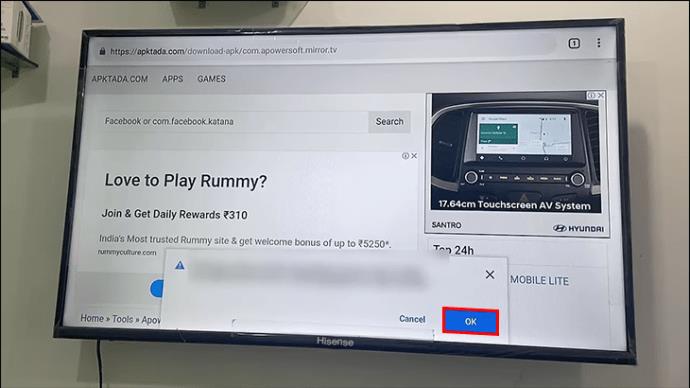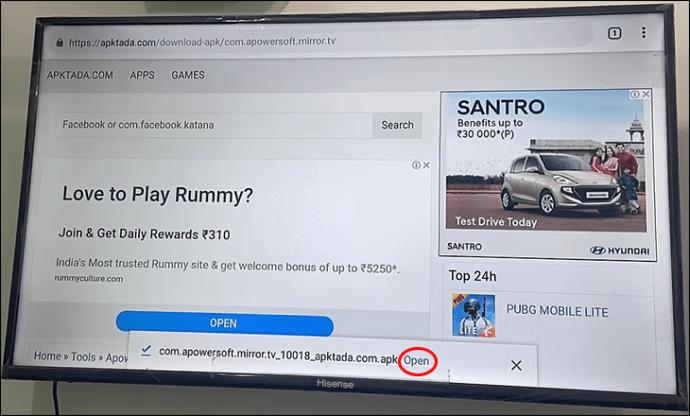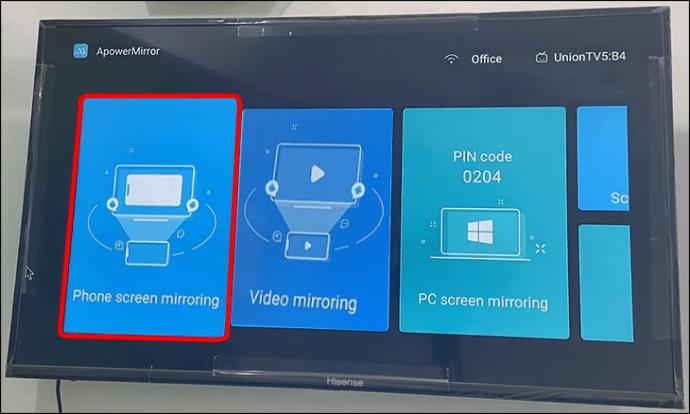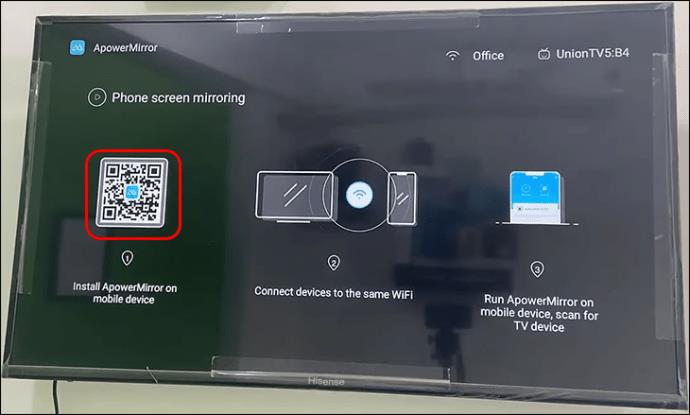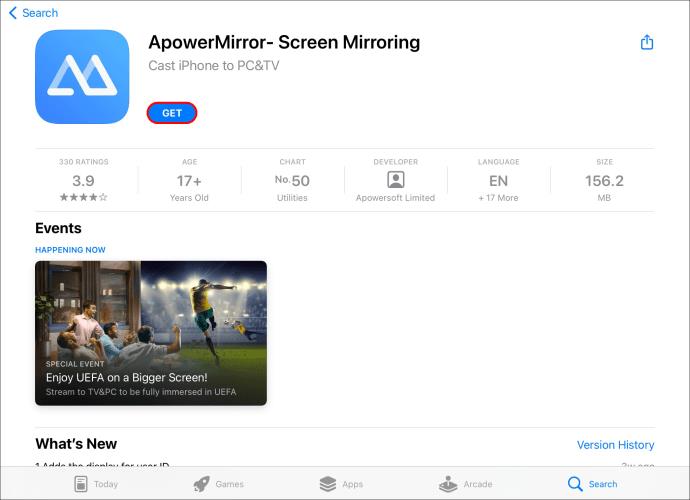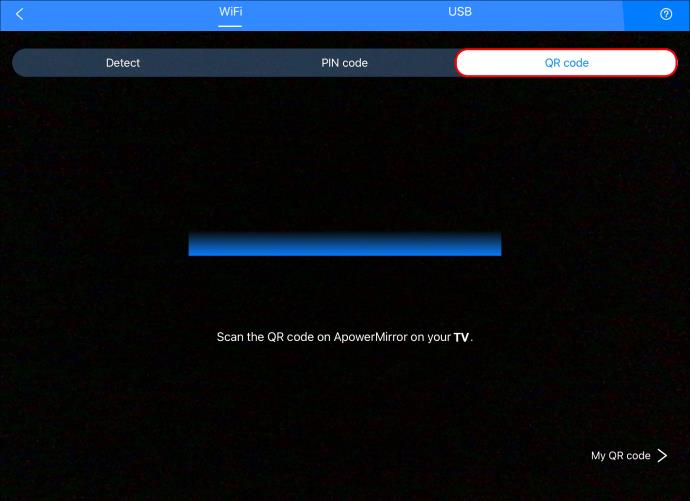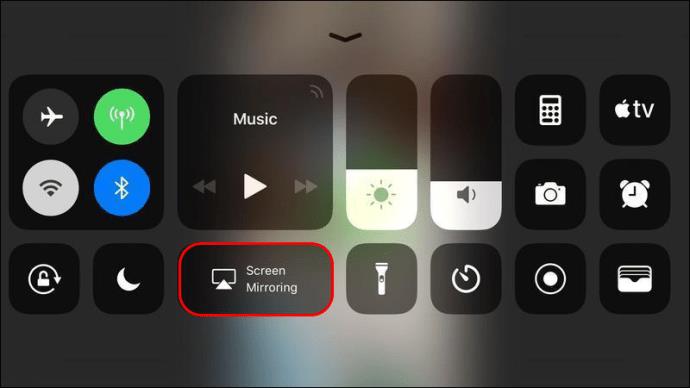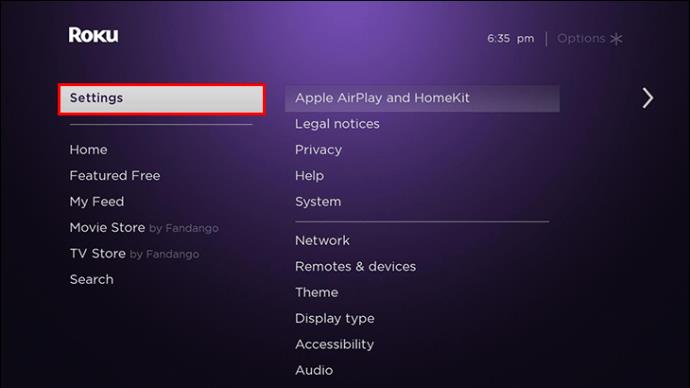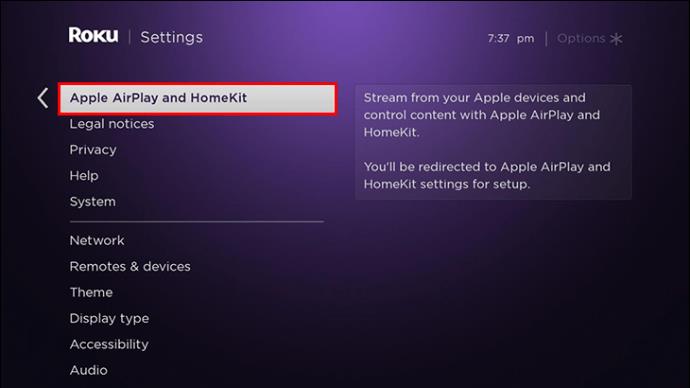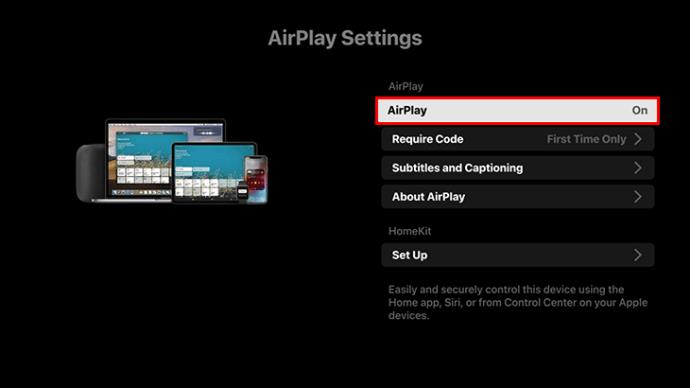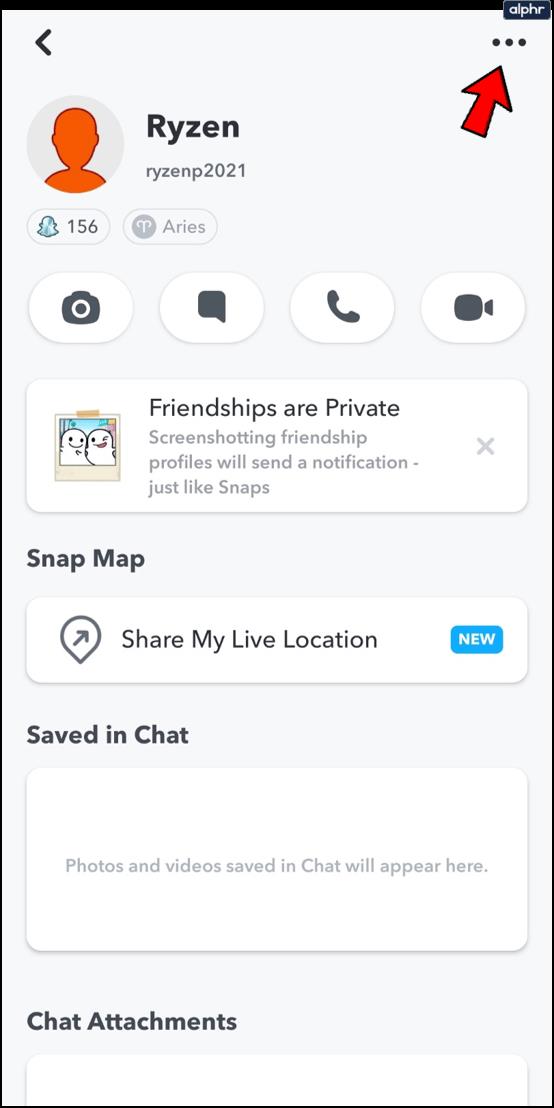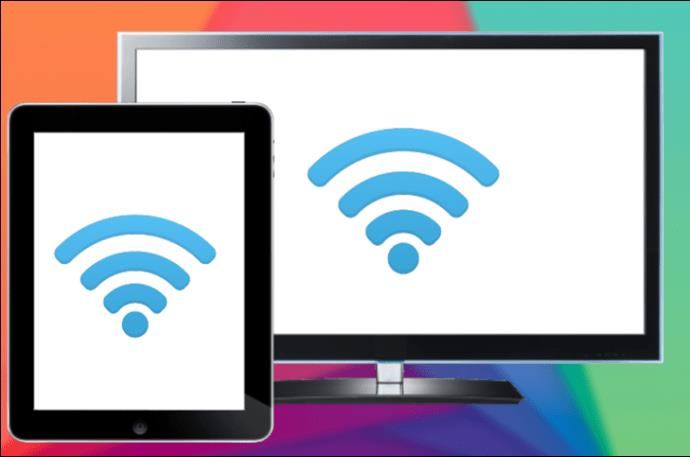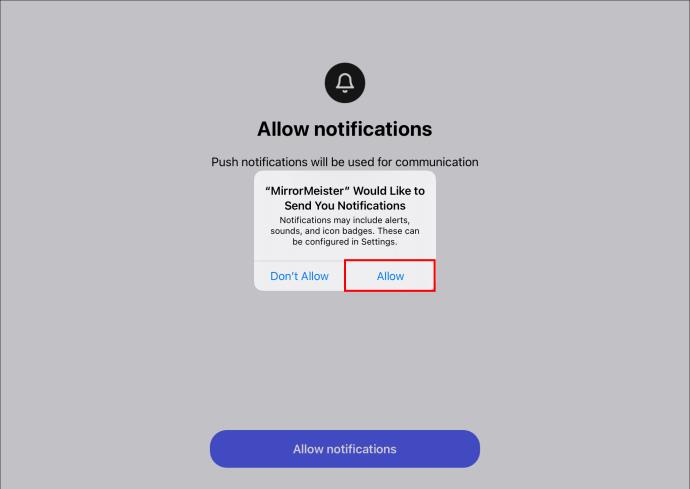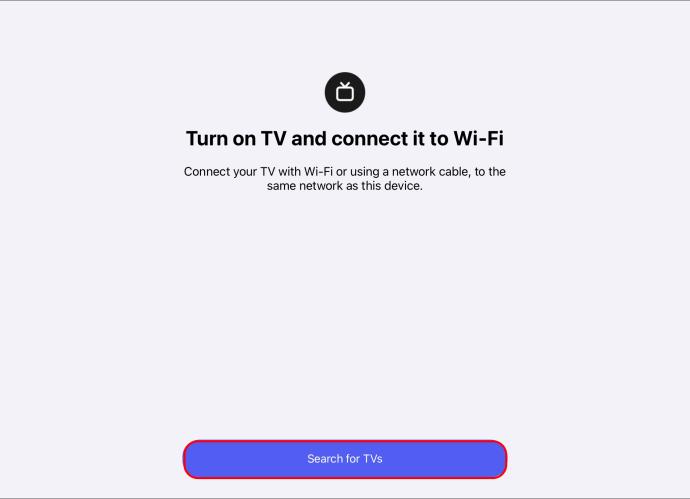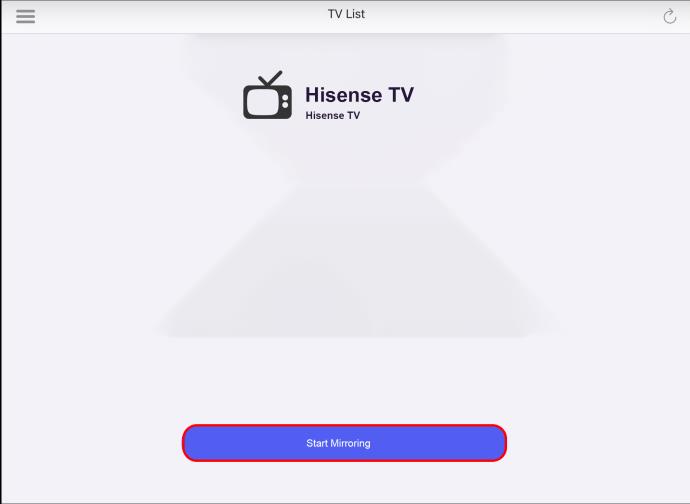I televisori Hisense sono alimentati dal sistema operativo Android, il che rende semplicissimo collegarli a dispositivi basati su Android. Ma cosa succede se vuoi eseguire il mirroring del tuo iPad su Hisense TV? Bene, si scopre che nemmeno il processo è così complicato.

Mirroring del tuo iPad su una TV Hisense
In questi giorni ci sono molti modi per eseguire il mirroring di un dispositivo mobile su una TV. Ad esempio, puoi utilizzare un cavo che collega la porta HDMI della tua TV con dispositivi di streaming come Roku Streaming Stick 4K, Apple TV 4K o Amazon Firestick. Puoi anche eseguire il mirroring wireless del tuo iPad su una TV utilizzando app di terze parti come HisenseShare .
Detto questo, diamo un'occhiata a modi specifici per eseguire il mirroring del tuo iPad su una TV Hisense.
Come eseguire il mirroring di un iPad su una TV Hisense utilizzando l'app HisenseShare
Prima di poter utilizzare l' app HisenseShare per eseguire il mirroring dell'iPad su una TV Hisense, devi assicurarti che sia la TV che l'iPad siano sulla stessa rete wireless. Detto questo, segui questi passaggi per iniziare a proiettare il tuo iPad sullo schermo più grande:
- Se non l'hai già fatto, installa e avvia l' app HisenseShare .
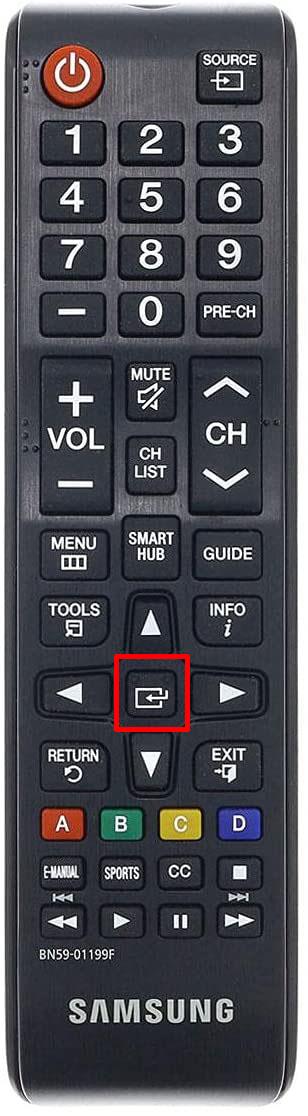
- Una volta aperta l'app, tocca "TV Mirror".
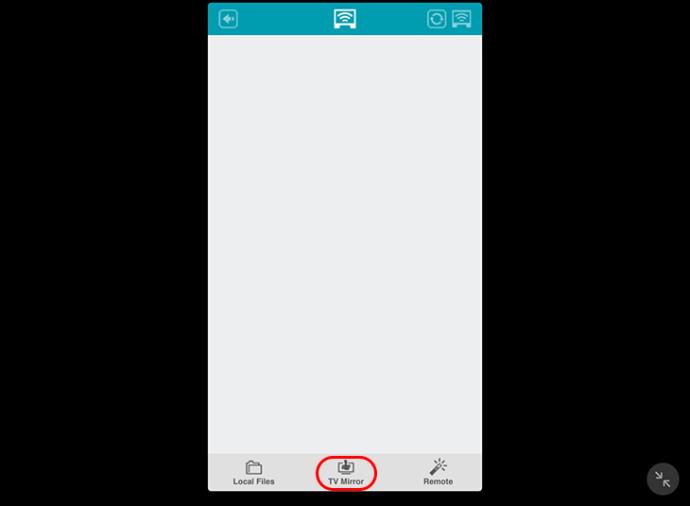
- Attendere alcuni secondi affinché l'app rilevi automaticamente i dispositivi disponibili.
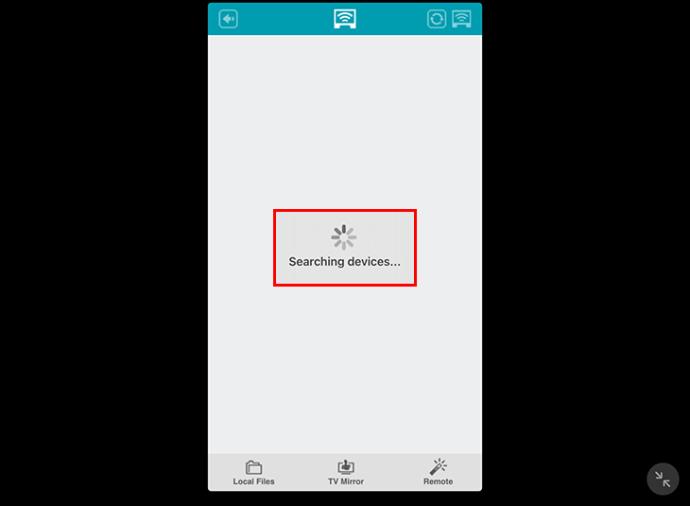
- Una volta che il tuo Hisense è stato rilevato ed elencato, procedi e collegalo al tuo iPad.
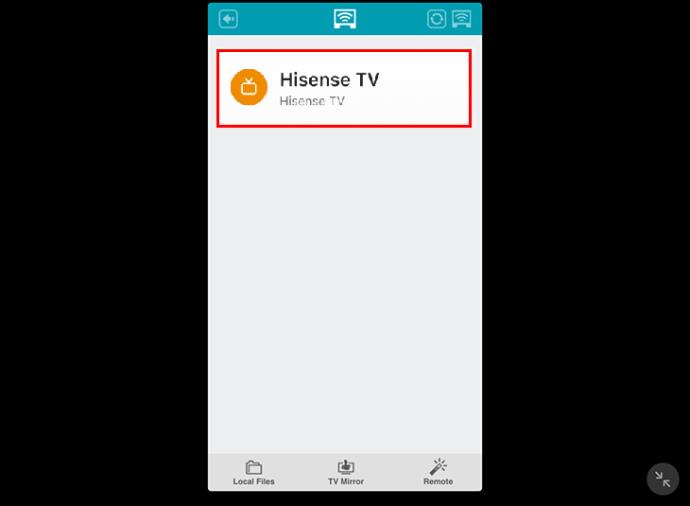
- Ora dovresti vedere tutto sullo schermo del tuo iPad riflesso sulla TV.

Come eseguire il mirroring di un iPad su una TV Hisense utilizzando un dispositivo Roku
Puoi eseguire il mirroring del tuo iPad su una TV Hisense utilizzando tutti i principali modelli del dispositivo Roku, tra cui:
- Roku Premier

- RokuUltra

- Barra di flusso intelligente Roku

- Roku Streaming Plus

- Barra del flusso Roku

Se disponi di uno dei modelli Roku di cui sopra, segui questi passaggi per eseguire il mirroring del tuo iPad su una TV Hisense:
- Accendi la TV e vai a "Home".
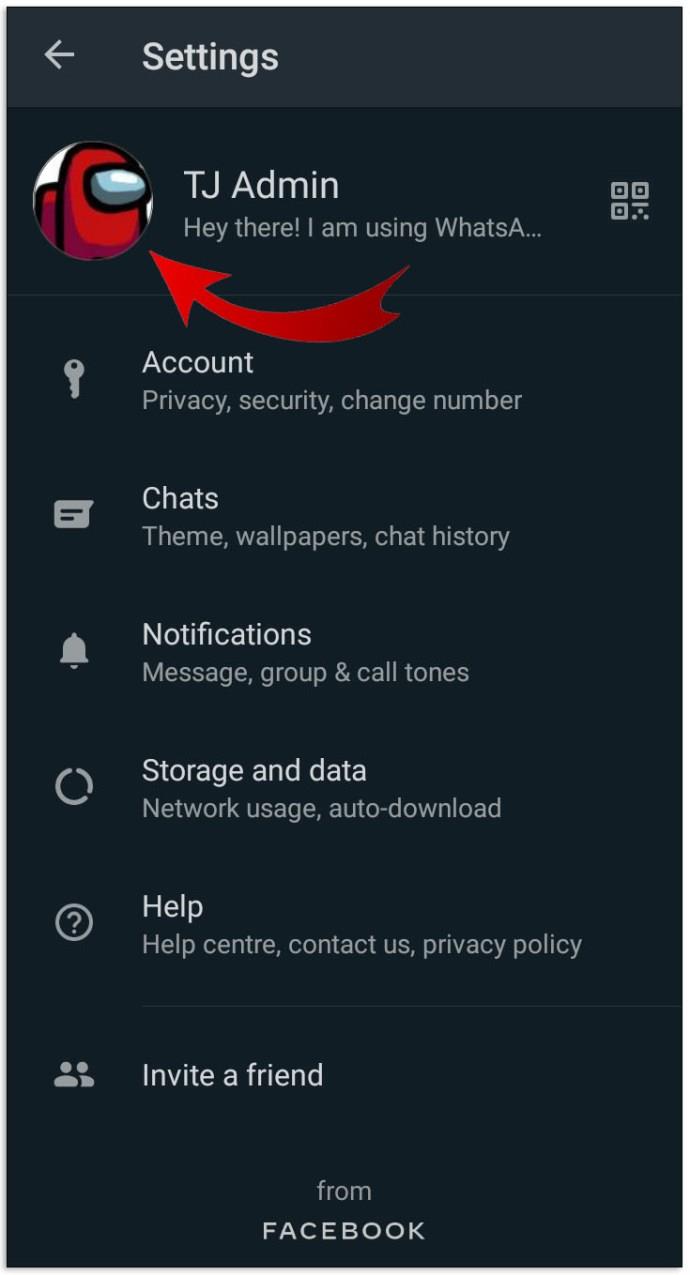
- Ricontrolla che il tuo firmware Roku sia aggiornato andando su "Sistema", quindi su "Aggiornamento sistema" e verifica la presenza di eventuali aggiornamenti. Se ci sono aggiornamenti, installali per continuare.

- Vai su "Impostazioni" e scegli "Apple AirPlay e HomeKit".
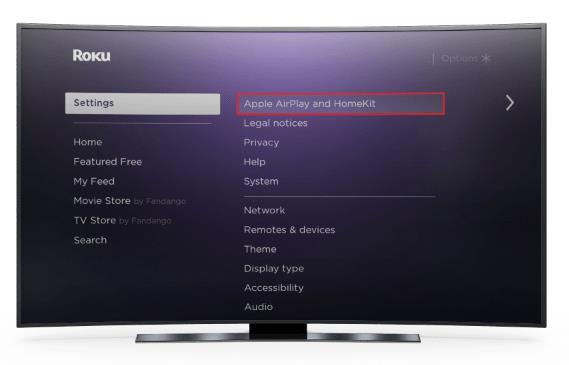
- Ricontrolla che il tuo iPad e Roku siano connessi alla stessa rete Wi-Fi.

- Se non l'hai già fatto, attiva l'interruttore "AirPlay".
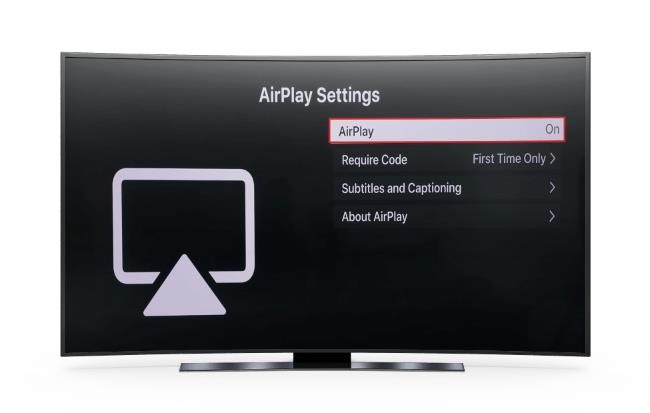
- Vai a "Richiedi codice" e scegli se desideri utilizzare un codice solo una volta o ogni volta che provi a connetterti al tuo iPad. Puoi anche decidere se utilizzare invece una password.
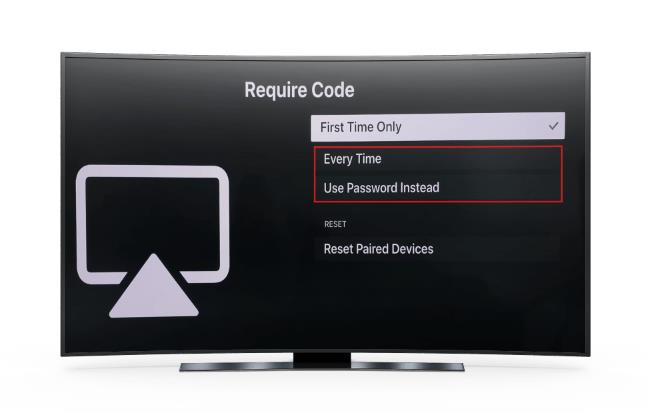
- Sul tuo iPad, scorri verso il basso dall'angolo in alto a sinistra dello schermo e seleziona l'opzione "Screen Mirroring".
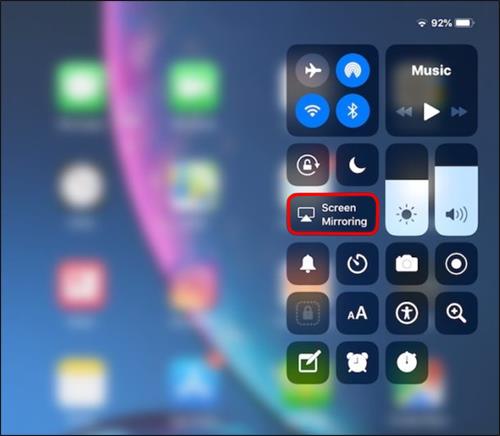
- Dalle opzioni, seleziona il tuo dispositivo Roku.
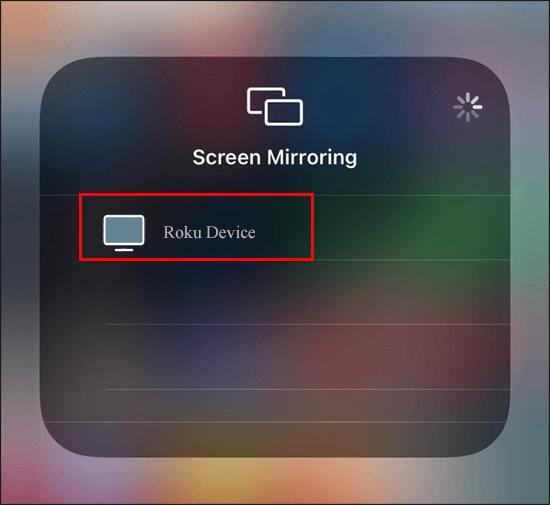
- Dovresti vedere un codice sulla tua TV. Inserisci il codice sul tuo iPad e premi il pulsante "OK" per continuare.
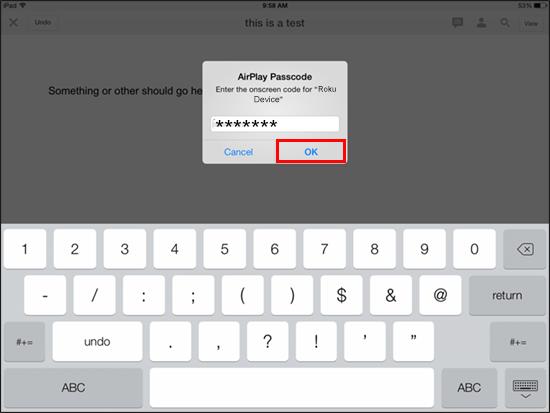
- Lo schermo di Hisense ora dovrebbe rispecchiare lo schermo dell'iPad.
Se desideri interrompere il mirroring dello schermo del tuo iPad su Hisense TV, tocca l'opzione "Interrompi mirroring" sul tuo iPad.
Sfortunatamente, non puoi utilizzare il modello Roku Express per eseguire il mirroring del tuo iPad su una TV Hisense.
Come eseguire il mirroring di un iPad su una TV Hisense utilizzando Amazon Firestick
Se hai Amazon Firestick e vuoi usarlo per eseguire il mirroring del tuo iPad su Hisense TV, ecco i passaggi da seguire:
- Sulla tua TV, vai alla schermata “Home” e cerca “ApowerMirror – Screen Mirroring per TV”.
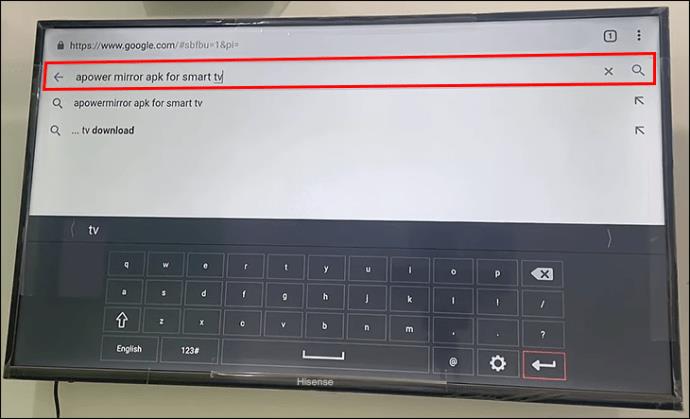
- Una volta visualizzati i risultati, premi il pulsante "OK" per scaricarlo.
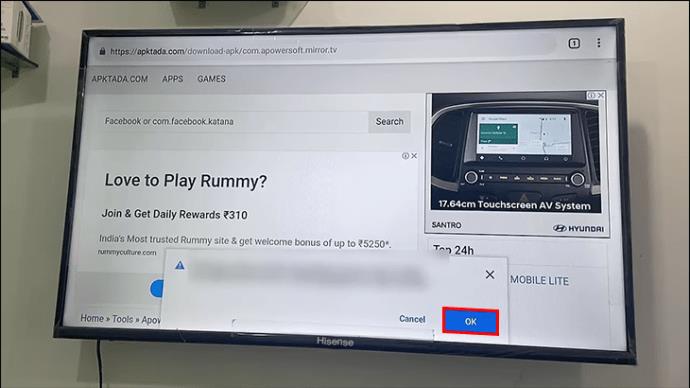
- Installa l'app e fai clic su "Apri". Concedi all'app tutte le autorizzazioni richieste.
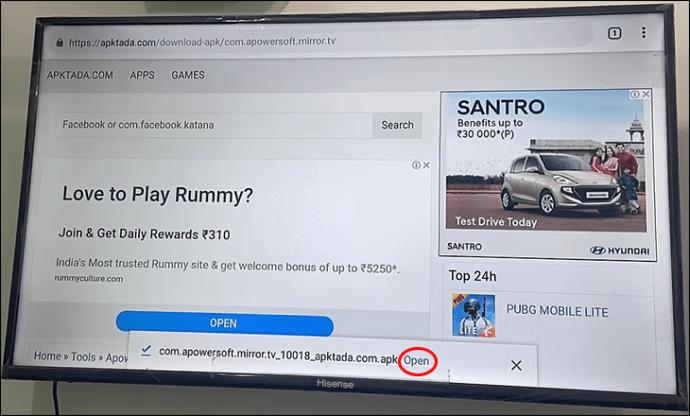
- Passare al widget "Mirroring del telefono".
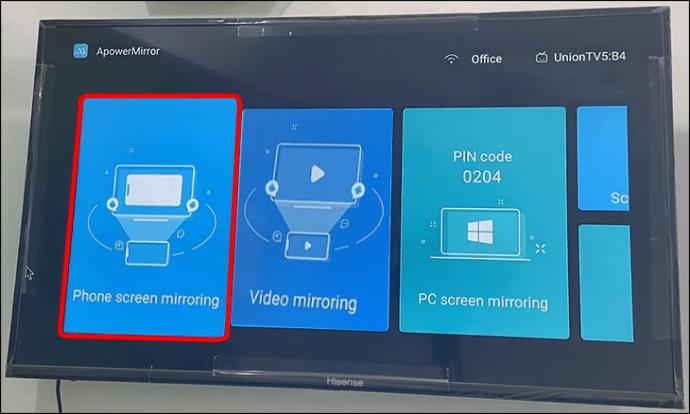
- Utilizzando l'app della fotocamera sul tuo iPad, scansiona il codice QR visualizzato sulla TV.
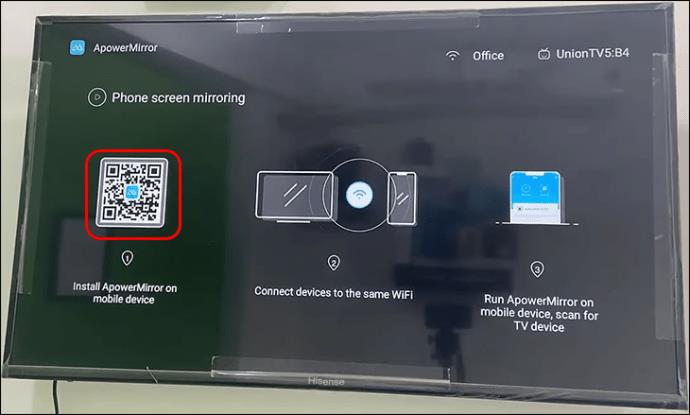
- Ora dovresti essere reindirizzato alla schermata che ti consente di installare l'app. Vai avanti e completa l'installazione.
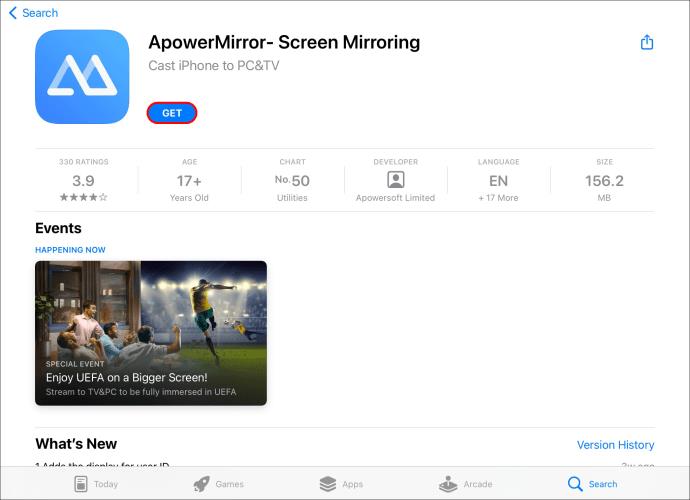
- Una volta completata l'installazione, concedi all'app tutte le autorizzazioni richieste nelle schermate di onboarding.

- Fai clic sul lettore di codici QR nella parte superiore dello schermo.
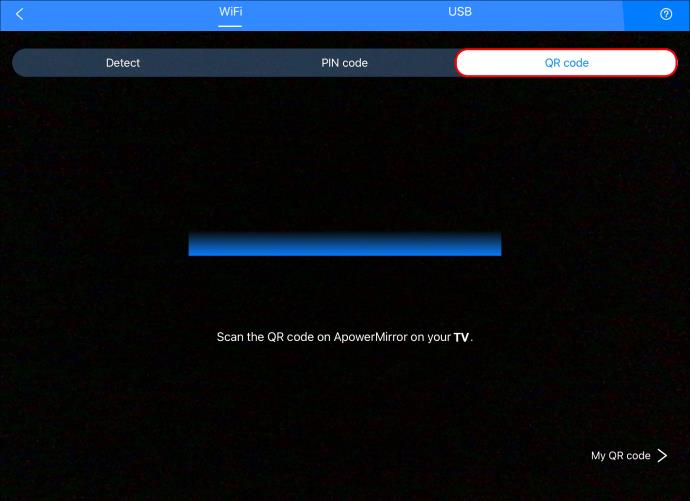
- Scorri verso il basso dalla parte superiore dell'iPad e seleziona l'opzione "Screen Mirroring".
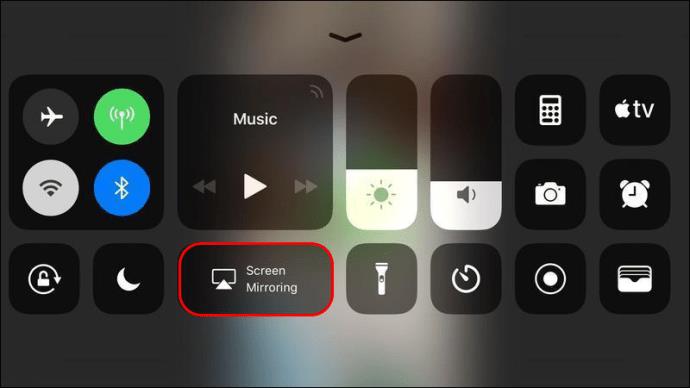
- Tocca "Apowersoft" per eseguire il mirroring dello schermo su Hisense TV.
Se desideri interrompere la proiezione del tuo dispositivo sullo schermo, tocca l'opzione "Interrompi mirroring" sul tuo iPad.
Come eseguire il mirroring del tuo iPad su una TV Hisense utilizzando Apple TV 4K
Se disponi di un dispositivo Apple TV 4K e desideri utilizzarlo per eseguire il mirroring del tuo iPad su una TV Hisense, segui questi passaggi:
- Accendi la TV e vai su "Impostazioni".
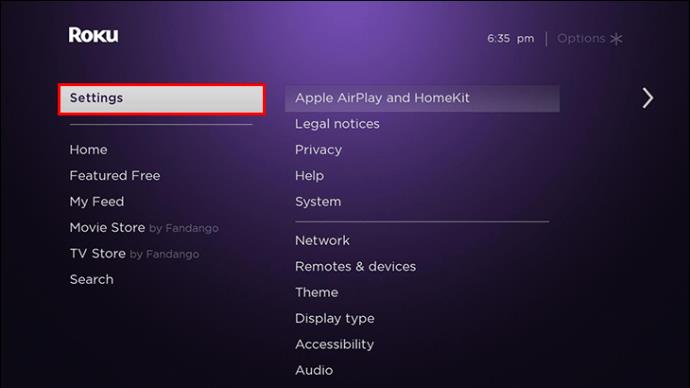
- Apri il menu "AirPlay e HomeKit".
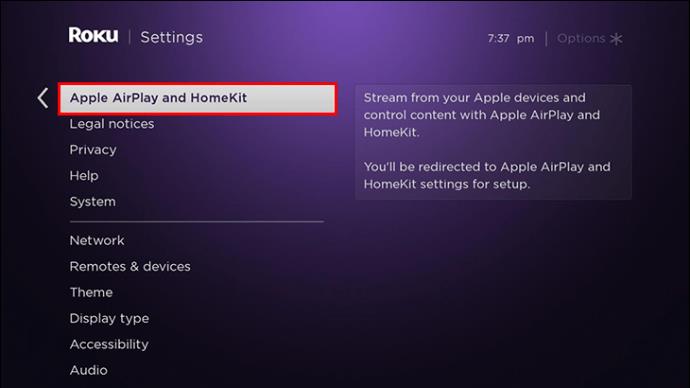
- Ricontrolla che "AirPlay" sia attivato.
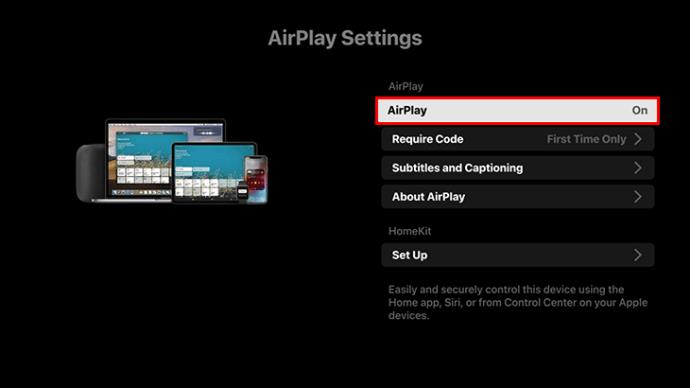
- Nella sezione "Consenti accesso", scegli il tuo metodo di autenticazione preferito. Nella stessa sezione, puoi anche controllare chi può accedere al tuo dispositivo.
- Sul tuo iPad, scorri verso il basso e tocca l'opzione "Screen Mirroring".
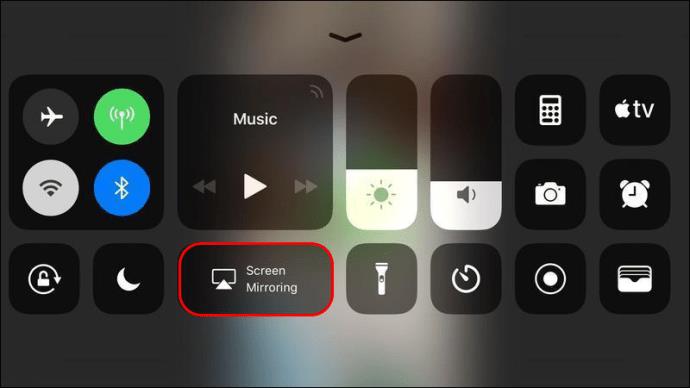
- Dovrebbe riconoscere automaticamente il nome della tua TV. Tocca il nome e il mirroring dovrebbe iniziare immediatamente.
Una volta che hai finito di usare il tuo iPad con la tua TV Hisense, vai sul tuo iPad e tocca l'opzione "Interrompi mirroring".
Come eseguire il mirroring dell'iPad su Hisense TV utilizzando l'app MirrorMeister
Più app di terze parti ti consentono di eseguire il mirroring del tuo iPad su una TV Hisense. Una di queste app è l' app MirrorMeister . L'app MirrorMeister ti consentirà di connettere il tuo iPad a una TV Hisense in modalità wireless. Ecco come utilizzare l'app per portare la tua esperienza iPad sul grande schermo.
- Sul tuo iPad, scarica e installa l'app MirrorMeister.
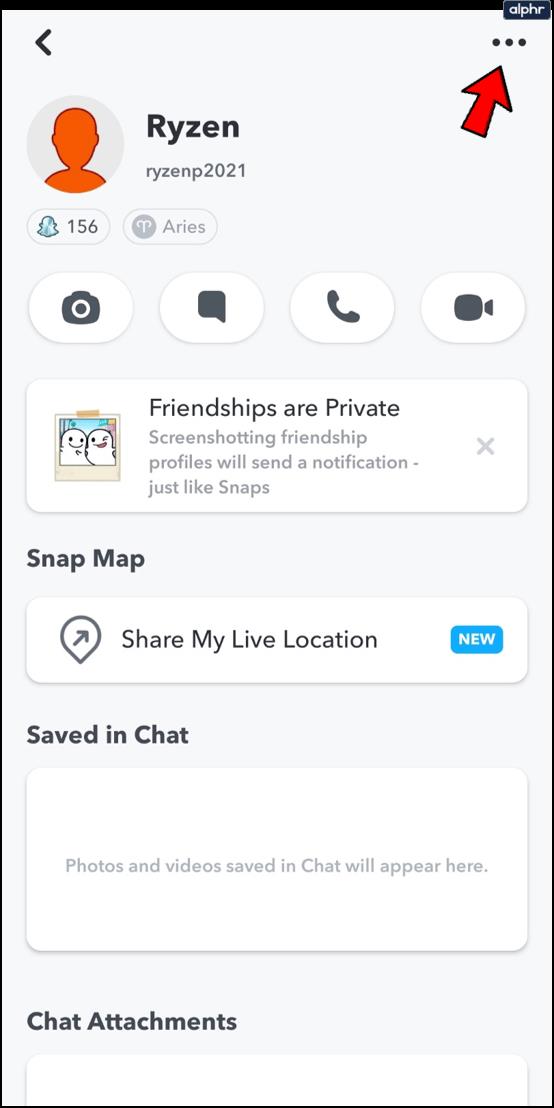
- Ricontrolla che l'iPad e la TV siano connessi alla stessa rete wireless.
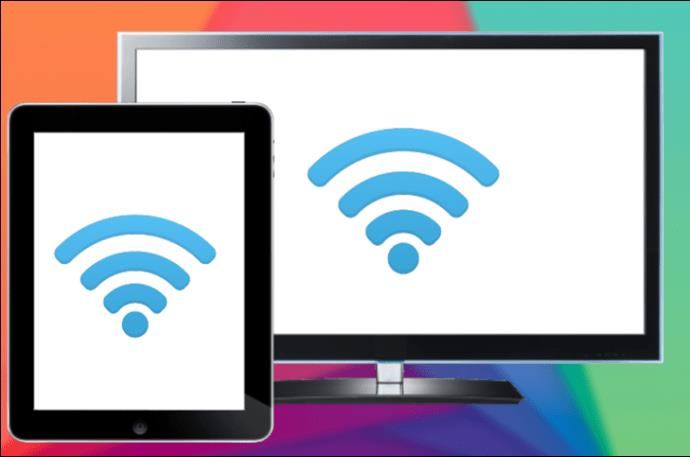
- Apri l'app MirrorMeister e concedi tutte le autorizzazioni necessarie richieste nelle schermate di installazione.
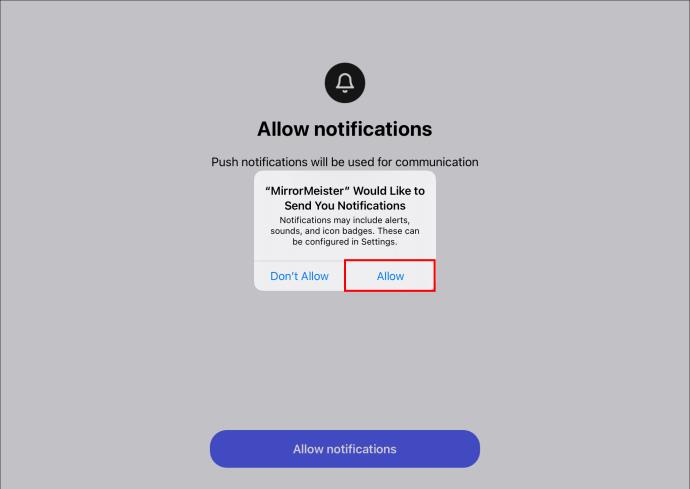
- Tocca il pulsante "Cerca TV" affinché l'app rilevi automaticamente la tua TV Hisense.
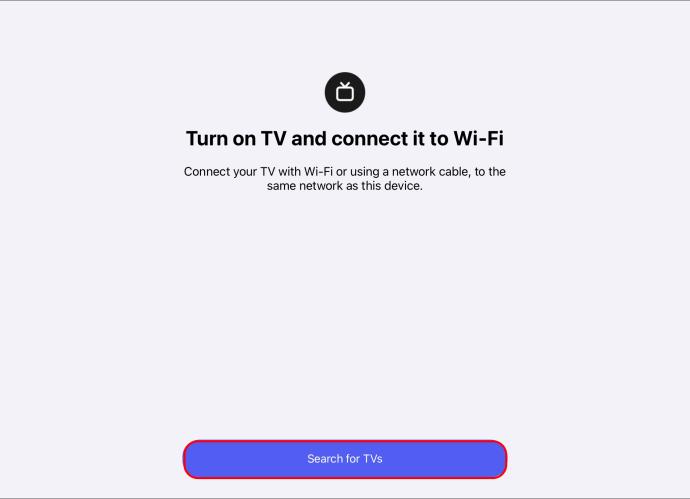
- Seleziona il nome della tua TV Hisense e premi il pulsante "Avvia mirroring".
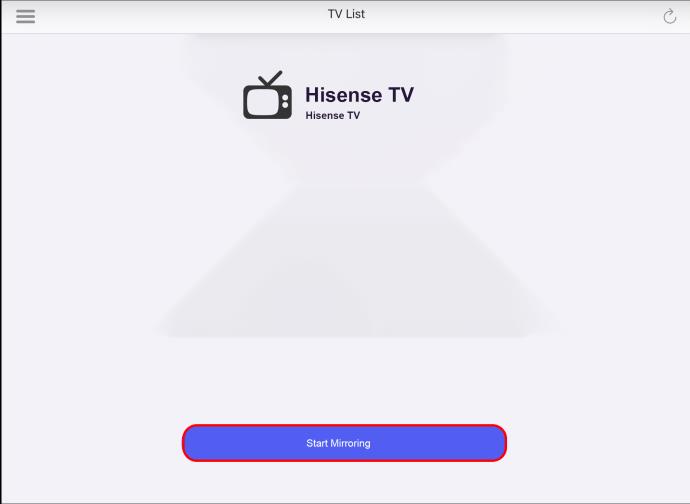
- Ora con il tuo iPad collegato alla TV, dovresti vedere tutto proiettato sul grande schermo.
Se stai riproducendo l'audio, noterai che proviene dal tuo telefono, non dalla TV. Per risolvere questo problema, riduci semplicemente il volume del telefono utilizzando il pulsante di riduzione del volume e aumenta il volume della TV utilizzando il telecomando.
Inoltre, tieni presente che l'app MirrorMeister funziona con tutti i dispositivi rilasciati nel 2014 e successivi. Quindi, se il tuo dispositivo copre tale intervallo, non dovresti incontrare alcun problema quando provi a eseguire il mirroring del tuo iPad su una TV Hisense.
Quando si tratta di schermi, più grande è sempre meglio
Come puoi vedere, il mirroring del tuo iPad su una TV Hisense non dovrebbe essere una seccatura e ci sono molti modi per eseguire il processo. Ad esempio, puoi utilizzare un dispositivo Roku, un Amazon Firestick o il dispositivo Apple TV 4K. E se la tua TV non dispone di una porta HDMI disponibile o temi di utilizzare i cavi, molte app ti consentono di eseguire il mirroring del tuo iPad su una TV Hisense in modalità wireless.
Le nostre scelte sono l'app HisenseShare e l'app MirrorMeister. Qualunque sia la tua preferenza, speriamo che ora tu possa eseguire il mirroring del tuo iPad sulla tua TV Hisense senza rimanere bloccato nel mezzo del processo.
Hai provato a eseguire il mirroring del tuo iPad su una TV Hisense? Quale metodo hai usato per affrontare il processo? Condividi la tua esperienza con noi nella sezione commenti qui sotto.