Notepad non è solo il toolkit di editing del linguaggio di programmazione più popolare oggi, ma questo editor leggero è anche un modo per aiutare gli utenti di computer a creare file ed exe in modo semplice e semplice. rapidamente.
Il file .exe non è per noi un tipo di dati comune e di uso frequente, ma in alcuni casi speciali gli utenti sono tenuti a salvare i dati sotto forma di questo ex (in particolare i programmatori). , tecnologia). Pertanto, come utilizzare Blocco note per creare il file * .exe è una delle cose che dovremmo sapere per poterlo utilizzare in seguito.
Notepad ++ Notepad ++ per Android
Istruzioni per l'uso di Blocco note per creare file .exe
Passaggio 1 : nella schermata del desktop del computer, fai clic sulla barra di ricerca accanto al pulsante Start e inserisci la parola chiave " Blocco note ".
ATTENZIONE:
L'articolo è uno scrittore che utilizza il sistema operativo Windows 10 , con altri sistemi operativi, è sufficiente avviare l'editor di Blocco note.
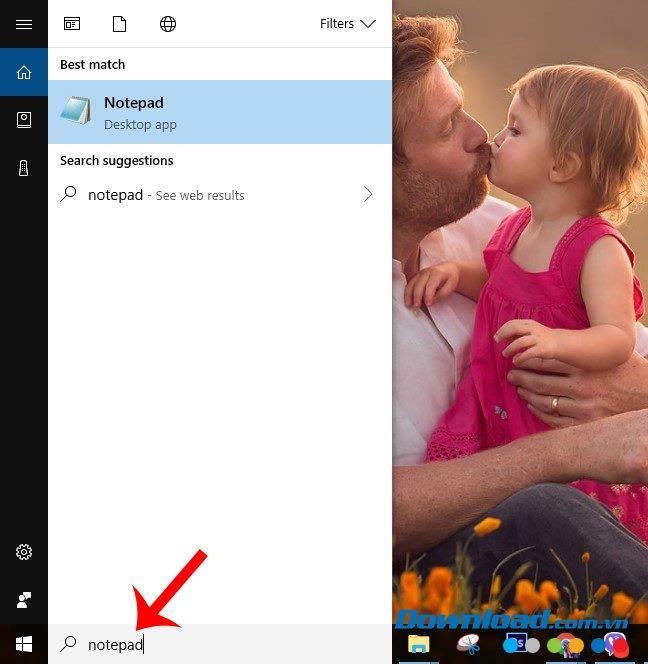
Passo 2: Viene visualizzata l'interfaccia di Blocco note, qui inserisci i dati (codice, codice) o puoi copiarli da un'altra parte in questo. Per salvare come file exe, fare clic con il tasto sinistro del mouse su File / Salva con nome ...
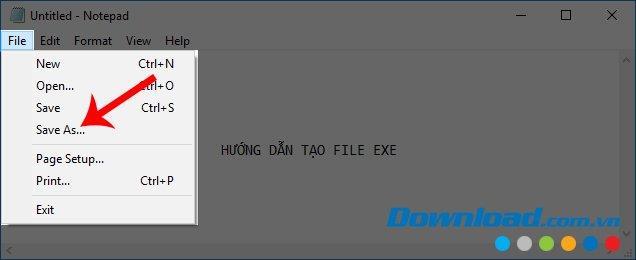
Passaggio 3: viene visualizzata la finestra di Windows, è possibile personalizzare la posizione per salvare e denominare i file qui.
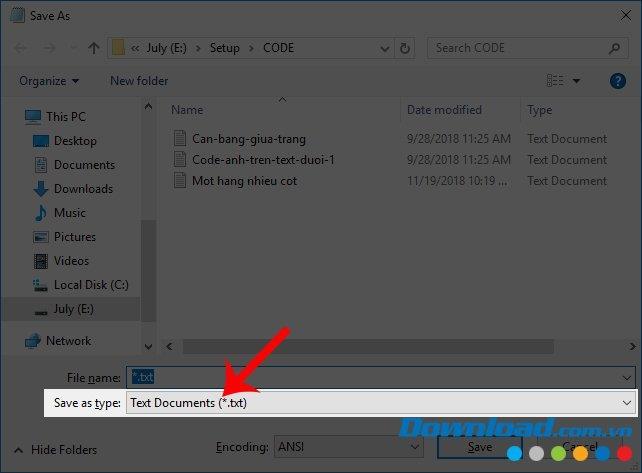
Fai clic con il pulsante sinistro del mouse su Salva come tipo , quindi seleziona Tutti i file e assegna un nome al file, ma deve avere il suffisso " .exe ".
Per esempio:
- abc.exe
- Downloadcomvn.exe
- July.exe
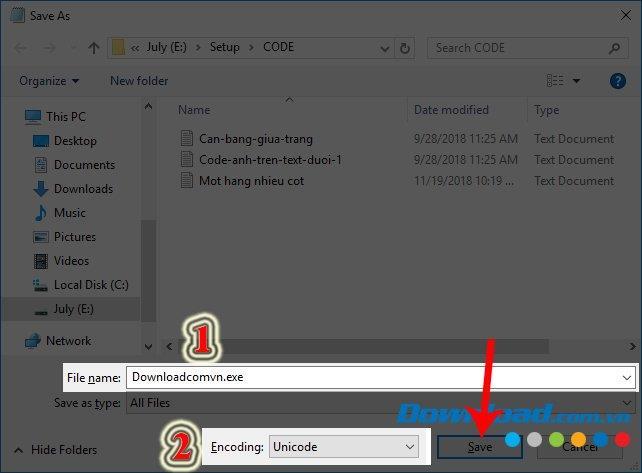
Passaggio 4: Dopo aver completato la denominazione, si accede alla posizione selezionata, verrà visualizzato il file. Vuoi controllare, basta fare clic destro sul file, selezionare Proprietà .
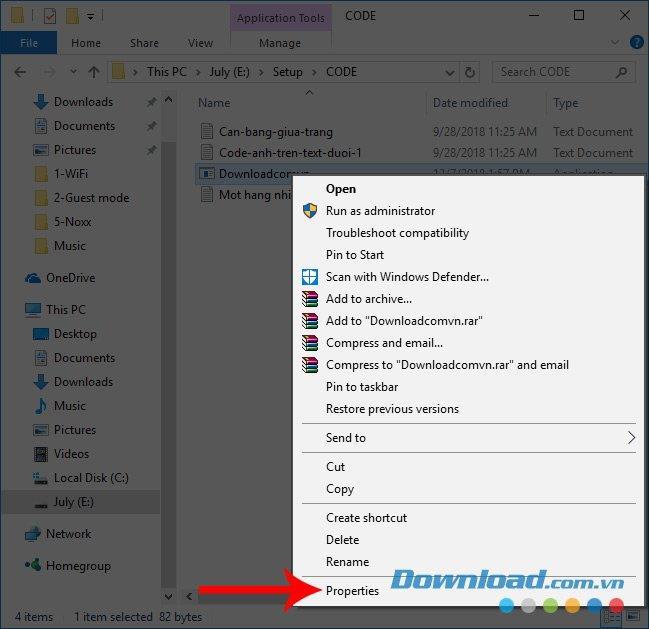
Viene visualizzata una nuova finestra di dialogo, in cui è possibile visualizzare i dettagli del file.
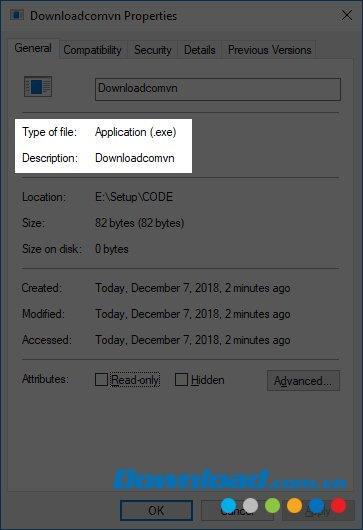
Il Blocco note uso per salvare i dati in un formato exe , anche se non è difficile, ma è uno dei suggerimenti per utilizzare il Blocco note trascurata la più. Eventualmente, con questa guida rapida, avrai più esperienza con questo strumento.
Tutorial video per creare file * .exe con Blocco note
Nuovo aggiornamento 2021
Come creare un file exe
Parte1: Creazione di un file EXE
-
Apri Start  . Fare clic sul logo di Windows nell'angolo inferiore sinistro dello schermo.
. Fare clic sul logo di Windows nell'angolo inferiore sinistro dello schermo. 
-
Digita notepad in Start. Questo cercherà sul tuo computer l'app Blocco note. 
-
Fare clic su Blocco note . È un'icona blu e bianca a forma di taccuino nella parte superiore della finestra Start.
- Inserisci il codice del programma del tuo EXE. Digita il codice una riga alla volta o copialo e incollalo nel documento Blocco note se lo hai già digitato da qualche altra parte sul tuo computer.
- Se non sai come programmare , potresti chiedere a qualcun altro di eseguire questo passaggio per te.
- È inoltre possibile trovare online il codice del file EXE per i programmi di base.

-
Fare clic su File . Questa opzione si trova nell'angolo in alto a sinistra della finestra del Blocco note. In questo modo viene visualizzato un menu a discesa.

-
Fare clic su Salva con nome… . Si trova nel menu a discesa File . 
- Fare clic sulla casella a discesa "Salva come tipo". Lo troverai vicino alla parte inferiore della finestra.
- L'attuale casella a discesa "Salva come" dovrebbe contenere Documenti di testo (* .txt) .

-
Fare clic su Tutti i file . È nella casella a discesa.

- Immettere un nome per il file EXE. Nella casella di testo "Nome file", digita un nome seguito da .exe . Questo salverà il tuo file come EXE.
- Ad esempio, per denominare il file EXE "banane", devi digitare bananas.exe .

-
Seleziona una posizione di salvataggio. Fare clic su una cartella sul lato sinistro della finestra per selezionarla come posizione in cui verrà salvato il file.

-
Fare clic su Salva . Si trova nell'angolo in basso a destra dello schermo. Questo salverà il tuo file EXE nella posizione selezionata con il nome specificato.

Parte2: Creazione di un programma di installazione EXE
-
Apri Start  . Fare clic sul logo di Windows nell'angolo inferiore sinistro dello schermo.
. Fare clic sul logo di Windows nell'angolo inferiore sinistro dello schermo. 
- Digita iexpress in Start. Questo cercherà il comando iexpress .
- Devi digitare completamente iexpress per far apparire iexpress.

-
Fare clic su iexpress . Assomiglia a uno schedario grigio. Lo troverai nella parte superiore della finestra Start.

-
Seleziona la casella "Crea nuovo file Direttiva autoestrazione". È al centro della pagina. Questa opzione dovrebbe essere selezionata per impostazione predefinita, ma se non lo è, selezionala.

-
Fare clic su Avanti . Si trova nell'angolo in basso a destra della finestra.

-
Seleziona la casella "Estrai solo file". È al centro della pagina.

-
Fare clic su Avanti .

-
Immettere un nome per il file EXE. Digita il nome del file nel campo di testo al centro della finestra, quindi fai clic su Avanti .

- Decidi se desideri o meno utilizzare un prompt di testo. Fare clic su Avanti per saltare l'utilizzo di un prompt di testo oppure selezionare "Richiedi all'utente con" e quindi digitare una parola o una frase nella casella di testo prima di fare clic su Avanti .
- L'utilizzo di un prompt farà apparire una finestra con il testo digitato all'utente del file EXE.

-
Decidi se utilizzare o meno una licenza. Se non vuoi mostrare all'utente EXE un contratto di licenza che deve leggere e accettare, fai clic su Avanti . Se desideri utilizzare un contratto di licenza , seleziona la casella "Visualizza una licenza", quindi fai clic su Sfoglia , seleziona un documento di testo che contiene il contratto di licenza e fai clic su Apri . Dovrai fare clic su Avanti per procedere.

- Fare clic su Aggiungi . È sotto la casella al centro della finestra. In questo modo si aprirà una nuova finestra Esplora file in cui è possibile selezionare i file da aggiungere al programma di installazione EXE.
- I file che aggiungi al programma di installazione EXE verranno installati per chiunque apra il programma di installazione EXE.

- Seleziona i file da aggiungere. Fare clic su un percorso di file sul lato sinistro della finestra Esplora file, quindi selezionare i file facendo clic e trascinando il mouse su un gruppo di file che si desidera utilizzare.
- Puoi anche selezionare i file in modo indipendente tenendo premuto Ctrl mentre fai clic sui singoli file.

- Fare clic su Apri . Si trova nell'angolo in basso a destra della finestra. In questo modo i file vengono aggiunti al programma di installazione EXE.
- È anche possibile aggiungere altri file dopo questo punto facendo di nuovo clic su Aggiungi e quindi selezionando altri file da aggiungere.

-
Fare clic su Avanti .

-
Seleziona la casella "Predefinito", quindi fai clic su Avanti . Questa casella si trova nella parte superiore della finestra.

- Decidi se includere o meno un messaggio finale. Al termine dell'esecuzione del programma di installazione EXE, puoi scegliere di visualizzare un messaggio per l'utente. A tale scopo, seleziona la casella "Visualizza messaggio", digita il messaggio che desideri utilizzare e fai clic su Avanti .
- Se vuoi saltare il messaggio finale, fai semplicemente clic su Avanti .

-
Aggiungi il programma che desideri installare. Questo è il programma EXE creato in precedenza. Fare clic su Sfoglia , accedere al percorso del file, fare clic sul file e fare clic su Salva .
- Puoi anche selezionare la casella "Nascondi animazione processo di estrazione file dall'utente" per assicurarti che l'EXE venga installato senza molto input visivo.

-
Fare clic su Avanti tre volte. Questo creerà il programma di installazione EXE. A seconda di quanti file stai aggiungendo al programma di installazione EXE, questo processo può richiedere da pochi secondi a pochi minuti.

-
Fare clic su Fine . Si trova nella parte inferiore della finestra. In questo modo salverai il file. Il tuo programma di installazione EXE è ora pronto per l'uso.

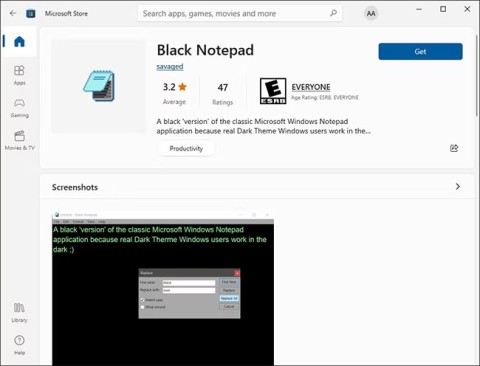
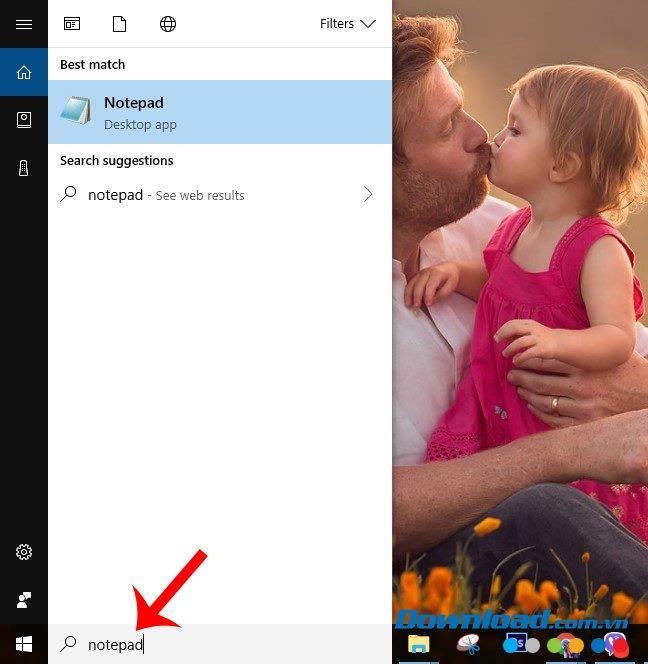
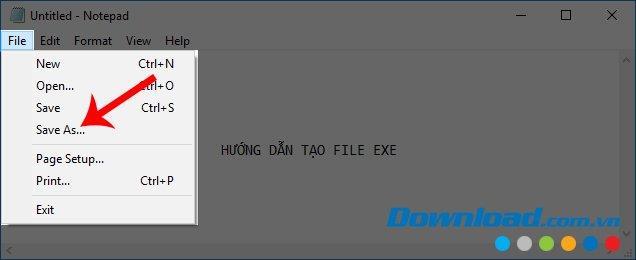
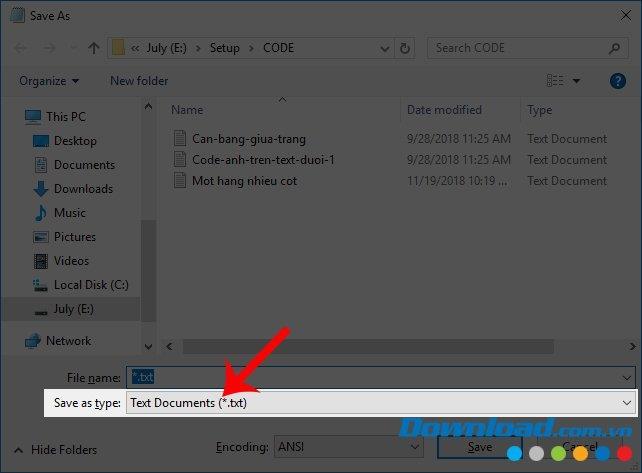
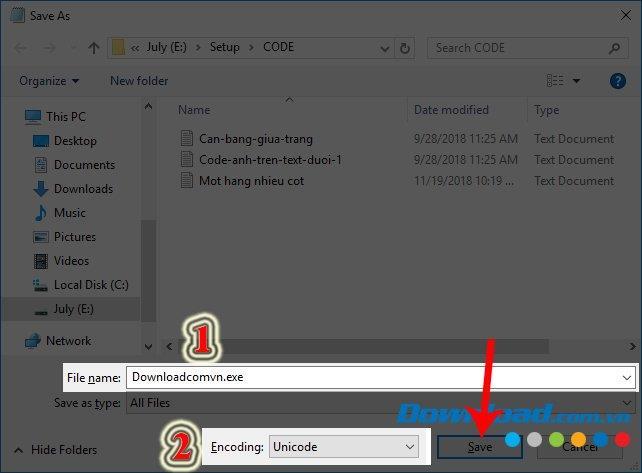
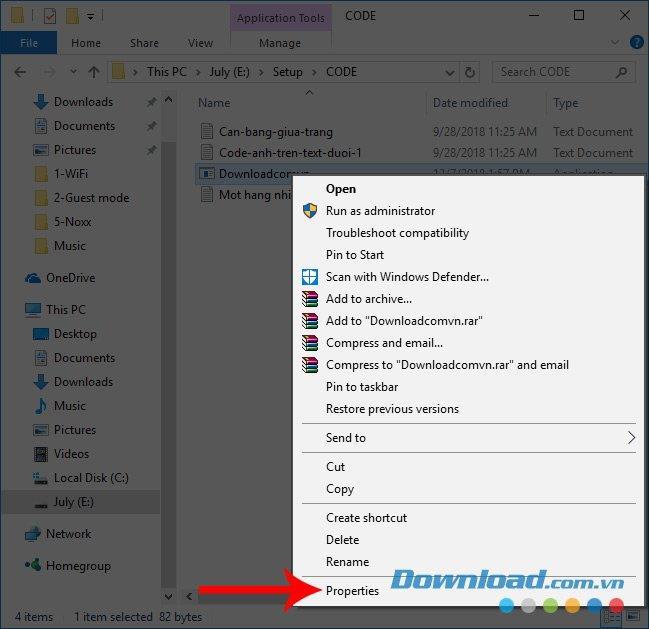
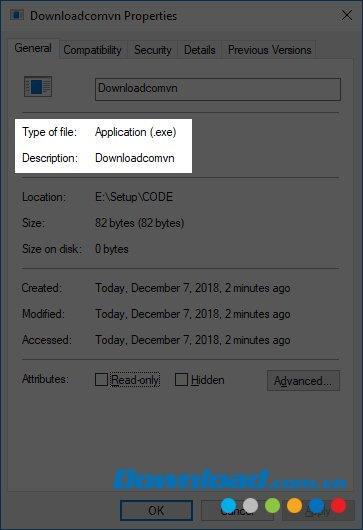
 . Fare clic sul logo di Windows nell'angolo inferiore sinistro dello schermo.
. Fare clic sul logo di Windows nell'angolo inferiore sinistro dello schermo. 














































