Quando lavori con risorse condivise su una rete, potrebbe essere necessario ottenere rapidamente il collegamento a una cartella di rete condivisa e incollarlo in una finestra di chat. Potresti voler sapere come creare un collegamento ipertestuale a un file archiviato localmente sul tuo computer e usarlo per condividere quel file con altri utenti del tuo PC. Sia Windows 11 che Windows 10 consentono di copiare un percorso di file come collegamento e creare collegamenti a una cartella o una libreria. Ecco le risposte a domande comuni come "Come faccio a creare un collegamento a un file o una cartella?" e "Come faccio a copiare un percorso di file come collegamento?":
Contenuti
- Metodo 1: Creazione di un collegamento a un file utilizzando la Condivisione guidata
- Metodo 2: Creazione di un collegamento su un'unità condivisa con Esplora file
- Metodo 3: Risoluzione dei problemi con i collegamenti ai file
NOTA: questa guida copre Windows 11 e Windows 10. Tutto funziona allo stesso modo in entrambi i sistemi operativi. Se non sai qual è la tua versione di Windows, leggi: Come Verificare la Versione di Windows (11 Modi).
Metodo 1: Creazione di un Collegamento a un File Utilizzando la Condivisione Guidata
Per creare un collegamento a un file, una cartella o una libreria, puoi utilizzare la procedura guidata di condivisione. Questa procedura è abilitata per impostazione predefinita in Windows 10 e Windows 11. Tuttavia, in Windows 10 funziona per tutti gli elementi, mentre in Windows 11 è limitata a cartelle e raccolte.
Passaggi per Avviare la Procedura Guidata di Condivisione
- Apri Esplora file.
- Trova il file o la cartella a cui desideri collegarti e fai clic con il pulsante destro del mouse.
- Seleziona "Condividi" o "Mostra più opzioni" e poi "Concedi accesso a > Persone specifiche".

Invio del Collegamento
Alla fine della procedura, puoi inviare un'e-mail con il collegamento o copiare il link per utilizzarlo in altre applicazioni:
- Invio tramite email: Clicca sul link e-mail per aprire il tuo client di posta elettronica con il link già incollato.
- Copia il Collegamento: Clicca sul link copia per copiarlo negli appunti e poi incollarlo dove necessario.

Metodo 2: Creazione di un Collegamento su un'Unità Condivisa con Esplora File
Questo metodo si applica ai file e alle cartelle già condivisi. Se stai cercando di creare un collegamento a un file su un'unità condivisa, segui questi passaggi:
- Apri Esplora file e vai alla sezione Rete.
- Fai doppio clic sul computer con il file che desideri collegare.
- Scegli il file o la cartella, fai clic con il pulsante destro del mouse e seleziona "Copia come percorso".

Metodo 3: Risoluzione dei Problemi con i Collegamenti ai File
In alcuni casi, i collegamenti creati potrebbero non funzionare. Ecco alcune possibili soluzioni:
- Assicurati di inserire file:/// prima del percorso di rete se necessario.
- Utlizza %20 per sostituire gli spazi vuoti nei percorsi dei collegamenti.
- In alcuni casi, potresti dover sostituire le barre inverse (\) con barre in avanti (/).
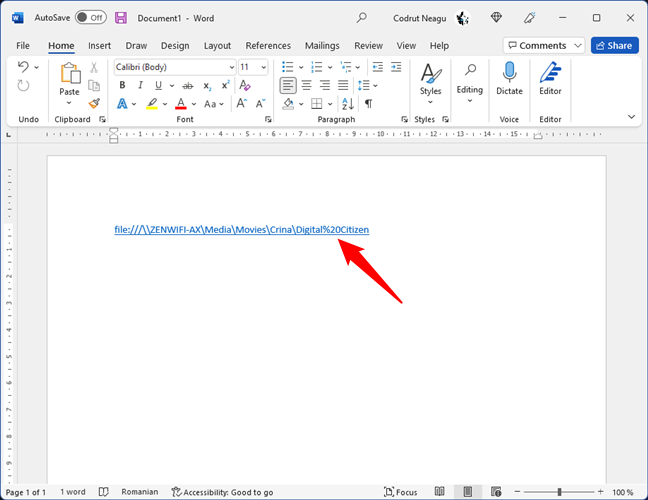
Usi Collegamenti Ipertestuali ai File?
Ci auguriamo che tu abbia trovato utili questi suggerimenti. Se conosci altri modi per generare collegamenti a file, cartelle o librerie condivisi in una rete, non esitare a farcelo sapere. Commenta di seguito e condividiamo insieme tutte le modalità per generare collegamenti in Windows.
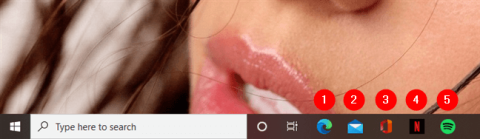



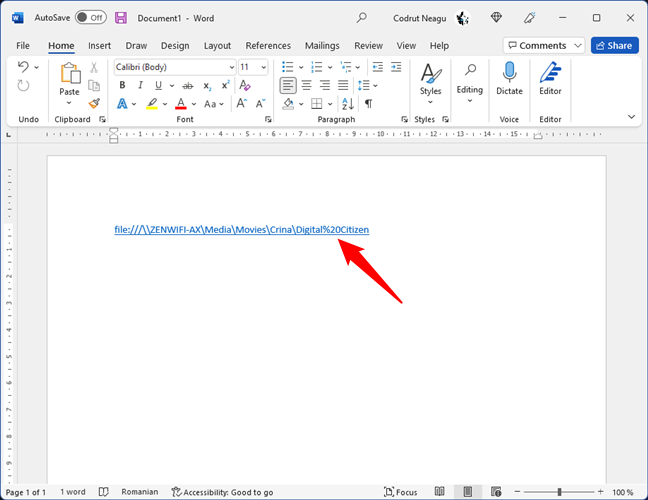



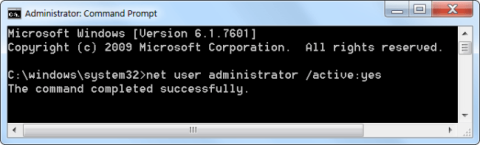















Davide 1985 -
Finalmente ho sistemato il mio desktop. Grazie per queste informazioni semplici e chiare!
Luca -
Non avrei mai pensato che i collegamenti potessero essere così utili. Grazie per questa informazione
Roberto -
Ciao a tutti! Qualcuno sa se posso creare collegamenti a file PDF? Mi sarebbe davvero utile
Giulia -
Mi piace molto come hai spiegato i passaggi. È stato facile da seguire!
Marco -
Articolo molto utile! Non sapevo che ci fossero due modi per creare un collegamento a un file o una cartella in Windows. Grazie per la condivisione
Alessandro -
Ho una domanda: è possibile creare collegamenti a file su un'unità di rete utilizzando i metodi mostrati qui?
Giovanni 42 -
Ottimo articolo! Adesso posso tenere tutto in ordine e fare il lavoro più velocemente.
Sofia -
Qualcuno può spiegare se ci sono funzioni simili anche per Linux? Sarei molto interessata!
Caterina -
Leggendo l’articolo, ho capito che ci sono modi diversi per gestire il mio file system. Fantastico
Elena -
Finalmente riesco a tenere in ordine il mio desktop! I collegamenti ai file mi hanno salvato la vita.
Stella -
Ho provato uno dei metodi e ha funzionato perfettamente! Grazie per la spiegazione dettagliata!
Federico -
Bel post! Ho sempre pensato che fosse complicato, ma adesso capisco che è tutto piuttosto semplice. Grazie!
Lucía -
Wow, non ci credevo! Finalmente ho trovato un modo semplice per organizzare i miei file. Questo post è stato un salvataggio!
Valentina -
Fantastico! Non sapevo di queste due opzioni. Prima avevo sempre problemi a trovare i miei file.
Alberto -
Devo confessare che ho sempre trovato Windows un po' complicato. Ma questo articolo è stato molto utile
Martina -
Sei un genio! Io di solito dimentico dove ho messo i file, ma adesso ho creato dei collegamenti.
Maria -
Sono così felice di aver trovato questo! Finalmente posso accedere ai file più facilmente.
Franco -
Non ho mai usato i collegamenti prima d’ora. Queste informazioni sono davvero preziose!
Francesca -
Wow! Ho finalmente capito come funzionano i collegamenti in Windows. Non vedo l'ora di provarli, grazie!
Giovanni -
Perché non avevo mai pensato di fare questa cosa prima? Adesso posso accedere ai miei documenti in modo molto più veloce. Grazie mille!
Chiara -
Questo è esattamente ciò di cui avevo bisogno! La prossima volta che devo spiegare a qualcuno come fare, potrò semplicemente condividere questo articolo
Sara -
Ho sempre pensato che fosse complicato, ma in realtà è così semplice! Sono felice di aver trovato questo articolo.
Antonio -
Se avessi trovato questo articolo prima, avrei risparmiato tanto tempo! Comunque, grazie per le informazioni dettagliate
Asia -
Alexa 300! Ho sempre avuto problemi a trovare file specifici. Adesso, grazie a questo articolo, ho trovato una soluzione
Michele -
Qualcuno sa se ci sono metodi simili anche per Mac? Sarei davvero interessato a conoscere!
Giorgio -
Molto interessante! Non avrei mai pensato che creare collegamenti fosse così utile. Grazie per averlo spiegato così bene
Vincenzo -
Non sapevo di poter fare così facilmente. Ho imparato qualcosa di nuovo oggi, grazie!
Alessandro 89 -
Devo dire che il secondo metodo è il migliore, l’ho trovato più semplice e veloce
Davide -
Vorrei sapere se ci sono altri trucchi per gestire meglio i file su Windows. Questo articolo è un ottimo inizio
Rosa -
A volte è bizzarro come non ci si rende conto di cose così semplici. Grazie per averlo messo in evidenza!
Alessia -
Sono così contenta di aver trovato questo post! Mi fa risparmiare un sacco di tempo. Grazie
Rocco IT -
Aspettavo proprio un articolo del genere! Finalmente posso mettere in ordine il mio computer
Paola -
Bel lavoro con questo articolo! Molto chiaro e utile. Ho condiviso anche con i miei amici.
Pietro -
Grazie per i due metodi! Ho provato entrambi e hanno funzionato benissimo. Adesso posso accedere rapidamente ai miei file!
Vittoria -
Articolo molto chiaro e utile! Lo consiglierò ai miei amici che hanno problemi con i loro file in Windows
Simona -
Questo articolo è stato una rivelazione! Ora pc non è più un casino, ma è tutto in ordine.
Stefano -
Le spiegazioni sono state così utili! Sono riuscito ad organizzare i miei file in un attimo!
Elisa -
Articolo davvero utile! Non vedo l'ora di implementare questi suggerimenti nel mio lavoro quotidiano
Francesca 177 -
Grazie mille per queste informazioni! Mi aiuteranno a risparmiare molto tempo.
Giuseppe -
Articolo eccellente! Ora posso accedere immediatamente ai miei file preferiti. Grazie mille