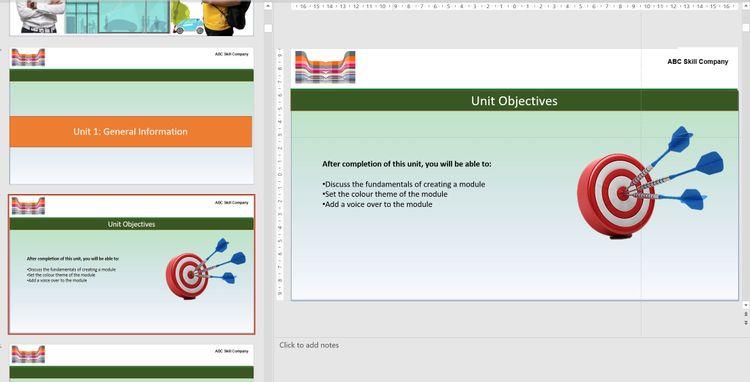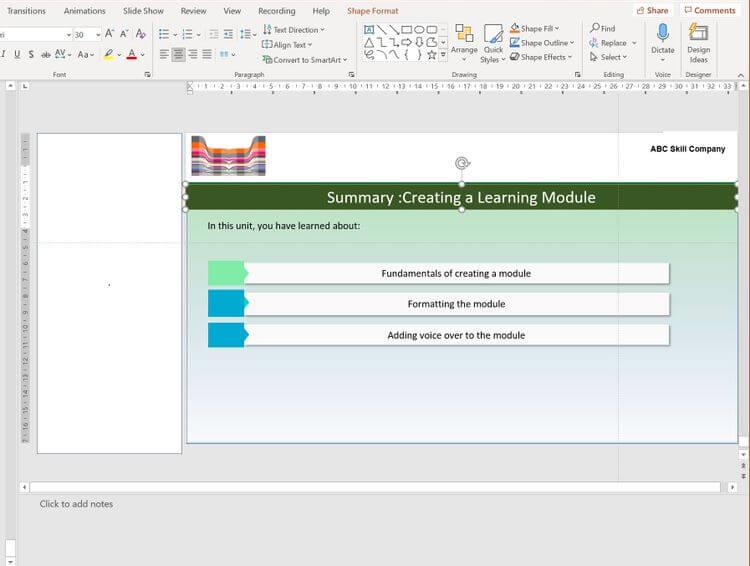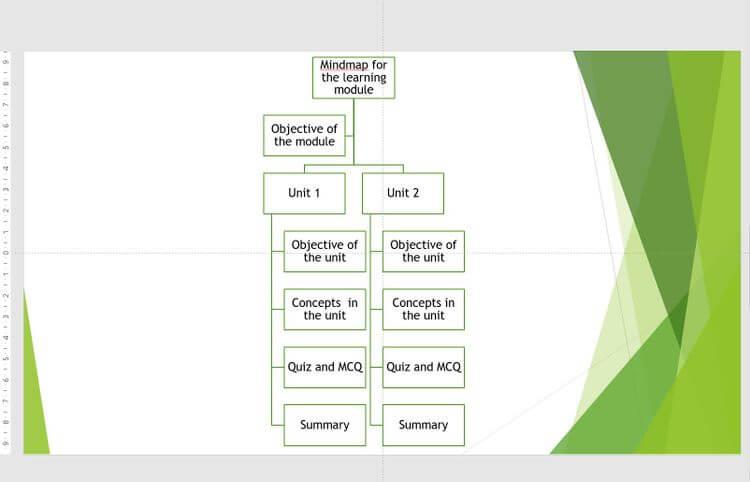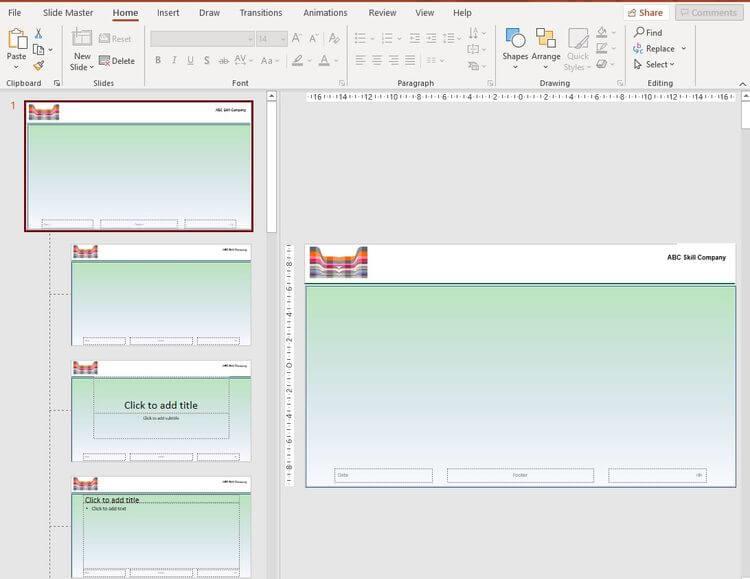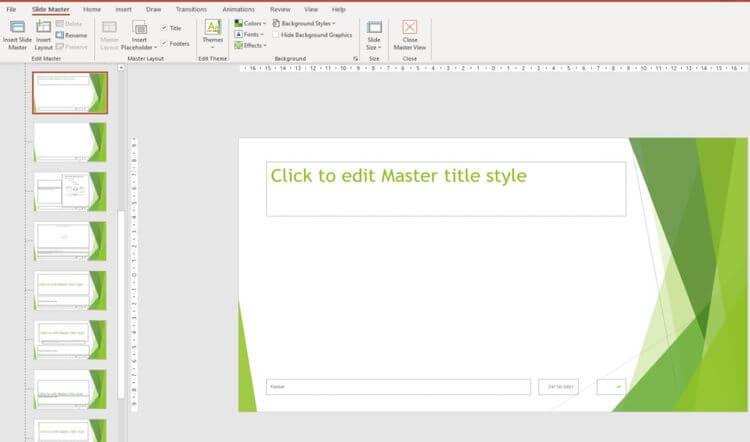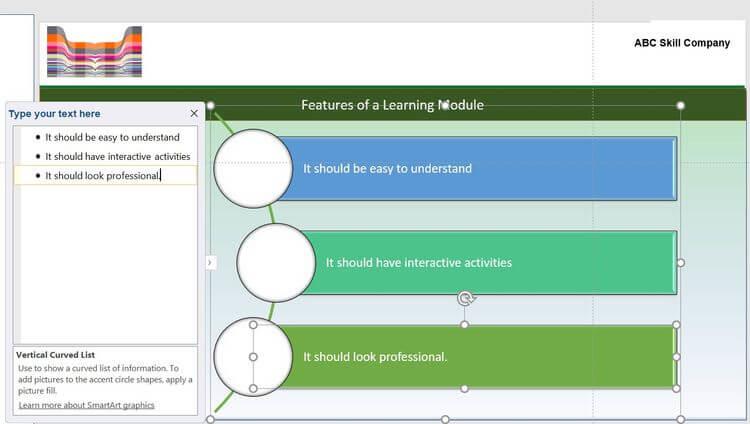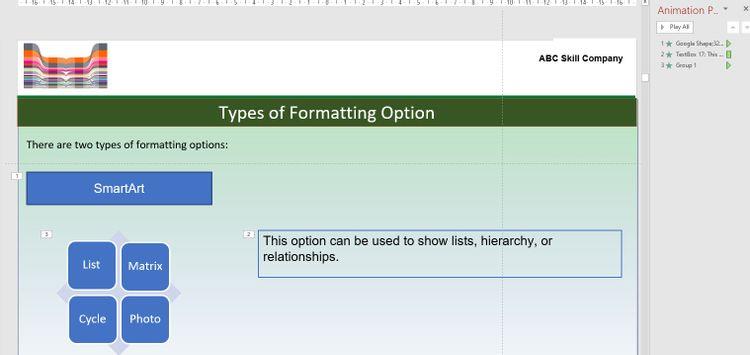Puoi creare facilmente un modulo di apprendimento online utilizzando Microsoft PowerPoint . Di seguito sono riportate le istruzioni passo passo per creare un modulo didattico su PowerPoint .

Creare un modulo didattico utilizzando PowerPoint non è difficile
Come creare moduli didattici utilizzando Microsoft PowerPoint
1. Componenti di un modulo didattico
Ogni modulo didattico ha solitamente 3 componenti:
Obiettivo: leggendo la diapositiva dell'obiettivo, gli studenti comprendono cosa possono ottenere dopo aver completato questo modulo. Aggiungi un'immagine pertinente alla diapositiva di destinazione.
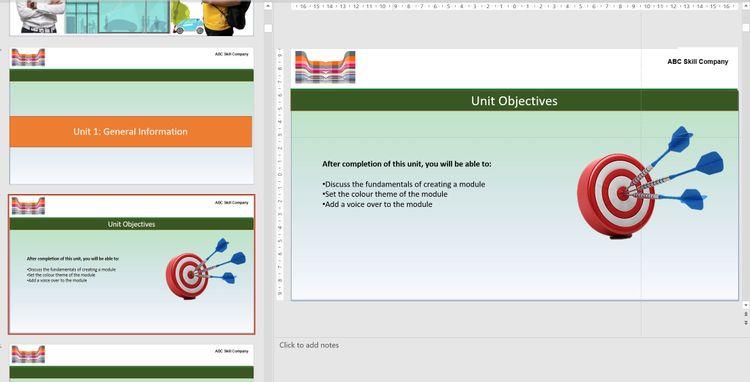
Diapositiva bersaglio
Contenuto principale: include informazioni su concetti e attività come domande a scelta multipla e scelta multipla per testare la comprensione degli studenti. Questa è la parte principale del modulo. I concetti dovrebbero essere ben organizzati su più diapositive.
Riepilogo: questa è l'ultima diapositiva del modulo. Dovrebbe essere pertinente agli obiettivi e facile da ricordare. Non è necessario aggiungere immagini a questa diapositiva.
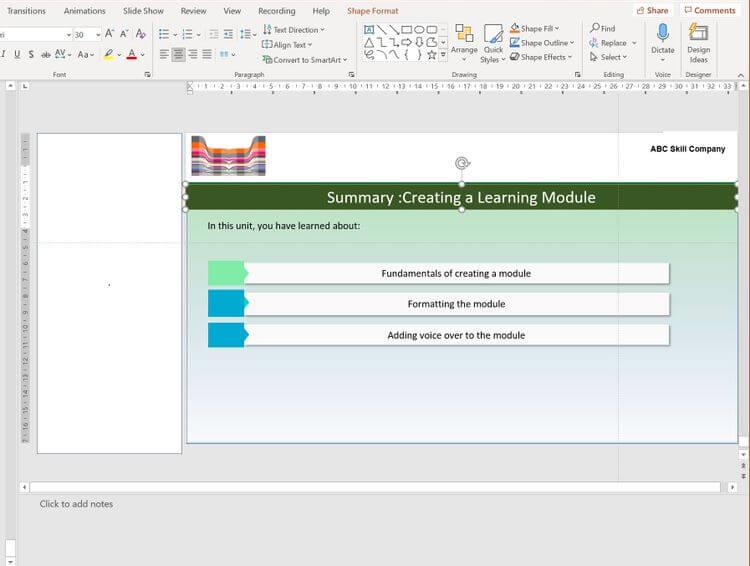
Slide riepilogativa della lezione
2. Creare una mappa mentale per il modulo didattico
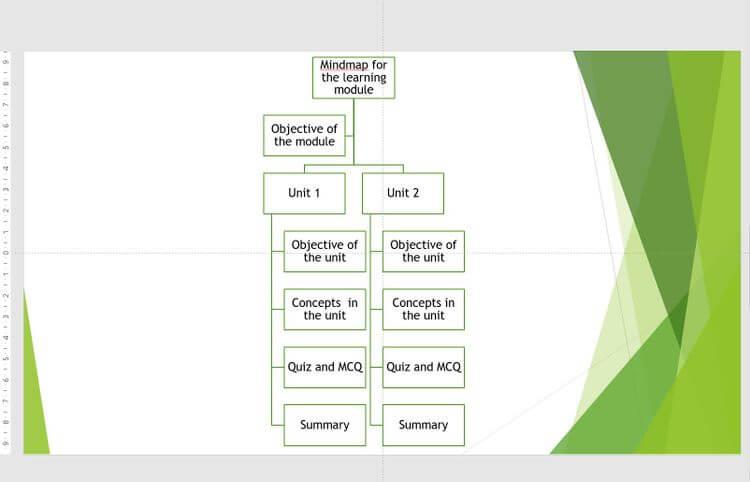
Mappa mentale nella diapositiva di PowerPoint
Una mappa mentale ti aiuta a dare forma alle tue idee e a chiarirle. Può aiutarti a visualizzare l'intero modulo didattico. A seconda della complessità del modulo, puoi utilizzare applicazioni di mappatura mentale come Miro, Figma o semplicemente scrivere su carta con una penna. Inoltre, puoi creare mappe mentali in PPT.
Per creare una mappa mentale per un modulo didattico, segui questi passaggi:
- Creare i titoli principali, i nomi e gli obiettivi del modulo.
- Aggiungi elementi secondari per nome unità, destinazione, componente. Questo esercizio ti aiuta a organizzare interi moduli in un PowerPoint.
- In PPT, crea una diapositiva corrispondente al titolo nella mappa mentale.
- Se lavori in gruppo, assegna a ciascun membro il compito di realizzare da 3 a 4 diapositive.
- Aggiungi contenuti dettagliati a ciascuna diapositiva.
3. Imposta un tema per il modulo di apprendimento
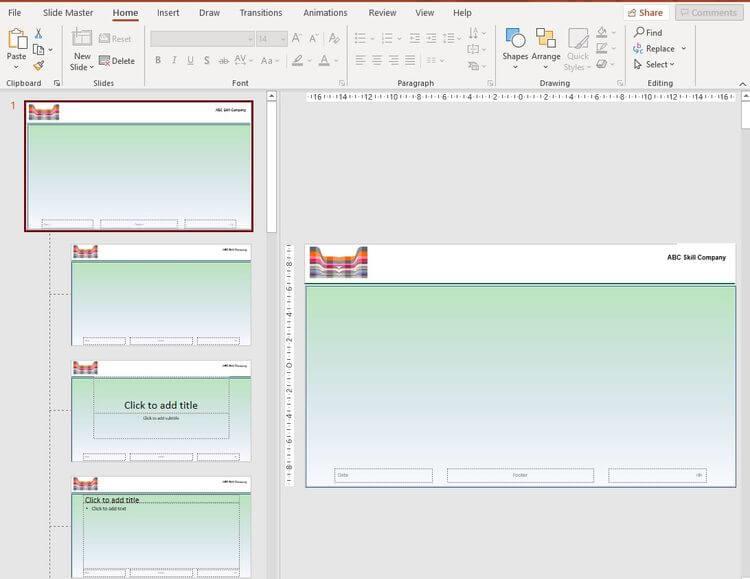
Crea un tema per il modulo didattico in PowerPoint
Per conferire al modulo un aspetto professionale è necessario applicare una combinazione di colori coerente e aggiungere il logo dell'azienda a tutte le diapositive.
Puoi chiedere all'azienda di aiutarti a progettare un modulo che fornisca colori, temi e loghi. Inoltre, puoi scegliere combinazioni di colori personalizzate. Per applicare un tema al tuo modulo:
1. Apri Microsoft PowerPoint e seleziona Nuovo > Presentazione vuota .
2. Fare clic su Visualizza > Schema diapositiva .
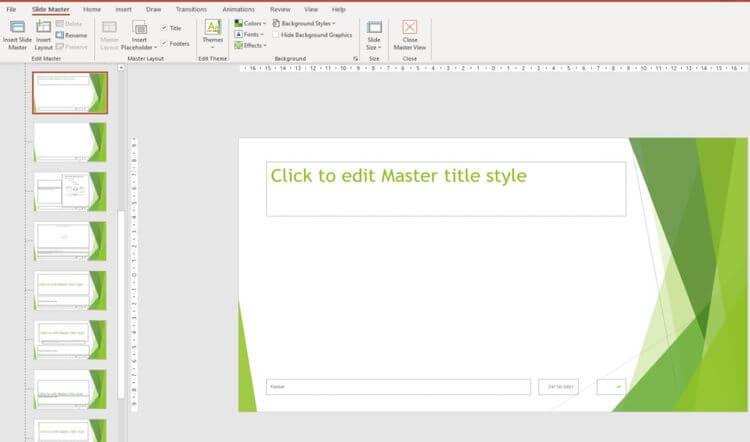
Fare clic per modificare la diapositiva principale in PowerPoint
3. Seleziona colore, carattere, tema dal menu a discesa.
4. Aggiungi contenuto segnaposto, tabella o grafico, seleziona Schema diapositiva > Inserisci segnaposto nel menu.
5. Per inserire un logo o un'immagine, fare clic su Inserisci > Immagine . Seleziona il supporto e inseriscilo nell'intestazione.
6. Fare clic su Chiudi vista principale .
7. Applicare lo stesso carattere all'intero modulo didattico facendo clic su Home > Sostituisci > Sostituisci caratteri . Nel menu a discesa Con , seleziona il carattere desiderato.
Tutte le diapositive avranno lo stesso colore e logo e non sarà necessario modificare ciascuna diapositiva separatamente.
4. Formato del contenuto
Dovresti applicare un formato unificato alle diapositive nel modulo didattico. Ciò aiuta gli studenti a passare senza problemi al seguire una lezione o alla registrazione di una presentazione. Suddividi i concetti in elenchi puntati in modo che siano facili da comprendere.
Inserisci immagini correlate per aggiungere significato al contenuto. "Rompono" la monotonia del testo, aiutando gli spettatori a comprendere rapidamente i compiti più complessi. Puoi utilizzare una delle numerose funzionalità PPT, come smartart, forme o callout, per trasmettere informazioni complesse.
Ecco alcuni modi per formattare il contenuto:
- SmartArt è un elemento grafico che ti aiuta a presentare visivamente le informazioni. Puoi fare clic su Inserisci > SmartArt e scegliere il layout che trasmette al meglio il contenuto. Fare doppio clic sull'immagine e aggiungere commenti.
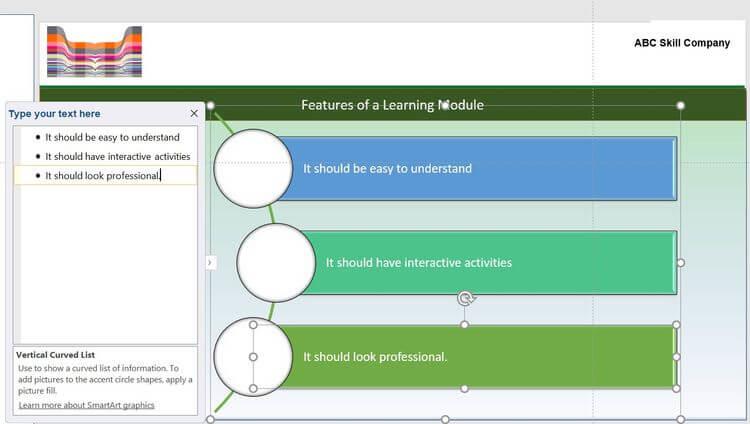
Inserisci SmartArt per i moduli didattici in PowerPoint
- Microsoft dispone di forme pronte all'uso come quadrati, cerchi e frecce per illustrare i messaggi. Ad esempio, puoi utilizzare una combinazione di forme per spiegare una formula in una diapositiva e il suo utilizzo nella diapositiva successiva.
- Puoi applicare effetti di transizione o animazione al testo in una diapositiva facendo clic sull'opzione appropriata nella barra dei menu. Ad esempio, puoi sfumare ogni concetto in modo che il lettore si concentri sull'idea principale. Fare clic sul riquadro Animazione per visualizzare in anteprima gli effetti.
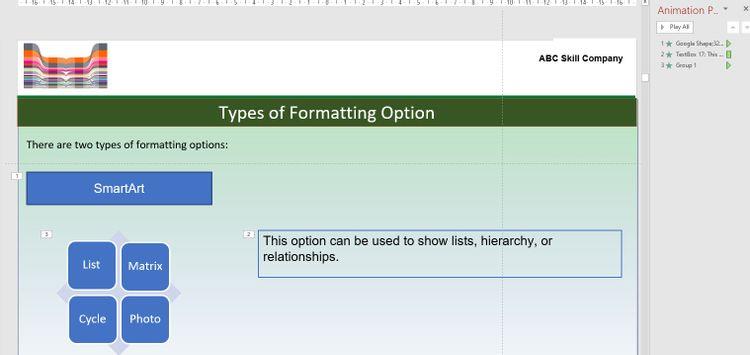
Stili di formattazione in PowerPoint
- Ogni modulo didattico prevede attività per verificare le conoscenze attraverso domande a risposta multipla o quiz. Puoi scegliere il tipo di clic per aprire con effetti di animazione. Inoltre, Microsoft PowerPoint supporta anche la visualizzazione di domande e opzioni in una diapositiva, la copiatura e la modifica del colore della risposta corretta.
Un modulo didattico dovrebbe bilanciare le scelte del formato, evitando distrazioni inutili. Inoltre, per aumentare l'attrattiva del modulo didattico PowerPoint, puoi dare voce a ciascuna diapositiva.
Sopra è riportato come creare un modulo didattico utilizzando PowerPoint . Spero che l'articolo ti sia utile.