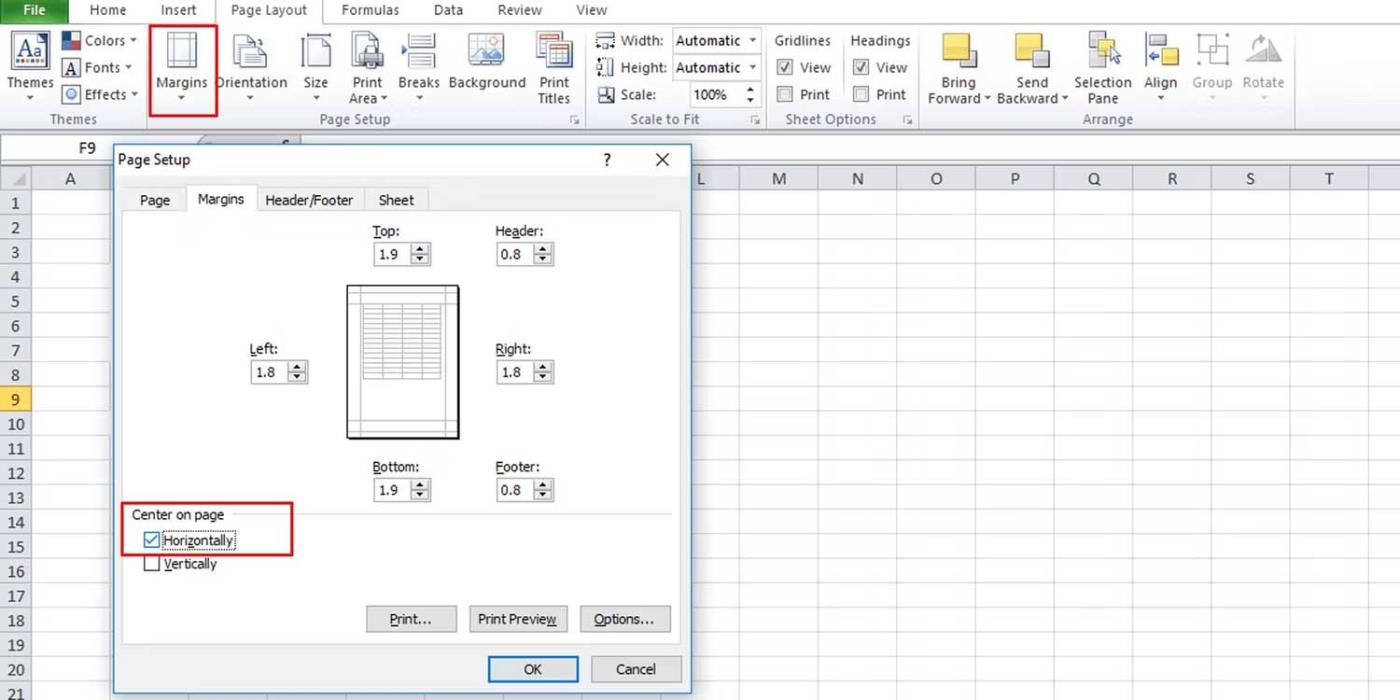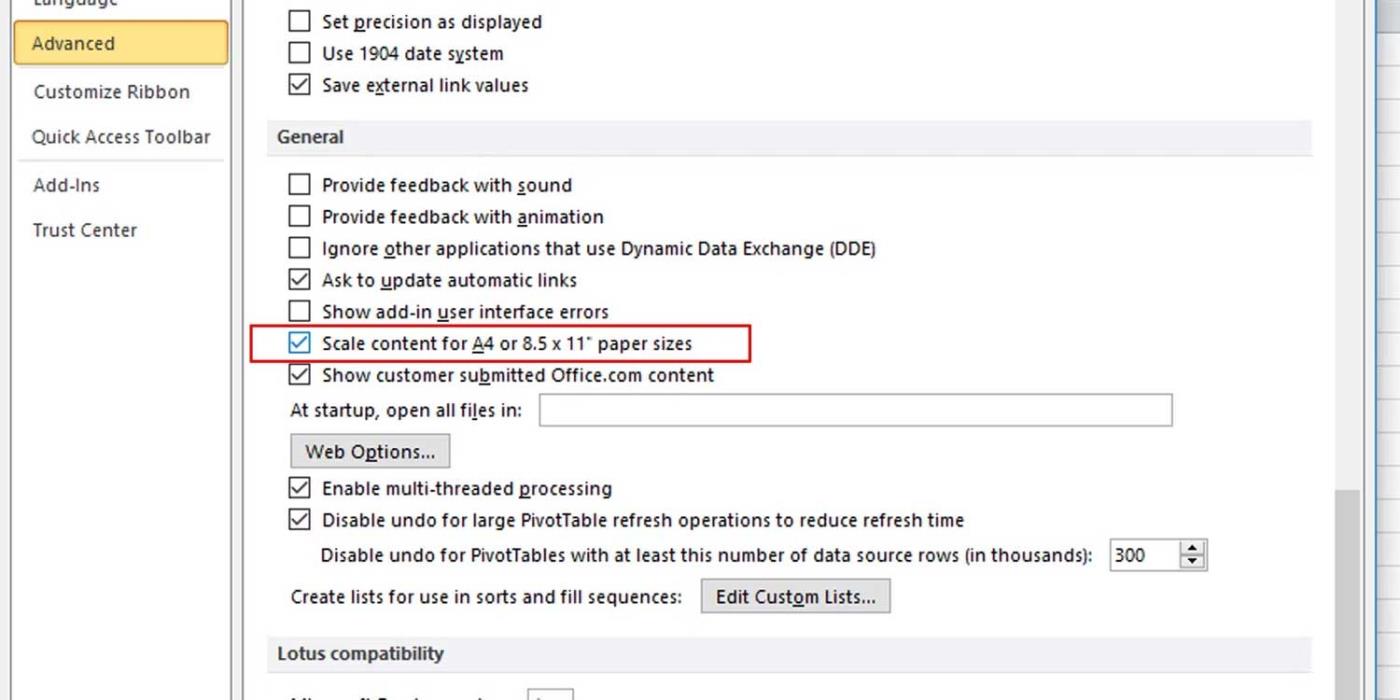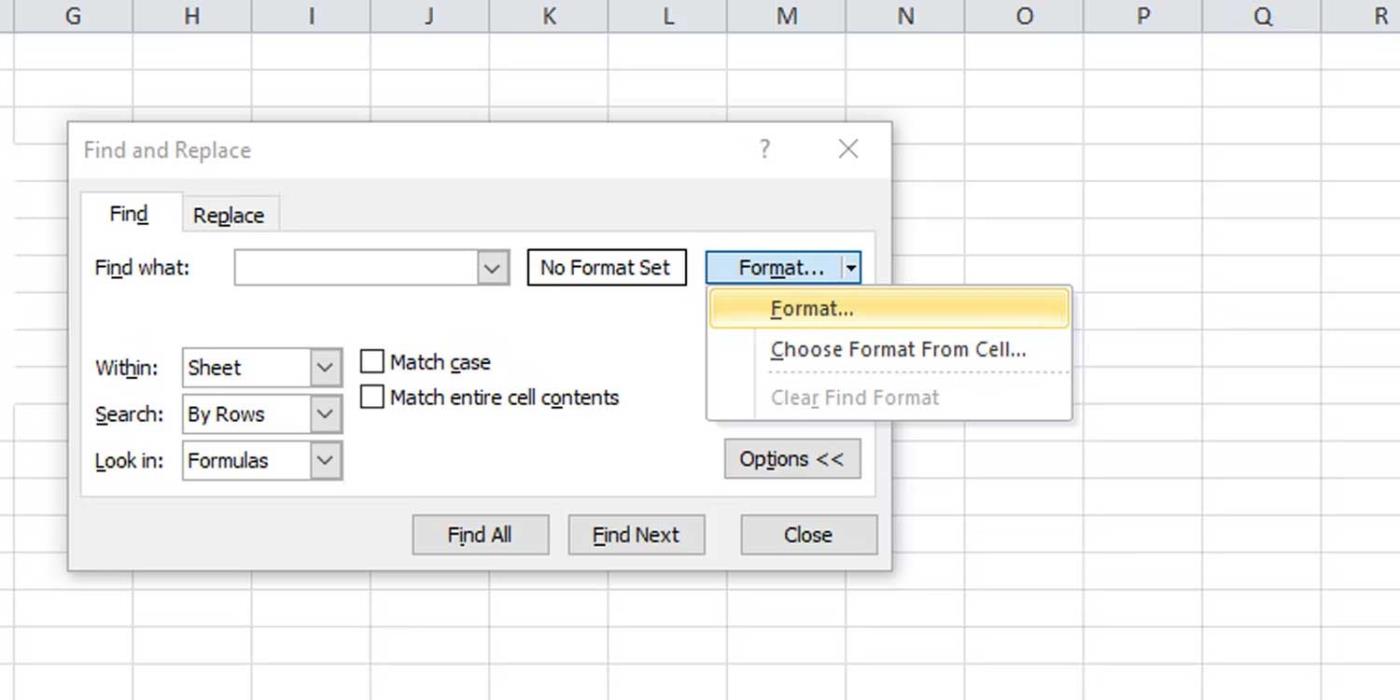Perché alcuni documenti Excel non visualizzano dati o contengono pagine vuote quando vengono stampati? Di seguito sono riportate le cause e come correggere gli errori nella stampa di file Microsoft Excel .

Come correggere l'errore di stampa di pagine vuote in Microsoft Excel
Fa sì che i documenti Excel vengano stampati su pagine vuote
Formattare le celle
A volte è possibile formattare le celle in un documento Microsoft Excel in vari modi in modo che vengano visualizzate su una pagina vuota. Questa situazione si verifica quando le celle contengono testo bianco e anche lo sfondo della cella è bianco o quando vengono impostati valori di dati specifici che non vengono visualizzati o stampati.
Il documento contiene pagine bianche
Se un documento Microsoft Excel contiene un blocco di celle vuote tra le aree dati, il documento stampato potrebbe contenere pagine vuote.
La pagina contiene un errore
Se una cella della pagina contiene un errore, anche il file Excel potrebbe contenere un errore di pagina vuota quando viene stampato.
Colonne nascoste
Un'altra causa è che il documento include colonne nascoste e interruzioni di pagina manuali.
Come correggere gli errori di stampa di Microsoft Excel su una pagina vuota
Configura un'area di stampa specifica
La stampa di file Excel non deve necessariamente seguire dimensioni e layout standard, a seconda dei dati. Pertanto, la stampa potrebbe risultare distorta. Per risolvere il problema è sufficiente impostare l'area che si desidera stampare come segue:
- In un foglio di lavoro Excel, seleziona la cella che desideri visualizzare sulla pagina stampata.
- Nella scheda Layout pagina , fare clic su Area di stampa e selezionare Imposta area di stampa .
- Vai a Visualizza > Anteprima interruzione pagina per vedere come viene stampata la pagina.
Imposta il numero di pagine che desideri stampare
Con questo metodo per correggere gli errori di Excel, devi solo controllare il numero di pagine prima di stampare ed eliminare le pagine vuote.
Puoi anche applicare questa correzione quando le pagine vuote si trovano al centro di un documento Excel. Tuttavia, dovrai esaminare ogni pagina nella finestra Stampa per assicurarti che non appaiano pagine vuote.
Regolare la scala in base al formato della carta
Per impostazione predefinita, Excel non fornisce esplicitamente pagine definite. Pertanto, è difficile sapere dove finisce e dove inizia una pagina. La prima cosa che devi fare è centrare i dati sulla pagina corrente. Procedi come segue:
- Vai alla scheda Layout di pagina sulla barra multifunzione, fai clic su Margini e seleziona Margini personalizzati .
- Nella scheda Margini , nella sezione Centra sulla pagina , seleziona Orizzontalmente .
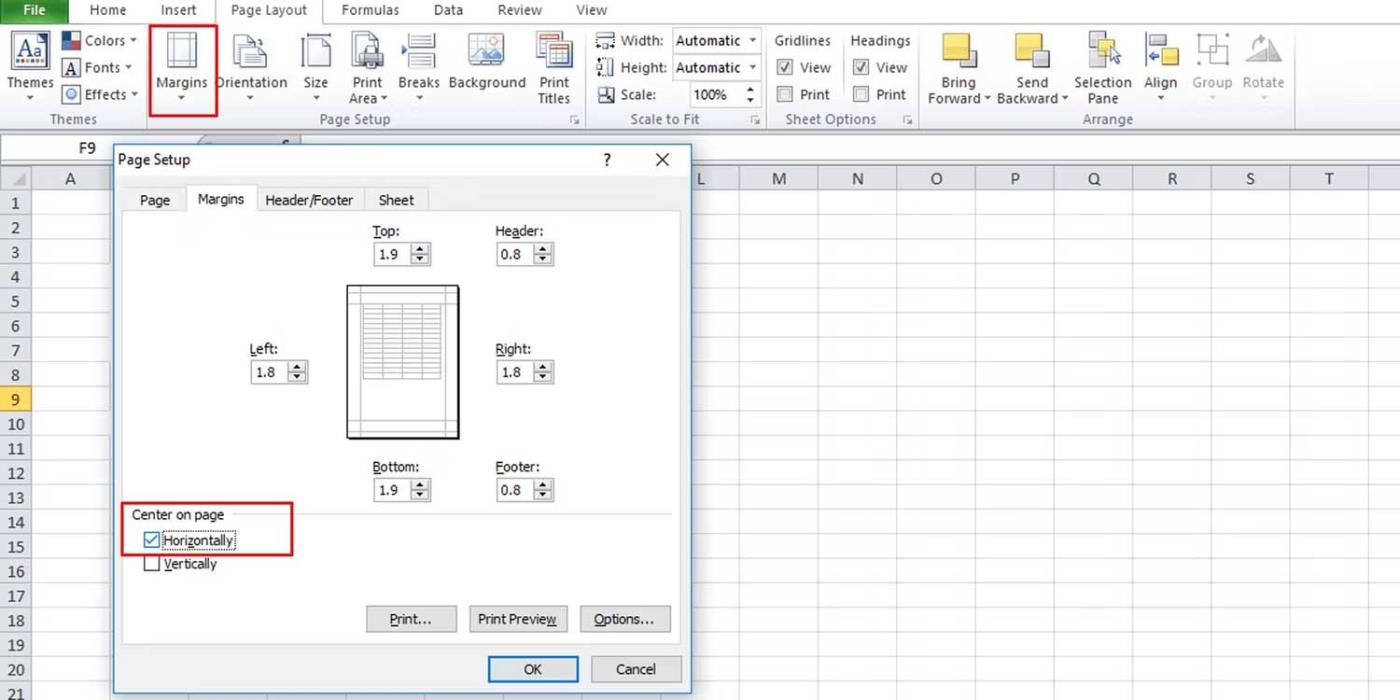
Quindi, regola la scala:
- Vai alla sezione Adatta e adatta in Layout di pagina.
- Ridurre la scala dal 100% a una dimensione adatta alla pagina stampata.
Visualizza i dati visualizzati sulla pagina prima di stampare per vedere se il problema si risolve. Un altro modo è ridimensionare utilizzando le opzioni in Excel:
- Vai a Opzioni file .
- Nella scheda Avanzate , scorri verso il basso fino alla sezione Generale .
- Assicurati di selezionare Ridimensiona contenuto per i formati carta A4 o 8,5 x 11 pollici .
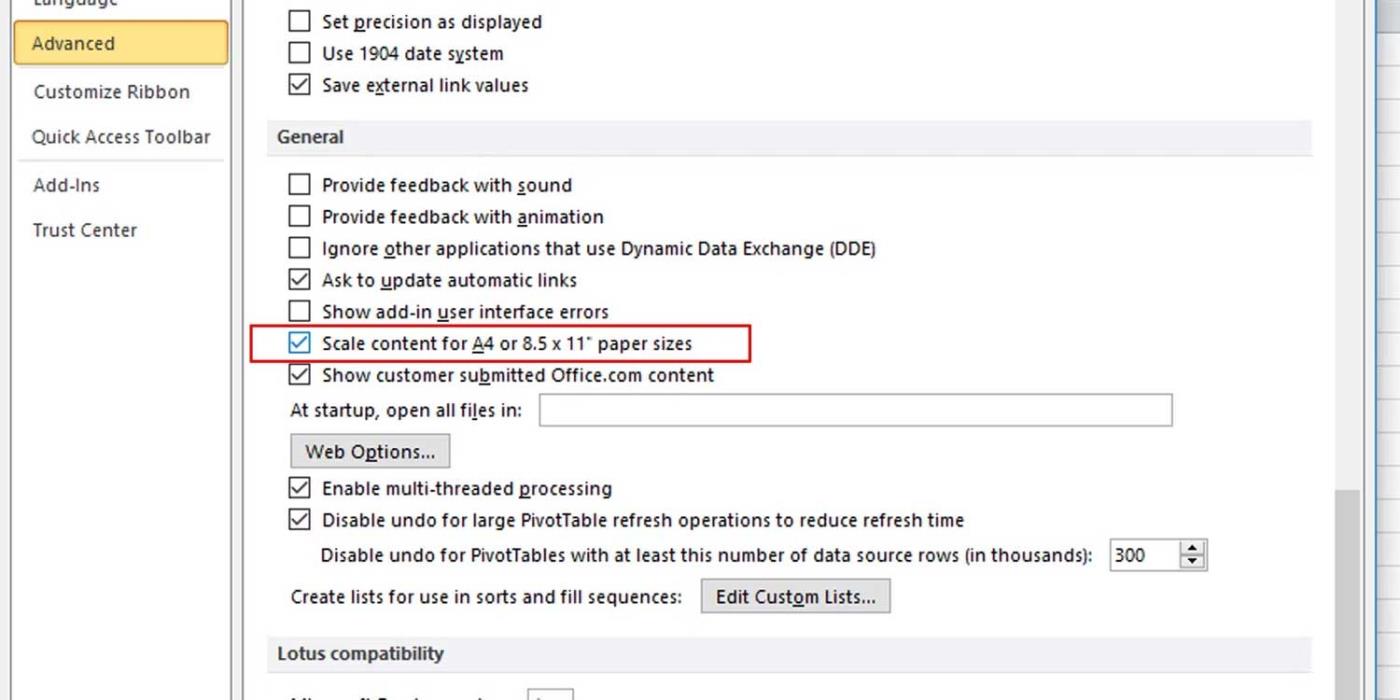
Copia il lavoro in un nuovo file Excel
Questo è il modo più semplice per correggere gli errori di stampa di Excel. Devi solo copiare i dati che desideri stampare e incollarli nel nuovo file Excel. In questo modo saprai esattamente cosa c'è nel file e quali dati vengono stampati.
Controlla il testo
Non è necessario controllare regolarmente ogni cella in Excel se sai che ci sono celle contenenti testo bianco. Un metodo più semplice consiste nell'eseguire una ricerca specifica utilizzando la funzionalità Trova e sostituisci di Excel come segue:
- Premi Ctrl+F per aprire la casella Trova e sostituisci .
- Espandi Opzioni per visualizzare più opzioni.
- Fare clic su Formato e selezionare Formato .
- Nella scheda Carattere , seleziona il bianco e fai clic su OK .
- Fare clic sul pulsante Trova tutto per visualizzare tutte le celle contenenti testo bianco.
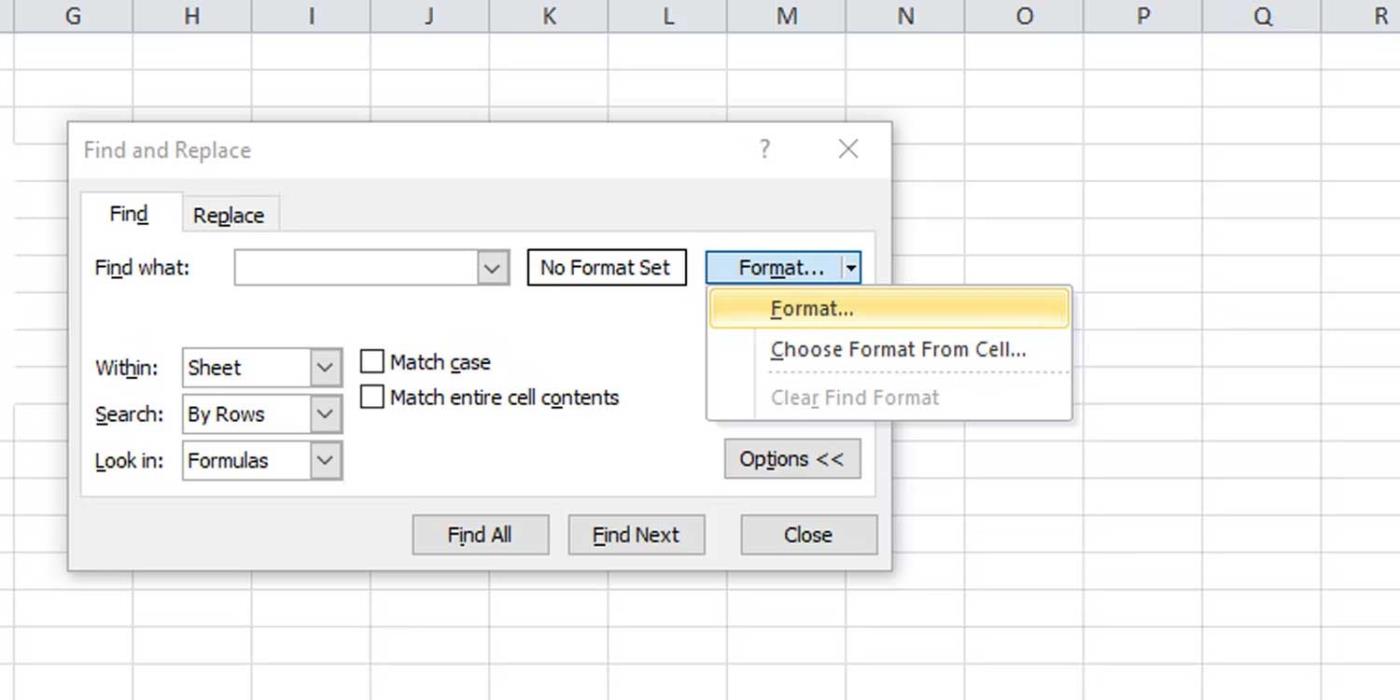
Sopra sono riportati i modi per correggere gli errori nella stampa di file Excel su pagine vuote . Spero che questo articolo ti aiuti a risolvere il problema.