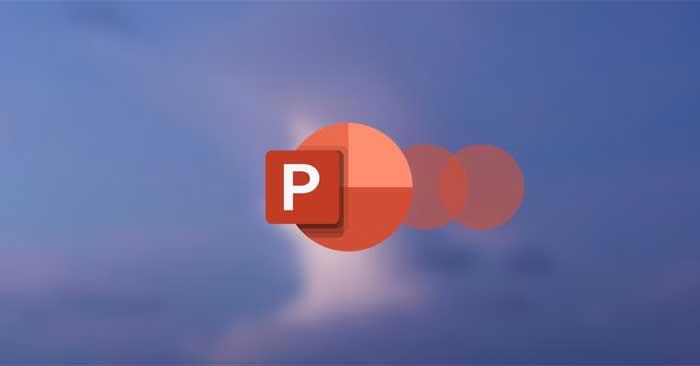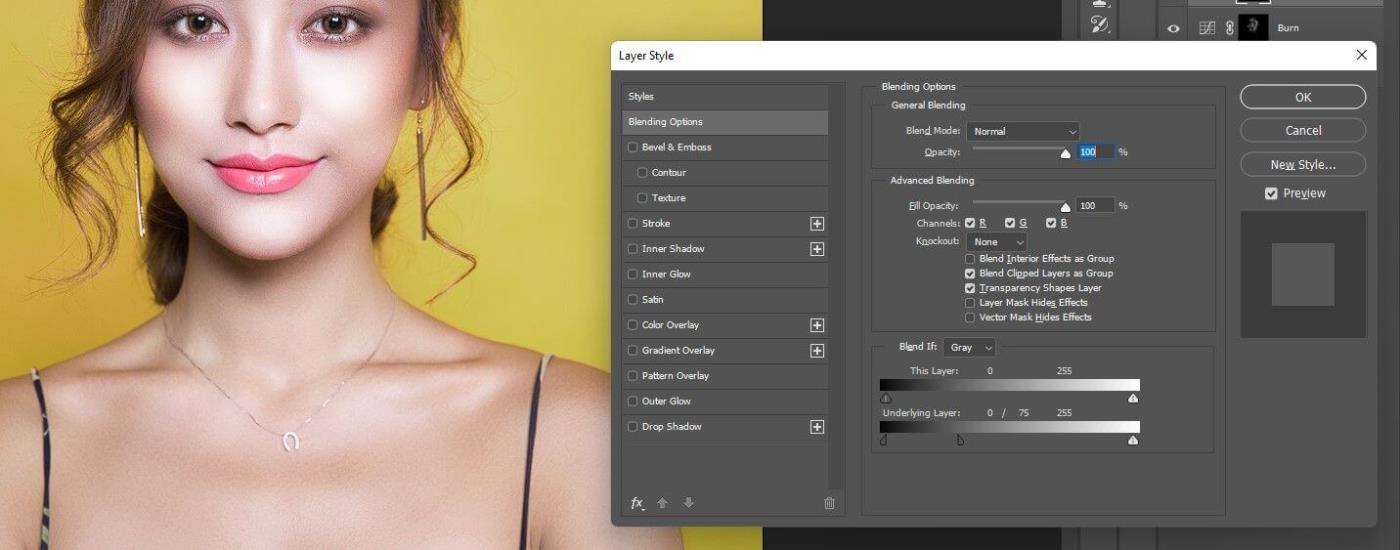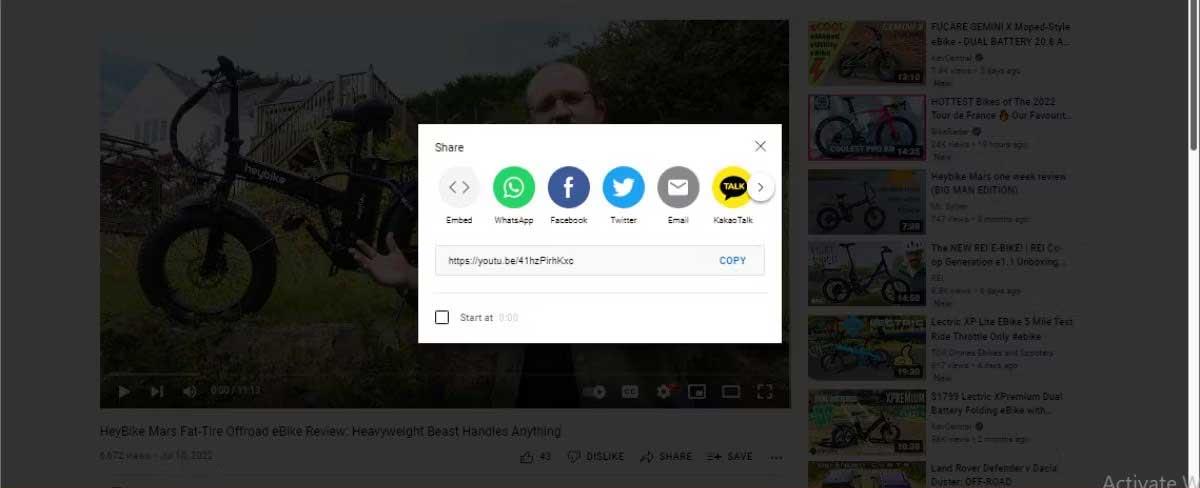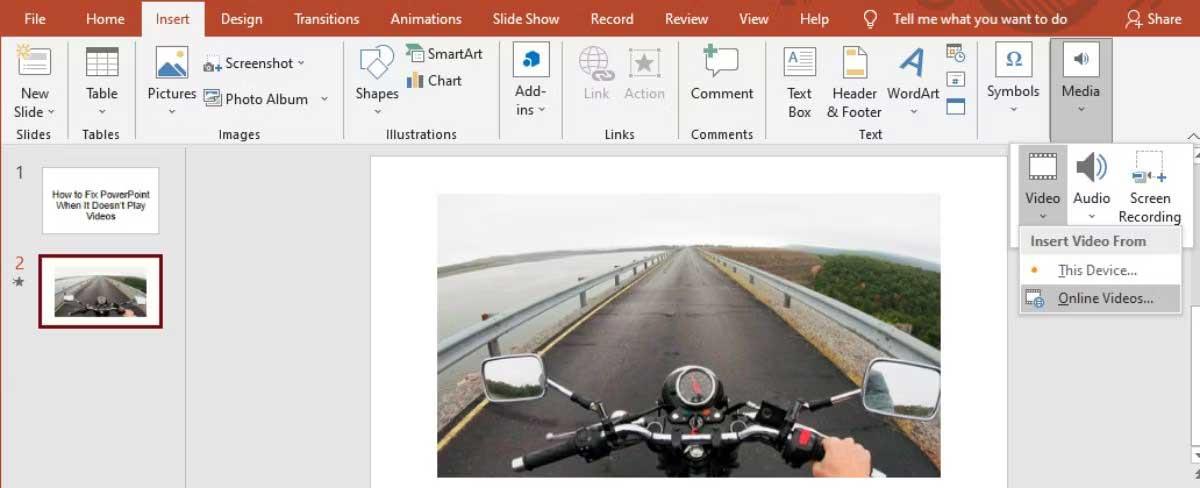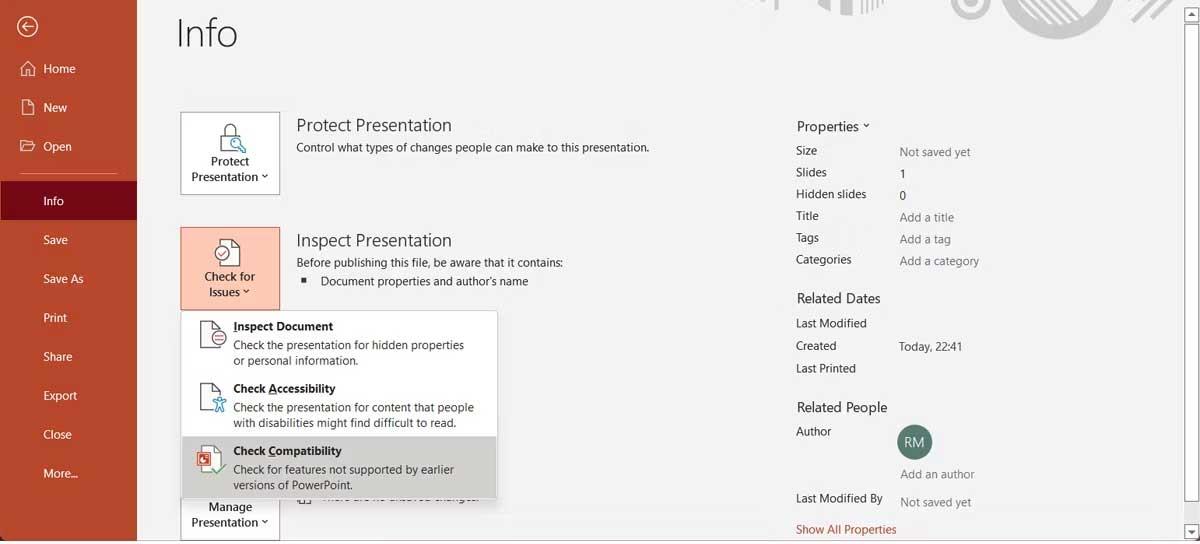PowerPoint non può riprodurre video ? Non preoccuparti, hai molti modi per correggere l'errore di non riuscire a riprodurre video su PowerPoint.
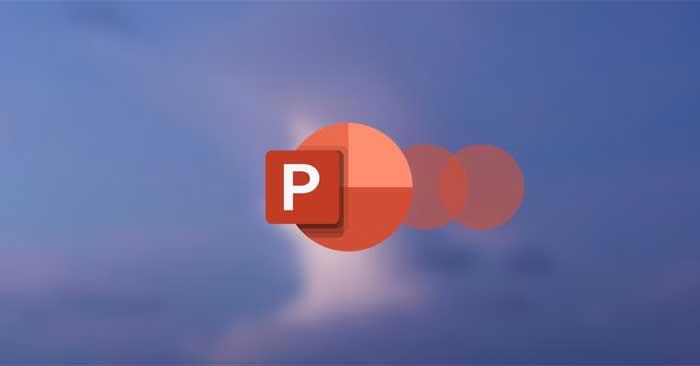
Tu e i tuoi colleghi avete creato una presentazione straordinaria su Microsoft PowerPoint, ma quando premi F5 per visualizzarne l'anteprima, il video non viene riprodotto. Questo problema di solito si verifica a causa di formati video incompatibili o impostazioni di PowerPoint errate. Se riscontri questo problema, prova le soluzioni seguenti per eseguire senza problemi qualsiasi video incorporato in PowerPoint!
Come correggere l'errore di non riuscire a riprodurre video su PowerPoint
Controlla il formato video
Se PowerPoint non supporta il formato video inserito, non verrà riprodotto o non avrà alcun suono. Ad esempio, se l'estensione del file è .SWF, PowerPoint non potrà aprire il clip. In questo caso, dovresti trovare un'altra versione della clip o utilizzare un convertitore di formati video online .
Ricarica il video
Se PowerPoint supporta il formato video ma non riesce comunque a riprodurlo, deve esserci un problema interno. Per testare, apri la clip fuori da PowerPoint. Esistono molti motivi per cui non è possibile riprodurre video nelle diapositive di PowerPoint:
- La posizione di archiviazione è danneggiata.
- L'audio nel video non è sincronizzato.
- Manca il file video.
- Il video è danneggiato.
In questo caso, il modo più semplice è scaricare nuovamente la clip da un'altra fonte. Inoltre, se utilizzi un video di YouTube , controlla se funziona ancora.
Controlla le impostazioni di riproduzione di PowerPoint
Se il video è privo di errori, è ora di controllare le impostazioni di riproduzione di PowerPoint. Puoi impostare i video di PowerPoint in modo che si aprano automaticamente o attendano prima un clic. Quindi, assicurati che PowerPoint sia configurato per eseguire il video come previsto.
- In PowerPoint fare clic su video.
- Dalla barra degli strumenti, apri la scheda Riproduzione .
- Vai al menu Opzioni video e apri Start .
- Qui, fai clic sull'opzione che ti piace.
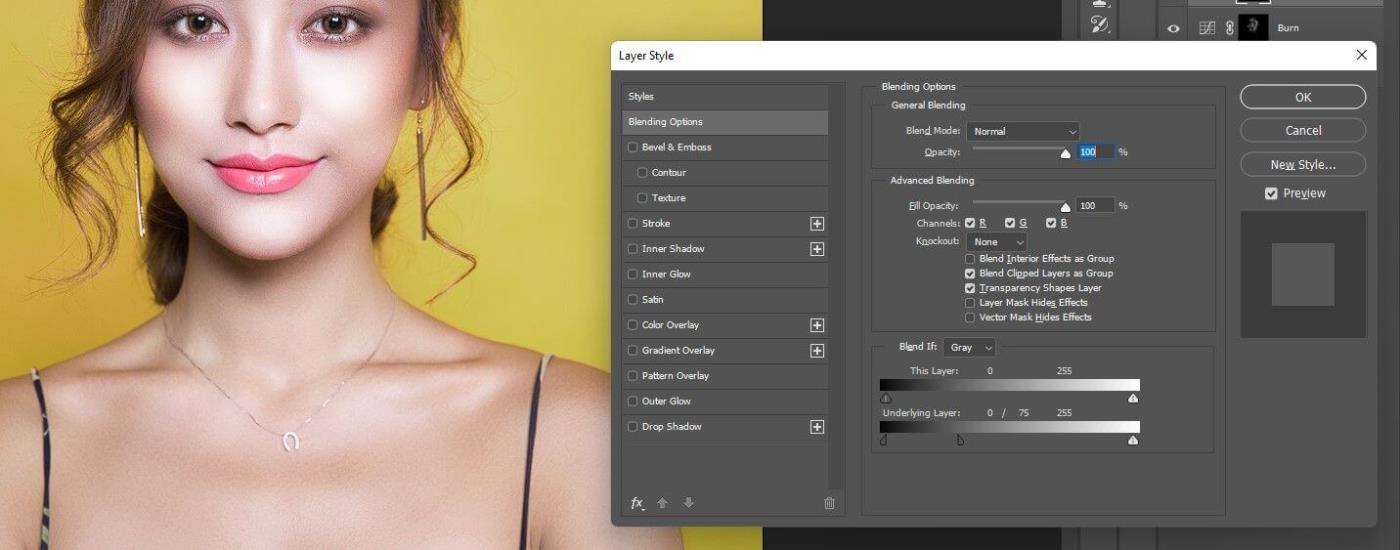
Questa azione garantisce che l'audio non venga disattivato in PowerPoint. Nella scheda Riproduzione , fai clic sull'icona Volume e assicurati di non selezionare accidentalmente Disattiva audio.
Incorpora il codice per i clip di YouTube
Se vuoi inserire un video da YouTube in una presentazione, non è sufficiente copiare e incollare il suo collegamento. Devi invece incorporare il codice video nella presentazione. Ecco come puoi farlo:
1. Passa al video di YouTube che desideri inserire nella presentazione.
2. Sotto il video, fai clic su Condividi e seleziona Incorpora .
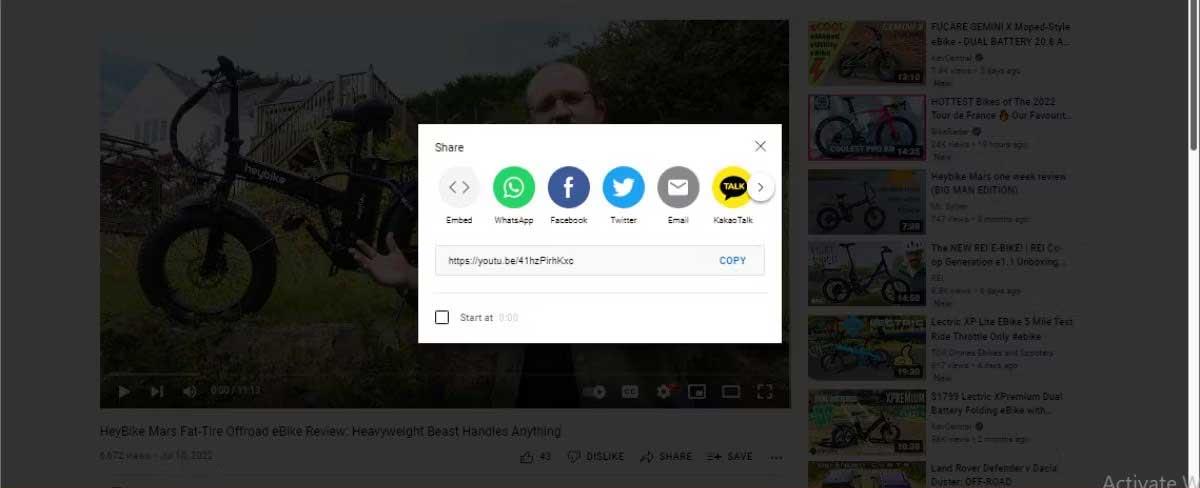
3. Copia il codice di incorporamento.
4. In PowerPoint, aprire la scheda Inserisci e fare clic su Media > Video .
5. Seleziona Video online e incolla il codice di incorporamento di YouTube.
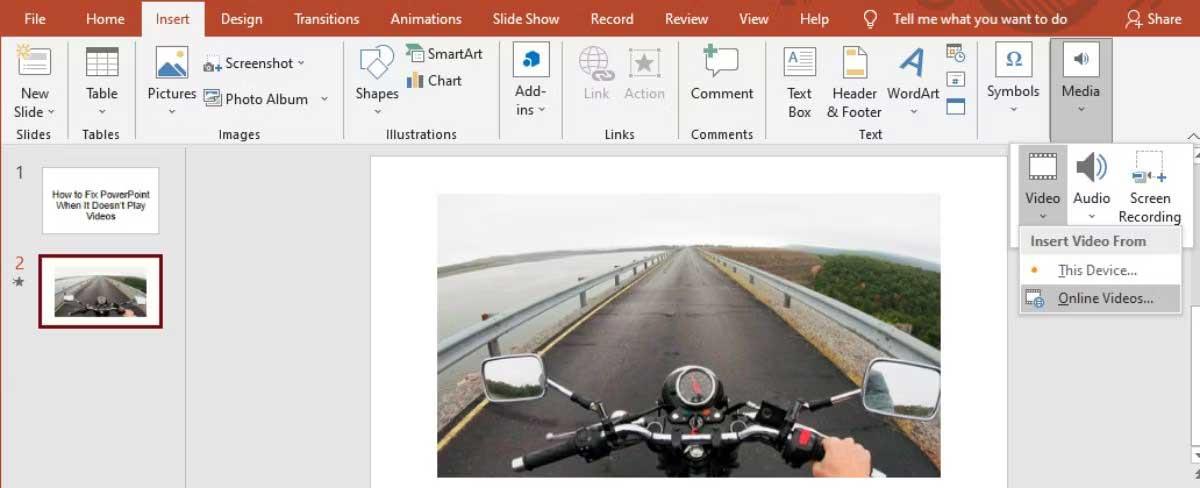
6. Fare clic su Inserisci .
Se hai inserito un video online, assicurati di avere una connessione Internet stabile prima della presentazione. Un errore di connessione può influire sulla qualità della riproduzione video.
Ottimizza la compatibilità multimediale in PowerPoint
Se PowerPoint supporta il formato video importato ma hai ancora problemi a riprodurlo, dovresti ottimizzare la compatibilità multimediale. Apri il menu File su PowerPoint e seleziona Informazioni . Quindi, espandere il menu Verifica problemi e fare clic su Verifica compatibilità .
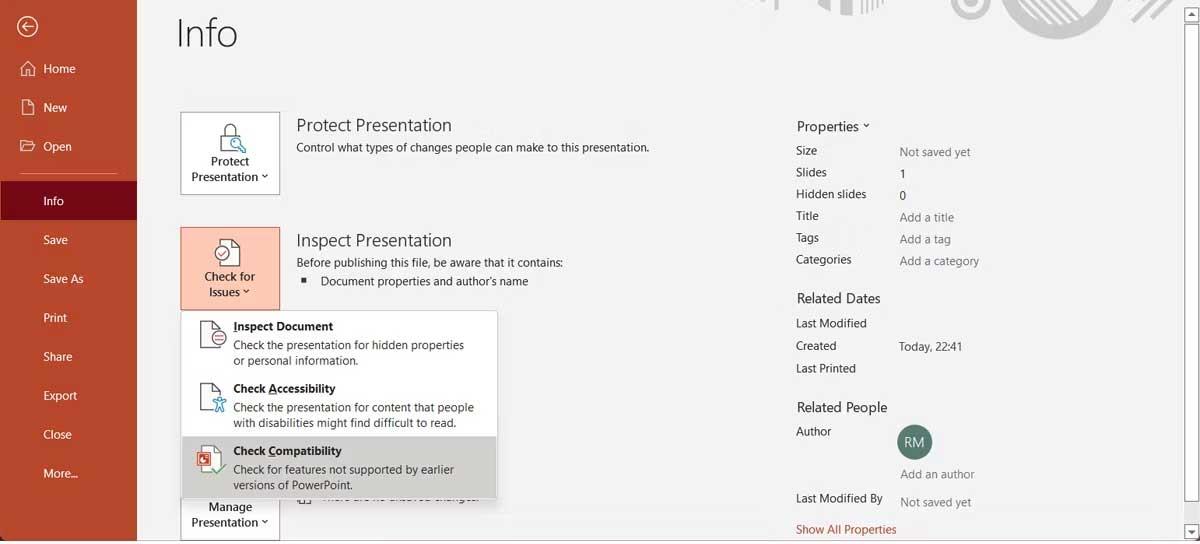
PowerPoint cercherà eventuali problemi di compatibilità e li risolverà automaticamente.
Sopra sono riportati i modi per correggere l'errore di non riprodurre video su PowerPoint . Spero che l'articolo ti sia utile.