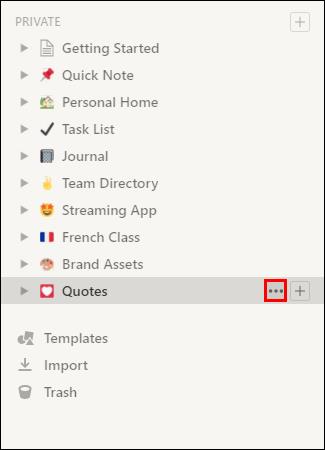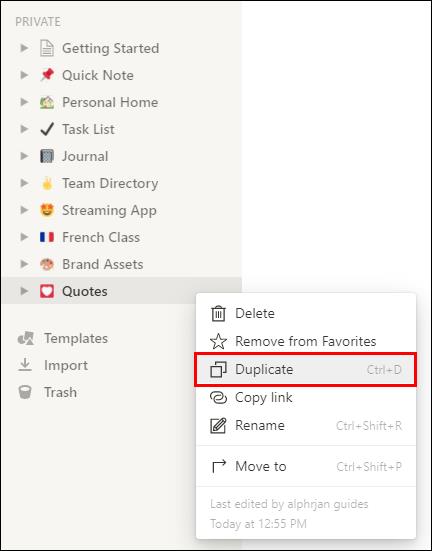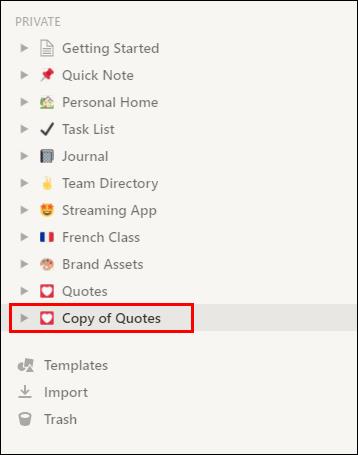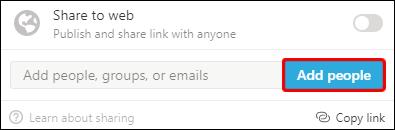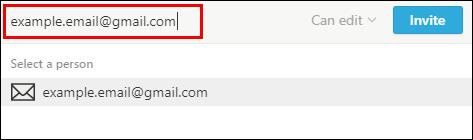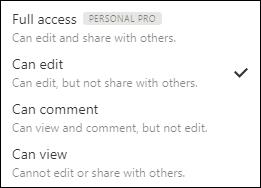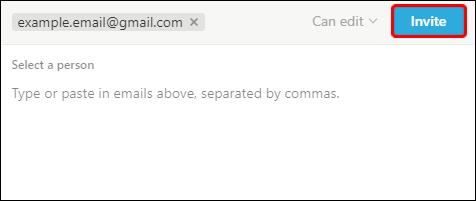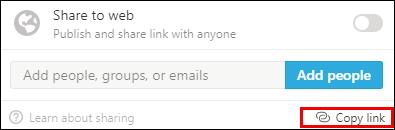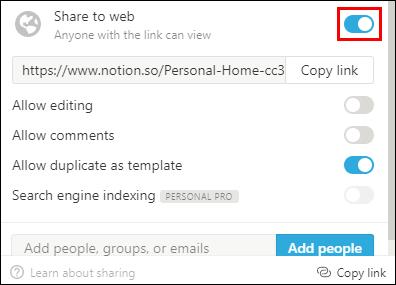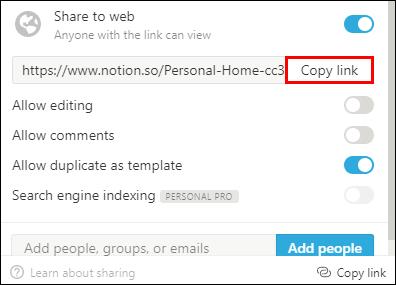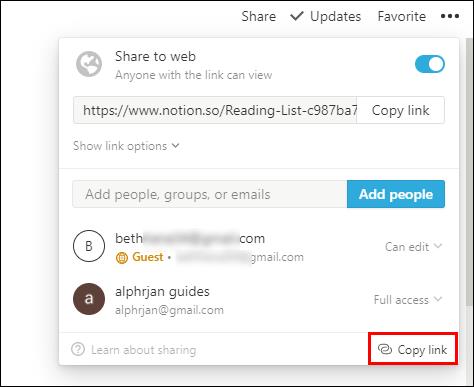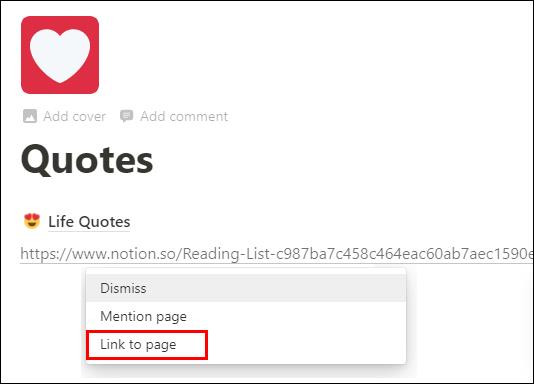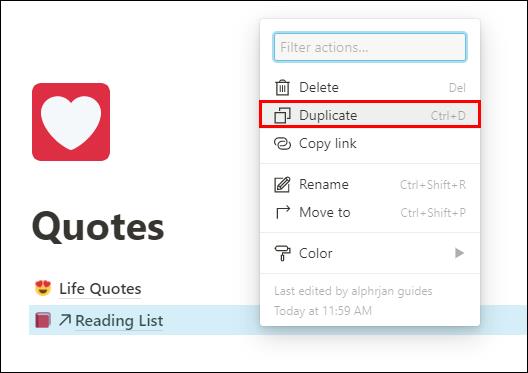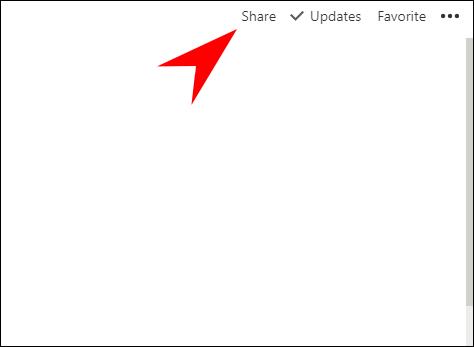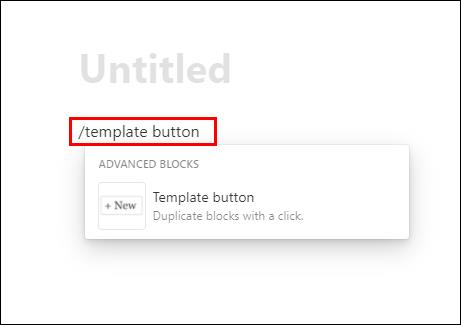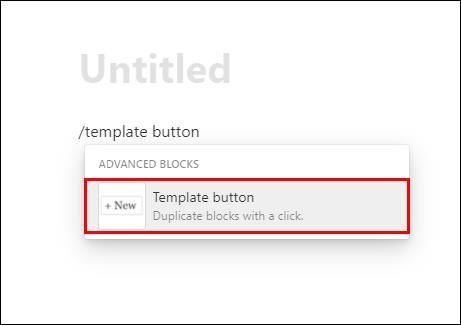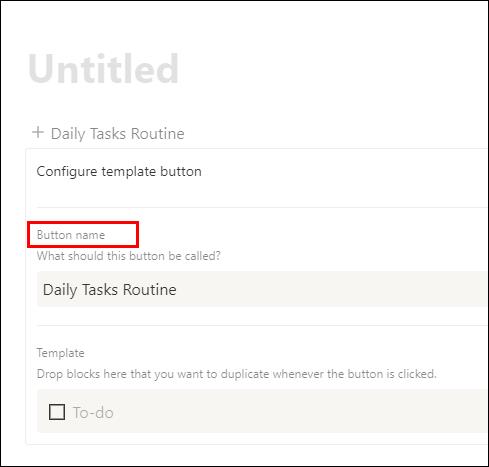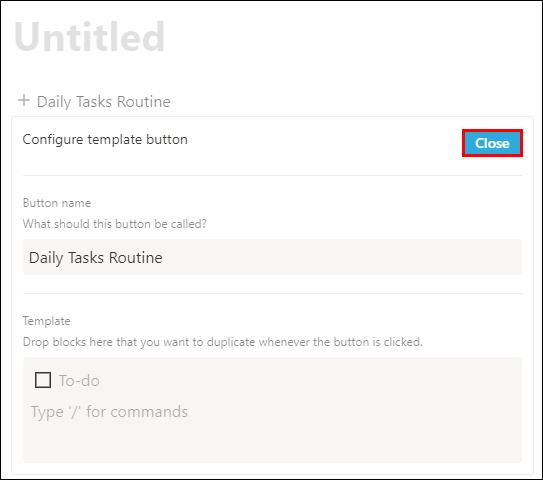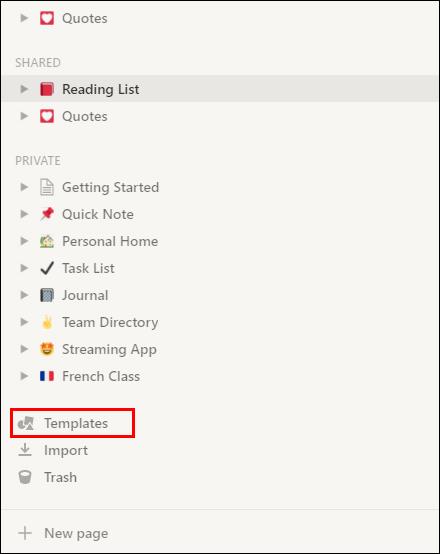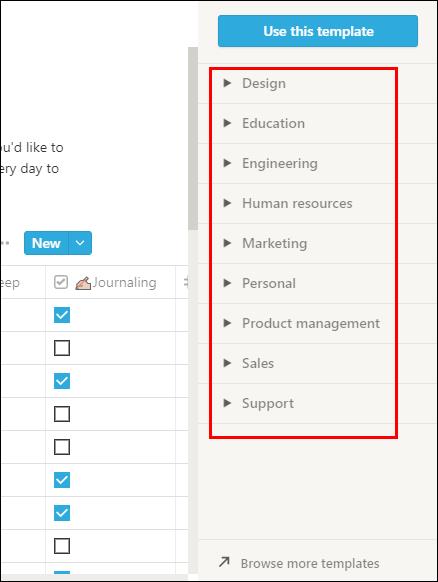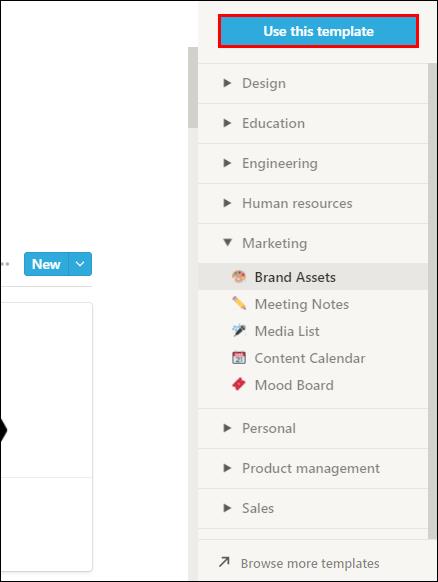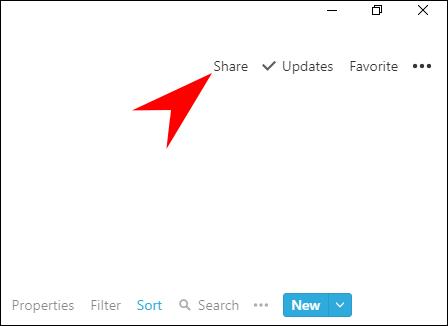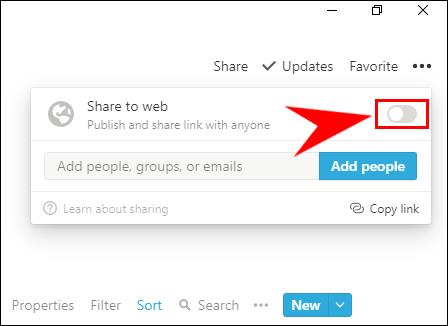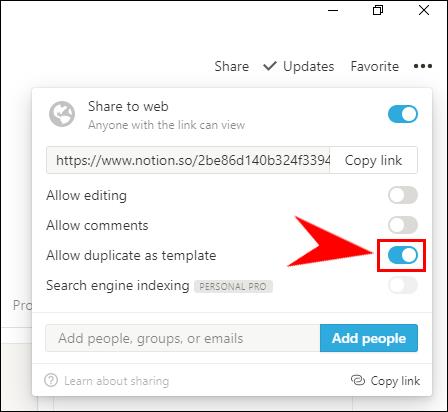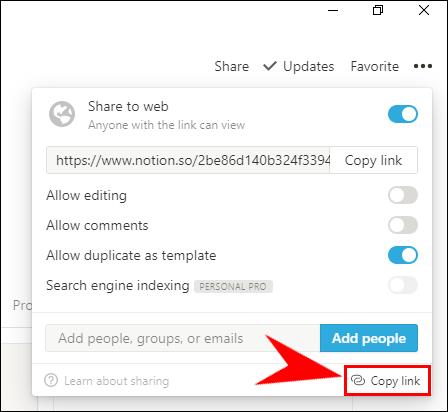La copia di una singola pagina di un documento a volte può farti risparmiare ore di lavoro extra, indipendentemente dal programma in cui lavori. Non c'è niente di più semplice che duplicare semplicemente una parte di contenuto per trasferirne la struttura in un nuovo documento. Se stai cercando istruzioni su come duplicare le pagine di Notion, le troverai in questo articolo.

Imparerai anche come condividere le pagine di Notion o usarle come modelli, organizzare il tuo spazio di lavoro, aggiungere immagini e molte altre cose utili.
Come copiare una pagina in Notion
Fortunatamente, copiare una pagina di Notion è un processo piuttosto semplice che non richiederà più di 10 secondi del tuo tempo. Esistono due modi per duplicare la tua pagina e te li mostreremo entrambi.
Copia una pagina in Notion dalla barra laterale
Ecco il primo metodo per copiare le pagine in Notion, ed è fatto dalla barra laterale.
- Avvia Notion sul tuo PC o Mac.

- Vai al pannello di sinistra e trova la pagina che desideri copiare.

- Verranno visualizzati due pulsanti: i puntini di sospensione (...) e un pulsante più (+). Fare clic sui puntini di sospensione. Questo aprirà il menu di quella pagina specifica.
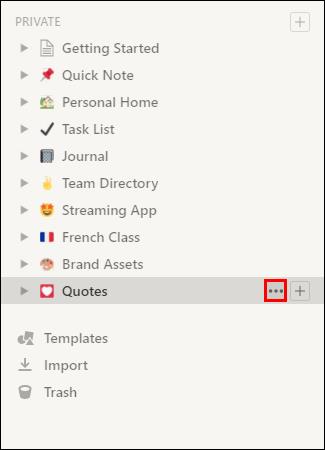
- Scegli l'opzione "Duplica" dal menu a discesa.
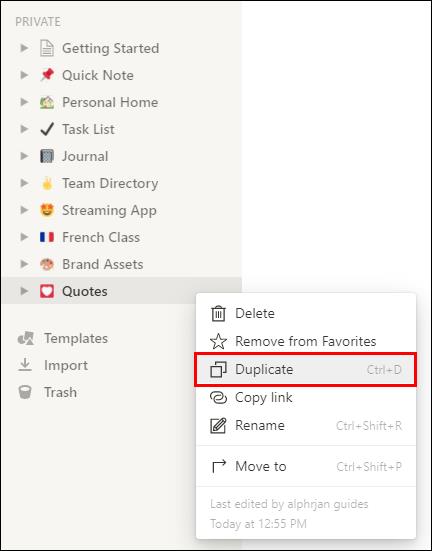
- Ora vedrai una copia della tua pagina nel riquadro di sinistra. Verrà visualizzato come "Copia di [nome pagina]" e apparirà proprio sotto la pagina originale per impostazione predefinita. Puoi trascinarlo su o giù nell'elenco semplicemente facendo clic e tenendo premuta la pagina, quindi trascinandolo dove vuoi posizionarlo.
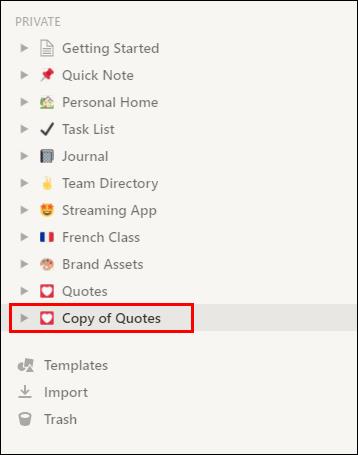
Copia una pagina in Notion usando le scorciatoie
C'è un modo ancora più semplice per duplicare una pagina in Notion - ed è usando le scorciatoie.
- Avvia Notion sul tuo PC o Mac.

- Vai al pannello di sinistra e trova la pagina che desideri copiare.

- Fare clic su quella pagina e premere le seguenti scorciatoie:
- Control + D per Windows
- Comando + D per Mac
Ora hai creato una copia della tua pagina Notion.
Come organizzare in Notion
Non è un segreto che Notion stia diventando una delle app di produttività in più rapida crescita sul mercato. È tutto grazie al suo ecosistema estremamente ben organizzato, che è una solida miscela di blocchi di contenuti. Blocchi che puoi creare e personalizzare all'infinito e secondo le tue esigenze.
Se stai appena iniziando a utilizzare Notion, potresti chiederti come organizzare le tue pagine in modo che siano il più funzionali possibile.
Ti daremo un paio di consigli utili per aiutarti a ottenere il massimo dall'app come principiante:
- Utilizzare un unico spazio di lavoro all'inizio. Potresti perderti a destreggiarti tra diversi spazi di lavoro se salti direttamente in questo. Abituati prima a destreggiarti tra le pagine e poi passa a destreggiarti tra le aree di lavoro.
- Dedica ogni pagina a un argomento specifico. Sappiamo che questo consiglio può sembrare un po' contraddittorio, dato che puoi avere un elenco di cose da fare all'interno di una pagina del "Diario". Ma quello che non dovresti fare è mescolare pagine relative al lavoro con, diciamo, la pagina del tuo diario. Se alcuni contenuti del tuo diario devono anche andare alla tua pagina di lavoro, puoi semplicemente collegare queste pagine invece di copiare lo stesso testo ovunque.
- Puoi anche creare sottopagine per argomenti correlati all'interno di una pagina, proprio come faresti con una sottocartella all'interno di una cartella sul tuo computer.
- Usa i titoli per dare alla tua pagina un aspetto più organizzato. Puoi giocare con tre diversi tipi e dimensioni di titoli, utilizzandone alcuni anche come sottotitoli.
- Crea icone per le tue pagine e sceglile in base al tipo di pagina. Ad esempio, se hai una pagina "Lezione di francese", metti una bandiera francese come icona. Anche se può sembrare sciocco, ti aiuterà a organizzare meglio il tuo elenco di pagine e a trovarle più velocemente. Quando inizi ad aggiungere più pagine, ci vorrà più tempo per trovare ogni pagina e, utilizzando le icone, questa attività può essere resa molto più rapida.
- Gioca con tabelle, elenchi o bacheche: ti aiuteranno a organizzare visivamente i tuoi contenuti in modo molto più efficace.
Come condividere pagine di nozioni
Puoi condividere qualsiasi pagina che desideri con gli altri. Puoi scegliere se desideri condividere con una persona, con un team o con il web. Ti mostreremo cosa fare per ognuna di queste opzioni:
Condividi con una sola persona
- Se lavori con un team, inizia con la pagina che desideri condividere in "Privato" nella barra laterale.
- Fai clic sul pulsante "Condividi" nell'angolo in alto a destra della pagina.

- Seleziona l'opzione "Aggiungi persone".
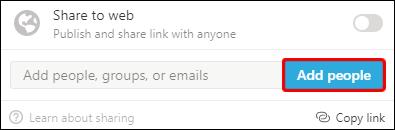
- Inserisci l'indirizzo email della persona con cui desideri condividere la pagina.
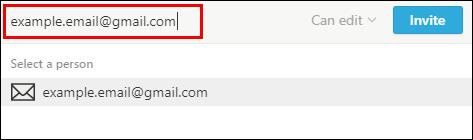
- Scegli un livello di accesso (accesso completo, solo visualizzazione, solo commento).
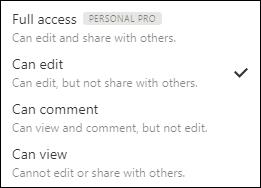
- Termina facendo clic su "Invita".
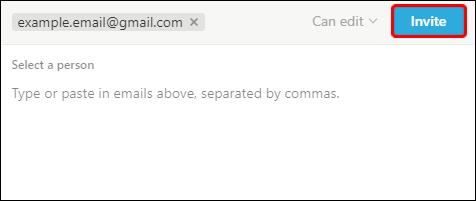
Se la persona con cui stai condividendo la pagina non è nel tuo spazio di lavoro, si unirà come ospite. Altrimenti, la sua foto del profilo verrà mostrata nel menu di invito e vedrai il tag "Condiviso" accanto a quella pagina nella barra laterale.
Condividi con una squadra
Per condividere la tua pagina con persone che condividono la tua stessa area di lavoro, segui questo passaggio:
- Crea una nuova pagina nella sezione "Area di lavoro" della barra laterale. Tutti i membri di quell'area di lavoro potranno vedere la pagina.
Se desideri condividere una pagina esistente, segui questo passaggio:
- Trascina la pagina dalla sezione "Privato" alla sezione "Area di lavoro" per condividerla con tutti.
Condividi l'URL di una pagina
Uno dei modi più comuni per condividere una pagina Notion è tramite URL:
- Fai clic sull'opzione "Condividi" dal menu della pagina in alto a destra.

- Seleziona "Copia collegamento pagina" e condividilo con chiunque desideri che abbia accesso a quella pagina.
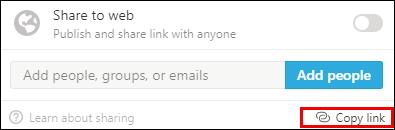
Condividi con il web
Se desideri che la tua pagina sia pubblica in modo che tutti possano accedervi, procedi nel seguente modo:
- Fare clic sul pulsante "Condividi" nella parte superiore della pagina.

- Attiva il pulsante di attivazione "Condividi sul Web".
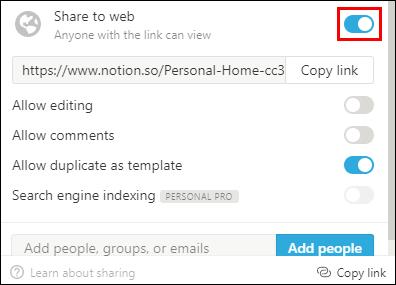
- Copia il link e condividilo con il tuo pubblico. Potranno vedere la pagina anche se non hanno un account Notion.
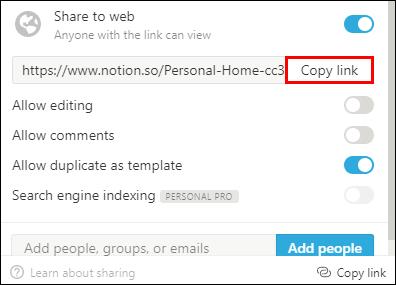
Puoi inoltre impostare i livelli di accesso per decidere se il tuo pubblico può modificare, commentare o solo visualizzare il contenuto della tua pagina.
Come utilizzare qualsiasi pagina di nozione come modello
Puoi utilizzare qualsiasi pagina Notion condivisa pubblicamente come modello nel tuo spazio di lavoro. Basta seguire questi passaggi:
- Copia l'URL della pagina.
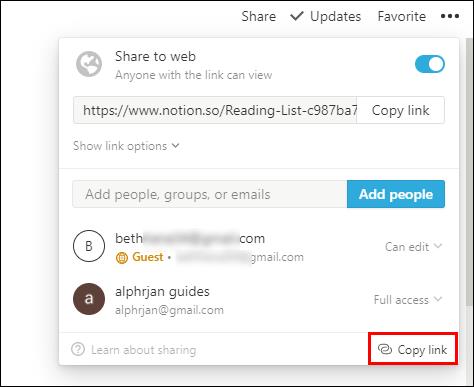
- Incollalo in qualsiasi pagina di Notion che hai e seleziona "Collega alla pagina".
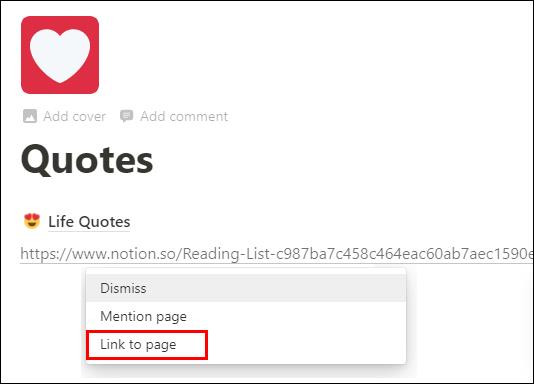
- Duplica il blocco "Link alla pagina": premi Control + D su Windows o Command + D su Mac.
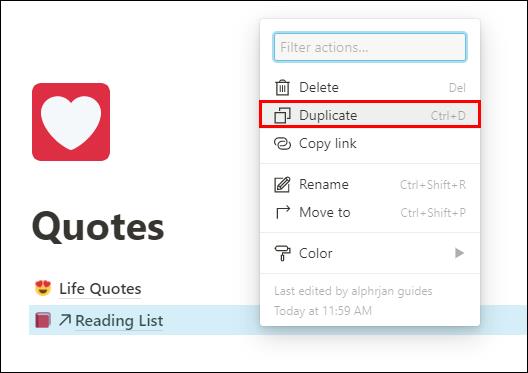
Nota: se abilitato, disabilita temporaneamente "Disabilita l'accesso pubblico alle pagine" nelle impostazioni di sicurezza dell'area di lavoro.
- Ripristina l'opzione di condivisione per la tua pagina.
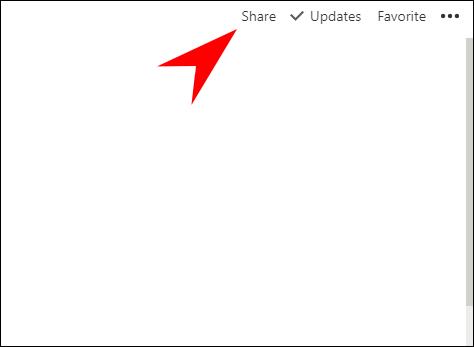
- Rimuovi il blocco "Link alla pagina" dal secondo passaggio.

Forse vuoi creare un modello dai tuoi contenuti. Ad esempio, forse vuoi compilare lo stesso modulo ogni giorno. In tal caso, puoi utilizzare il pulsante Modello di Notion.
Ecco come aggiungere il pulsante alla tua pagina:
- Premi il segno "+" che viene visualizzato sul margine sinistro quando passi con il mouse sopra. In alternativa, basta digitare il pulsante /template nel corpo della pagina.
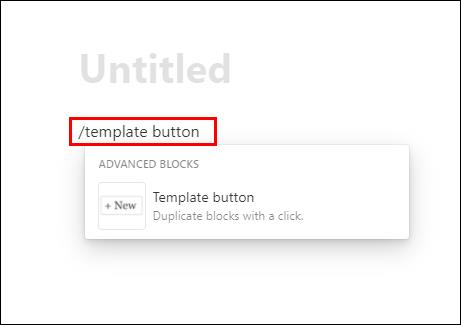
- Trova e fai clic sull'opzione "Pulsante modello".
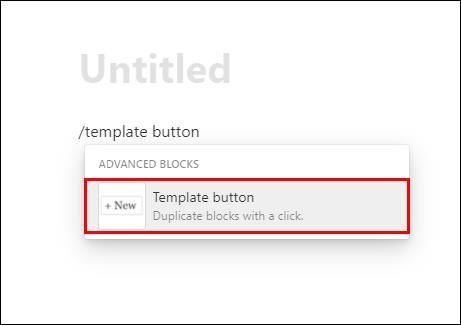
- Assegna un nome al tuo pulsante in "Nome pulsante" e trascina semplicemente il contenuto che desideri copiare nella sezione "Modello". Se lo desideri, puoi creare contenuti anche lì. Sentiti libero di eliminare l'impostazione di configurazione predefinita dell'elenco delle cose da fare.
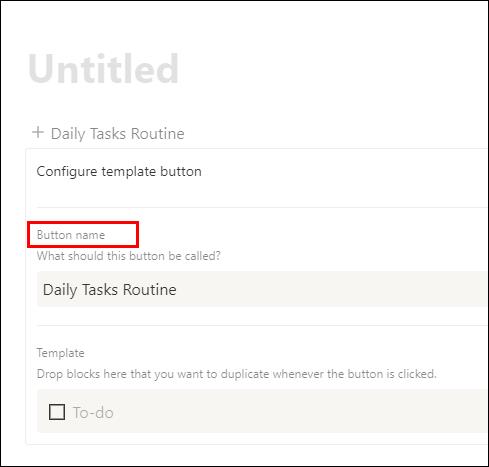
- Una volta terminata la personalizzazione del modulo di configurazione, premi semplicemente "Chiudi" e fai clic su questo pulsante ogni volta che desideri utilizzare quel modello.
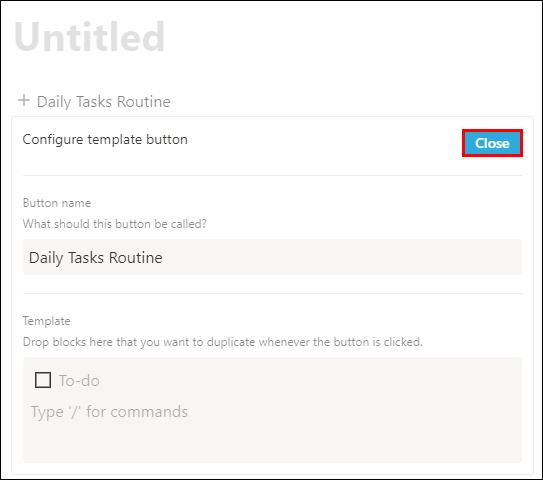
Come copiare un modello da Notion Template Gallery
La scelta dei modelli dalla galleria di modelli di Notion può far risparmiare molto tempo quando si tratta di progettare la tua pagina. Hanno dozzine di fantastici modelli tra cui scegliere, ordinati in diverse categorie.
Ecco come copiare rapidamente un modello:
- Vai al pannello di sinistra e fai clic sul pulsante "Modelli".
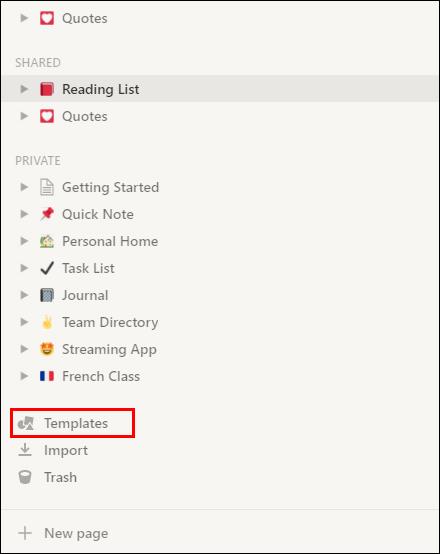
- Trova il modello che desideri copiare nella galleria dei modelli di nozione.
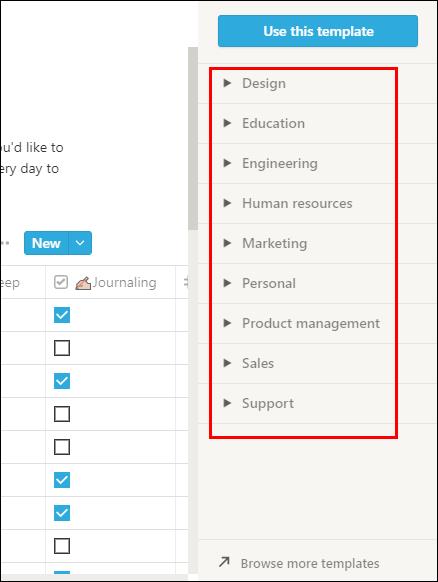
- Seleziona l'opzione "Usa questo modello". Questo copierà il modello direttamente nel tuo spazio di lavoro.
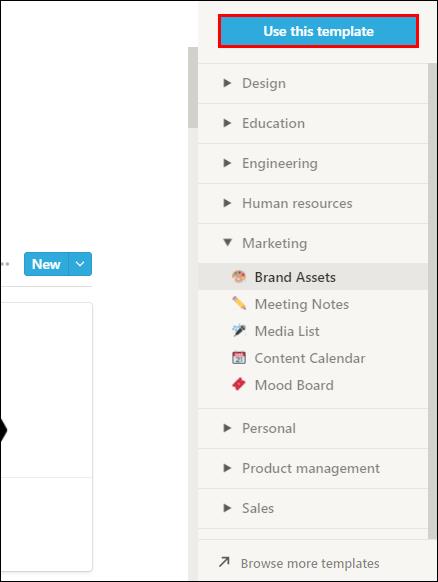
- Ora puoi iniziare a modificare il tuo modello.
Come consentire a un altro utente di Notion di copiare il modello
Se desideri condividere il tuo modello con i tuoi amici o colleghi, segui questi semplici passaggi:
- Vai alla pagina o al modello che desideri condividere.
- Fai clic sull'opzione "Condividi" nella parte in alto a destra dello schermo.
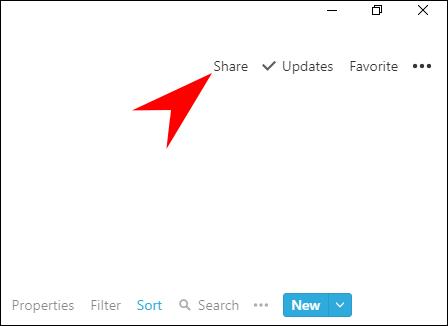
- Attiva o disattiva il pulsante "Condividi sul Web" in modo che sia abilitato.
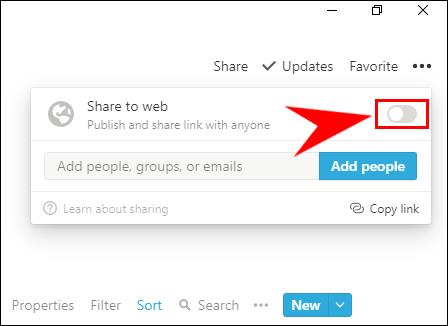
- Fai lo stesso per il pulsante "Consenti duplicato come modello".
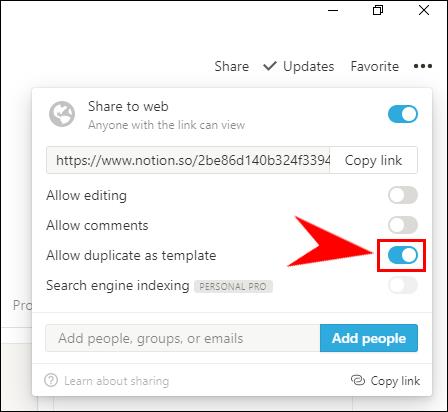
- Copia il collegamento.
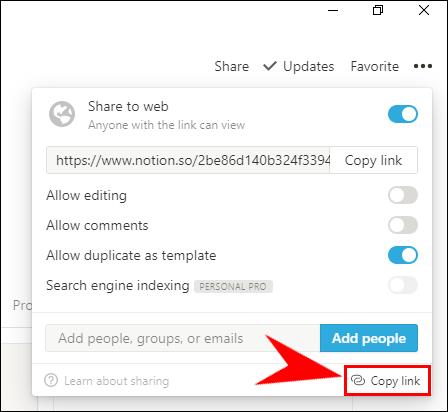
- Condividi il link con altri.
- Ora altri possono usare il tuo modello e duplicarlo.
Domande frequenti aggiuntive
Come si aggiunge un'immagine a una pagina di nozione?
Se vuoi aggiungere un'immagine alla tua pagina Notion, dovresti sapere che questo è un processo relativamente semplice. Ci sono un paio di modi per farlo:
• Digita /image nel corpo della pagina in cui desideri inserire un'immagine e premi il tasto "Invio" sulla tastiera.
• Fare clic sul pulsante "Scegli un'immagine" per scegliere un'immagine dal computer.
• In alternativa, puoi andare su "Incorpora collegamento" per incollare l'URL dell'immagine se stai copiando da Internet. In tal caso, fai clic su "Incorpora immagine" per aggiungerla alla tua pagina Notion.
Un altro modo è trascinare e rilasciare un'immagine nella tua pagina Notion.
Gestione delle tue pagine di nozioni
Sapere come copiare, condividere e organizzare le tue pagine sono alcuni dei passaggi di base che vale la pena imparare a navigare con Notion con facilità. Ci sono molte cose da digerire quando stai appena iniziando a esplorare questa app sempre più popolare, ma è per questo che siamo qui per aiutarti. A questo punto, dovresti essere in grado di gestire le tue pagine Notion in modo più efficace.
Come si copiano le pagine in Notion? Preferisci usare le scorciatoie o l'opzione della barra laterale?