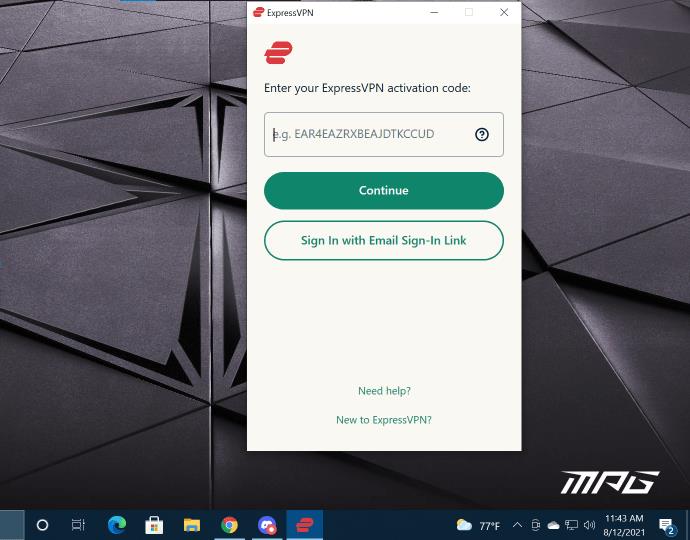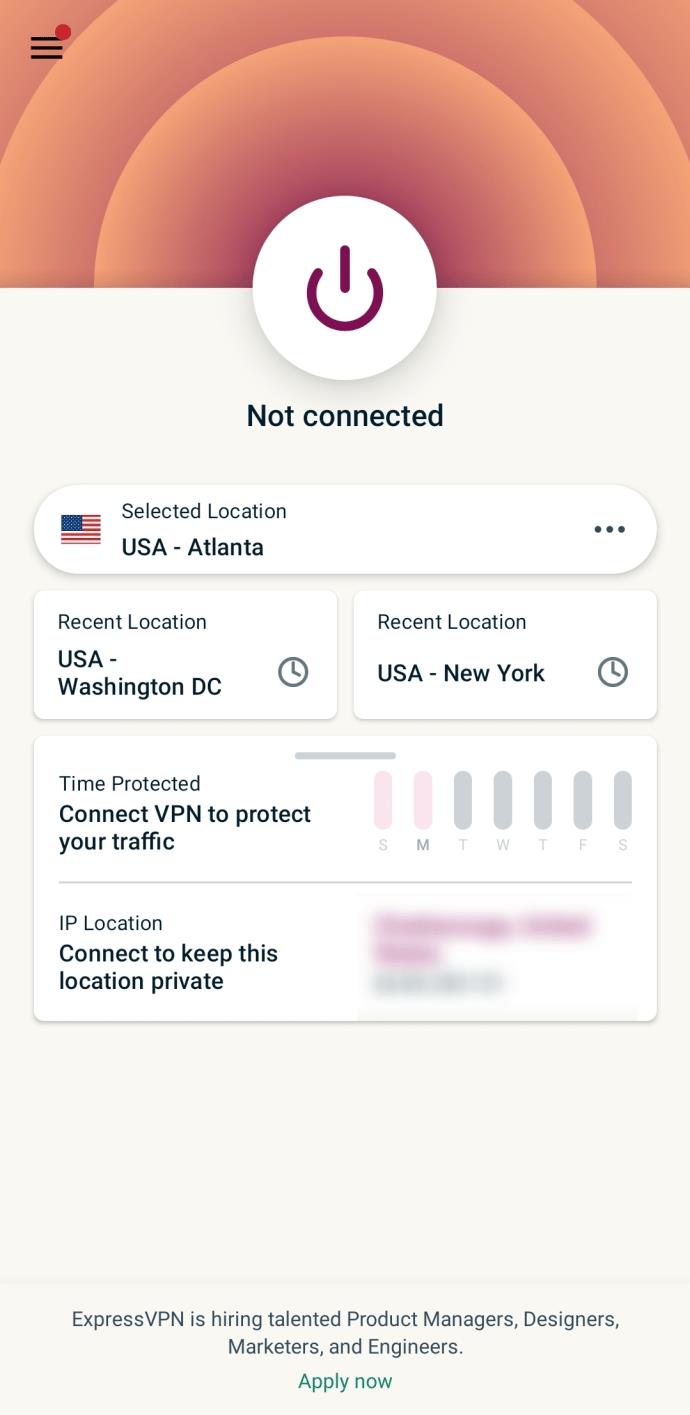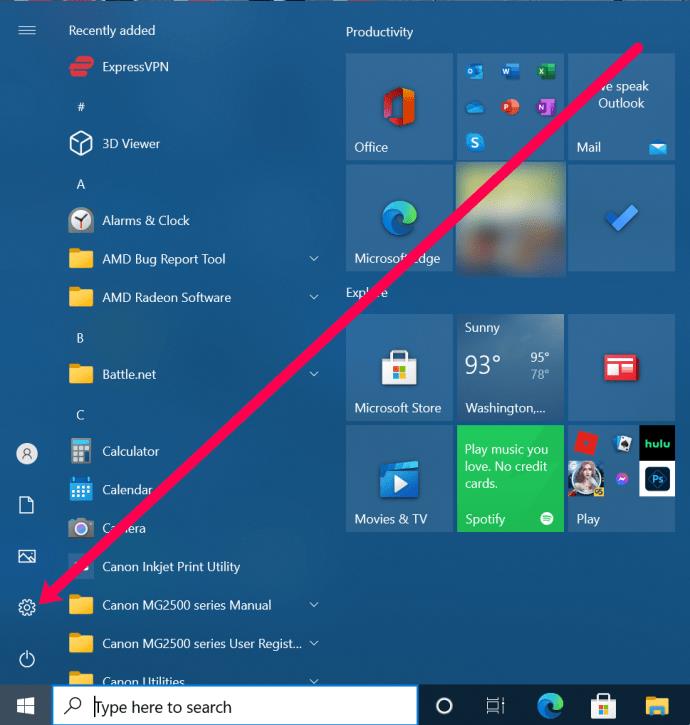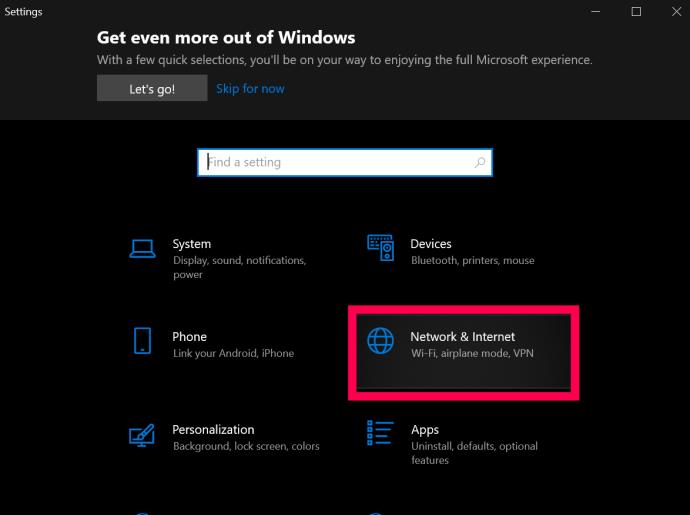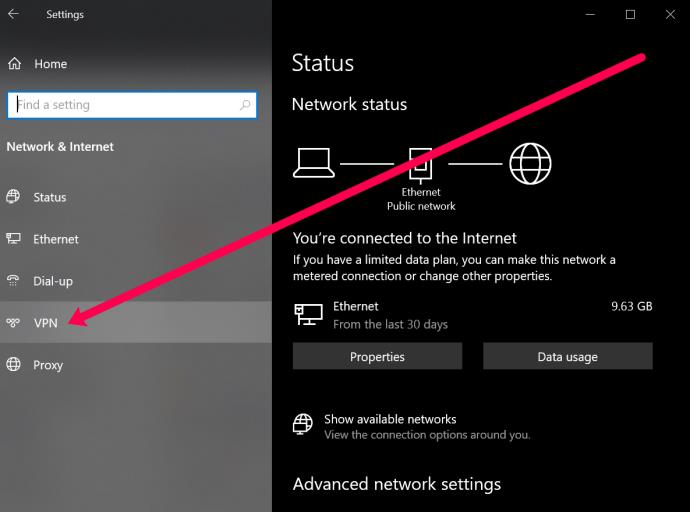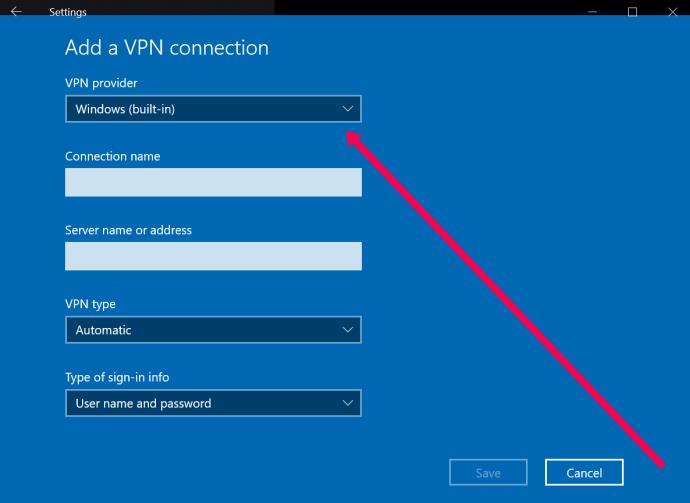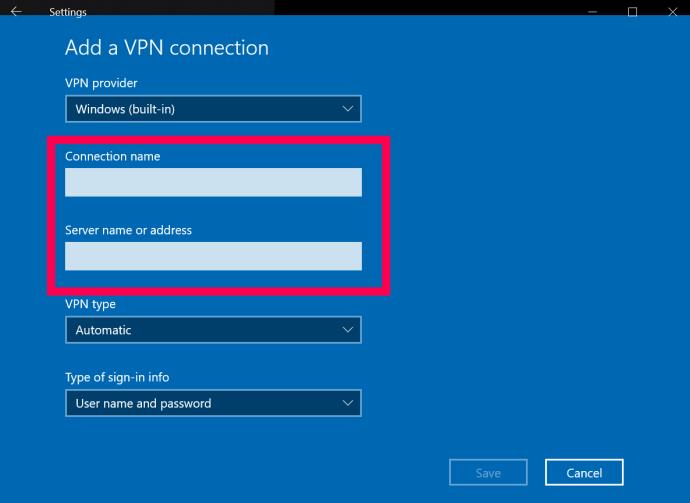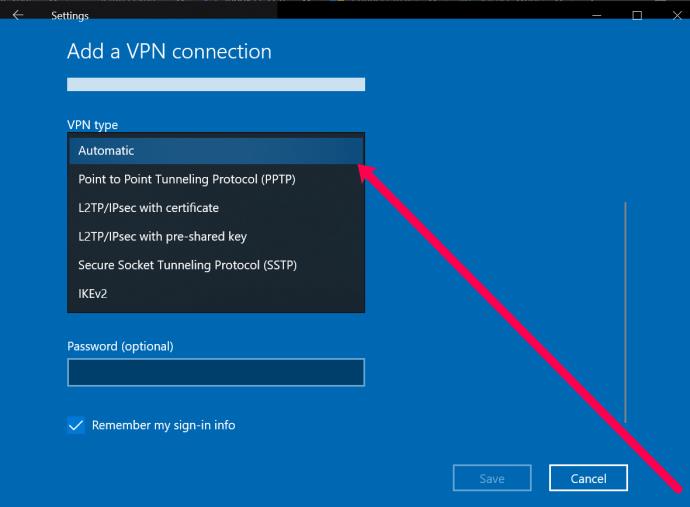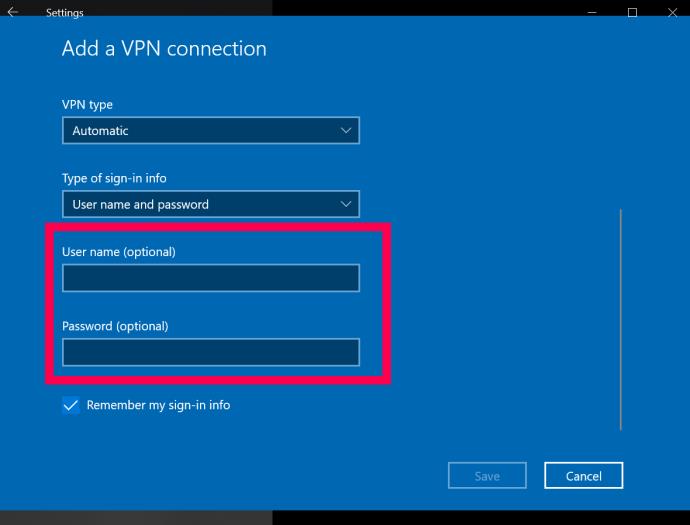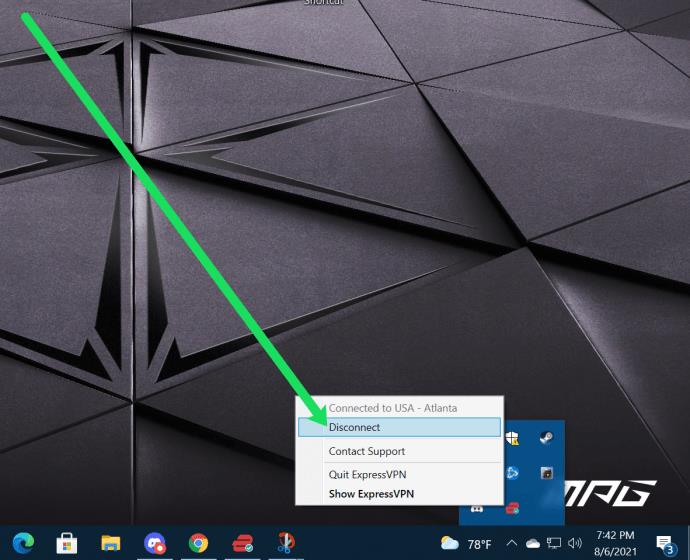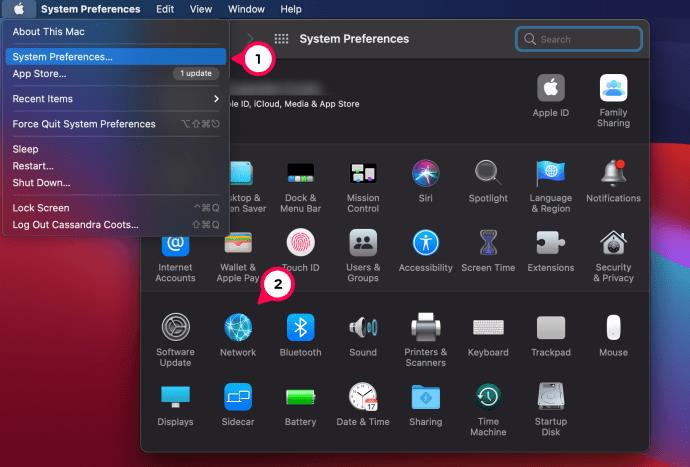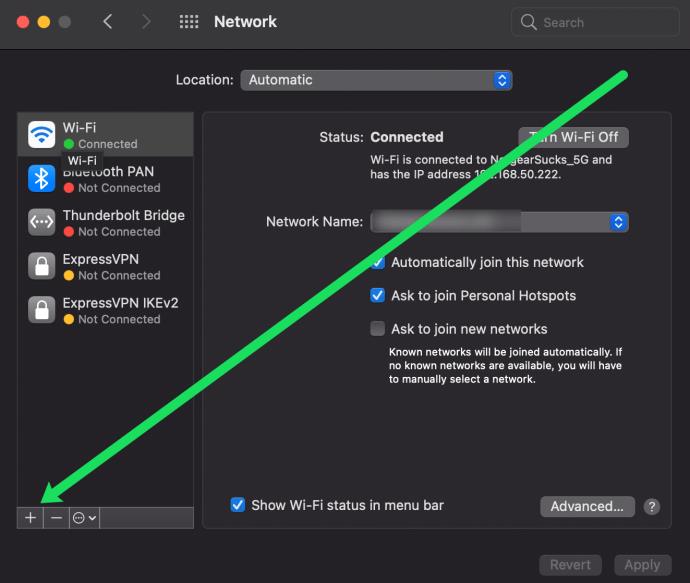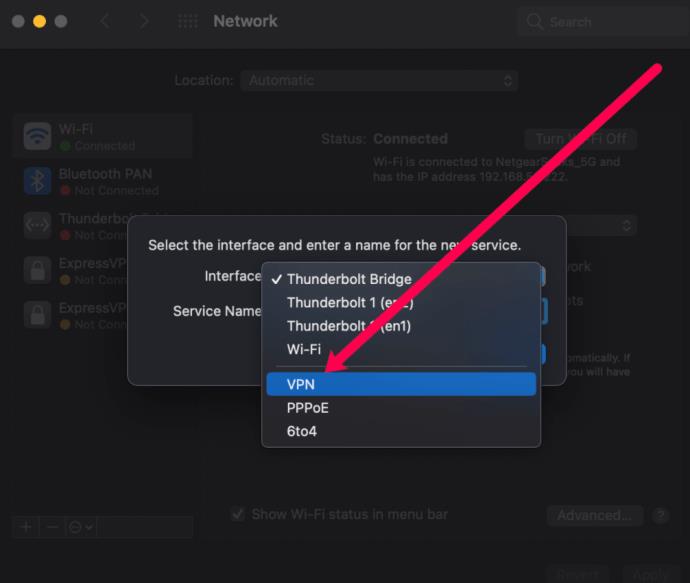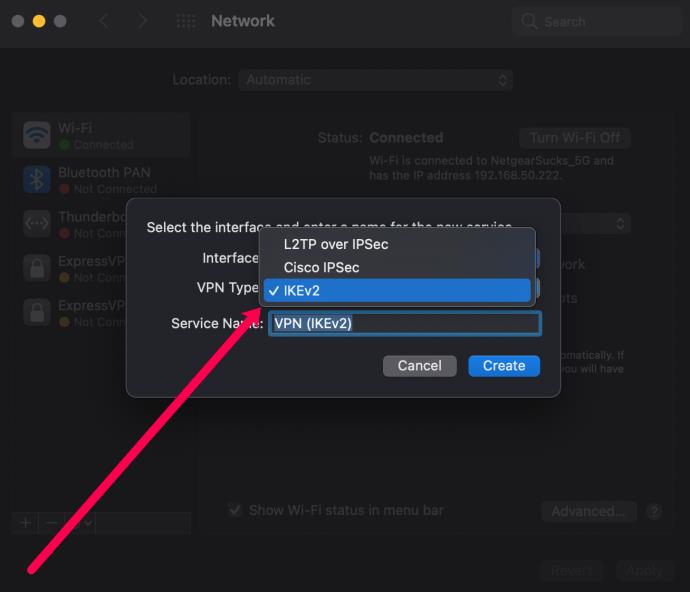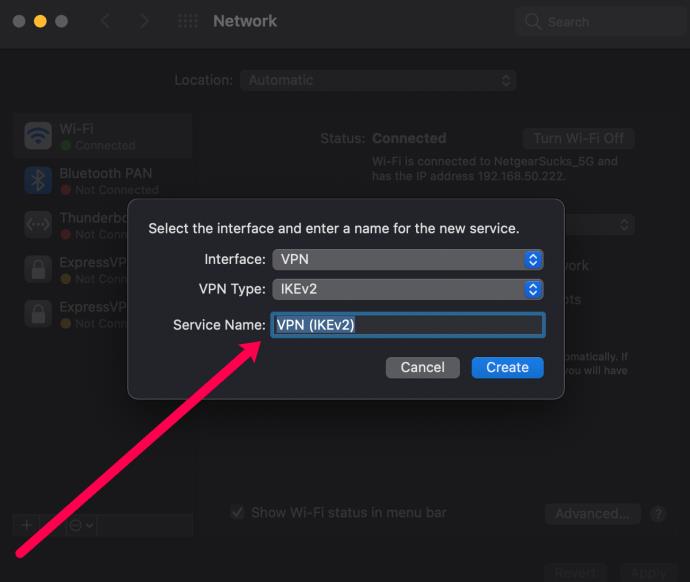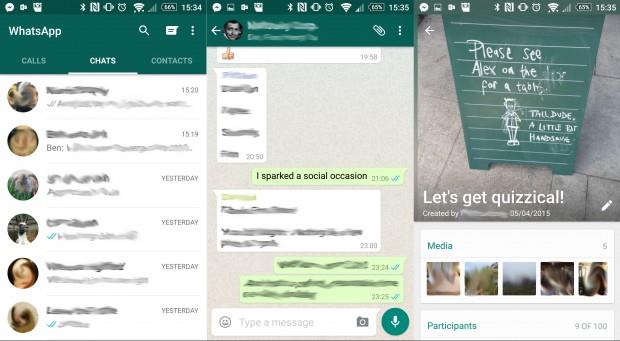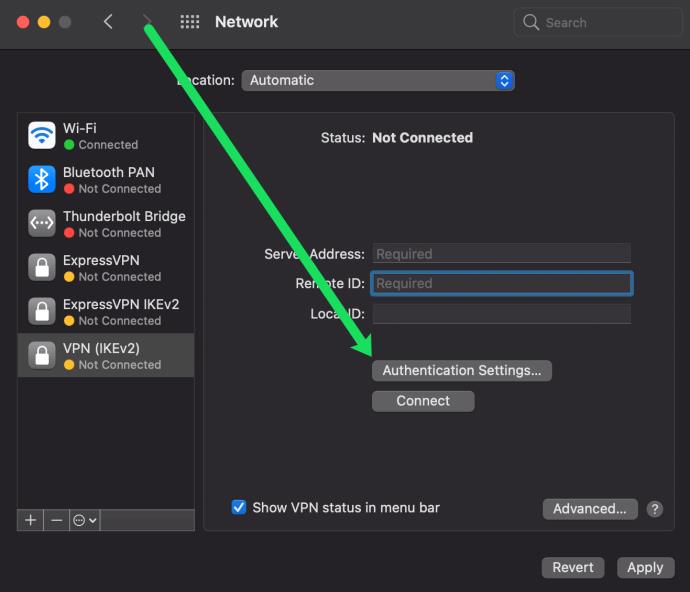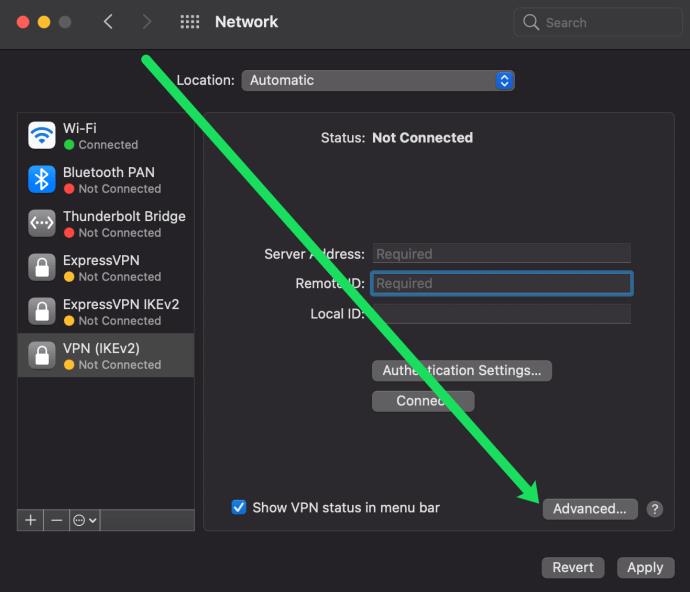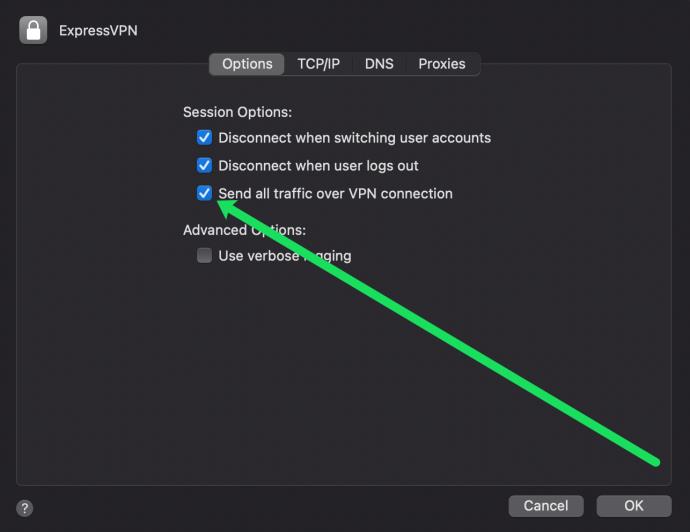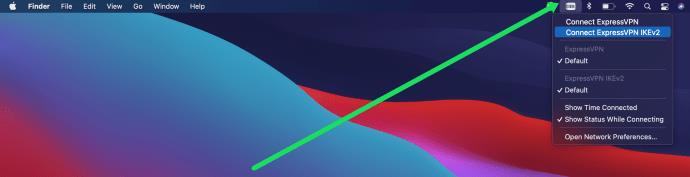Vuoi sapere come configurare una VPN su un PC o Mac Windows 10? Quando si desidera configurare una rete privata virtuale (VPN) per la sicurezza personale o per riprodurre in streaming i film di gran lunga superiori di Netflix americano , spesso può essere difficile trovare un provider affidabile o capire come far sì che il proprio dispositivo Windows 10 o Mac riconoscere la rete. Per fortuna, siamo qui per aiutarti.

Prima di configurare una VPN, ti consigliamo di trovarne una sicura . Ci sono molti provider VPN disponibili oggi; ai fini di questo articolo, utilizziamo ExpressVPN poiché è compatibile con un'ampia varietà di dispositivi, inclusi Mac e PC, sebbene le istruzioni siano le stesse per qualsiasi VPN tu abbia scelto.
Come configurare una VPN su Windows 10
Se sei un utente di PC, questa sezione è per te. Esistono diversi metodi per installare e controllare una VPN sul tuo computer, quindi li suddivideremo in sezioni.
Utilizza l'App dedicata
La maggior parte dei servizi VPN in questi giorni ha un'applicazione Windows dedicata che puoi installare sul tuo computer. Questo è probabilmente il metodo più semplice per configurare una VPN sul tuo dispositivo Windows 10.
- Vai al sito Web della tua VPN e cerca l'opzione per scaricare l'applicazione dedicata. Se stai usando ExpressVPN troverai il link qui . Nota : potrebbe essere necessario accedere al proprio account prima di poter scaricare l'app.
- Apri l'app (puoi utilizzare la barra di ricerca in basso a sinistra) e accedi al tuo account VPN. Potrebbe essere necessario visitare nuovamente il sito Web VPN per ottenere un codice o completare i passaggi di verifica.
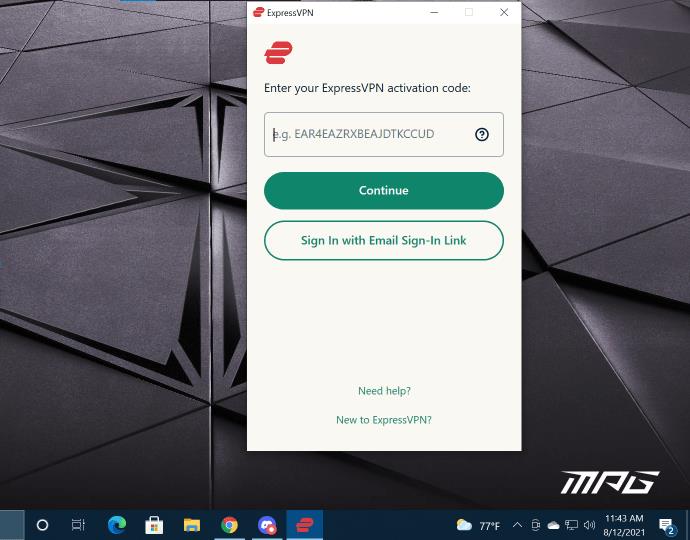
- Dopo aver effettuato l'accesso, puoi connetterti e disconnettere la tua VPN e cambiare la tua posizione.
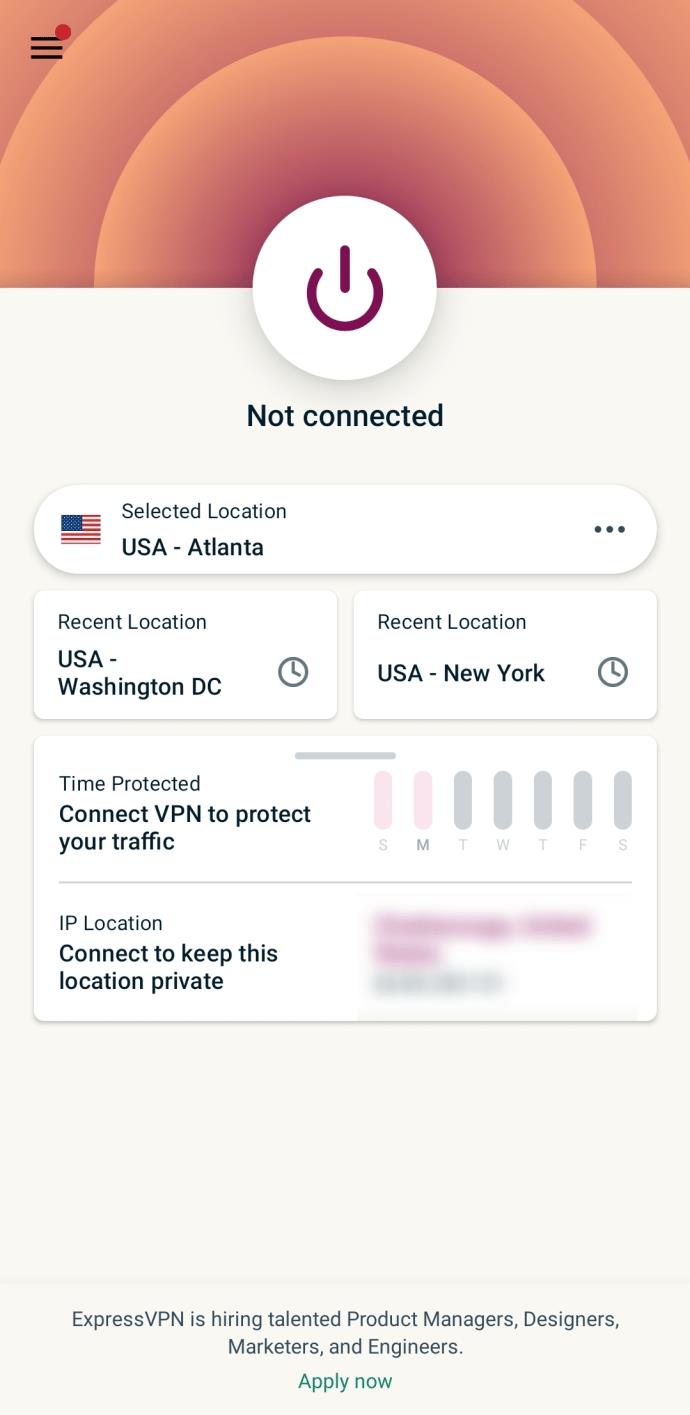
Aggiungi una connessione VPN su Windows 10
Puoi configurare facilmente la tua VPN nelle impostazioni del tuo dispositivo Windows 10. Ecco come:
Nota: potrebbe essere necessario contattare l'amministratore di sistema o il provider VPN per alcune delle informazioni necessarie per completare i passaggi in questa sezione.
Offerta limitata: 3 mesi GRATIS!
Ottieni ExpressVPN. Sicuro e compatibile con lo streaming.
30-giorni rimborso garantito
- Fai clic sull'icona di Windows nell'angolo in basso a destra del tuo PC e tocca l' ingranaggio Impostazioni .
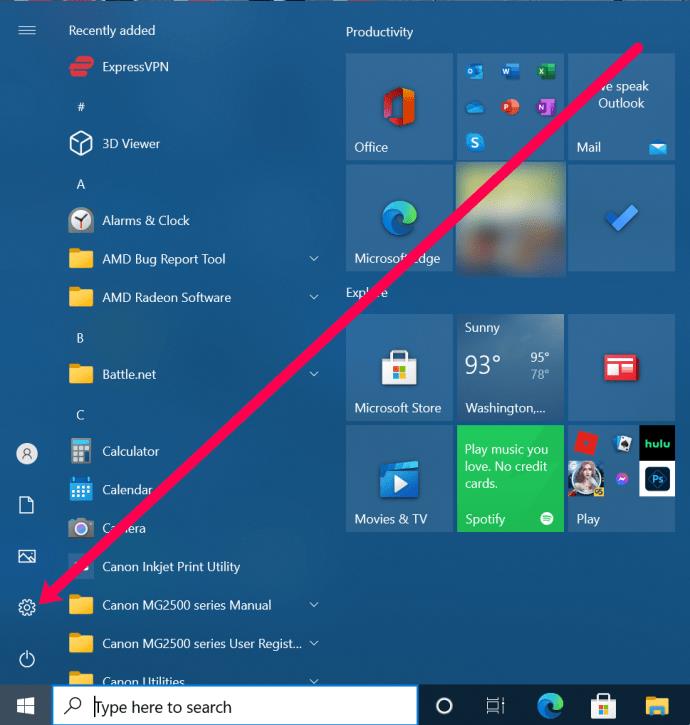
- Fare clic su Rete e Internet .
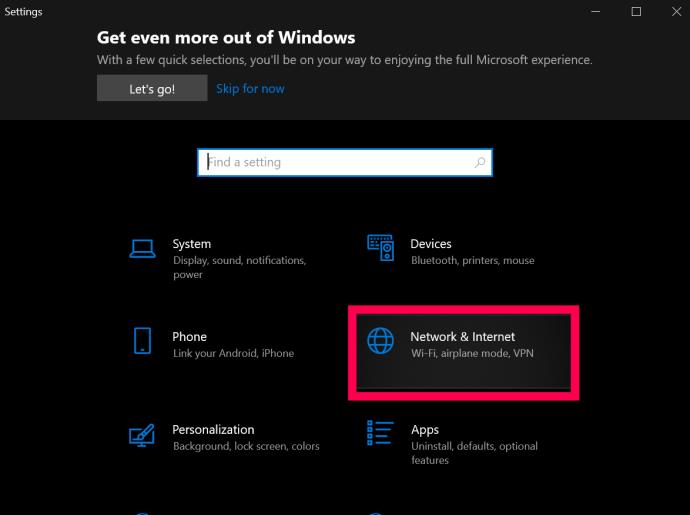
- Fare clic su VPN.
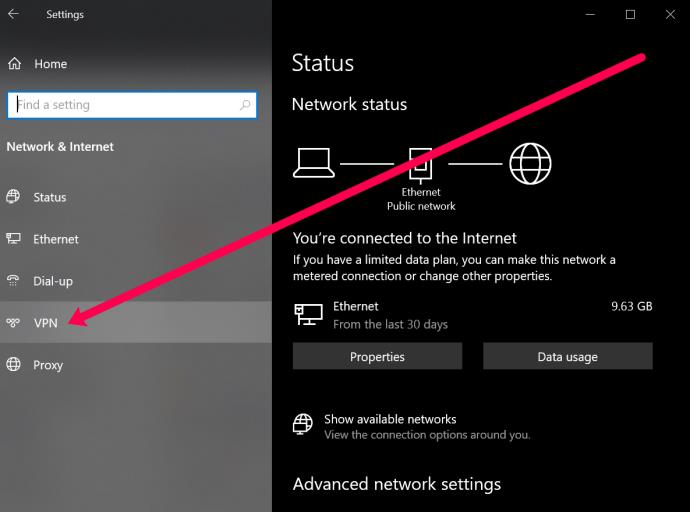
- Fare clic su Aggiungi una connessione VPN.

- Ora vedrai una pagina con diversi campi da compilare. In alto, fai clic sul menu a discesa e seleziona Windows (integrato).
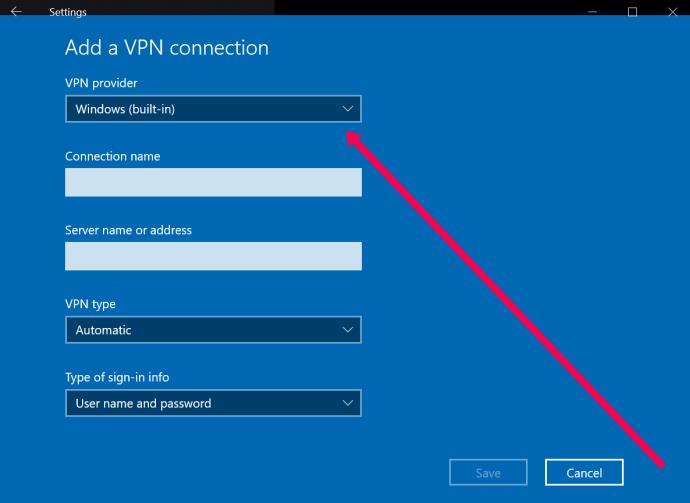
- Successivamente, dai un nome alla tua VPN. Quindi, inserisci l'indirizzo del server VPN nella casella successiva.
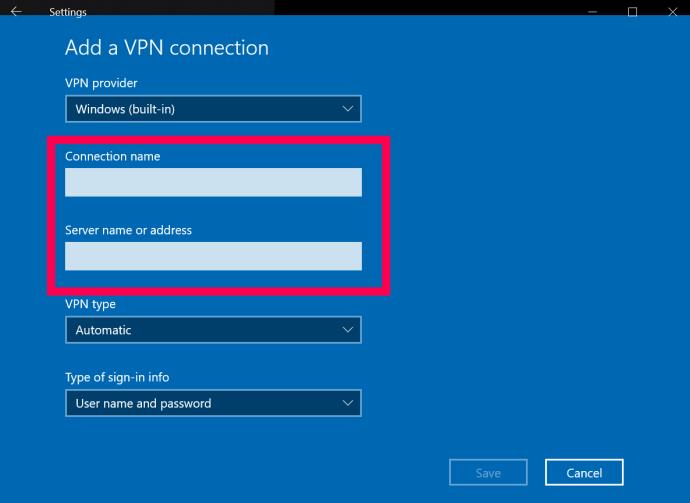
- La casella successiva richiede il tipo di VPN. Fai clic sulla casella per il menu a discesa e fai clic sul tipo di connessione VPN che devi utilizzare.
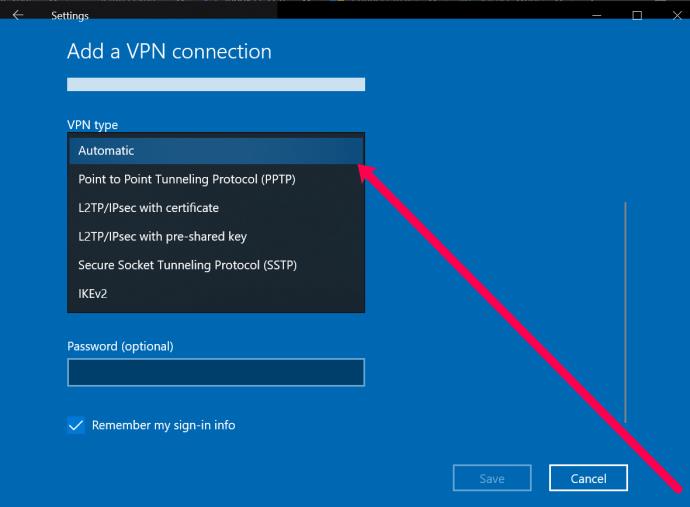
- Ora puoi inserire il tuo nome utente e password. Questo non è il nome utente e la password che usi per accedere al tuo provider VPN. Tuttavia, è fornito dal servizio. Contatta il tuo provider VPN o cerca queste informazioni sul sito web della VPN.
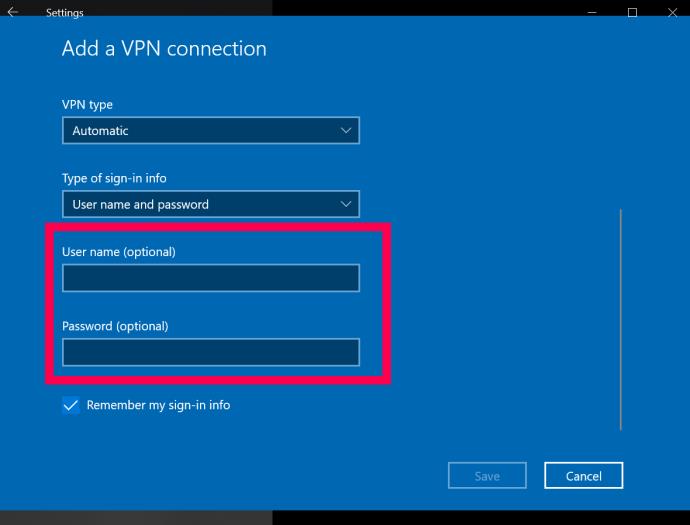
- Infine, fai clic su Salva in basso.
Dopo aver completato questi passaggi, puoi controllare e connetterti alla tua VPN facendo clic sulla freccia su nella barra delle applicazioni e facendo clic con il pulsante destro del mouse sulla tua VPN. Quindi, puoi selezionare Connetti/Disconnetti .
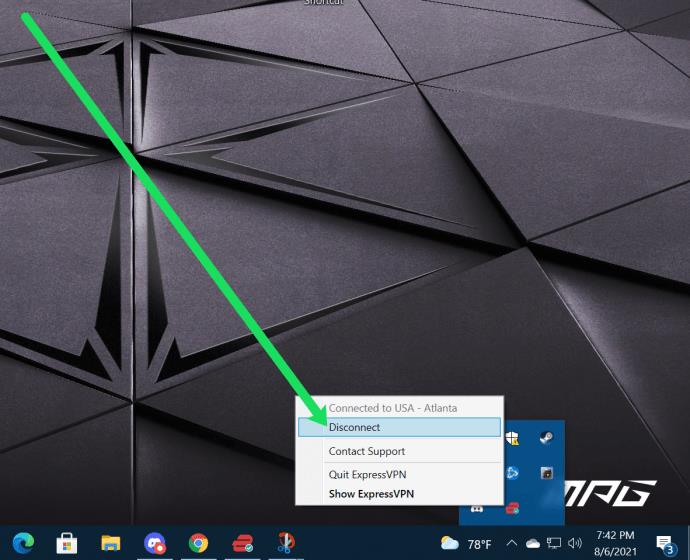
Come configurare una VPN su MacOS
Anche configurare una VPN sul tuo Mac è relativamente semplice. Analogamente alle istruzioni del PC, puoi installare un'applicazione dedicata (se il tuo provider ne offre una) dal sito web della VPN oppure puoi configurarne una nelle impostazioni. Ecco come:
- Trova il menu corretto selezionando Menu Apple | Preferenze di sistema | Rete.
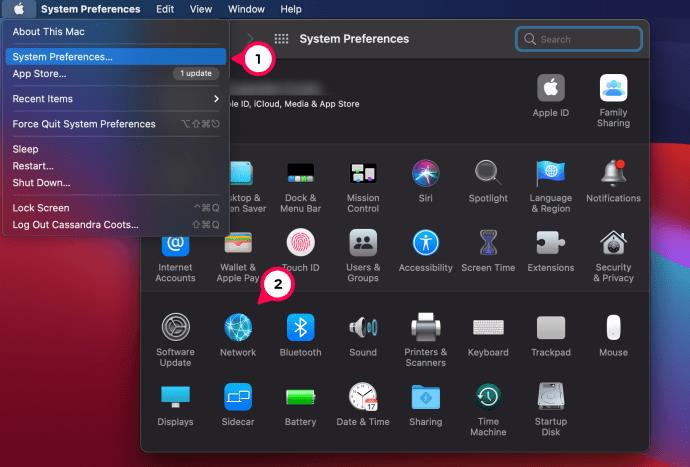
- In basso a sinistra dell'elenco delle connessioni c'è un piccolo segno +. Selezionalo.
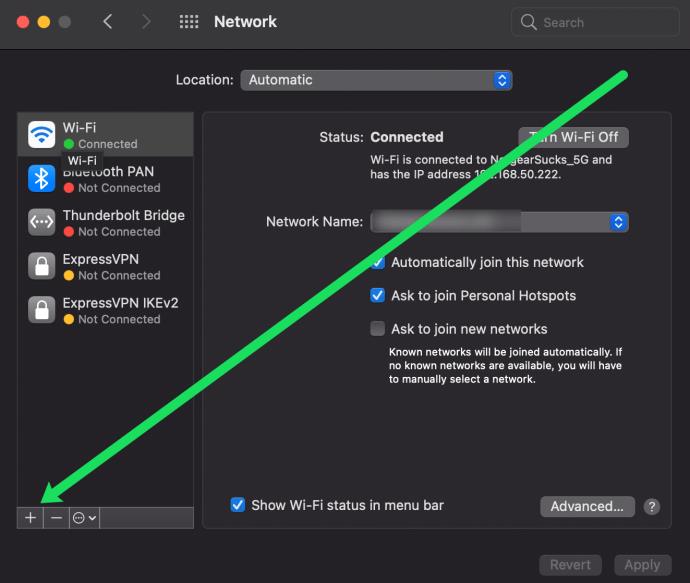
- Nel popup visualizzato, seleziona la freccia blu sulla barra "Interfaccia" per aprire un menu a discesa. Seleziona "VPN".
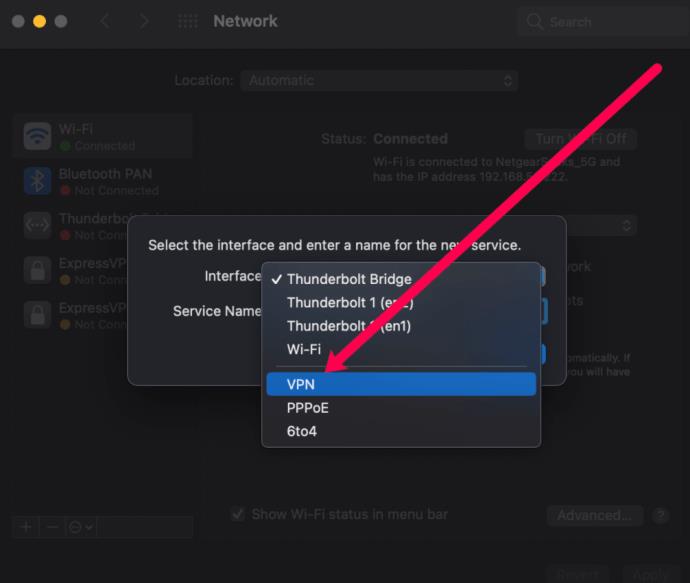
- Nella barra in basso, chiamata “Tipo VPN”, seleziona la freccia blu e scegli il tipo corretto di VPN specificato dal tuo provider.
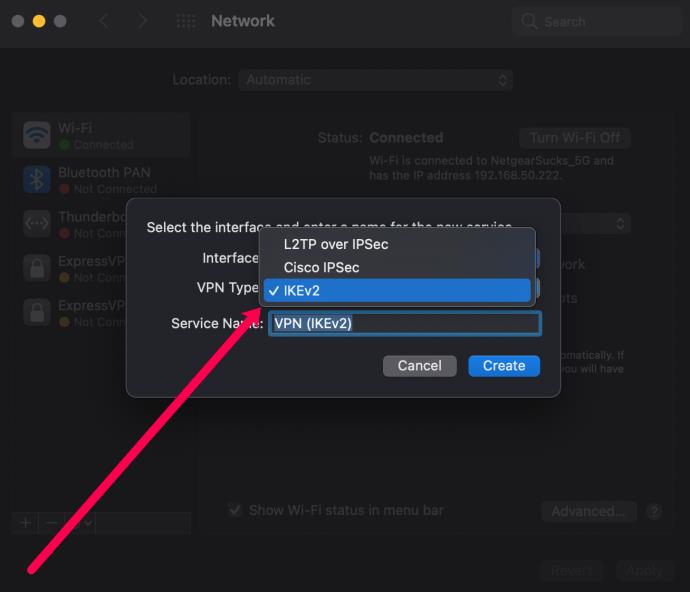
- Scegli un nome per la tua VPN, che è solo per riferimento, quindi fai clic su "Crea".
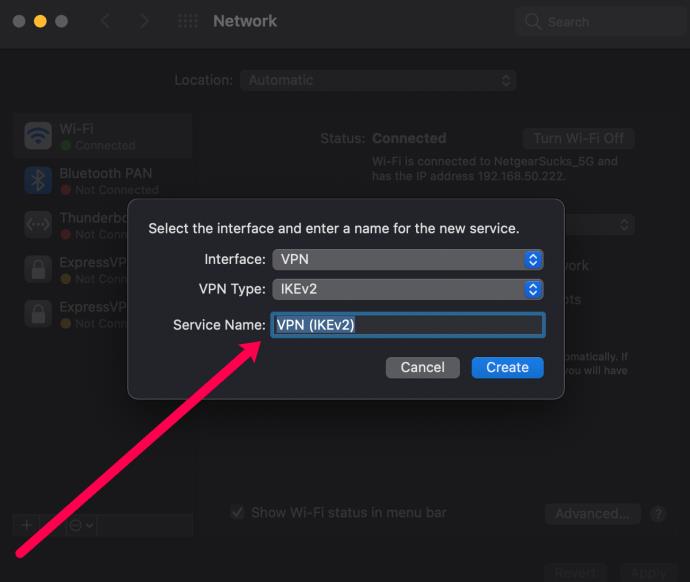
- Compila le barre Indirizzo server e Nome account in base alle informazioni fornite dal tuo provider.
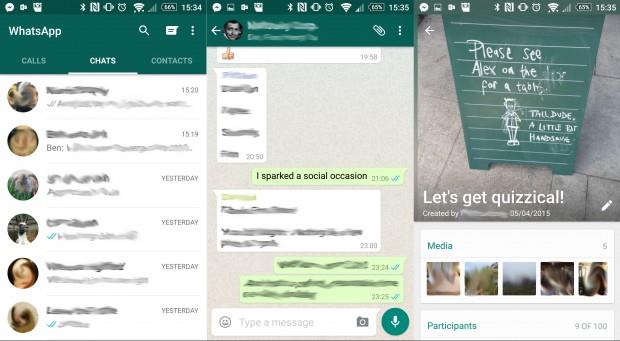
- Fai clic su "Metodo di autenticazione" e scegli l'opzione consigliata dal tuo provider. Seleziona "OK".
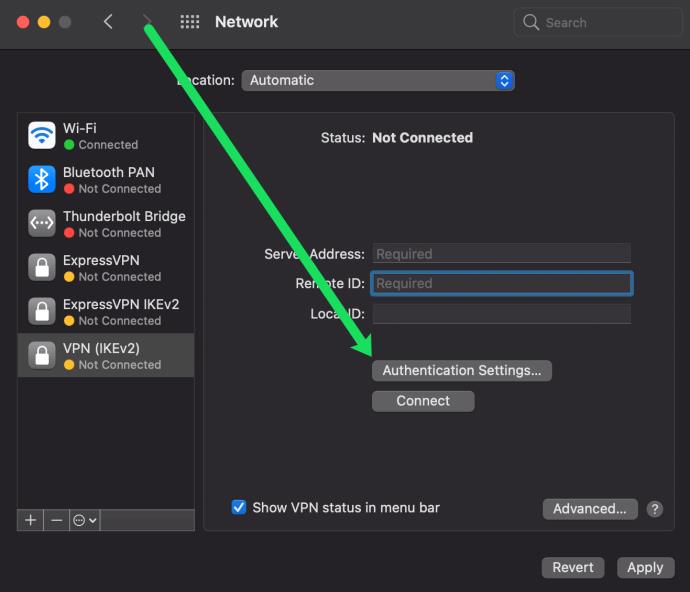
- Fai clic su "Avanzate" e seleziona la casella accanto a "Invia tutto il traffico tramite connessione VPN". Seleziona "OK".
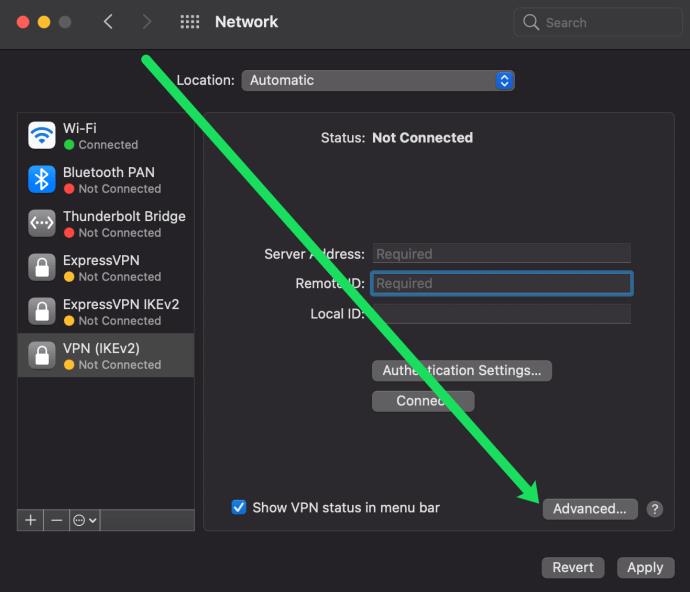
- Seleziona la casella accanto a "Mostra stato VPN nella barra dei menu", quindi seleziona "Applica" in basso a destra.
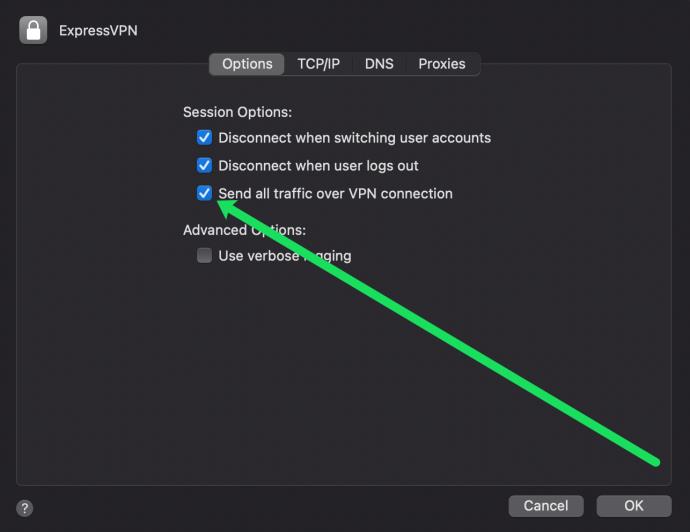
- Lungo la barra dei menu in alto a destra ci sarà una nuova icona: questa è l'icona VPN. Selezionalo e fai clic su "Connetti" per connetterti alla VPN.
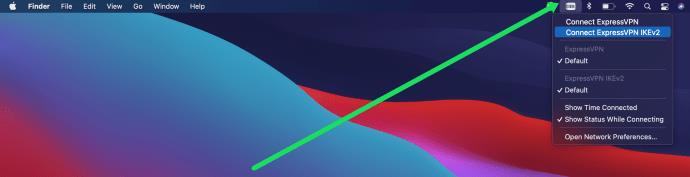
Ora, la configurazione della tua VPN è completa sul tuo dispositivo macOS.