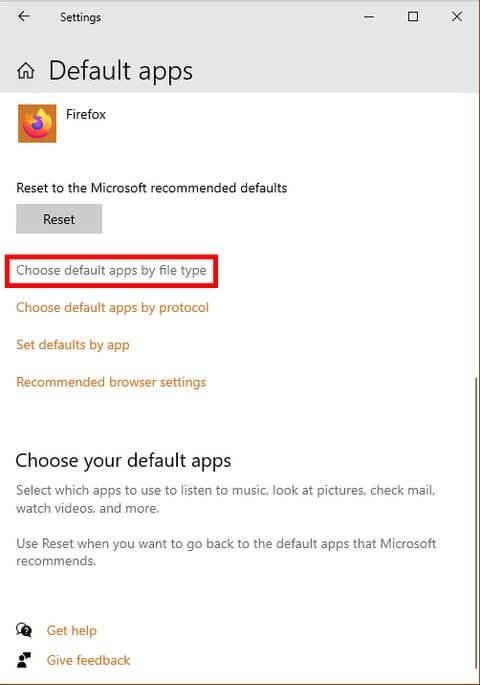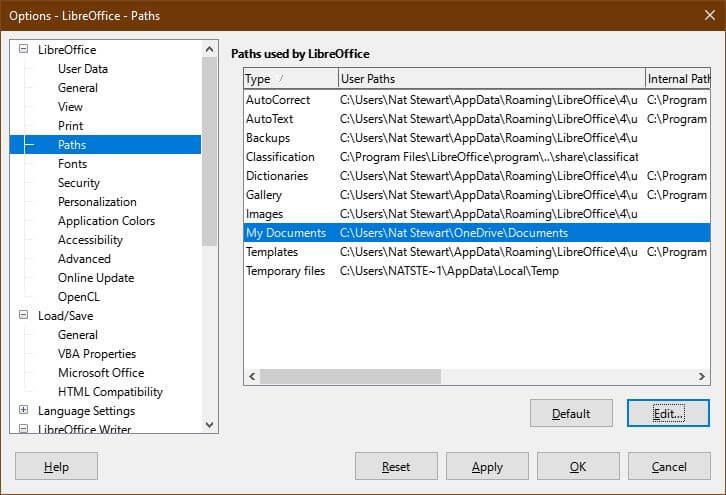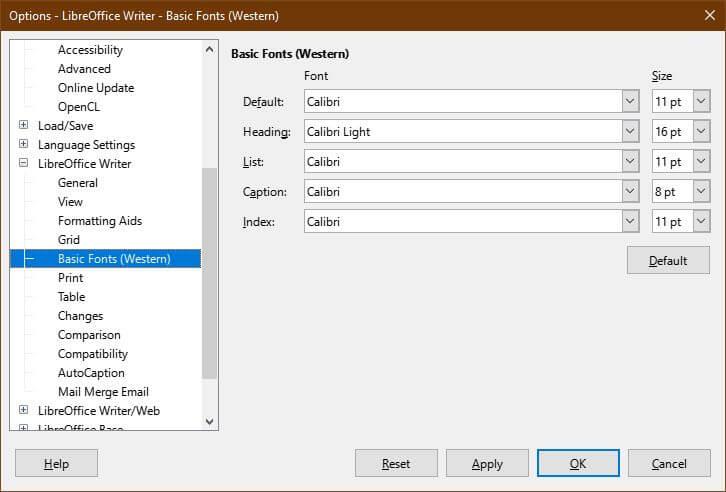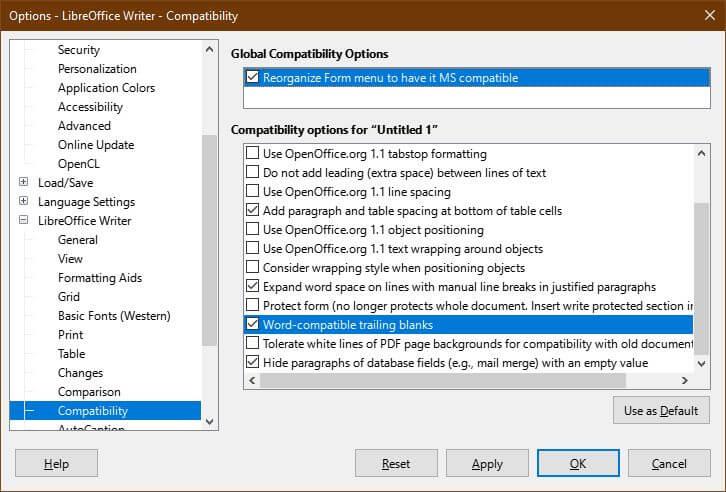Se hai intenzione di passare da Microsoft Word a LibreOffice Writer ma desideri comunque un'esperienza simile, ecco come puoi personalizzare questo editor di testo.
Una delle migliori caratteristiche di LibreOffice Writer è che consente agli utenti di personalizzarlo. Se hai familiarità con le impostazioni e il layout di Microsoft Word, puoi far sì che LibreOffice assomigli a Word. Ecco come configurare LibreOffice Writer per funzionare come Microsoft Word .
Come configurare LibreOffice Writer come Microsoft Word
Cambia il menu della barra multifunzione

Una volta che ti sarai abituato a utilizzare l'ordinato menu della barra multifunzione di Microsoft, potresti trovare scomodo passare a un'altra barra degli strumenti. Tuttavia, ciò può essere risolto in Office Writer. Vai a Visualizza > Interfaccia utente > seleziona A schede > Fai clic su Applica a Writer .
Puoi anche modificare le icone in modo che assomiglino a Microsoft Word con un'estensione. Scarica file .oxt da OneDrive. Successivamente, copia il file C:\Program Files\LibreOffice\share\config . In LibreOffice Writer, vai alla scheda Estensioni e seleziona Gestisci .
Nel menu Estensioni , seleziona Aggiungi > il file .oxt appena scaricato. È necessario riavviare LibreOffice per vedere eventuali modifiche. Infine, vai su Strumenti > Opzioni > LibreOffice > Visualizza > seleziona Office13 dal menu Stile icona .
Imposta le app predefinite per il sistema


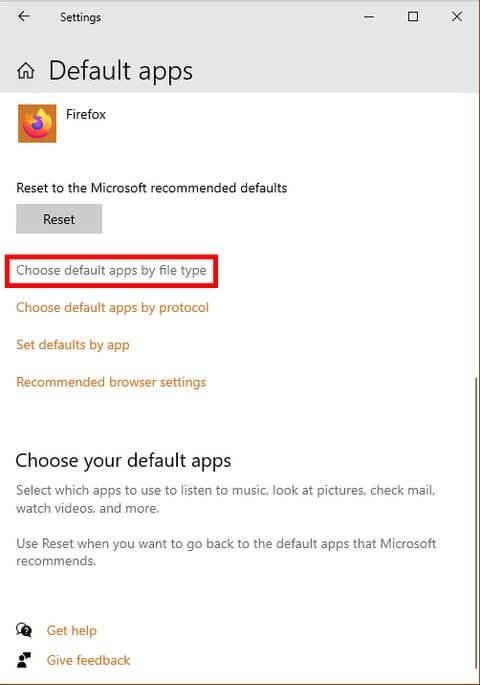
Una cosa fastidiosa quando si passa a un nuovo programma è che il computer continua ad aprire file con la vecchia app. Per evitare ciò, assicurati che LibreOffice Writer sia l'applicazione predefinita che apre tutti i tipi di file di documenti.
In Windows 10, vai su Impostazioni > App > App predefinite > Scegli app predefinite per tipo di file . Imposta l'app predefinita per aprire file .doc , .docx , .rtf e .odt come LibreOffice Writer. Non dimenticare di fare clic su Applica dopo aver completato la selezione.
Definire le impostazioni predefinite per il documento
Il modo più semplice per evitare errori di compatibilità è modificare le impostazioni di salvataggio. Ecco come farli funzionare come Microsoft Word.

Per impostare .docx come tipo di salvataggio file predefinito, vai su Strumenti > Opzioni > Carica/Salva > Generale > Salva sempre con nome e seleziona .docx . Dopo aver selezionato un tipo di file, fare clic su Applica .
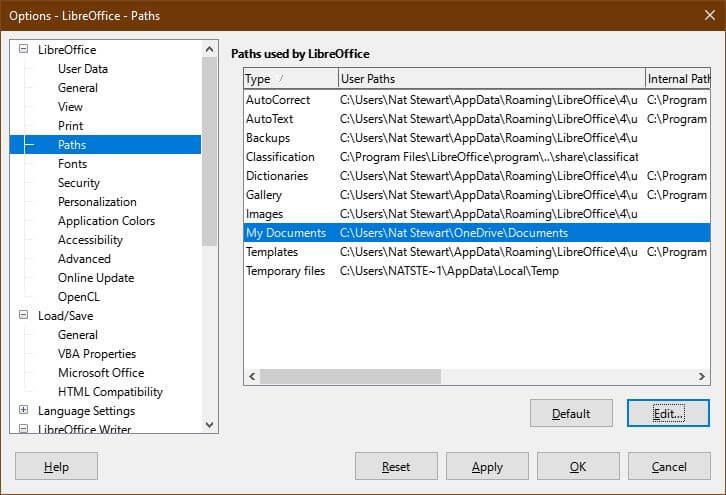
Per impostare OneDrive come posizione di salvataggio predefinita, vai su Strumenti > Opzioni > LibreOffice > Percorsi . Seleziona il percorso I miei documenti e seleziona Modifica . Passare alla cartella OneDrive e fare clic su Seleziona cartella . Fare clic su Applica .
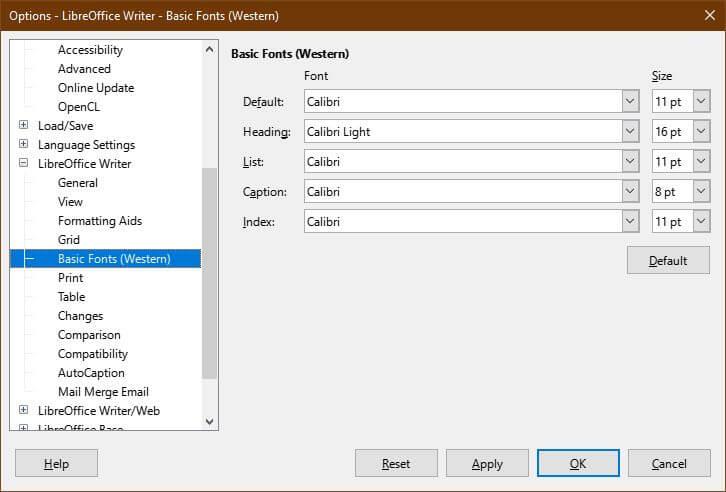
Per impostare il carattere predefinito, vai su Strumenti > Opzioni > LibreOffice Writer > Caratteri di base . Seleziona Calibri come predefinito e vai su Calibri Light . Fare clic su Applica .
Seleziona la compatibilità dei file

Per assicurarti che il file si apra con un altro programma senza problemi, apri Strumenti > Opzioni > Carica/Salva . Seleziona SmartArt in forme LibreOffice o inverti e cambia Evidenziazione caratteri in Evidenziazione . Fare clic su Applica.
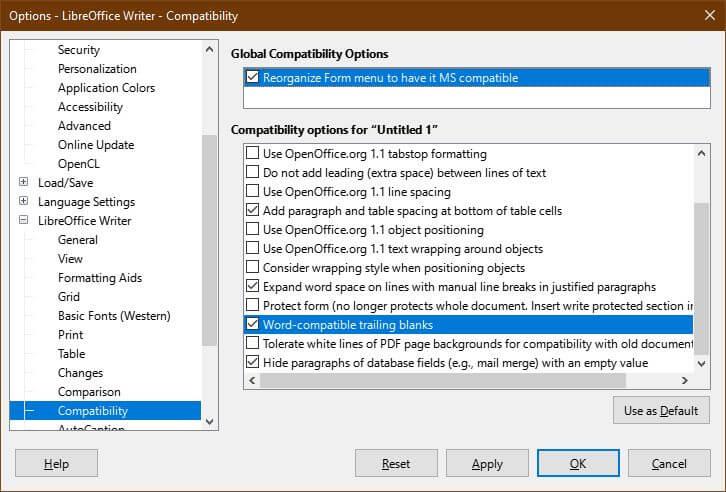
Dovrai anche assicurarti che i file creati in LibreOffice Writer possano essere aperti in Microsoft Word. Ad esempio, Wrtier ha diverse opzioni per la creazione di moduli, ma alcune di esse non funzionano in Microsoft Word.
Per limitarlo ai soli elementi del modulo compatibili, vai su Strumenti > Opzioni > LibreOffice Writer > Compatibilità > seleziona il menu Riorganizza modulo per renderlo compatibile con MS .
Nello stesso menu, seleziona Spazi finali compatibili con Word . Questa azione fa sì che LibreOffice Writer aggiunga automaticamente spazio tra i paragrafi, proprio come Word. Se utilizzi righe vuote, ci saranno ampi spazi tra i paragrafi durante l'importazione in Word.
Fare clic su Applica per salvare le modifiche.
Inserisci stili e modelli

Puoi continuare a utilizzare i modelli in Microsoft Word anche dopo aver disattivato il prodotto. Puoi fare la stessa cosa per ogni preimpostazione del modello, come modificare l'intestazione.
Innanzitutto, vai su File > Modelli > Gestisci modelli o premi CTRL+MAIUSC+N . Nel menu Modelli , seleziona Importa . È necessario scegliere una categoria o crearne una nuova se non esiste una preimpostazione adatta.
- I modelli caricati da Word si trovano in C:\Users\USERNAME\AppData\Roaming\Microsoft\Templates
- Titolo, stili di elenco predefiniti... si trovano in
C:\Users\USERNAME\AppData\Roaming\Microsoft\QuickStyles
Ricordati di cambiare USERNAME con il nome che usi.
Sopra sono riportati i modi per regolare LibreOffice Writer in modo che funzioni come Word. Spero che l'articolo ti sia utile.