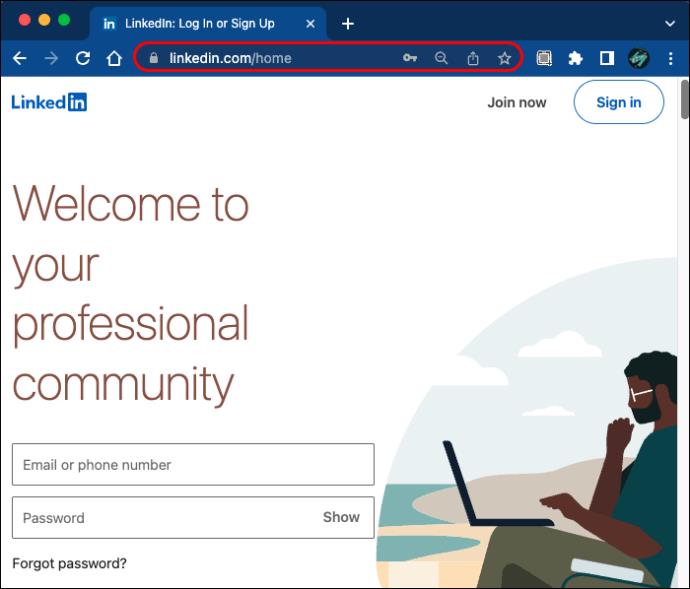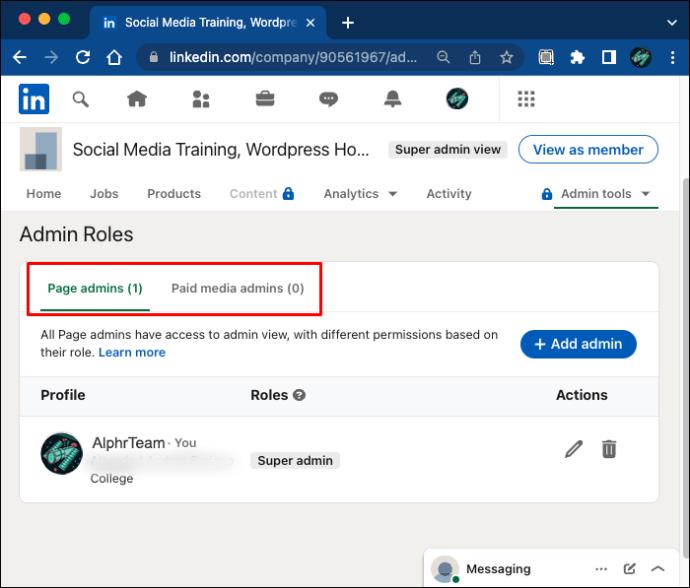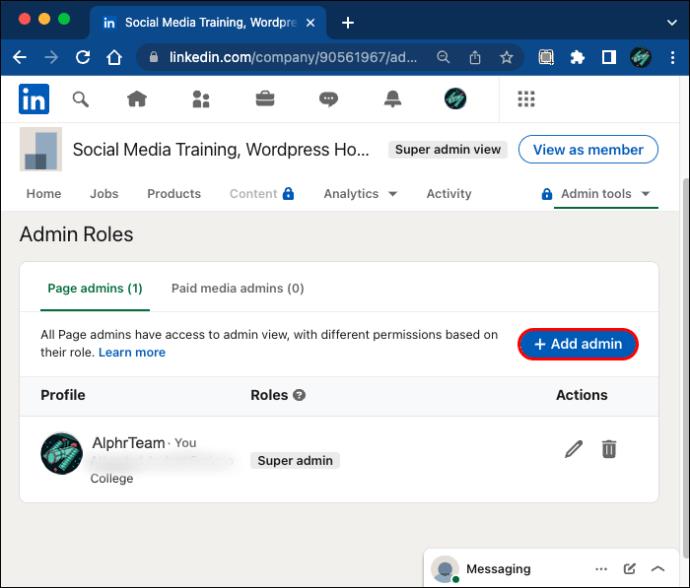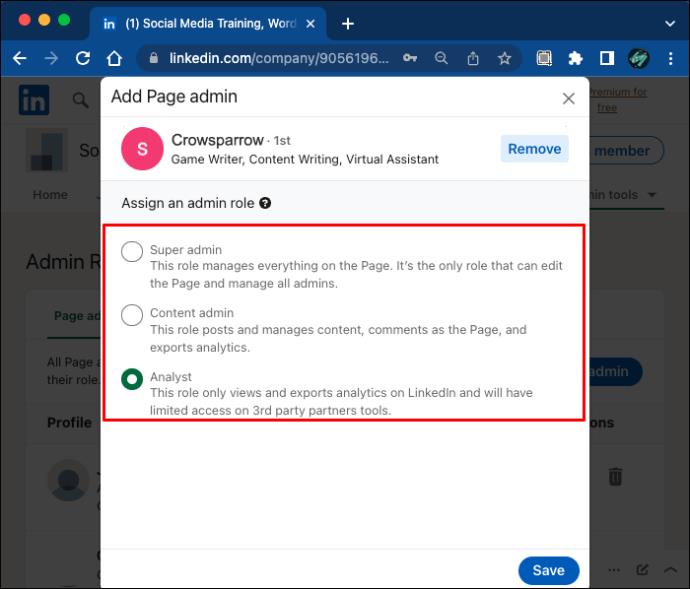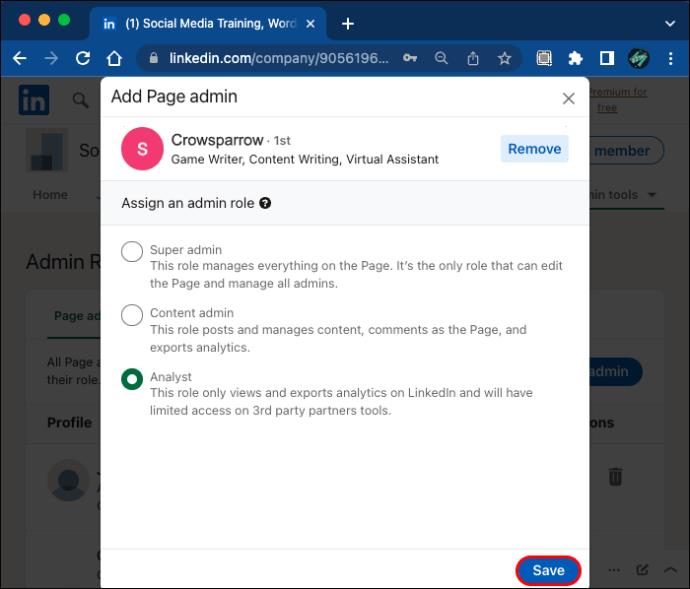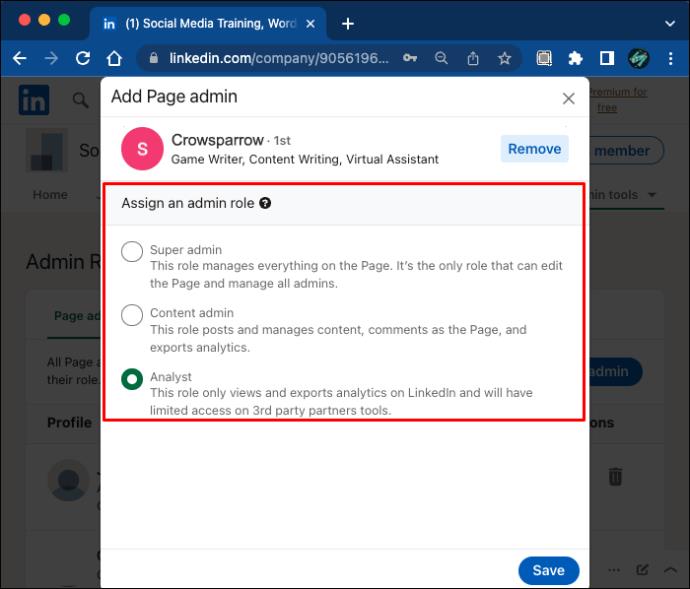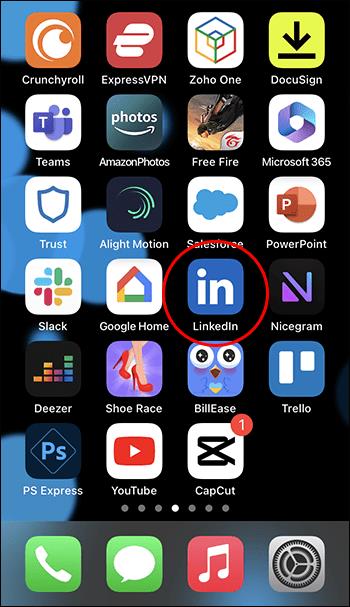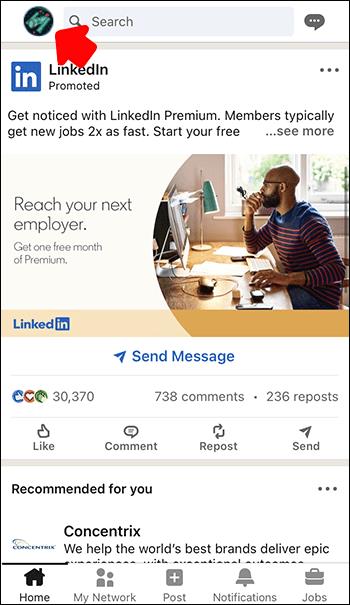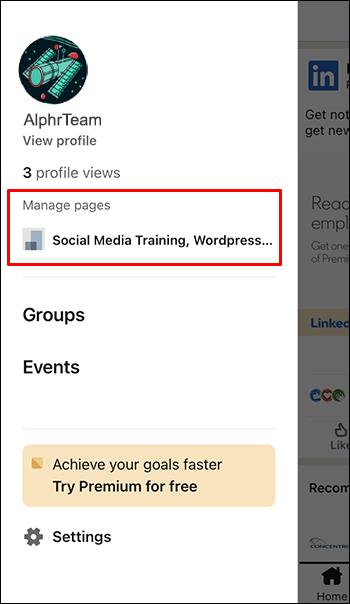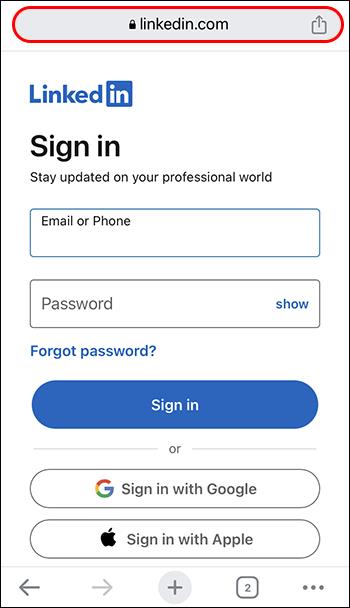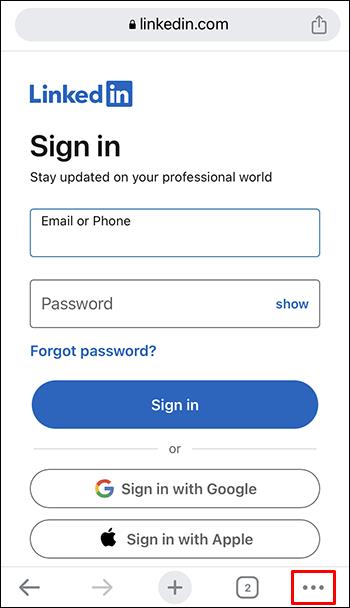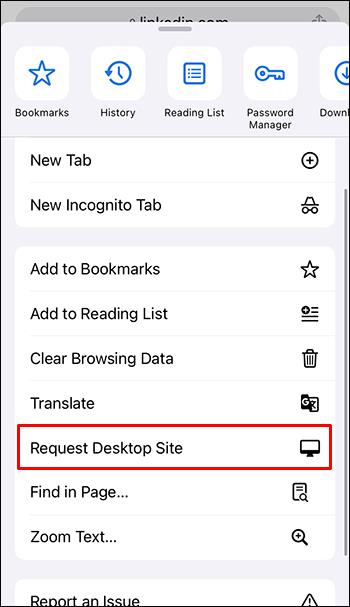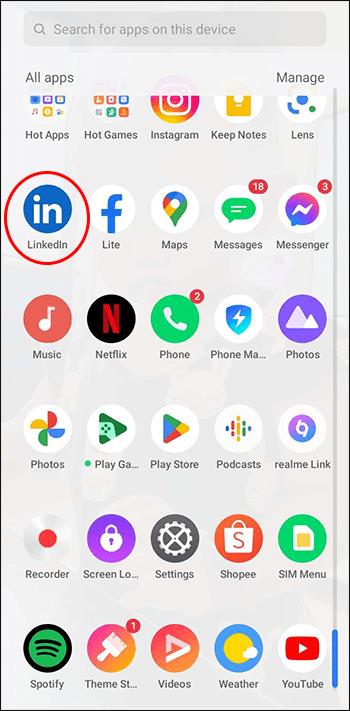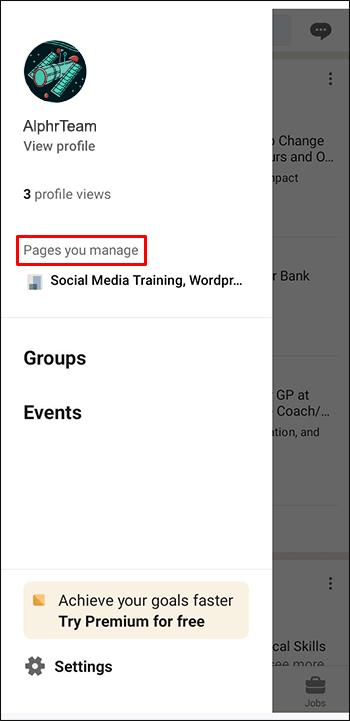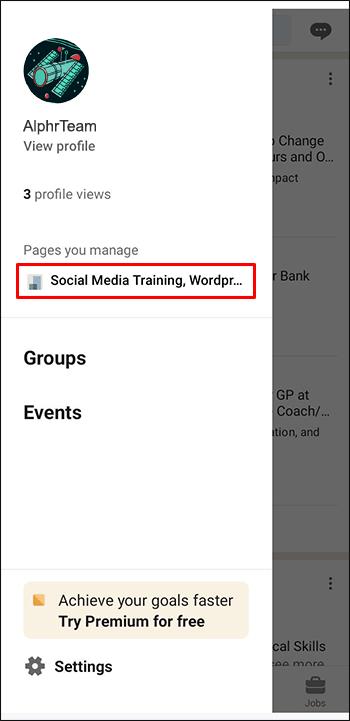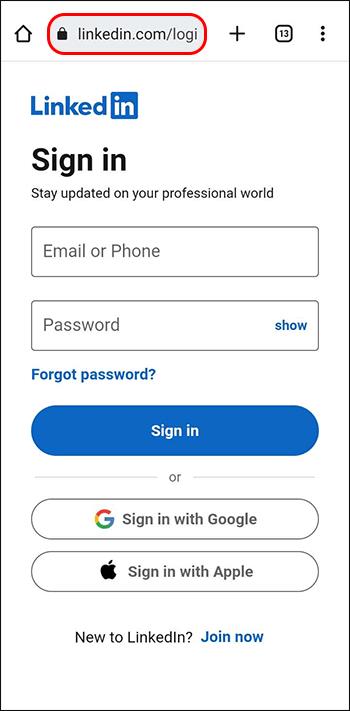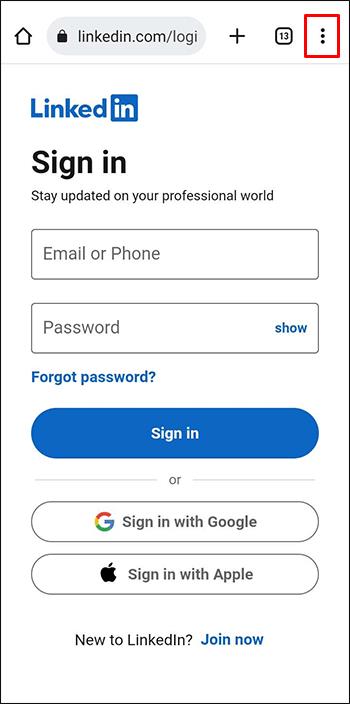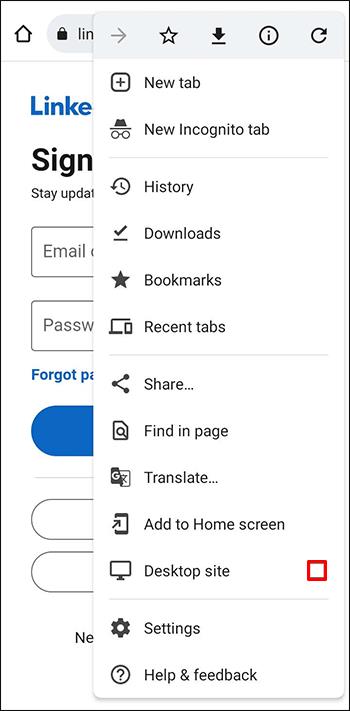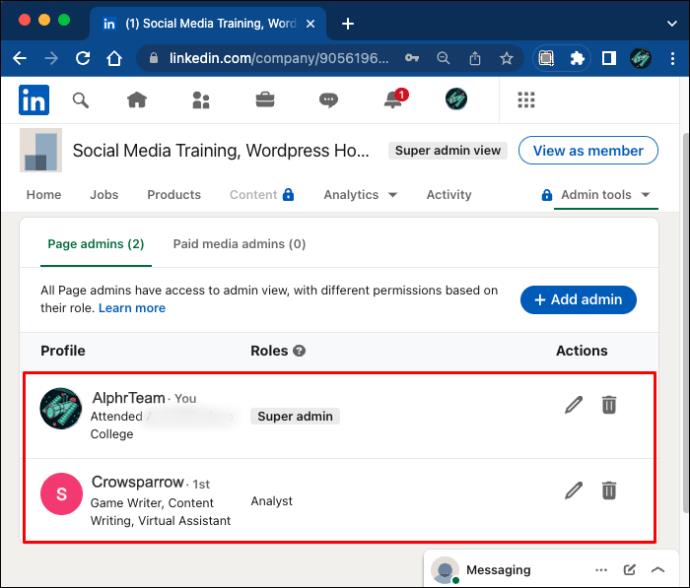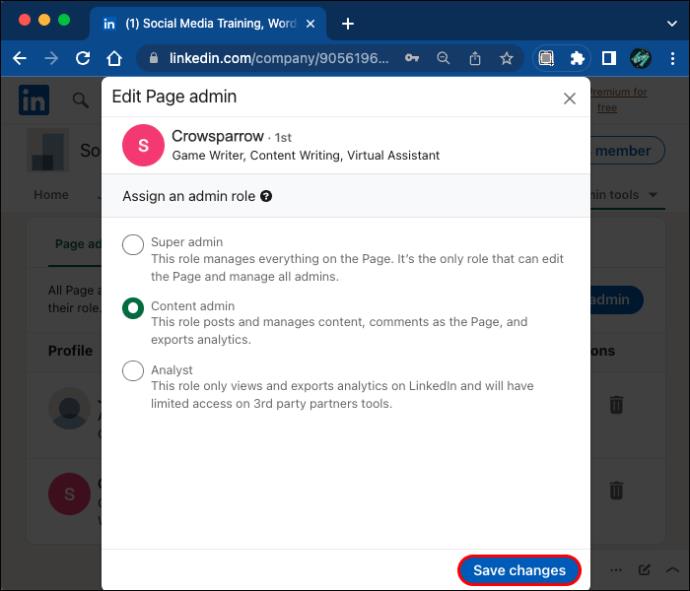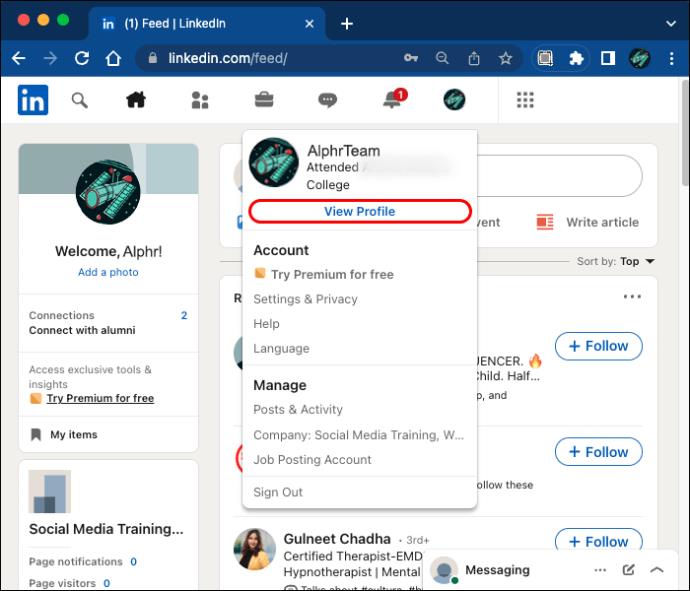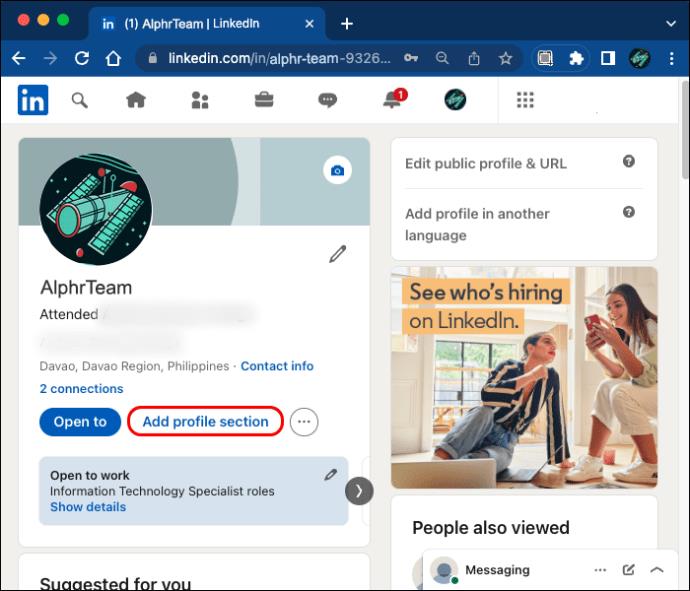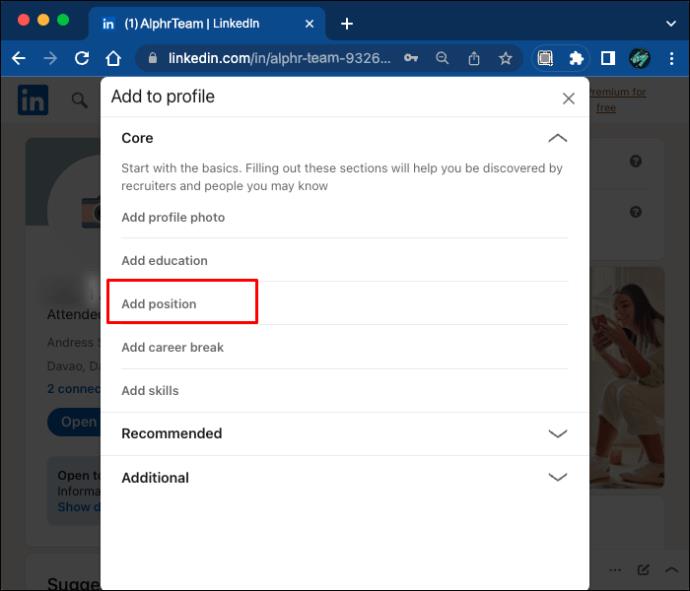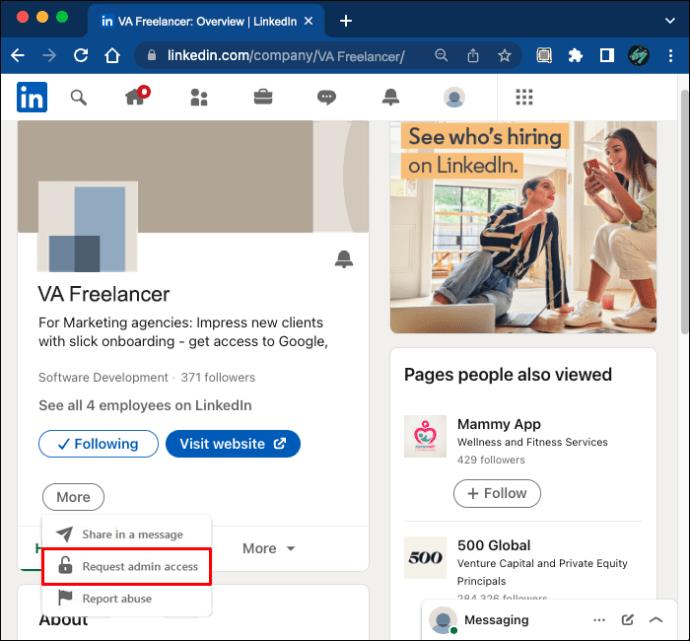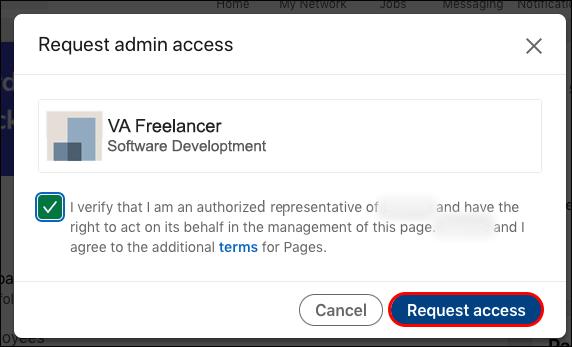Collegamenti del dispositivo
Come proprietario di una pagina LinkedIn, potresti avere difficoltà a gestire tutto da solo. La buona notizia è che non devi farlo. Puoi assegnare diverse responsabilità di amministratore a persone diverse per ottimizzare la gestione della pagina.

Continua a leggere per sapere come puoi concedere a qualcuno l'accesso come amministratore alla tua pagina LinkedIn. Scoprirai anche come modificare i ruoli di amministratore, rimuovere amministratori e richiedere tu stesso l'accesso amministratore.
Come concedere l'accesso amministrativo a una pagina LinkedIn su un PC
Come creatore della tua pagina, sarai automaticamente il suo super amministratore. Gli utenti con ruoli di amministratore vedranno una sezione Le mie pagine sulla loro home page di LinkedIn. Puoi accedere facilmente alle pagine che gestisci da questo menu.
Per aggiungere un amministratore alla tua pagina su PC, procedi nel seguente modo:
- Apri il sito Web di LinkedIn e accedi.
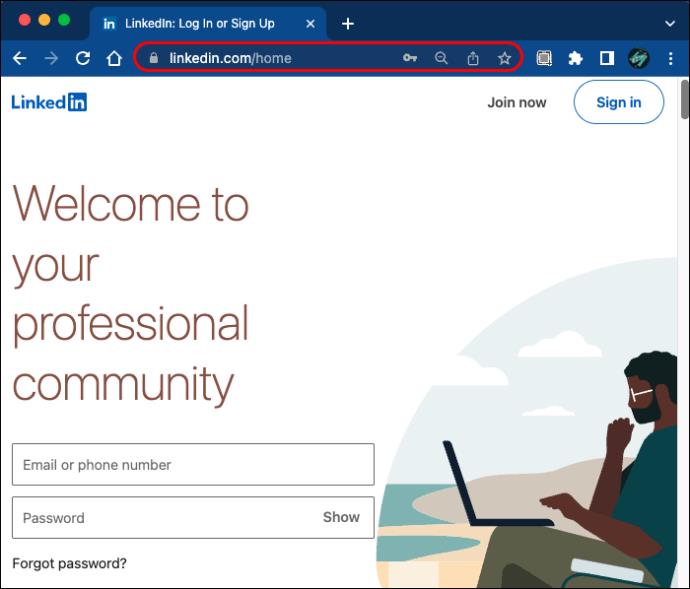
- Trova il menu Le mie pagine sul lato sinistro della tua home page.
- Fai clic sulla pagina a cui desideri aggiungere un nuovo amministratore. Questo ti porterà alla vista amministratore.

- Trova "Strumenti di amministrazione" in alto e fai clic su "Gestisci amministratori".

- Seleziona "Amministratori della pagina" o "Amministratori dei media a pagamento" a seconda del tipo di amministratore di cui hai bisogno.
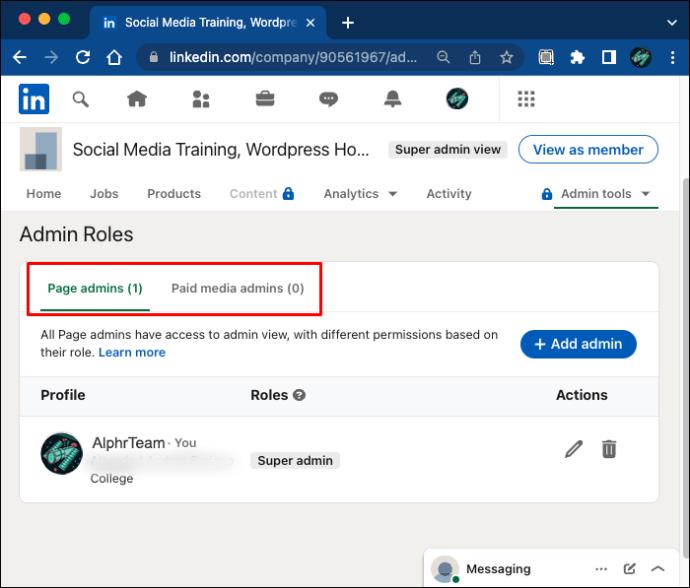
- Fai clic su "Aggiungi amministratore" e cerca l'utente che desideri aggiungere.
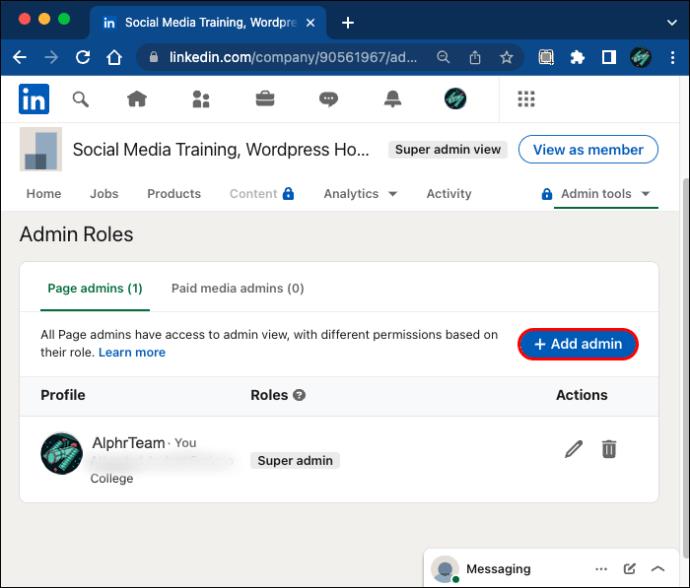
- Seleziona l'utente e scegli il ruolo di amministratore che desideri assegnargli.
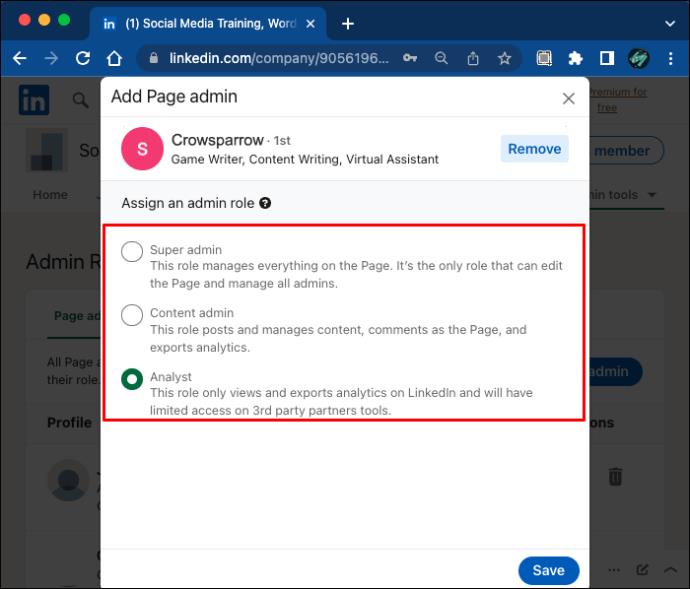
- Salva le modifiche e il gioco è fatto.
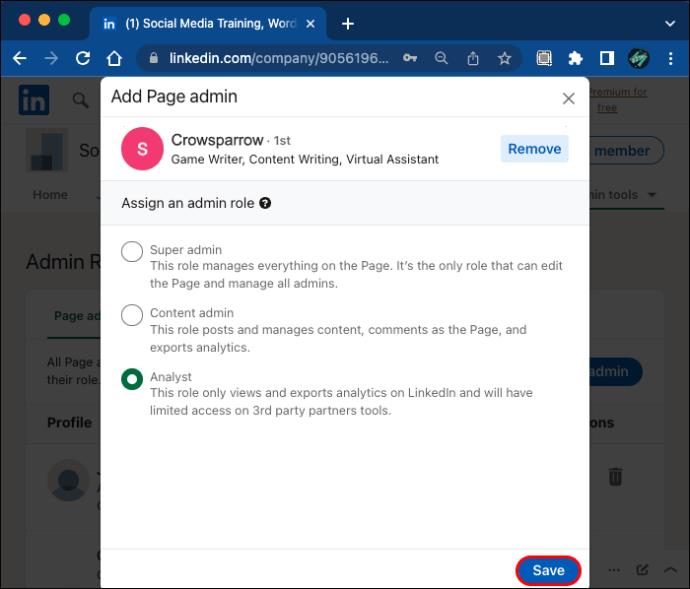
Puoi anche concedere l'accesso amministrativo a un utente rispondendo alla sua richiesta di amministrazione. Puoi vedere le tue richieste di amministrazione nella scheda Attività, ma riceverai anche notifiche via email su ogni nuova richiesta. Per concedere l'autorizzazione a una richiesta, accedi alla visualizzazione super amministratore della tua pagina.
- Trova la sezione "Le mie pagine" nella home page e fai clic sulla pagina in questione.

- Fai clic su "Strumenti di amministrazione" e seleziona "Gestisci amministratori". Vedrai tutte le richieste in sospeso qui.

- Seleziona "Assegna ruolo" accanto all'utente che desideri nominare.
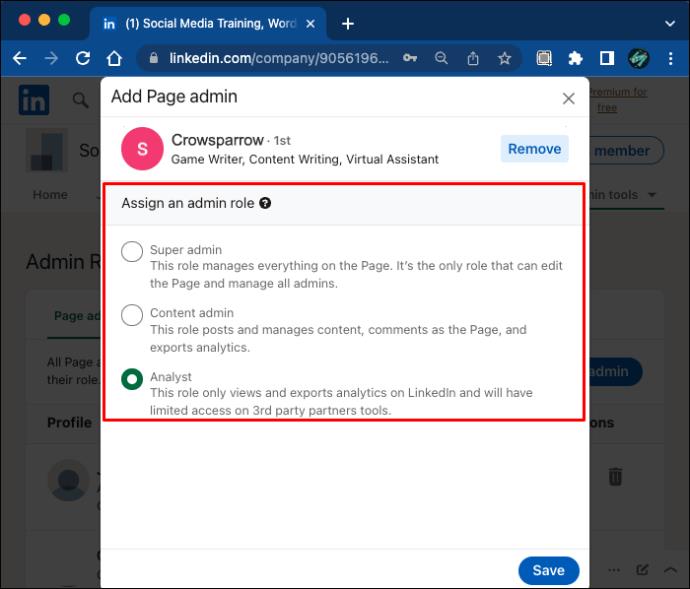
- Scegli il ruolo appropriato per il nuovo amministratore e fai clic su "Aggiungi amministratore".
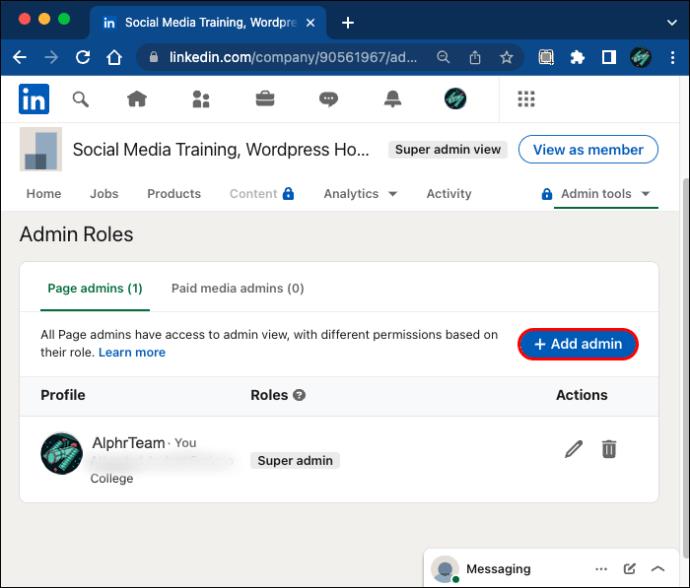
Concedere l'accesso amministrativo direttamente dalla notifica e-mail è ancora più semplice. Assicurati di aver effettuato l'accesso al tuo account LinkedIn, quindi fai clic su "Nega" o "Concedi" nell'e-mail.
Come concedere l'accesso amministrativo a una pagina LinkedIn su un iPhone
Se utilizzi l'app per iPhone per LinkedIn, puoi accedere alla visualizzazione amministratore in questo modo:
- Avvia l' app LinkedIn e accedi.
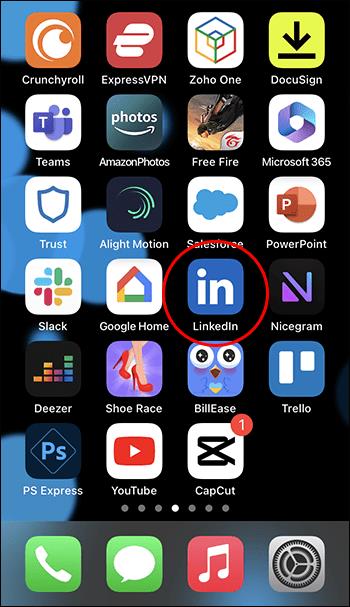
- Premi la tua immagine del profilo sulla home page.
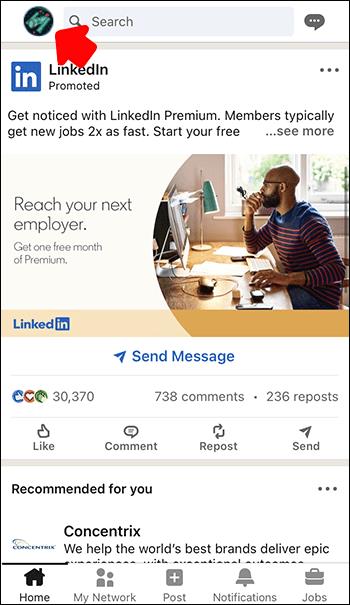
- Trova la sezione "Pagine che gestisci" e tocca la pagina.
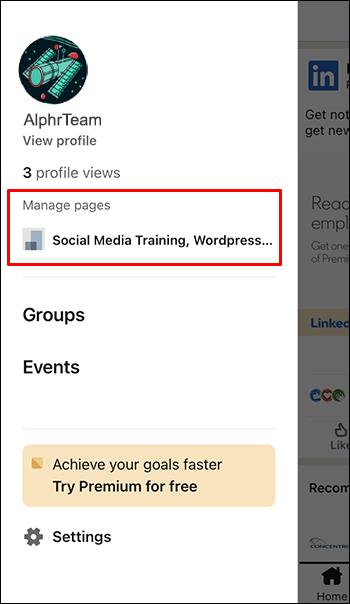
Puoi vedere tutte le richieste dell'amministratore nella scheda attività.
Se desideri accedere agli strumenti di amministrazione avanzati dal tuo iPhone, potresti dover utilizzare un metodo diverso.
- Apri LinkedIn dal tuo browser mobile.
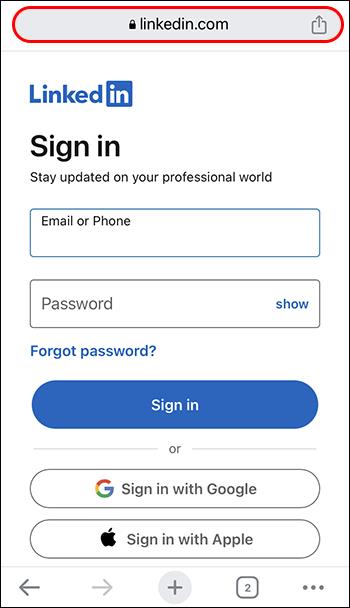
- In Chrome, tocca i tre punti verticali nell'angolo in alto a destra. In Safari, individua l'icona Aa.
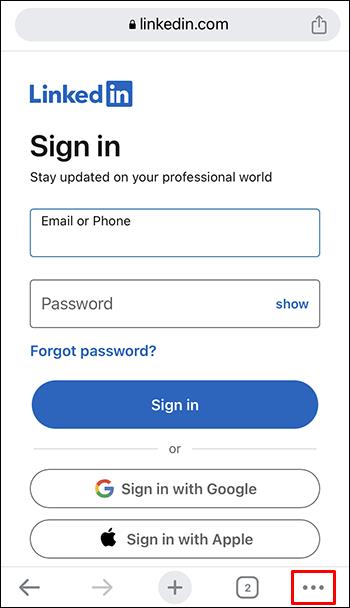
- Trova l'opzione "Richiedi sito desktop".
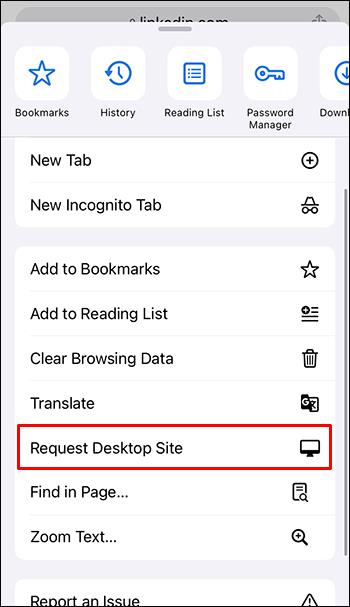
Ciò ti consentirà di utilizzare LinkedIn come faresti dal tuo PC e sarai in grado di utilizzare tutte le funzionalità normalmente.
Come concedere l'accesso amministrativo a una pagina LinkedIn su un dispositivo Android
L'accesso alla vista amministratore nell'app Android sarà un processo simile.
- Apri l' app di LinkedIn e accedi al tuo account.
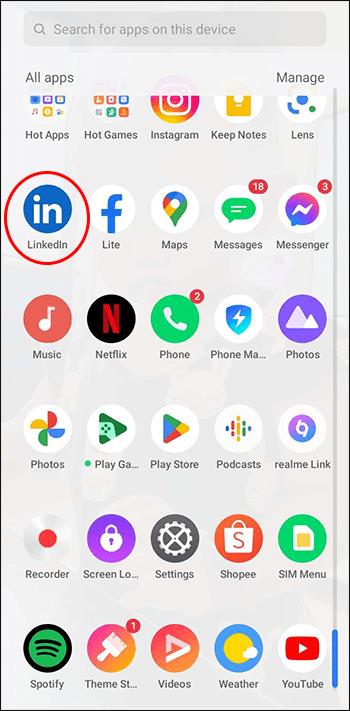
- Tocca la tua immagine del profilo e trova "Pagine che gestisci" nel menu.
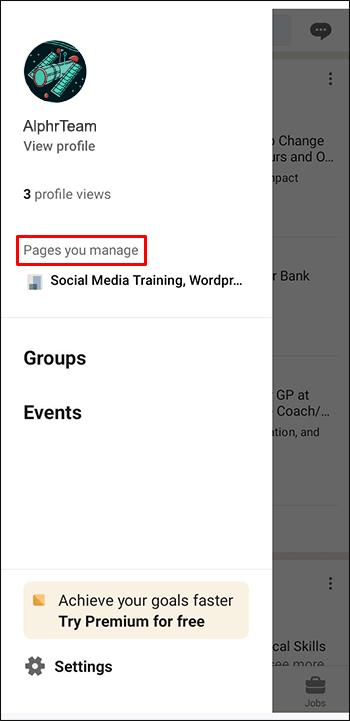
- Premi il nome della pagina che desideri gestire.
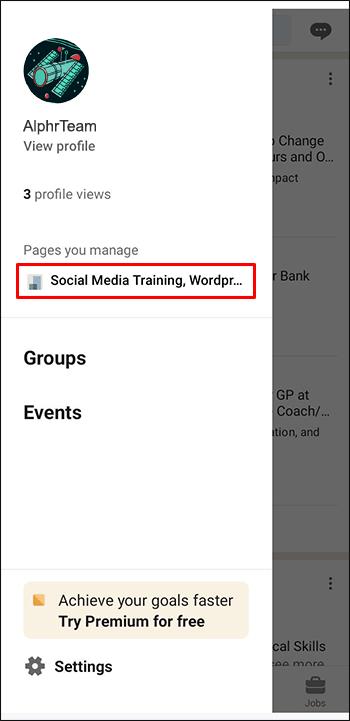
- Sei entrato nella vista amministratore e puoi controllare la tua attività.
Per gli strumenti di amministrazione avanzati, sarà necessario il sito desktop.
- Apri Chrome e vai su LinkedIn.
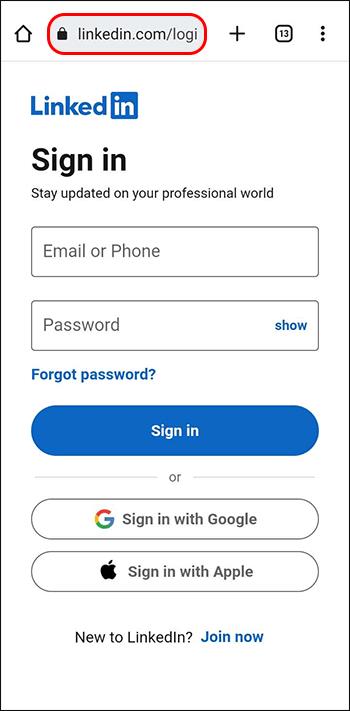
- Tocca i tre punti verticali accanto alla barra degli indirizzi per aprire il menu.
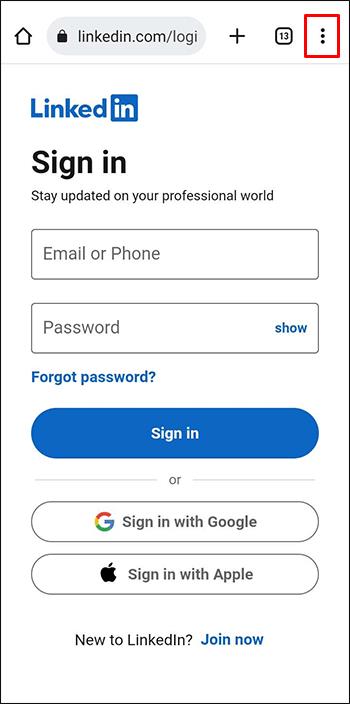
- Seleziona la casella accanto a "Sito desktop".
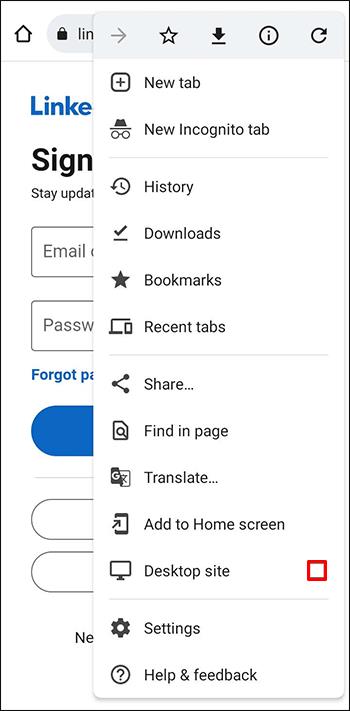
Sarai in grado di navigare nella versione desktop di LinkedIn in questo modo. Aggiungi amministratori alla tua pagina accedendo agli strumenti di amministrazione nella vista amministratore come descritto sopra.
Come modificare i ruoli di amministratore su una pagina LinkedIn
Se la tua pagina non ha bisogno di un altro amministratore ma di un po' di riorganizzazione, puoi anche modificare i ruoli degli attuali amministratori.
- Accedi alla visualizzazione super amministratore facendo clic sul nome della pagina in "Le mie pagine" nella home page di LinkedIn.

- Seleziona "Strumenti di amministrazione" e poi "Gestisci amministratori".

- Scegli la categoria dell'amministratore di cui desideri modificare il ruolo.
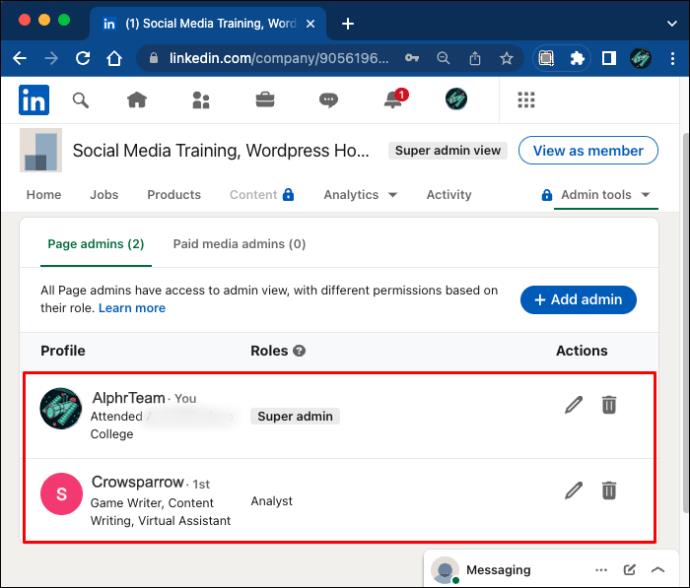
- Trova l'opzione "Modifica" accanto al nome dell'amministratore.

- Assegna loro un nuovo ruolo e salva le modifiche.
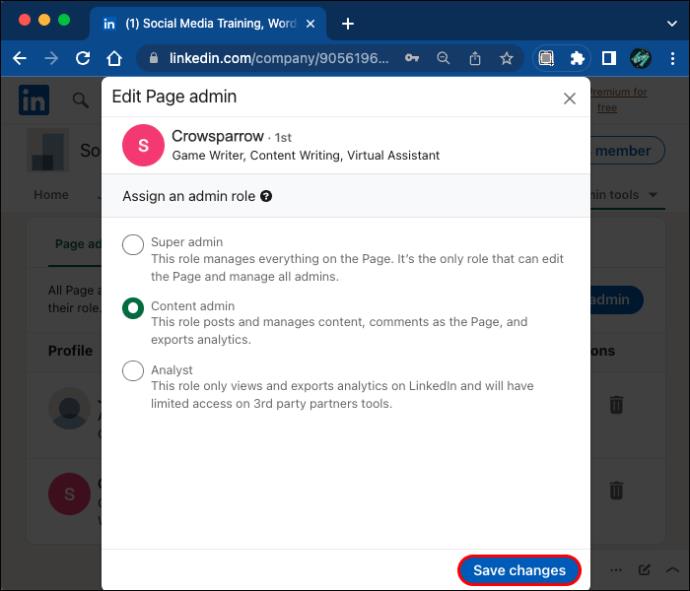
Ricorda che ogni pagina deve avere un super amministratore. Se desideri modificare il tuo ruolo di super amministratore, devi prima nominare un nuovo super amministratore.
Come richiedere l'accesso amministrativo a una pagina LinkedIn
Se desideri ottenere l'accesso come amministratore a una pagina LinkedIn, puoi anche richiedere l'accesso all'attuale super amministratore. Prima di iniziare, assicurati di aver elencato la tua attuale posizione presso l'organizzazione sul tuo profilo. Se manca la posizione, vai al tuo profilo per aggiungerla.
- Fai clic sulla tua icona nella home page di LinkedIn e poi su "Visualizza profilo".
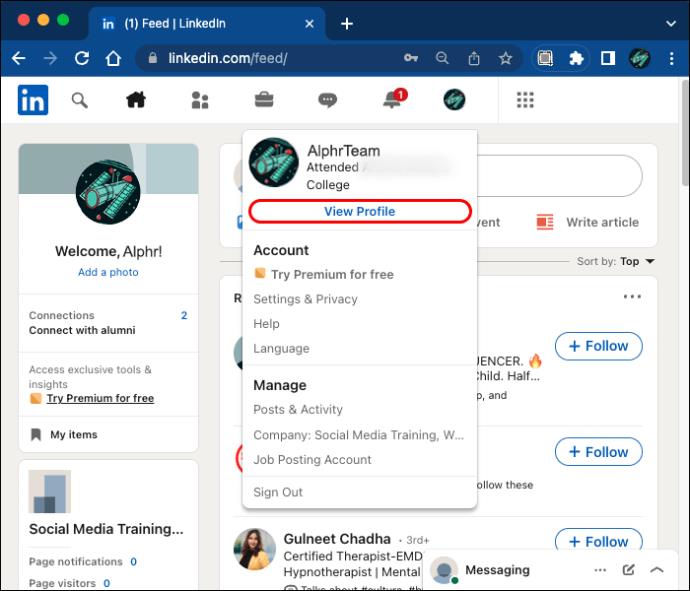
- Trova il pulsante "Aggiungi sezione profilo" sotto il tuo nome.
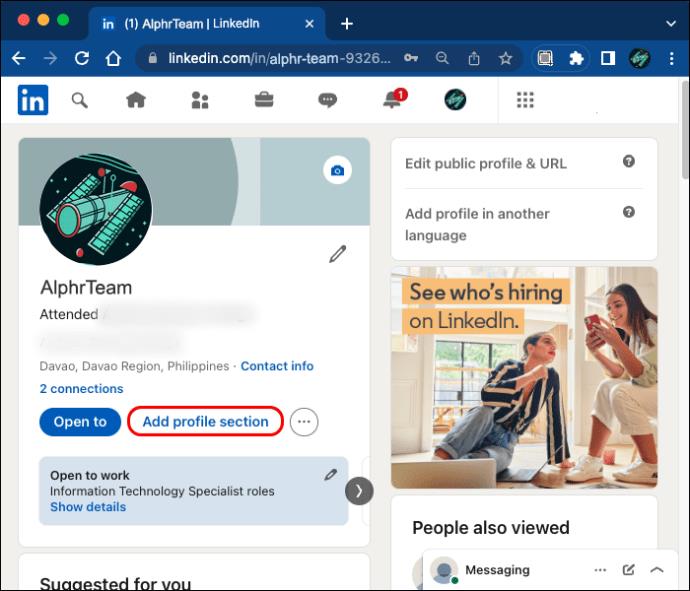
- Sotto "Core", troverai l'opzione "Aggiungi posizione".
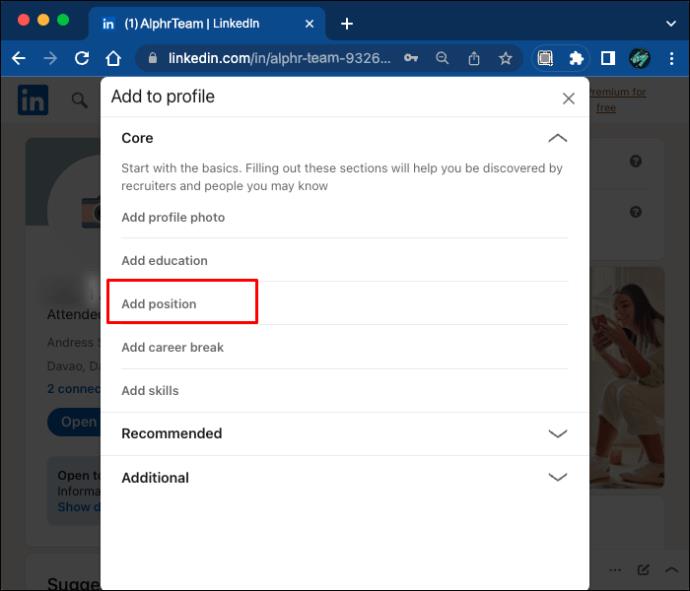
- Compila il form e salva le modifiche.
Se disponi di un profilo di lingua secondaria, dovrai aggiornarlo separatamente.
Dopo aver aggiunto la tua posizione, puoi richiedere l'accesso amministrativo alla pagina. I passaggi sono gli stessi su PC, iOS o Android.
- Apri la pagina LinkedIn a cui desideri richiedere l'accesso come amministratore.
- Fai clic su "Altro" e poi su "Richiedi accesso amministratore".
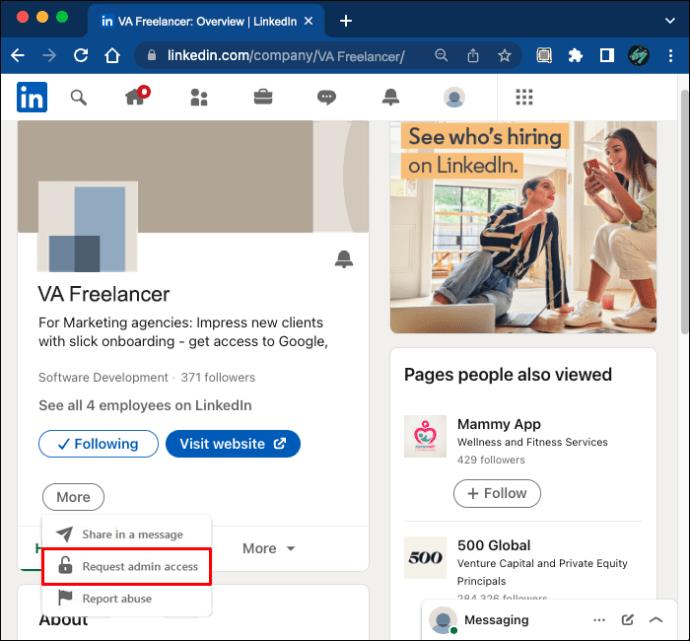
- Verifica la tua autorizzazione e quindi fai nuovamente clic su "Richiedi accesso".
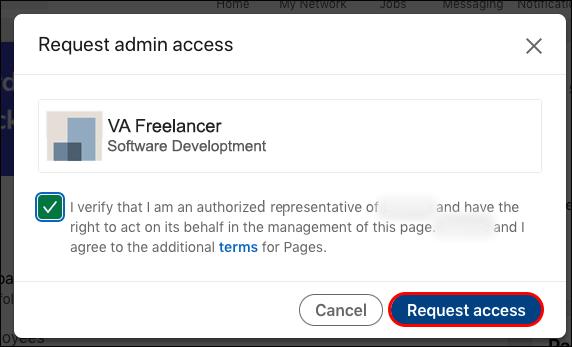
- Conferma la tua email aziendale se necessario.
Ora devi solo aspettare che la tua richiesta venga accettata. Riceverai una notifica non appena il super amministratore ti avrà concesso l'accesso. Tuttavia, se la pagina non viene gestita, potresti diventare automaticamente il nuovo amministratore.
Domande frequenti aggiuntive
Quali sono i diversi ruoli di amministratore di LinkedIn?
Una pagina LinkedIn può avere amministratori di pagina e amministratori di media a pagamento.
Gli amministratori della pagina includono:
· Super amministratori
· Amministratori dei contenuti
· Curatori
· Analisti
Gli amministratori dei media a pagamento includono:
· Poster di contenuti sponsorizzati
· Responsabili moduli lead gen
· Gestori di pagine di destinazione
Devo accedere come amministratore per accedere alle funzionalità di amministrazione?
Su LinkedIn, non è necessario accedere separatamente come amministratore per accedere alle funzionalità di amministrazione. Accedi semplicemente alla vista amministratore facendo clic sulla pagina che gestisci mentre sei sulla home page di LinkedIn. I super amministratori verranno automaticamente indirizzati alla visualizzazione dei super amministratori.
Chi può concedere l'accesso amministrativo a una pagina LinkedIn?
Su LinkedIn, solo i super amministratori possono aggiungere, modificare e rimuovere amministratori. Se sei un amministratore dei contenuti, un curatore, un analista o qualsiasi tipo di amministratore dei media a pagamento, non sarai in grado di aggiungere nuovi amministratori o accettare richieste. L'attuale super amministratore dovrà prima nominarti super amministratore.
Una persona può avere più ruoli di amministratore sulla stessa pagina?
Un amministratore può avere un solo ruolo di amministratore della pagina (super amministratore, amministratore dei contenuti, curatore o analista). Tuttavia, un utente può avere più ruoli di amministratore dei media a pagamento su una pagina. È anche possibile che una persona abbia contemporaneamente un ruolo di amministratore della pagina e un ruolo di amministratore dei media a pagamento. Concedi all'amministratore della pagina in questione le autorizzazioni di amministratore dei media a pagamento aggiungendolo come amministratore dei media a pagamento.
Come rimuovere un amministratore da una pagina LinkedIn
In qualità di super amministratore, puoi rimuovere gli amministratori nello stesso modo in cui ne aggiungi uno nuovo.
1. Accedi alla vista amministratore della pagina.
2. Fai clic su "Strumenti di amministrazione", quindi su "Gestisci amministratori".
3. Utilizzare l'icona "Elimina" accanto al nome dell'amministratore per rimuoverli.
Gestisci le pagine di LinkedIn in modo efficiente
Più ruoli di amministratore su LinkedIn consentono una gestione più efficiente delle pagine. Concedi l'accesso amministrativo alle persone di cui ti fidi per sfruttare questi vantaggi. In qualità di super amministratore della tua pagina, puoi aggiungere, modificare e rimuovere amministratori in qualsiasi momento seguendo i passaggi precedenti.
Cosa ne pensi del sistema di gestione amministrativa di LinkedIn? Cosa ti piace e cosa cambieresti? Fateci sapere nella sezione commenti qui sotto.