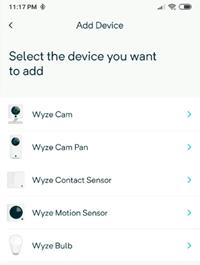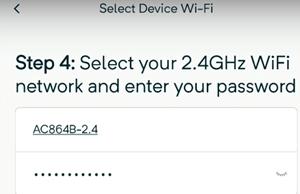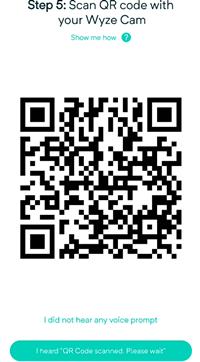Sebbene i dispositivi Wyze Camera siano fantastici, alcune delle istruzioni per la loro configurazione non sono così chiare. Il collegamento di una fotocamera Wyze a una nuova rete Wi-Fi è una di quelle aree grigie. Non ci sono molte informazioni su questo problema comune.

Quando sposti o cambi il tuo ISP, cambi la tua connessione Wi-Fi e Wyze avrebbe dovuto pensarci a un certo punto. Tuttavia, questo processo non è così complicato come sembra. Indipendentemente da ciò, è piuttosto poco intuitivo e richiede più tempo di quanto dovrebbe.
Continua a leggere per scoprire come connettere correttamente la tua fotocamera Wyze a una nuova connessione Wi-Fi, nonostante i singhiozzi che potrebbero verificarsi mentre lo fai.
Cambiare le connessioni Wi-Fi sulla tua fotocamera Wyze
Il modo migliore per connettere una videocamera Wyze a una nuova rete o connessione Wi-Fi è trattare la situazione come se stessi configurando una videocamera Wyze nuova di zecca. Non dovresti eliminare nessuna delle impostazioni precedenti o provare a regolare la tua vecchia Wyze Cam. Anche se utilizzerai lo stesso dispositivo, trattalo come se fosse nuovo quando imposti una nuova connessione Wi-Fi.
Questo scenario significa che devi seguire il processo di installazione standard per la tua Wyze Cam. Se hai stabilito una connessione con la tua fotocamera molto tempo fa o hai dimenticato i passaggi, sei fortunato.
Ricorda, una fotocamera Wyze richiede una fonte di alimentazione (presa di corrente o porta USB), un'app per smartphone dall'App Store o dal Google Play Store e una connessione Internet. Dato che hai già una fotocamera Wyze, conosci già il trapano e probabilmente hai già l'app.
Assicurati che la tua app sia aggiornata e, se sono disponibili aggiornamenti del firmware, fallo anche tu. Infine, passiamo alla configurazione Wi-Fi per la tua videocamera Wyze. Ecco cosa fare.
- Avvia l' app Wyze sul tuo Android o iPhone.
- Accedi se non hai impostato l'app in modo che si ricordi di te.
- Collega la fotocamera Wyze alla porta USB o a una presa di corrente . Attendere finché non lampeggia in giallo (circa trenta secondi).
- Tieni premuto il pulsante Imposta sul retro della videocamera fino a quando non senti il messaggio automatico Pronto per la connessione .
- Torna all'app Telefono e fai clic sui puntini di sospensione (tre punti) nell'angolo in alto a destra dello schermo. Tocca Aggiungi un prodotto e aggiungi il tuo dispositivo utilizzando il nome corretto (Wyze Cam, Pan, Sensor, Bulb).
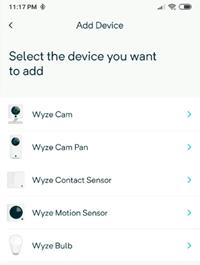
- Apparirà la finestra di configurazione; seguire le istruzioni e dargli tempo se necessario.
- Ti verrà chiesto di scegliere una rete Wi-Fi a 2,4 GHz e inserire la password. Le Wyze Cam non funzionano su reti a 5 GHz, quindi tienilo a mente. Connettiti al tuo nuovo Wi-Fi utilizzando la password corrente.
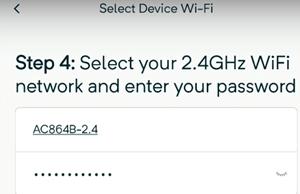
- Successivamente, scansiona il codice QR sull'app con la tua Wyze Cam. Quando esegue la scansione del codice QR, sentirai un comando vocale, scanner di codici QR . Tocca il pulsante Ho sentito il comando vocale .
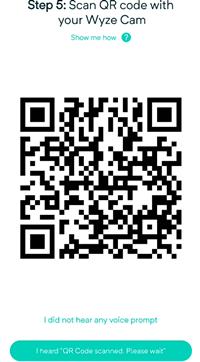
Ora puoi scegliere una nuova etichetta per la tua Wyze Cam utilizzando le impostazioni del dispositivo (icona a forma di ingranaggio) dopo averla selezionata dall'elenco dei dispositivi. Basta toccare il nome e inserirne uno nuovo.
Se hai più di una videocamera Wyze che devi connettere a una nuova rete Wi-Fi, ripeti questi passaggi per ognuna finché non le configuri tutte. Puoi eseguire ulteriori personalizzazioni da solo, scegliendo il rilevamento del movimento e del suono, ecc.
Aggiornamento del firmware su una fotocamera Wyze
A seconda che tu sia riuscito o meno a connettere il tuo dispositivo a una rete, il modo per aggiornare il firmware sarà diverso. Ecco perché li copriremo entrambi.
Aggiornamento del firmware su una fotocamera Wyze tramite l'app
Se sei riuscito a connetterti alla tua rete Wi-Fi, segui.
- Apri l' app Wyze sul telefono e tocca Wyze Camera .
- Ora, fai clic sull'icona Impostazioni in alto a destra dello schermo.
- Successivamente, tocca Informazioni sul dispositivo .
- Infine, tocca Versione firmware e cerca l'opzione di aggiornamento.
- Se non vedi l'opzione di aggiornamento, sei aggiornato e pronto per partire. Se lo fai, installalo.
Aggiornamento manuale del firmware su una fotocamera Wyze
Sfortunatamente, se non sei connesso a Internet sulla tua fotocamera Wyze, dovrai aggiornare il firmware manualmente. Iniziamo.
- Vai alla pagina Wyze Release Notes & Firmware e individua il firmware per la tua fotocamera e scaricalo.
- Se non l'hai già fatto, inserisci la scheda microSD per la fotocamera nel computer.
- Ora estrai i file nella directory principale, la prima cartella, sulla scheda SD.
- Con la fotocamera spenta, reinserire la scheda microSD nella fotocamera.
- Quindi, tieni premuto il pulsante di configurazione sulla fotocamera, collega il cavo USB e continua a tenere premuto il pulsante di configurazione finché la luce non diventa viola (Wyze Cam v3) o blu (Wyze Cam v2 e Wyze Cam Pan).
- Successivamente, attendi fino a 4 minuti per il riavvio del dispositivo.
- Ora la tua fotocamera dovrebbe avere il firmware aggiornato.
Domande frequenti
Come si ricollega una fotocamera Wyze?
1. All'interno dell'app Wyze, tocca l' icona + e seleziona Aggiungi dispositivo .
2. Seleziona la tua fotocamera come dispositivo e segui i passaggi di configurazione.
È fastidioso quando le telecamere Wyze si disconnettono dal Wi-Fi, ad esempio quando si verificano gli aggiornamenti, ma è un problema che si spera venga risolto dall'azienda.
Una fotocamera Wyze funziona senza Wi-Fi?
Per la configurazione iniziale di una fotocamera Wyze, devi avere accesso a Internet. Da lì, registrerà offline, ma solo se hai installato una scheda microSD e la registrazione locale è abilitata.
Goditi la tua nuova configurazione della fotocamera Wyze
È un peccato che tu debba ripetere l'intero processo di installazione quando cambi solo la tua rete Wi-Fi, ma a partire da ottobre 2019, questa è la tua unica opzione.
Forse in futuro Wyze introdurrà un nuovo sistema innovativo che riconosce una nuova rete e ti consente di connetterti ad essa più facilmente. Fino ad allora, usa questo tutorial e sarai in grado di passare a nuove reti su tutte le telecamere che desideri.