I migliori emulatori Android per il gaming

In questo articolo, Quantrimang fornisce solo un elenco dei migliori emulatori Android per giocare.
Se vuoi inserire dati dal tuo computer nel simulatore BlueStacks ma non sai come fare, puoi fare riferimento al seguente tutorial di Download.com.vn .
BlueStacks è oggi considerato uno dei migliori emulatori Android . Sebbene piuttosto pesante, ma la praticità che questo software offre agli utenti è indiscutibile. A parte nomi familiari come NoxPlayer , LDPlayer o Genymotion ... se stai installando e usando BlueStacks, ti chiederai sicuramente come scambiare dati tra computer e BlueStacks?
In precedenza, Download.com.vn aveva istruzioni su come scattare foto e dati da BlueStacks sul tuo computer , se necessario, puoi rivederlo per sapere come farlo. Per quanto riguarda la copia dei dati da un computer, la copia di foto su BlueStacks, seguiremo l'articolo di seguito.
ATTENZIONE:
Attualmente questo emulatore Android ha la versione 4, ma se stai usando la versione precedente, l'implementazione non sarà la stessa. Quindi l'articolo ti guiderà come recuperare i dati da un computer per simulare in entrambi i casi.
Passaggio 1: avvia l'emulatore BlueStacks, dalla schermata principale, facciamo clic sull'icona Altre app in basso e selezioniamo Gestione media (icona cartella gialla).
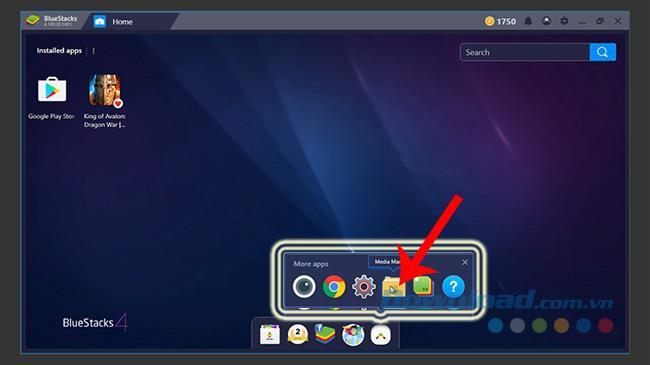
Passaggio 2: nella nuova interfaccia, fare clic con il pulsante sinistro del mouse su Importa da Windows per ottenere i dati dal computer.
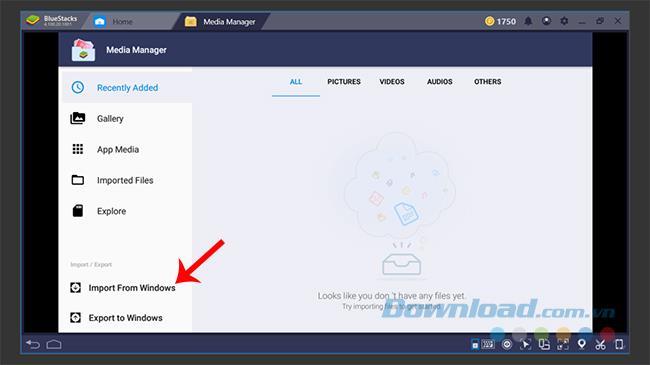
Passaggio 3: viene visualizzata una finestra di Windows, trova la posizione dei dati che stai trasferendo nell'emulatore, fai clic con il pulsante sinistro del mouse per selezionarli, quindi Apri per eseguire.
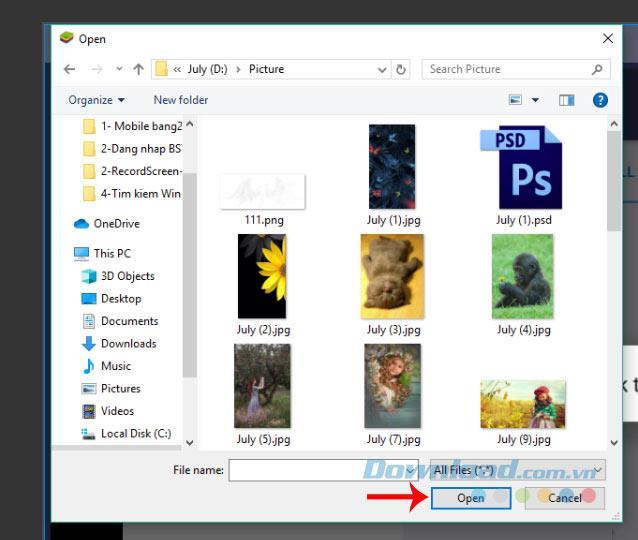
Passaggio 4: A seconda del tipo di dati, delle loro dimensioni, il tempo per copiare nell'emulatore varierà. Ma puoi vedere, una volta completata la migrazione, mantengono lo stesso formato, nome file e qualità di quando l'abbiamo salvata sul computer.
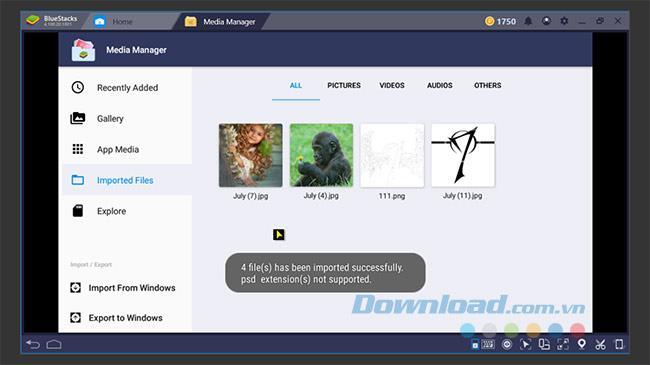
Oltre alle foto, BlueStacks può anche accettare altri tipi di dati multimediali come file video, audio o di testo con estensioni diverse.
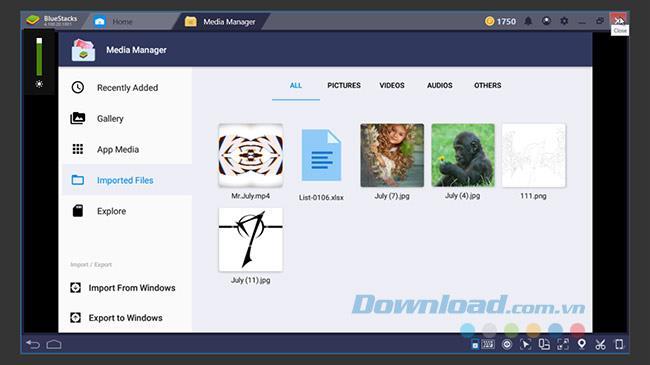
Passaggio 1: dopo aver trovato l'unità di installazione di BlueStacks, andare su BlueStacks / UserData / SharedFolder.
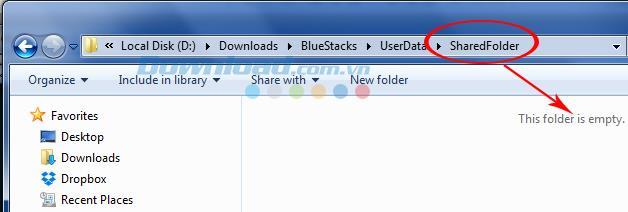
Passaggio 2: se si desidera condividere informazioni sul proprio computer con BlueStacks, inserire tali dati in questa cartella.
ATTENZIONE:
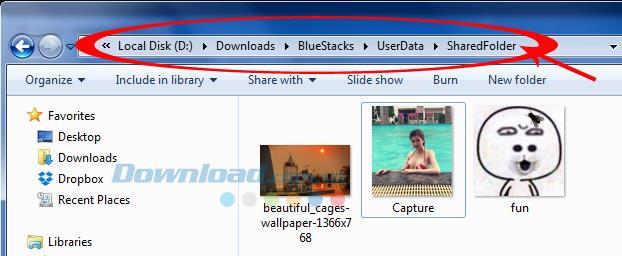
Passaggio 3: apri l'emulatore BlueStacks, quindi fai clic sull'icona a forma di cerchio bianco al centro dello schermo.
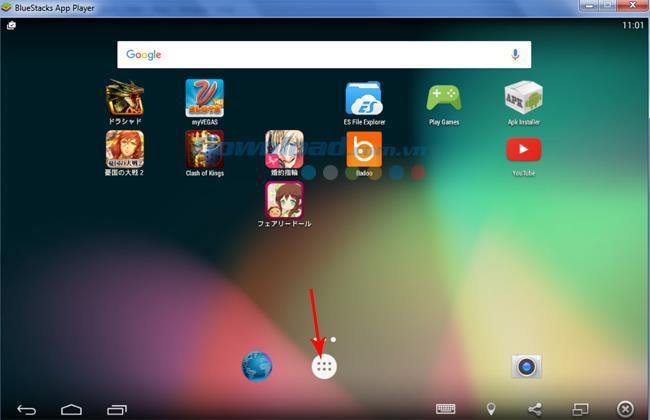
Continuare a trovare e selezionare l'applicazione ES File Explorer.
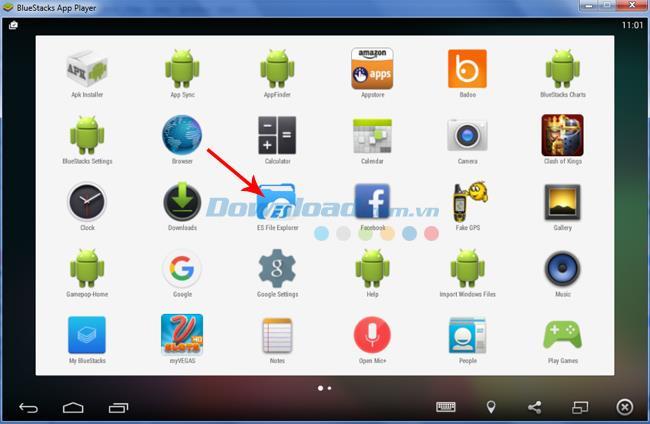
Passaggio 4: viene visualizzata la nuova interfaccia, fai clic con il pulsante sinistro e tieni premuto, trascina verso l'alto o verso il basso nella barra bianca a sinistra. Trova e fai clic su sdcard, quindi seleziona la cartella Windows sulla destra.
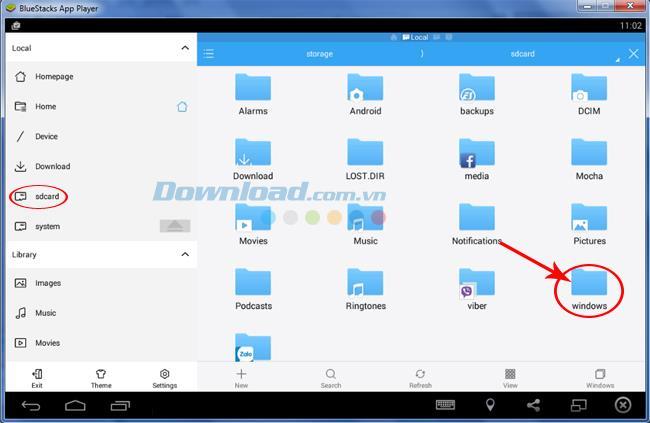
Passaggio 5: nella cartella Windows, fare clic su BstSharedFolder.
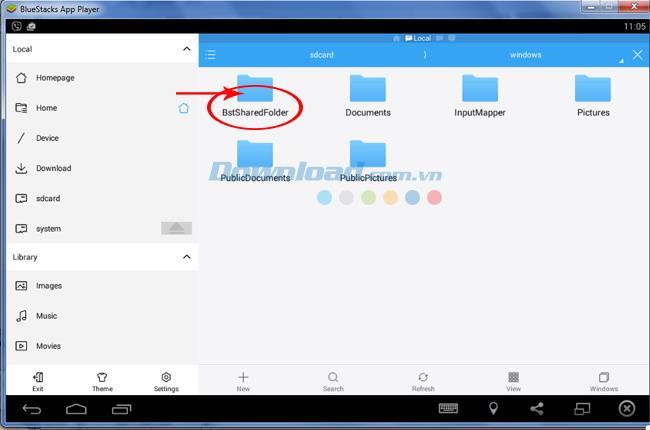
Qui, vedrai tutte le foto e i dati in cui abbiamo copiato dalla cartella SharedFolder al di fuori di Windows. Per utilizzare qualsiasi foto, fai semplicemente clic con il pulsante sinistro del mouse su di essa, seleziona Visualizza immagine nella nuova interfaccia.
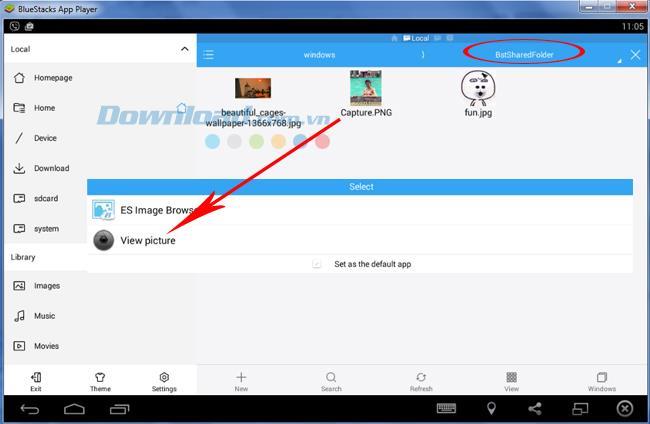
Passaggio 6: mentre l'immagine viene visualizzata in grande, puoi verificare se questa è l'immagine giusta e fare clic sui tre punti in basso , quando viene visualizzata la barra delle opzioni, fai clic su Seleziona. Imposta come e scegli questa foto come immagine di sfondo o per avatar di contatto.
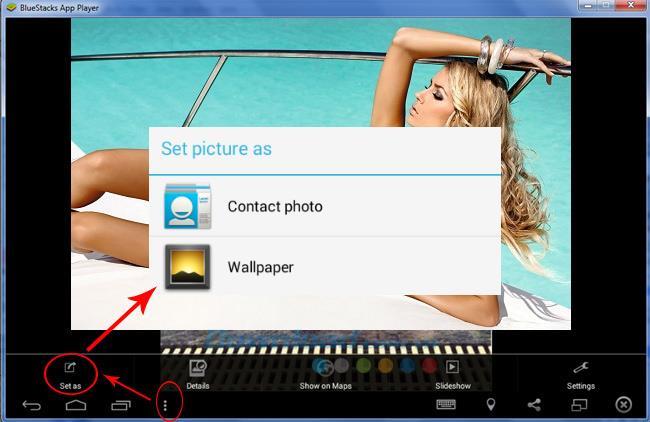
Passaggio 7: Oltre a fare clic su ciascuna immagine da visualizzare, se si è sicuri, è possibile applicare il seguente metodo per aprire più opzioni. Cioè fare clic con il tasto sinistro del mouse su qualsiasi immagine che si desidera utilizzare, attendere circa 2-3 secondi affinché l'interfaccia cambi. Ora, sotto le foto è presente un quadratino blu, selezionare questa casella in diverse foto per selezionare più foto contemporaneamente.
Inoltre, è possibile vedere dopo le modifiche di interfaccia, ai piedi dell'interfaccia e una barra extra come l'altra opzione: Copiare, tagliare, eliminare .. . Fai clic sull'icona Altro (tre punti) per aprire il pannello delle opzioni. Selezionare un corrispondente elemento che è necessario, per esempio, qui, Download.com.vn si seleziona la condivisione - Condivisione di foto.
Dopo aver selezionato l'icona Condividi, viene visualizzata una piccola finestra che consente di scegliere dove si desidera condividere questa foto, come Facebook , Picasa o l'applicazione Viber , Zalo ... Per salvare l'immagine, fare clic su ES Salva in ...
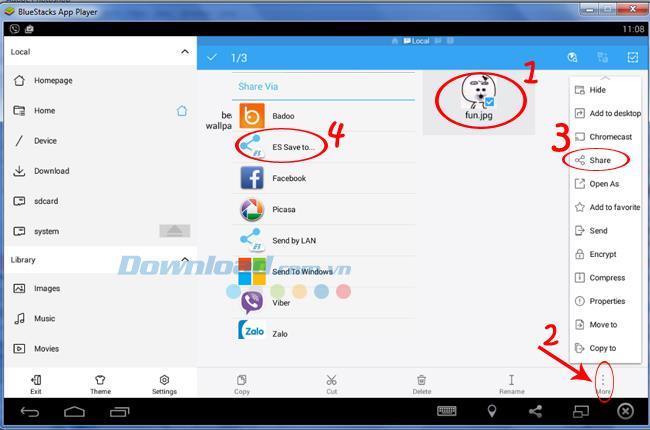
Passaggio 8: viene visualizzato un elenco di cartelle tra cui scegliere, è possibile scegliere qualsiasi file adatto da salvare . Qui eseguiremo un esempio sul file DCIM, sezione Camera. In questo modo ti aiuterà a filtrare diverse foto in cartelle separate, utili per un uso successivo.
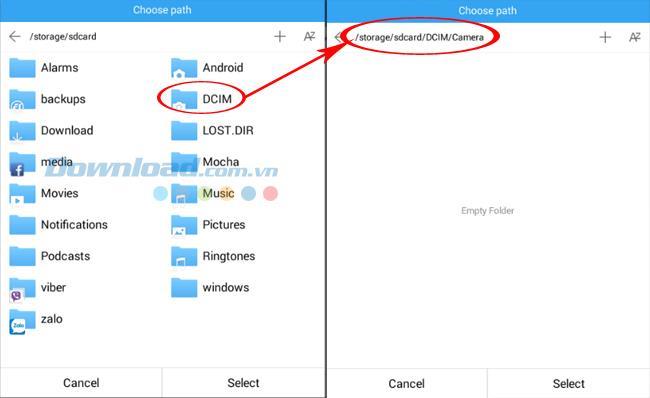
Una volta salvato, fai clic con il pulsante sinistro del mouse per aprire l'immagine che desideri visualizzare. Se si desidera eseguire qualsiasi azione, fare clic sull'icona a tre punti (angolo in alto a destra dell'interfaccia) per visualizzare i dettagli.
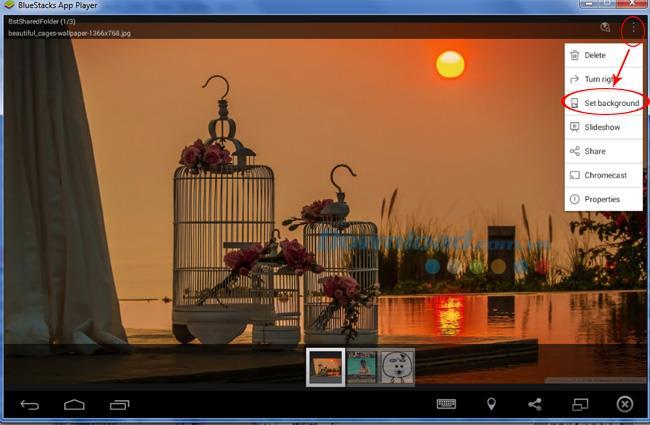
Fare clic su Imposta sfondo per selezionare un'immagine aperta come immagine di sfondo per BlueStacks
Fare clic e tenere premuto il pulsante sinistro del mouse per spostare, ridimensionare l'immagine, ottenere il rapporto dell'immagine per soddisfare i requisiti. Fai clic su Salva per terminare.
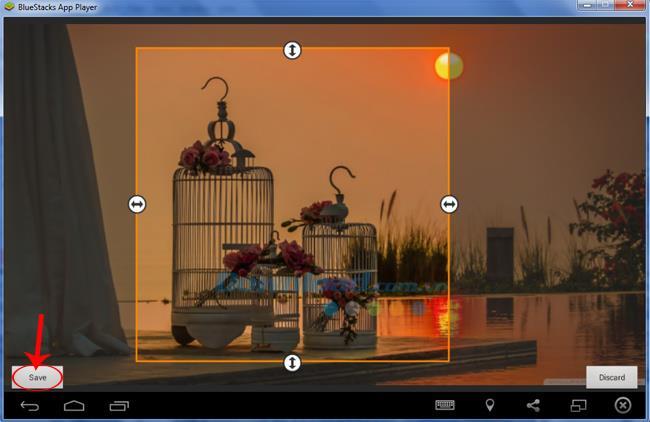
E questo è il nostro risultato.
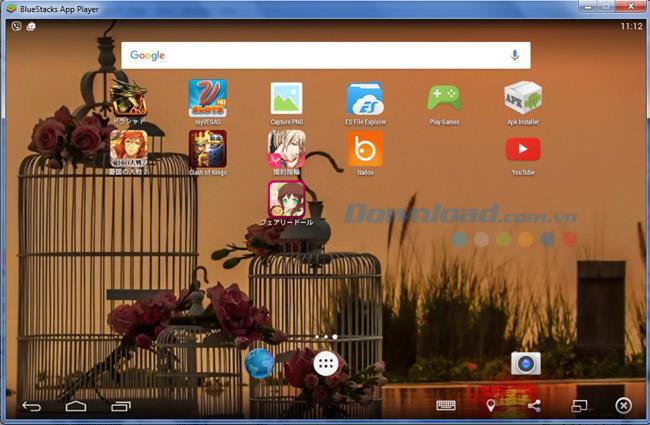
Oltre a fare clic su Altro, gli utenti possono anche identificare le foto da scattare facendo clic e tenendo premuto il mouse, selezionare le caselle per selezionare, quindi selezionare il taglio o la copia di seguito per eseguire l'operazione.
BlueStacks offre una varietà di impostazioni che puoi personalizzare in base alle tue preferenze. Questo articolo ti illustrerà queste impostazioni e ti mostrerà come usarle.
Per esplorare le varie impostazioni di BlueStacks, puoi fare clic sui collegamenti seguenti, che ti reindirizzeranno alle informazioni pertinenti.
Puoi accedere al menu Impostazioni di BlueStacks dal menu hamburger in alto o dall'icona dell'ingranaggio sulla barra degli strumenti laterale, come mostrato di seguito.
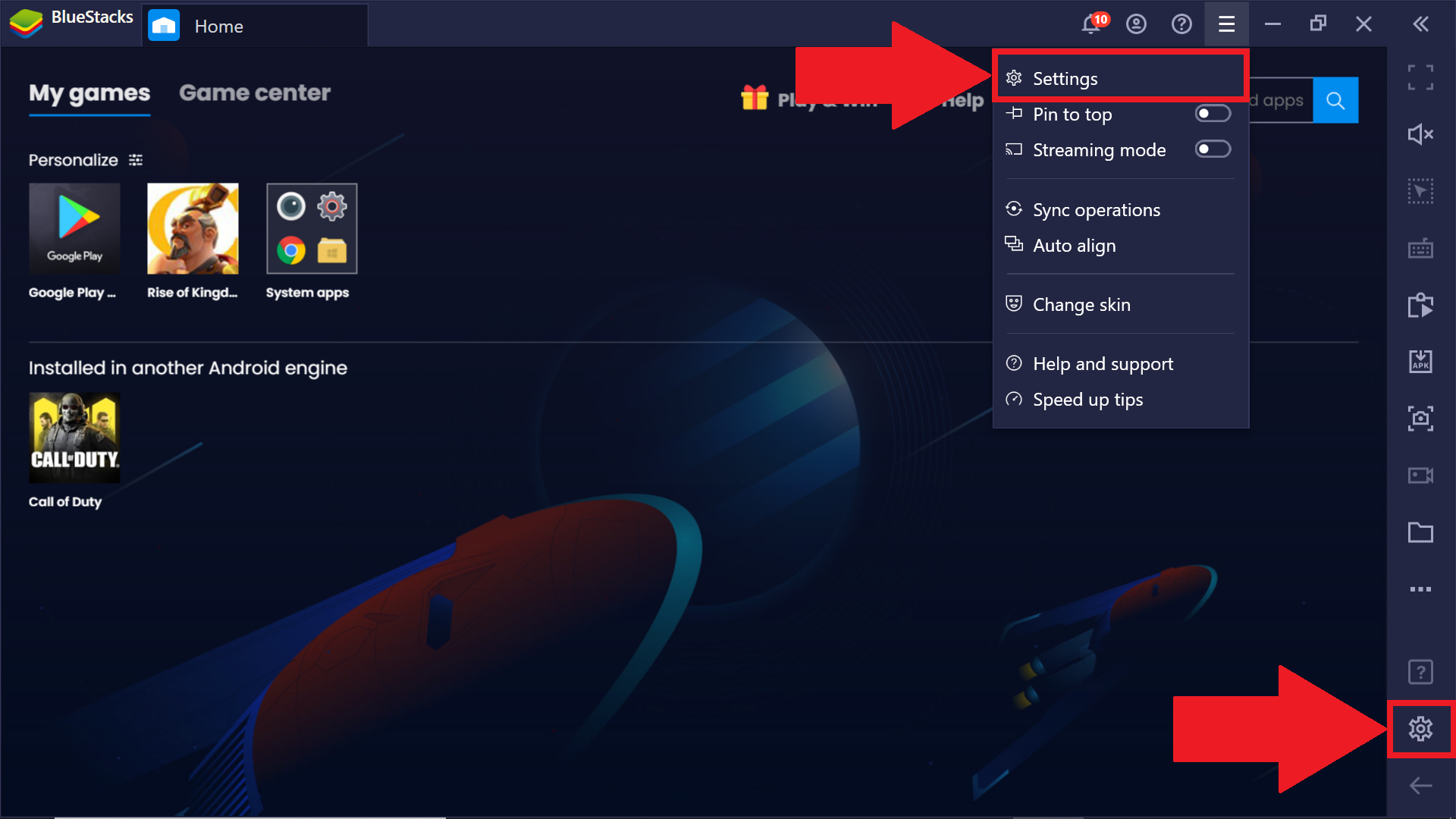
Qui puoi scegliere tra varie opzioni che possono influenzare notevolmente le prestazioni di BlueStacks, a seconda della configurazione del tuo PC. Analizziamoli tutti.
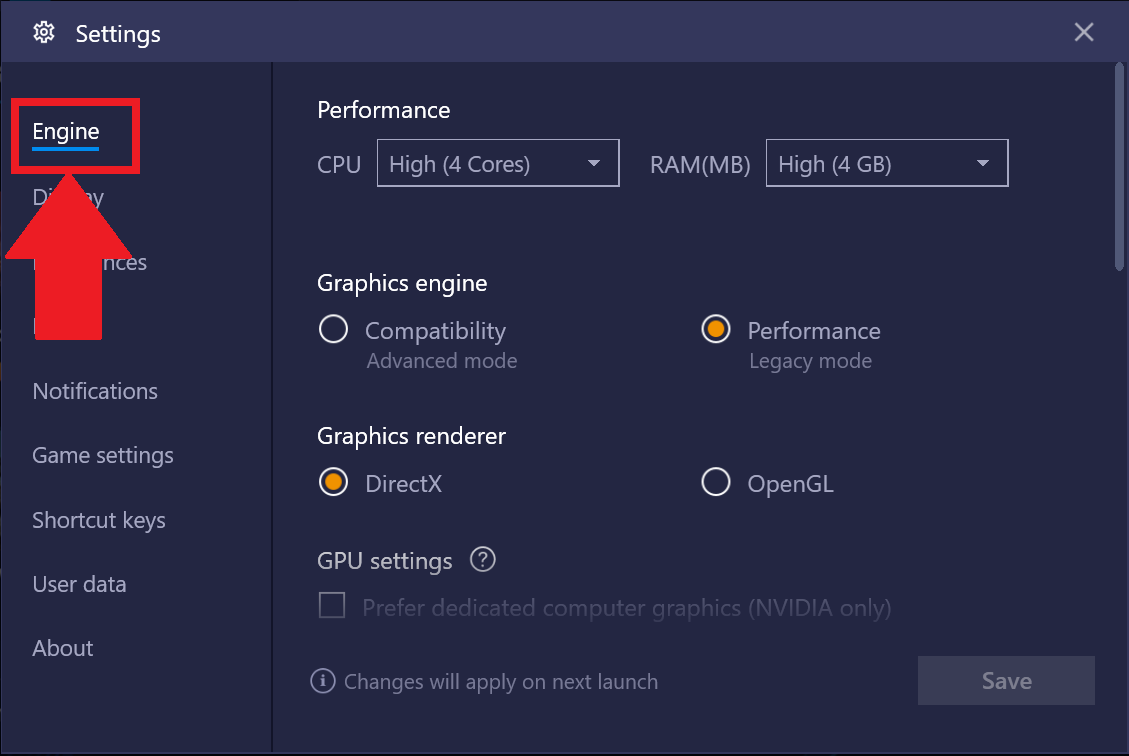
Innanzitutto, troverai le impostazioni delle prestazioni . La scheda delle opzioni CPU ti consente di allocare il numero di core della CPU e la scheda RAM ti consente di allocare la memoria secondo i tuoi desideri. Per inserire un valore di tua scelta che non è disponibile nel menu, seleziona l' opzione Personalizzato nelle schede CPU e RAM .
NOTA: per gli utenti con 8 GB di RAM o superiore, per ottenere prestazioni ottimali in BlueStacks, selezionare le prestazioni "Alta".
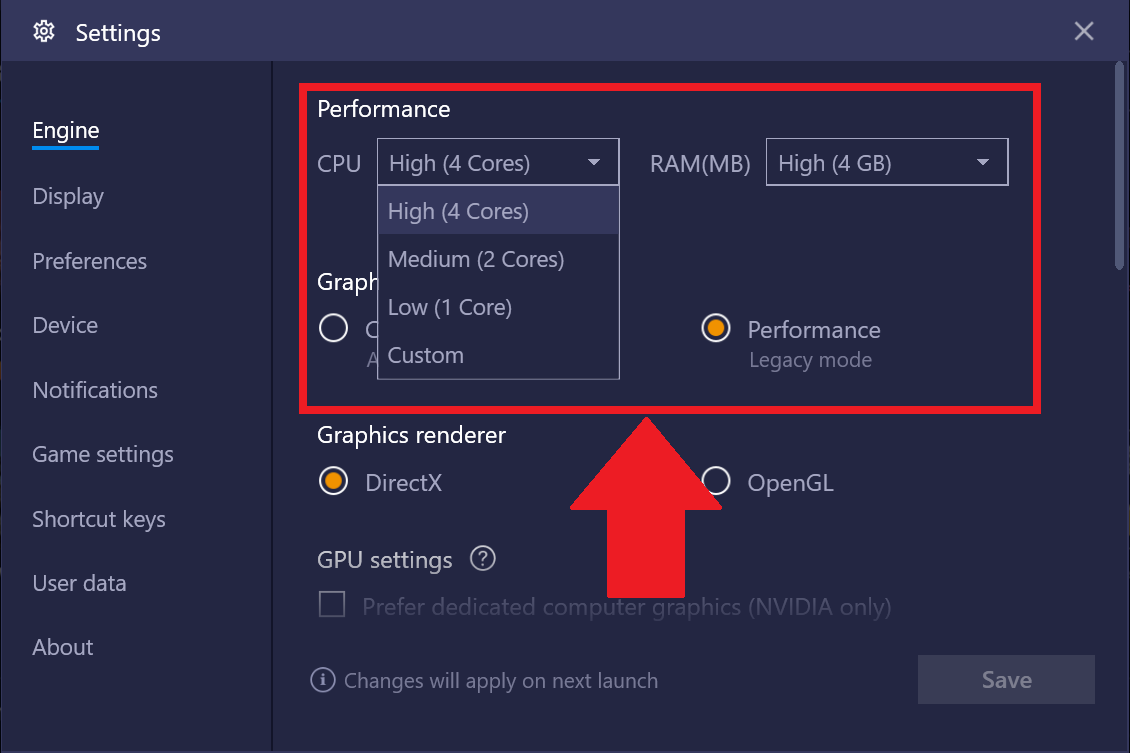
L' opzione Motore grafico ti consente di scegliere tra le modalità Compatibile e Prestazioni . La maggior parte dei giochi funziona senza problemi in modalità Performance . Tuttavia, alcuni giochi che richiedono un'architettura grafica avanzata ti chiederanno di passare alla modalità Compatibile prima del lancio.
L' opzione del renderer grafico ti consente di selezionare tra DirectX e OpenGL. Se si passa da una di queste opzioni, sarà necessario riavviare BlueStacks affinché le modifiche abbiano effetto.
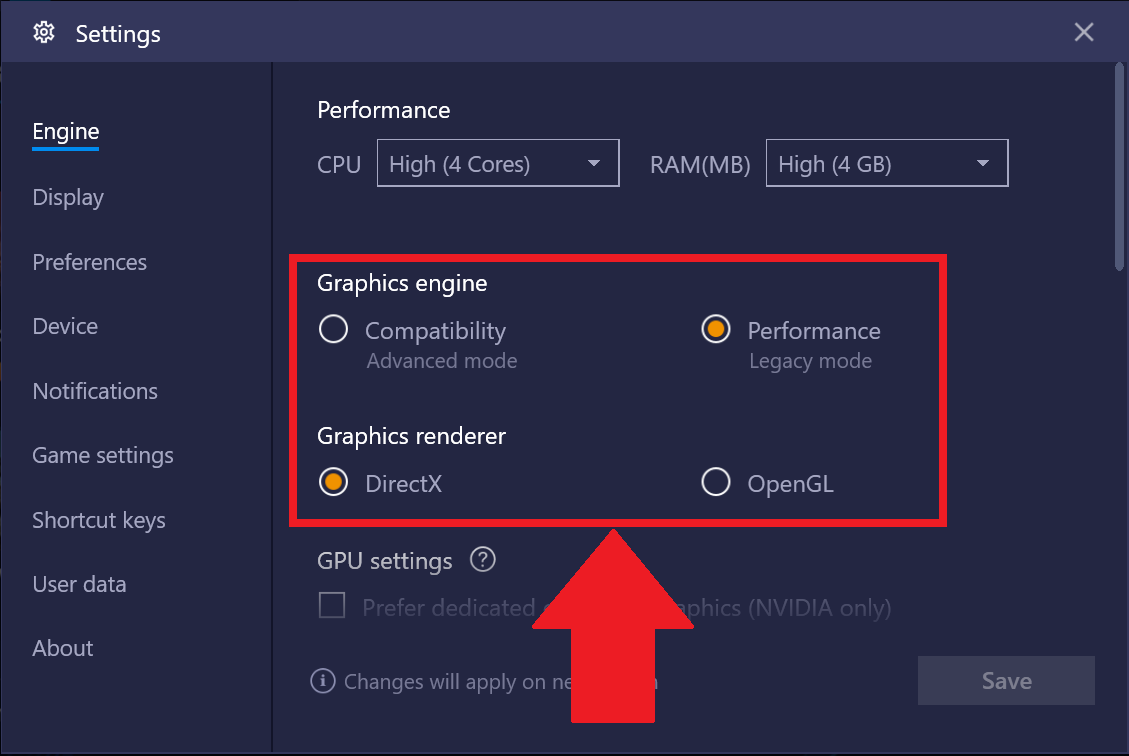
Successivamente, troverai le impostazioni della GPU su BlueStacks, che ti consentiranno di assegnare la GPU del tuo computer a BlueStacks per migliorare le prestazioni generali.
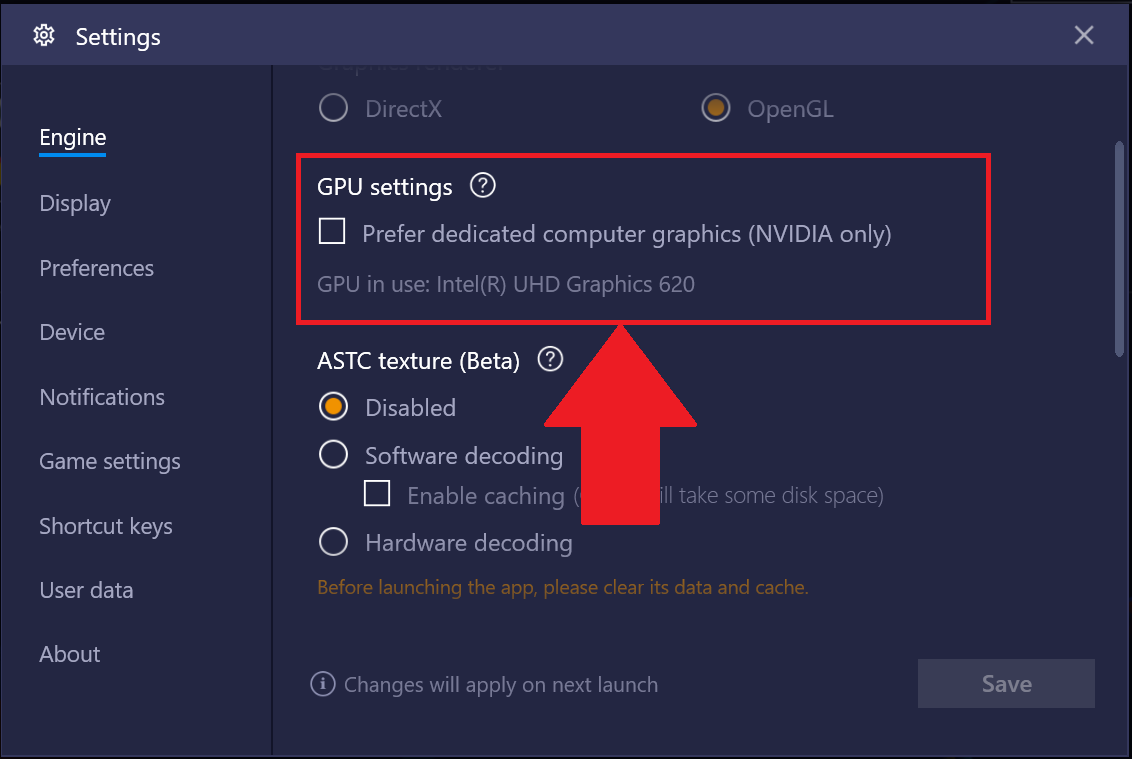
Scorri verso il basso e sarai in grado di selezionare il metodo di decodifica della compressione della trama grafica per ottenere grafica di alta qualità utilizzando ASTC . Leggi questo per sapere come le impostazioni ASTC possono influenzare la grafica del gioco in BlueStacks.
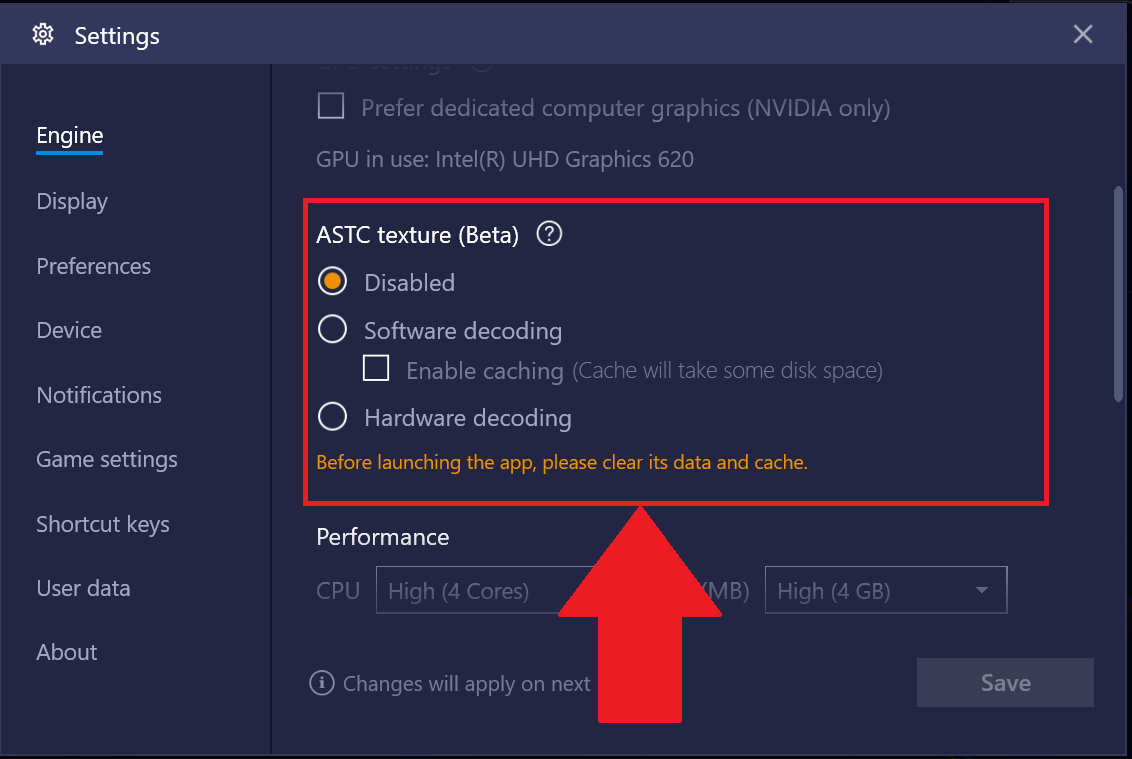
Scorrendo verso il basso, vedrai il cursore per regolare FPS come mostrato nello screenshot qui sotto. Per saperne di più sulla personalizzazione di FPS (frame al secondo) su BlueStacks, fai clic qui .
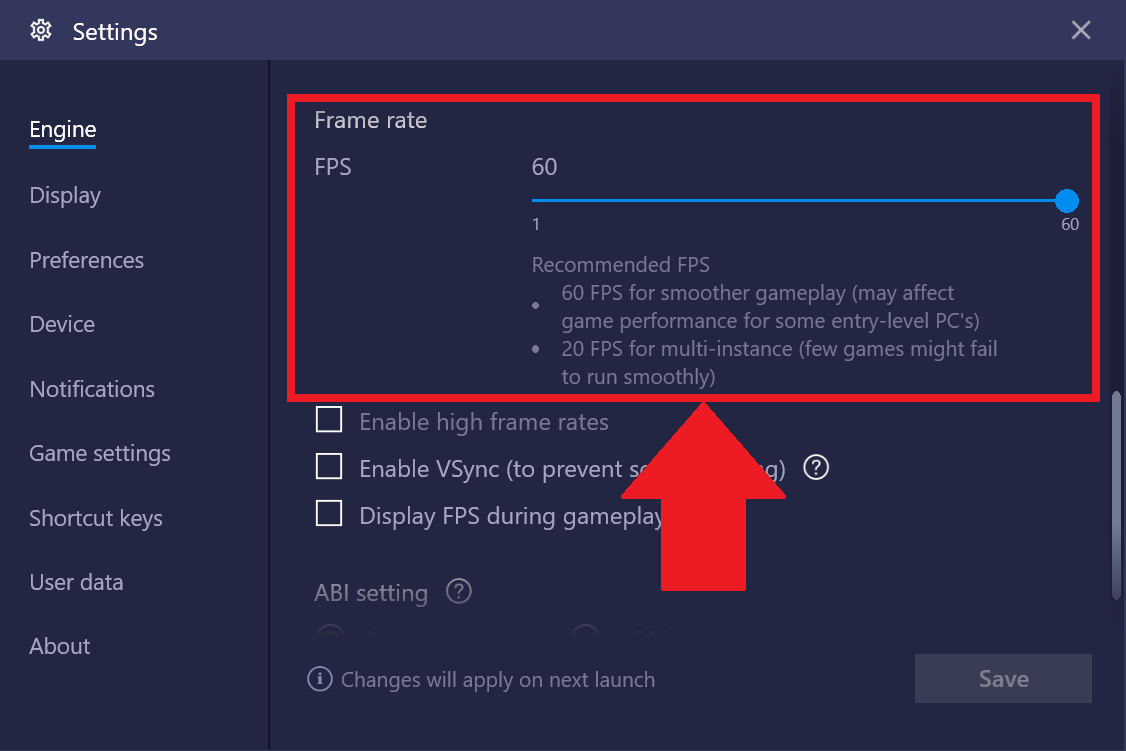
Infine, arriva la sezione delle impostazioni ABI . Con la possibilità di passare da un ABI all'altro, sarai in grado di giocare ai giochi che richiedono l'esecuzione delle librerie ARM. Questo articolo di supporto ti spiegherà tutto sulla selezione delle giuste impostazioni ABI per BlueStacks.
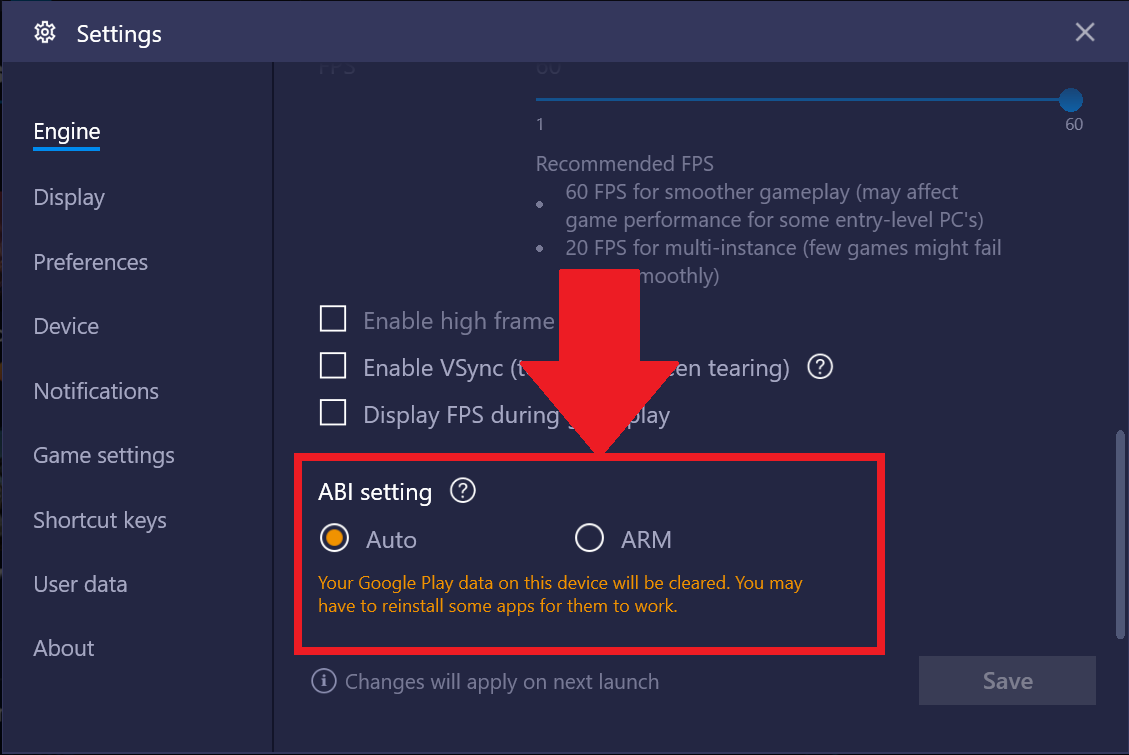
NOTA: le modifiche alle impostazioni del motore verranno apportate dopo averle salvate e riavviato BlueStacks.
È possibile modificare l' orientamento del lettore dell'app BlueStacks , personalizzare la risoluzione e il DPI tramite il menu delle impostazioni dello schermo , per migliorare la visualizzazione e l'esperienza di gioco su BlueStacks. Chiudi e riavvia BlueStacks per rendere effettive la risoluzione e le impostazioni DPI.
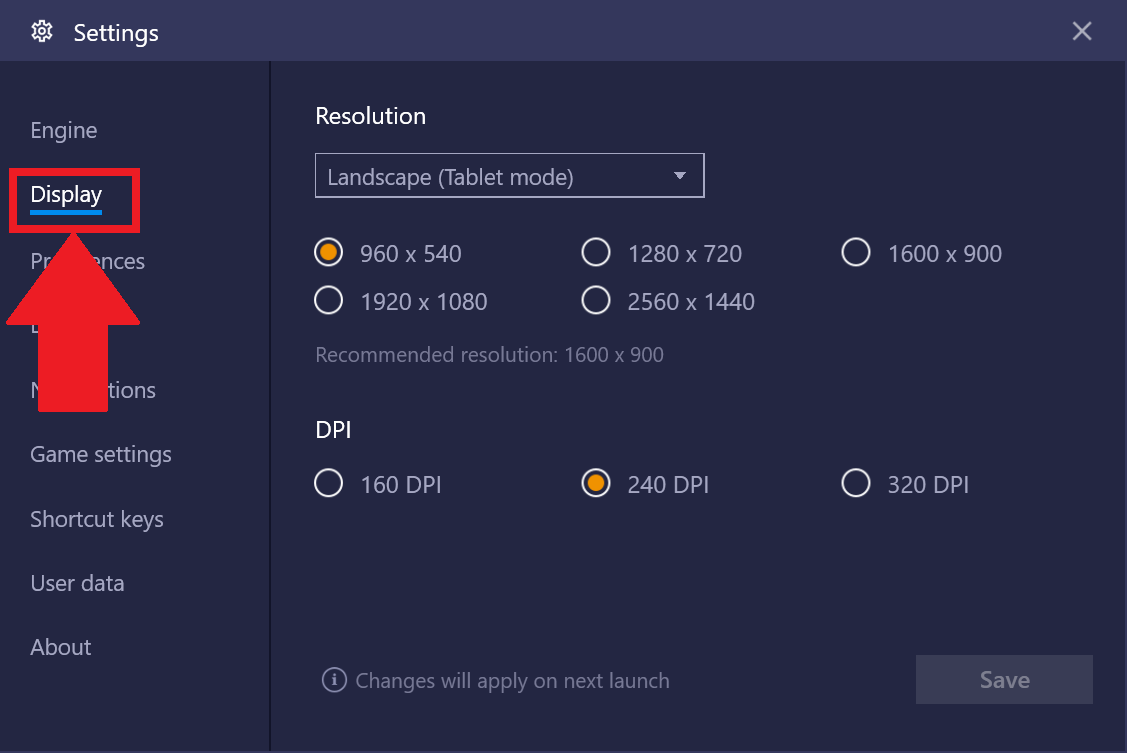
All'interno di questa sezione, puoi personalizzare la lingua, le prestazioni e le impostazioni relative alla piattaforma per BlueStacks come il passaggio da un'app all'altra, la creazione di icone sul desktop, il rilevamento del game pad e la disposizione delle icone della barra degli strumenti laterali e così via.
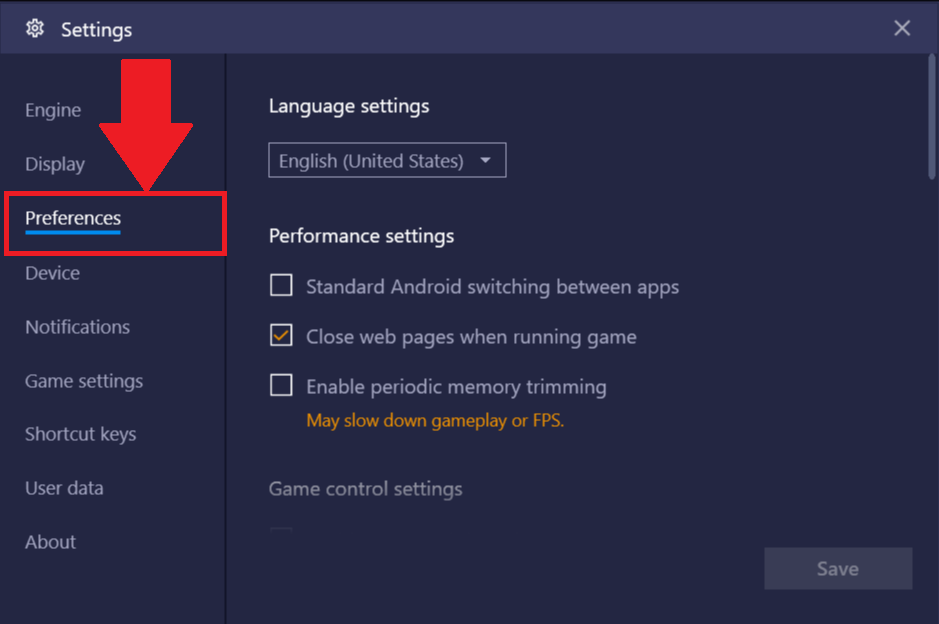
Puoi gestire i controlli del gamepad integrato di qualsiasi gioco con un clic. Per saperne di più sul supporto nativo del gamepad su BlueStacks, leggi questo.
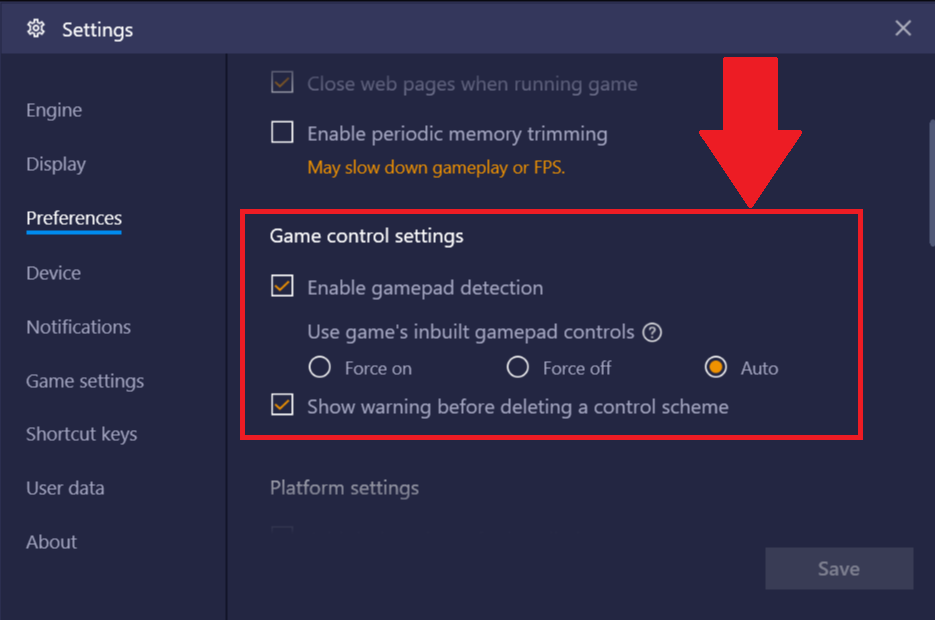
Scorrendo verso il basso, troverai la funzione che ti garantisce il controllo completo sull'accesso di BlueStacks alle cartelle Immagini e Documenti di Windows . Basta selezionare la casella a lato per abilitarlo.
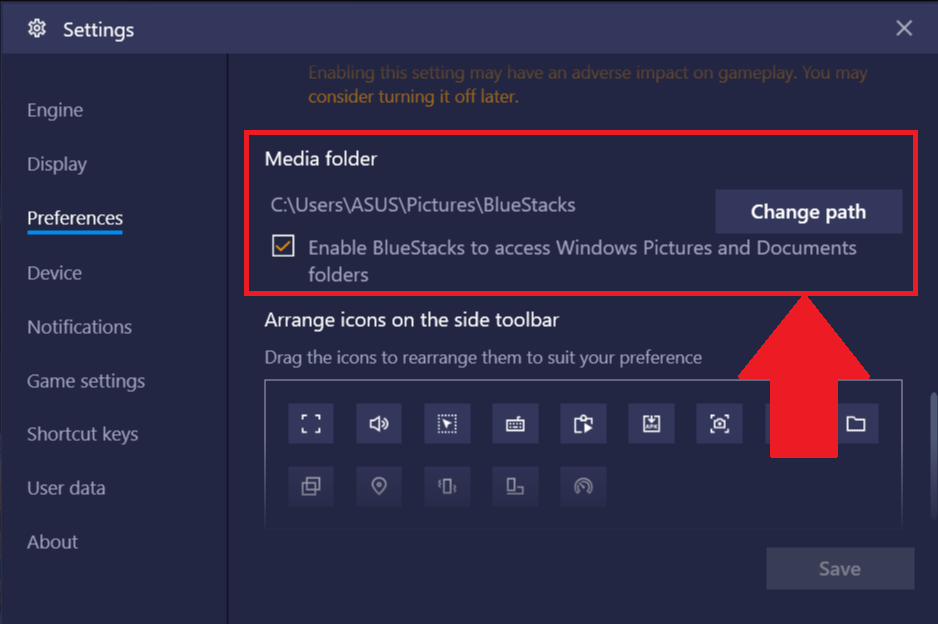
Successivamente, troverai un'altra funzionalità, che ti consente di riordinare molte delle icone sulla barra degli strumenti laterale secondo le tue preferenze. Per sapere come utilizzare questa funzione, fare clic qui.
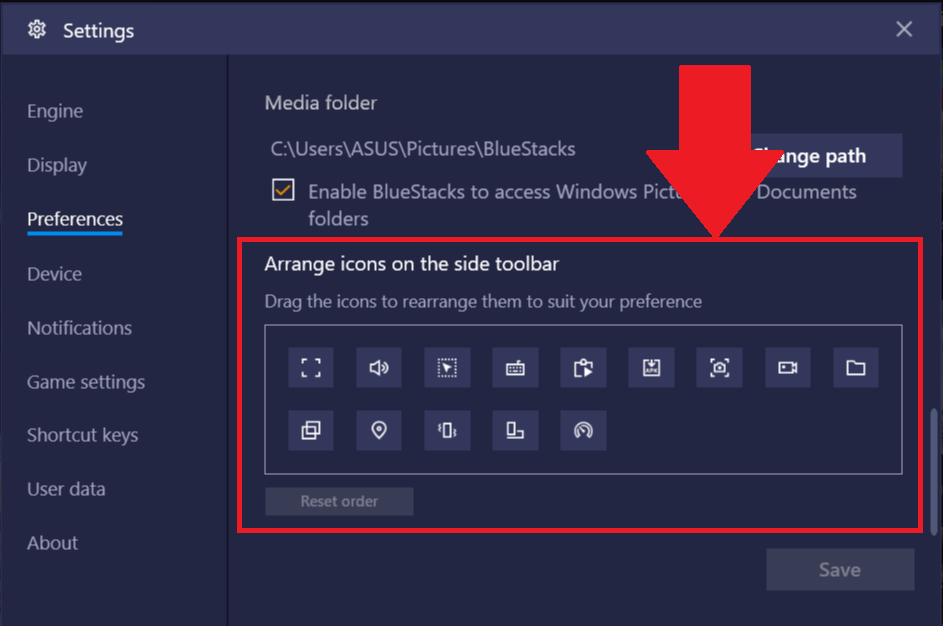
La scheda Dispositivo ti consente di personalizzare i profili del dispositivo per BlueStacks per un'app che è più compatibile con un determinato dispositivo.
Puoi anche scegliere un provider di rete mobile per eseguire app che richiedono che il tuo dispositivo sia connesso a una determinata rete.
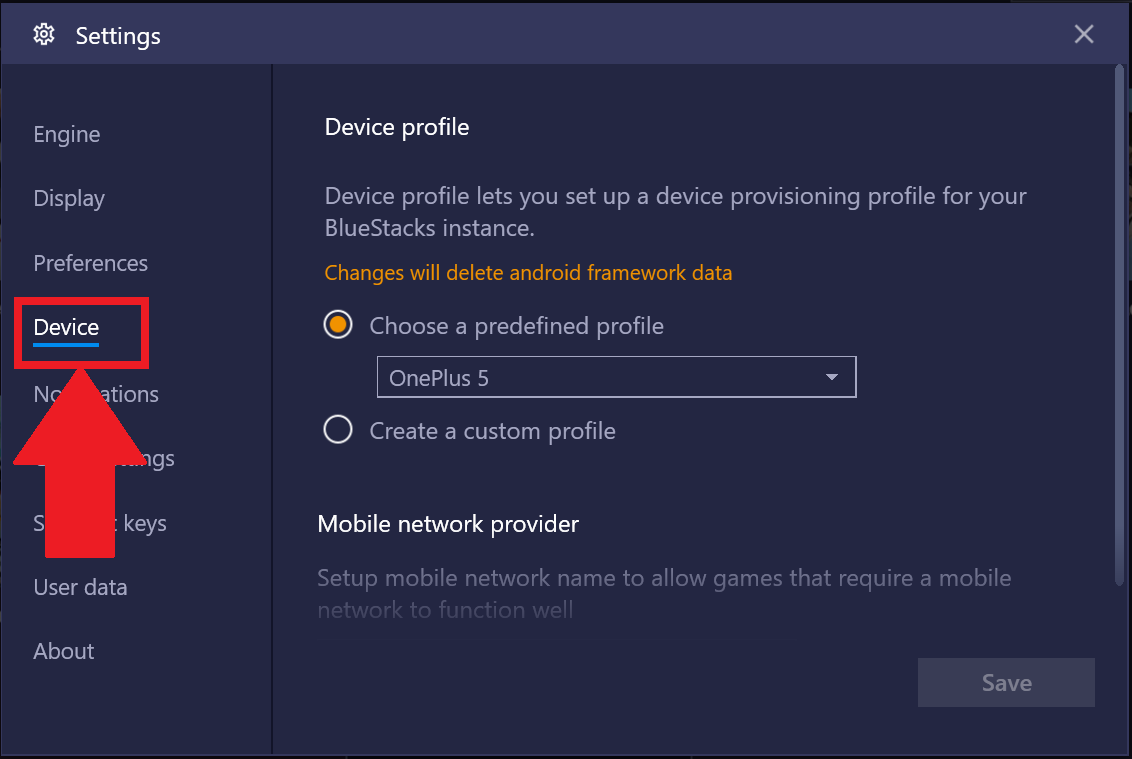
All'interno di questa sezione, puoi abilitare o disabilitare la modalità di notifica su BlueStacks e personalizzare tutte le notifiche che potresti ricevere, secondo le tue preferenze.
Per saperne di più sulla gestione delle notifiche sull'ultima versione di BlueStacks, fai clic qui.
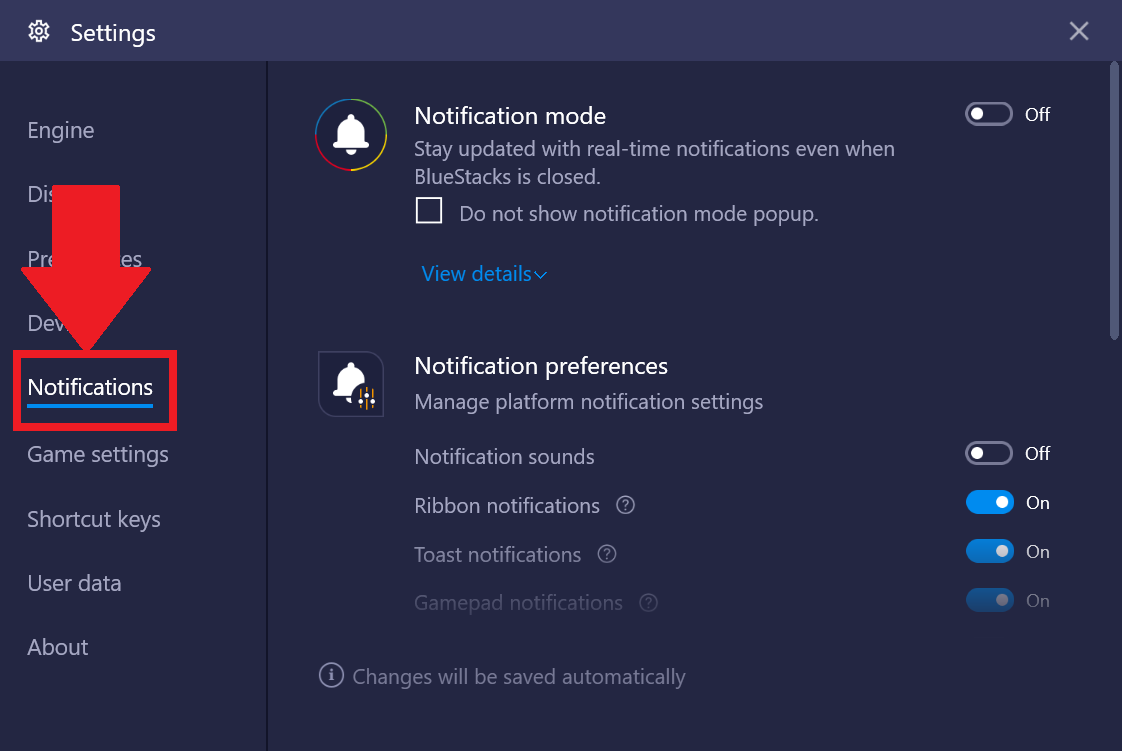
Il menu Impostazioni di gioco ti consente di personalizzare il cursore del mouse e ti fornisce informazioni specifiche per ogni gioco. Accedi a queste impostazioni durante la riproduzione di un gioco per ottenere informazioni specifiche per quel gioco.
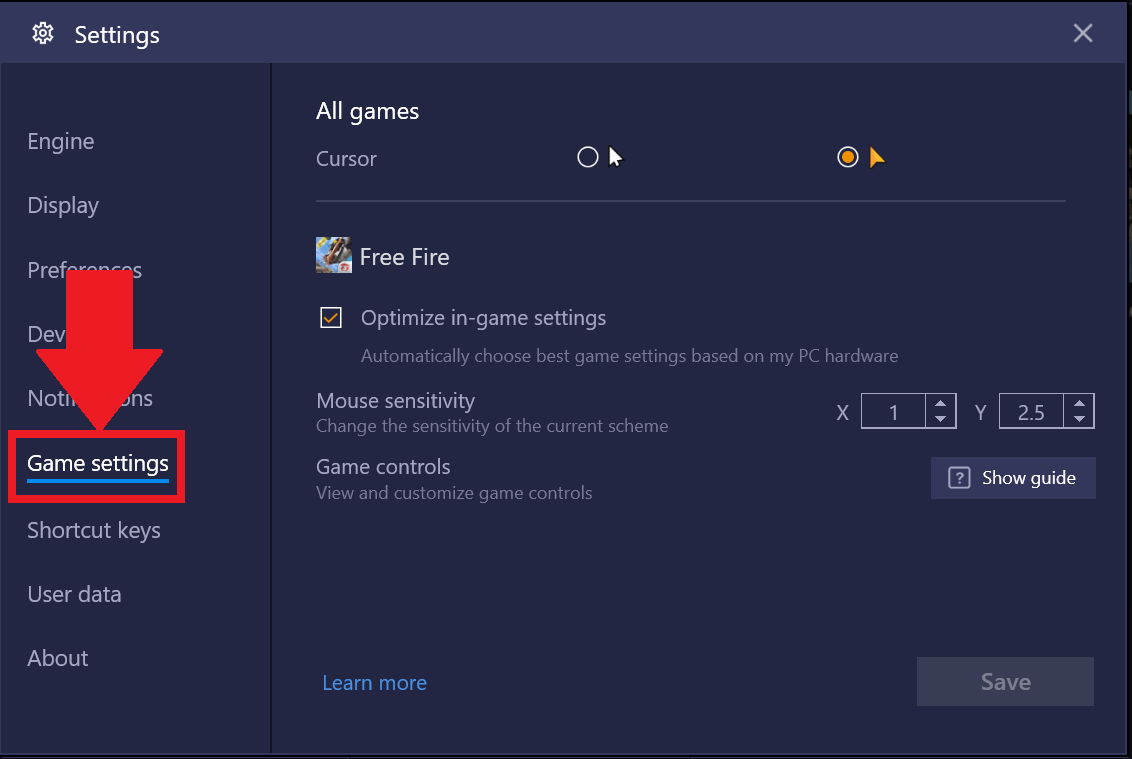
BlueStacks ti consente di assegnare tasti di scelta rapida per eseguire varie funzioni con un solo clic. Per conoscere in profondità come assegnare scorciatoie da tastiera per varie azioni su BlueStacks, leggi questo .
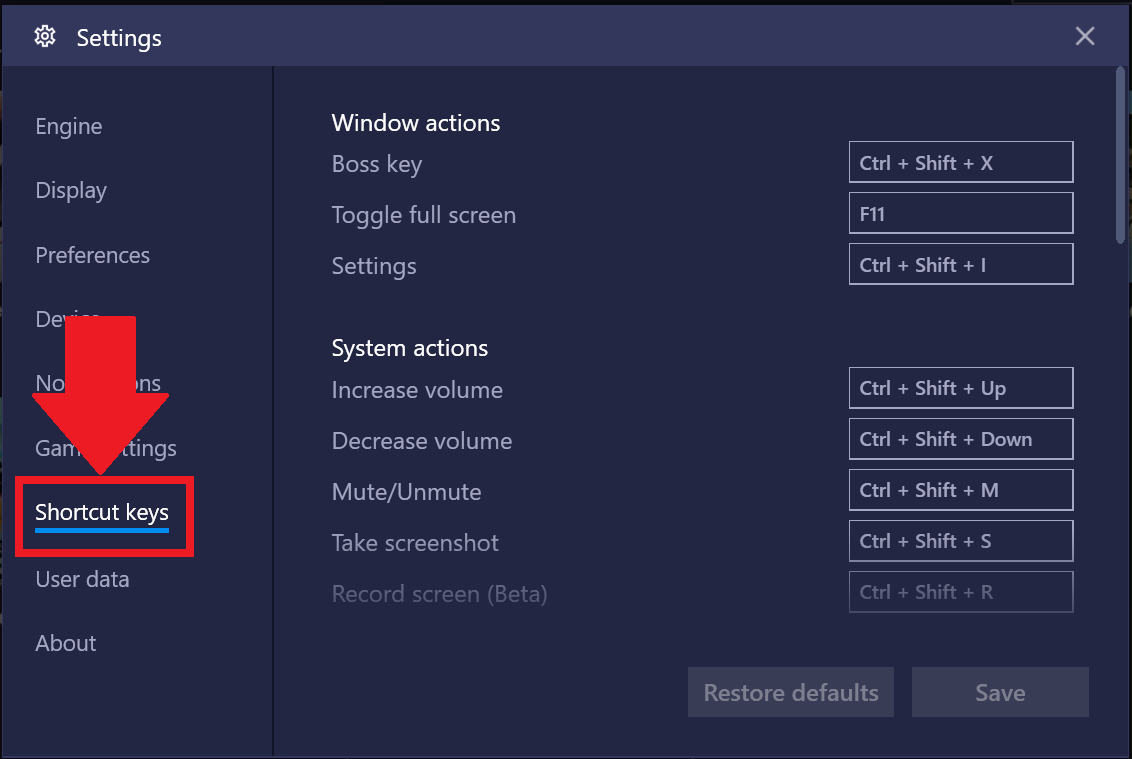
In questa sezione troverai lo strumento Pulizia disco , che libera lo spazio che un'app occupa sul tuo PC, dopo che è stata disinstallata.
Quindi, troverai lo strumento di backup e ripristino , che ti consente di eseguire il backup dei dati dell'app su BlueStacks e di ripristinarli quando lo desideri.
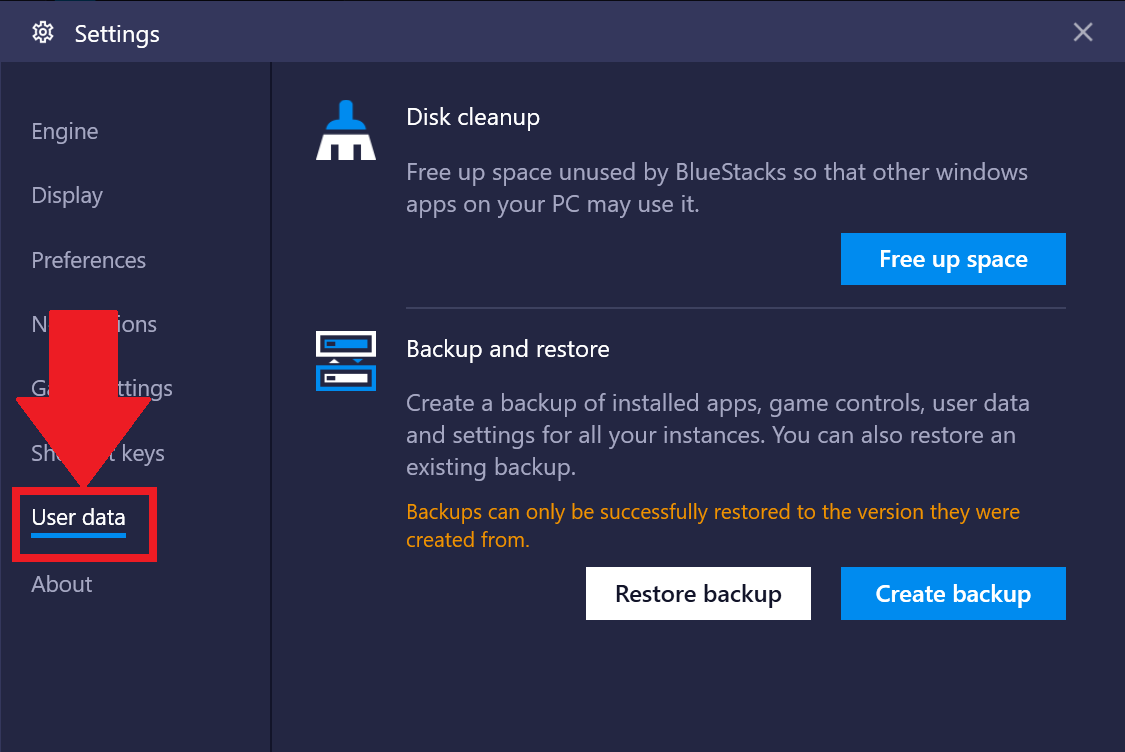
Questa sezione Informazioni fornisce informazioni sulla versione di BlueStacks installata sul tuo PC. Puoi anche verificare se l'ultima versione di BlueStacks è disponibile per te. Ciò ti manterrà aggiornato con le ultime versioni.
Fare clic su Verifica aggiornamenti per vedere se sono disponibili aggiornamenti. Per ulteriore assistenza su come controllare gli aggiornamenti e l'installazione di BlueStacks, fare clic qui .
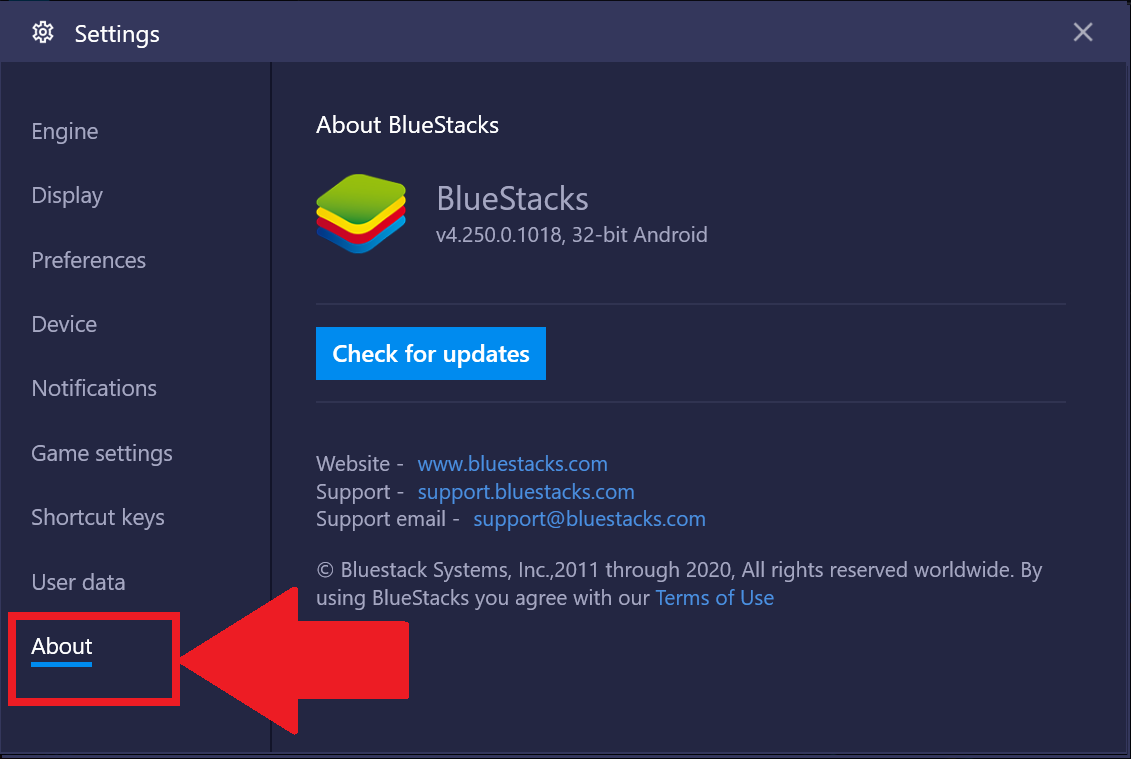
ATTENZIONE:
In questo articolo, Quantrimang fornisce solo un elenco dei migliori emulatori Android per giocare.
Questi sono i migliori emulatori Android per giocare a PUBG Mobile
Scopri come trasferire foto e dati dal computer a BlueStacks con la guida aggiornata per il 2024-2025.
Cos'è una VPN, quali sono i suoi vantaggi e svantaggi? Discutiamo con WebTech360 la definizione di VPN e come applicare questo modello e sistema al lavoro.
Windows Security non si limita a proteggere dai virus di base. Protegge dal phishing, blocca i ransomware e impedisce l'esecuzione di app dannose. Tuttavia, queste funzionalità non sono facili da individuare: sono nascoste dietro livelli di menu.
Una volta che avrai imparato e provato personalmente, scoprirai che la crittografia è incredibilmente facile da usare e incredibilmente pratica nella vita di tutti i giorni.
Nel seguente articolo, illustreremo le operazioni di base per recuperare i dati cancellati in Windows 7 con lo strumento di supporto Recuva Portable. Con Recuva Portable, puoi archiviarli su qualsiasi chiavetta USB e utilizzarli quando necessario. Lo strumento è compatto, semplice e facile da usare, con alcune delle seguenti funzionalità:
CCleaner esegue la scansione dei file duplicati in pochi minuti, lasciandoti poi decidere quali eliminare in sicurezza.
Spostare la cartella Download dall'unità C a un'altra unità su Windows 11 ti aiuterà a ridurre la capacità dell'unità C e a far funzionare il tuo computer in modo più fluido.
Si tratta di un modo per rafforzare e ottimizzare il sistema in modo che gli aggiornamenti vengano eseguiti secondo i tuoi tempi, non secondo quelli di Microsoft.
Esplora file di Windows offre numerose opzioni per modificare la visualizzazione dei file. Quello che potresti non sapere è che un'opzione importante è disabilitata per impostazione predefinita, sebbene sia fondamentale per la sicurezza del tuo sistema.
Con gli strumenti giusti, puoi eseguire la scansione del tuo sistema e rimuovere spyware, adware e altri programmi dannosi che potrebbero annidarsi nel tuo sistema.
Di seguito è riportato un elenco di software consigliati per l'installazione di un nuovo computer, in modo da poter scegliere le applicazioni più necessarie e migliori sul tuo computer!
Avere un intero sistema operativo su una chiavetta USB può essere molto utile, soprattutto se non si dispone di un portatile. Ma non pensare che questa funzionalità sia limitata alle distribuzioni Linux: è il momento di provare a clonare l'installazione di Windows.
Disattivando alcuni di questi servizi puoi risparmiare una notevole quantità di batteria senza compromettere il tuo utilizzo quotidiano.
Ctrl + Z è una combinazione di tasti estremamente comune su Windows. Ctrl + Z consente sostanzialmente di annullare le azioni in tutte le aree di Windows.
Gli URL abbreviati sono utili per ripulire i link lunghi, ma nascondono anche la destinazione reale. Se si vogliono evitare malware o phishing, cliccare su quel link alla cieca non è una scelta saggia.
Dopo una lunga attesa, è stato ufficialmente rilasciato il primo importante aggiornamento di Windows 11.
















