I migliori emulatori Android per il gaming

In questo articolo, Quantrimang fornisce solo un elenco dei migliori emulatori Android per giocare.
Per coloro che amano o vogliono provare app, giochi o gadget Android ma non hanno alcun dispositivo a portata di mano, utilizzare BlueStacks è l'opzione migliore. Perché questo è un emulatore Android estremamente popolare ed efficace. Attraverso questa utility di emulazione, gli utenti possono scaricare, giocare o utilizzare tutte le applicazioni Android senza problemi.
Inoltre, con strumenti come Root Explorer (gratuito) o ES File Explorer (gratuito per Android), gli utenti possono facilmente copiare foto, musica e dati da BlueStacks al computer. In questo articolo, Download.com.vn ti guiderà su come utilizzare ES File Explorer: gestire file e applicazioni per Android per copiare rapidamente foto, musica e dati da BlueStacks a PC.
Preparazione: prima di procedere, se BlueStacks non è installato, è necessario assicurarsi che il computer soddisfi i requisiti minimi per poter installare ed eseguire questo emulatore. I requisiti includono:
Inoltre, se si verificano problemi correlati, è possibile consultare l'articolo, l' errore di installazione BlueStacks o il riepilogo degli errori BlueStacks per sapere come risolverli.
Se hai già l'installazione e la stai già utilizzando, iniziamo.
Passaggio 1: apri il software di emulazione BlueStacks, quindi tocca l'icona della fotocamera - Fotocamera.
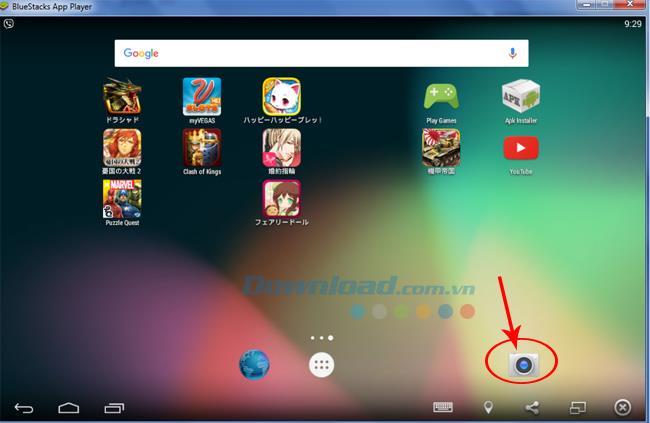
- Scatta foto come al solito.
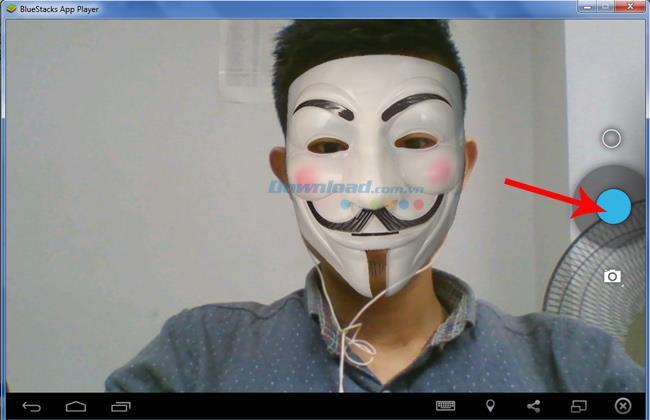
Passaggio 2: Esci dalla fotocamera, vai a CH Play e inserisci il file explorer di parole chiave nella barra di ricerca e Invio, quando vengono visualizzati i risultati, fai clic sull'elemento corrispondente di seguito.
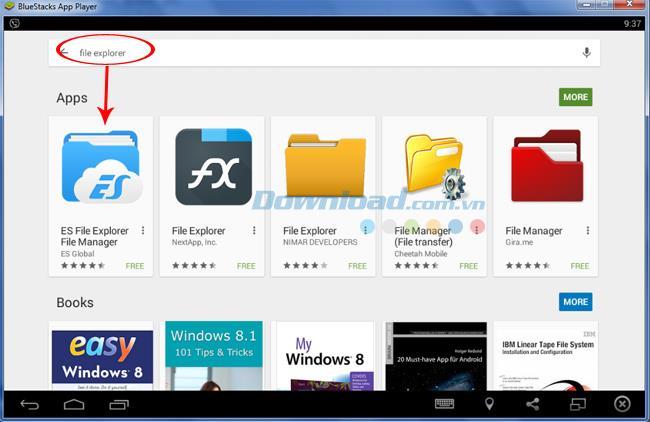
Passaggio 3: fare clic su Installa per installare questo strumento.
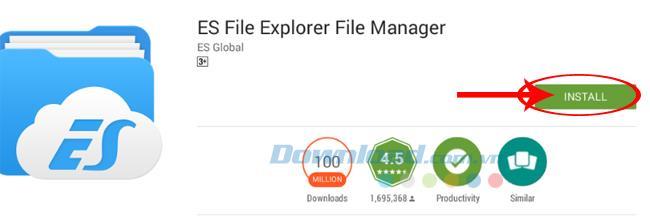
Verrà visualizzata una piccola finestra di messaggio che richiede la conferma dell'installazione, fai clic su Accetta e attendi un po 'il completamento del processo di installazione di ES File Explorer. Quindi fare clic su Apri per avviare questo strumento.
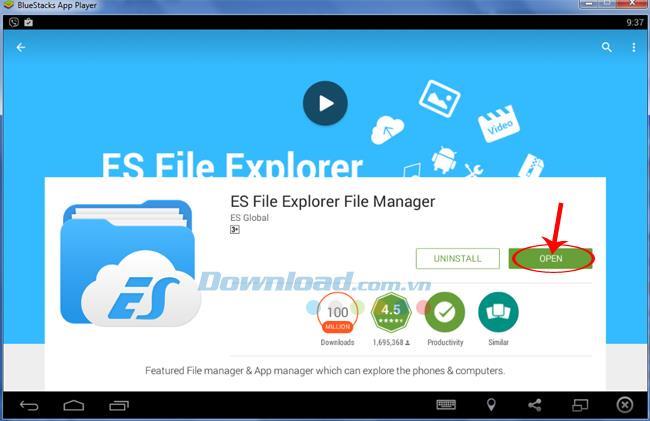
Passaggio 4: viene visualizzata l'interfaccia principale di ES File Explorer, fare clic sulla cartella denominata DCIM sullo schermo.
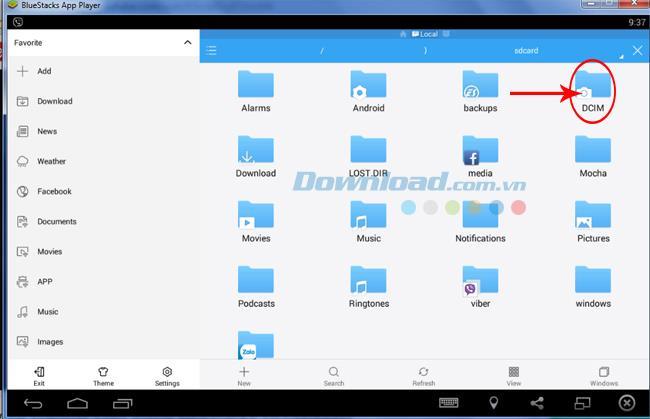
Continua a fare clic su Fotocamera .
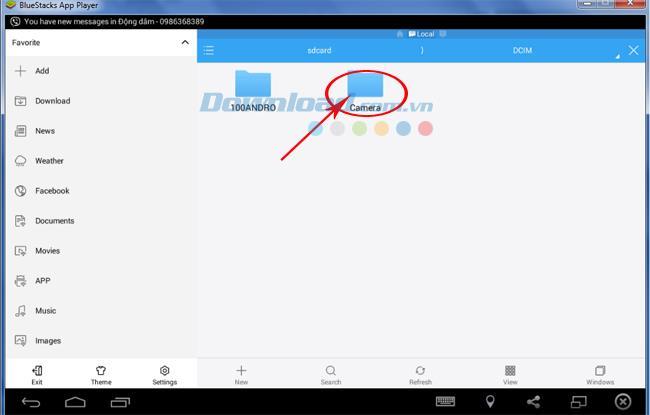
Passaggio 5: Qui sono disponibili tutte le foto scattate da te attraverso la fotocamera su BlueStacks. Vuoi copiare qualsiasi immagine sul tuo computer, basta fare clic sull'immagine, viene visualizzata la finestra Seleziona, selezionare Avanti per Visualizza immagine.
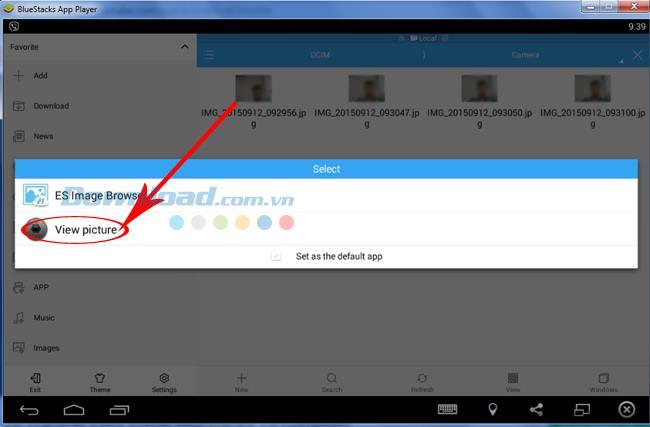
Passaggio 6: questo è un passaggio per aiutarci a verificare se l'immagine giusta è necessaria o no? Se sei sicuro, fai clic sull'icona con tre punti nell'angolo in alto a destra dell'interfaccia BlueStacks per visualizzare una finestra delle opzioni. Ci sono diverse opzioni disponibili:
Per poter scattare foto da BlueStacks, scegliamo di condividere, quindi selezioniamo il metodo di condivisione delle foto BlueStacks attraverso il pannello delle opzioni che appare. Può essere pubblicato direttamente su Facebook , inviato tramite app di messaggistica gratuite come Viber , Zalo o salvato in Picasa .
Seleziona la voce Invia a Windows per inviare l'immagine al computer.
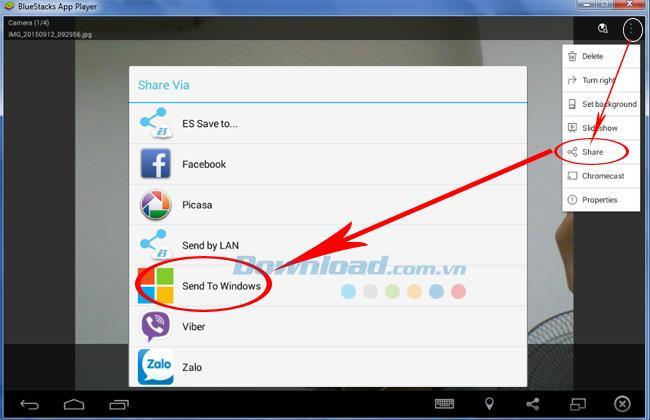
Passo 7: Apparirà immediatamente la finestra di Windows, devi solo scegliere il nome, la posizione per salvare l'immagine desiderata e quindi fare clic su Salva per terminare.
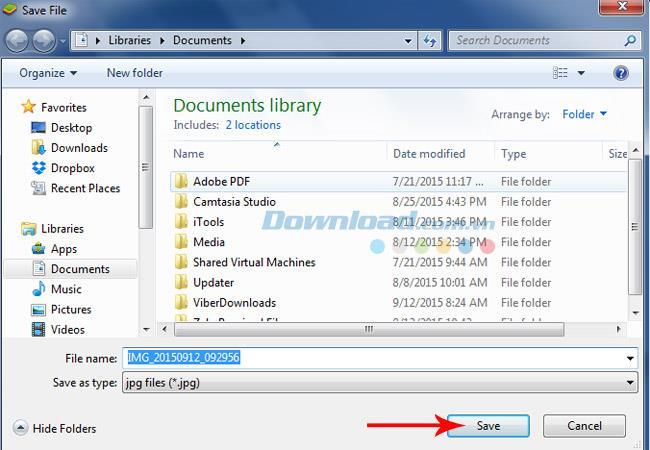
Oltre a poter condividere foto da BlueStacks con Windows , questo emulatore Android ci consente anche di trasferire i dati esistenti su un computer. In effetti, il modo di portare i dati disponibili in BlueStacks su Windows è abbastanza simile al trasferimento di foto da BlueStacks, come fare quanto segue:
Passaggio 1: si apre anche BlueStacks, quindi si passa alla posizione dell'applicazione di gestione di ES File Explorer, si avvia questa applicazione.
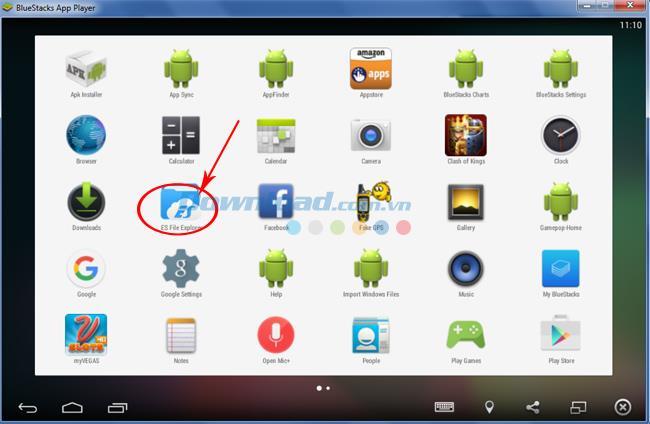
Passaggio 2: quando viene visualizzata l'interfaccia principale, si guarda a sinistra (striscia locale bianca), utilizzare lo scorrimento del mouse o il clic sinistro, tenere premuto e trascinare verso l'alto, verso il basso per trovare la sdcard . Fare clic su di esso, quindi selezionare la cartella contenente foto, dati per spostarsi.
Per esempio:
In questo articolo, Download.com.vn prende Viber come modello, eseguiremo l'operazione di condivisione delle foto da Viber tramite BlueStacks.
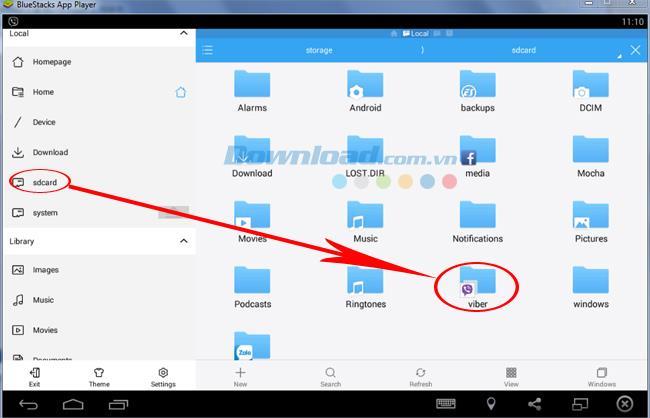
Passaggio 3: fare clic su Viber per aprire le sottocartelle all'interno. Seleziona le foto da quelle cartelle da usare.
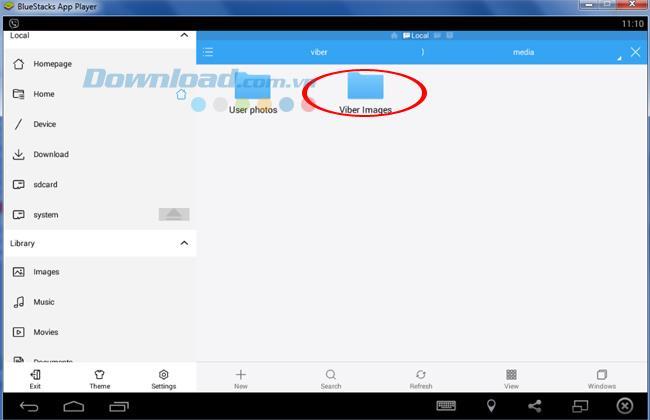
Passaggio 4: quando l'elenco delle immagini è completamente aperto, trova le immagini che desideri utilizzare per copiarle sul computer. Fai clic sinistro su di esso e tieni premuto fino a quando appare un quadratino verde, con un segno v, quindi rilascia la mano.
A questo punto, una serie di opzioni apparirà sotto il piede dell'interfaccia, incluse opzioni come: Copia, Taglia, Elimina, Rinomina ... A seconda di quale sia il tuo scopo, seleziona un elemento appropriato. . Ad esempio, qui Download.com.vn vorrà copiare questa immagine sul tuo computer, quindi sceglierai Copia.
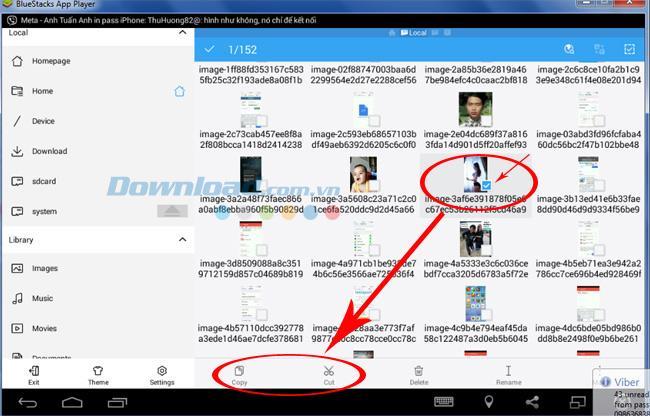
Passaggio 5: andiamo a premere sdcard sulla sinistra per tornare alla schermata principale, selezionare la cartella Windows.
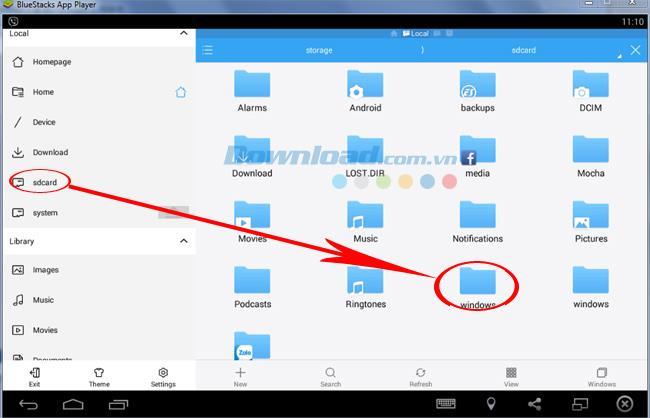
Continuare a selezionare la voce BstSharedFolder.
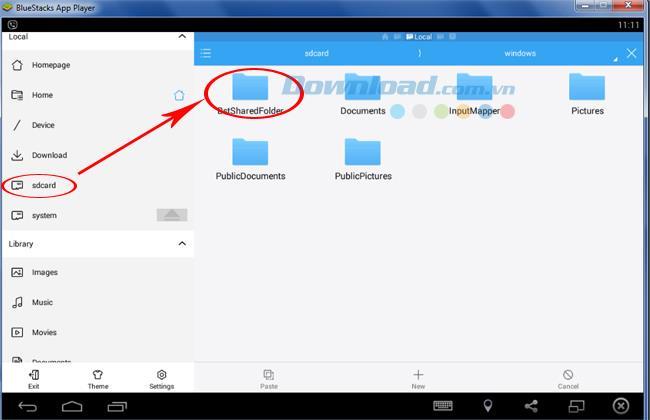
Passaggio 6: All'interno di questa cartella, vedremo ancora apparire la gamma di opzioni, basta fare clic su Incolla per incollare la foto selezionata qui.
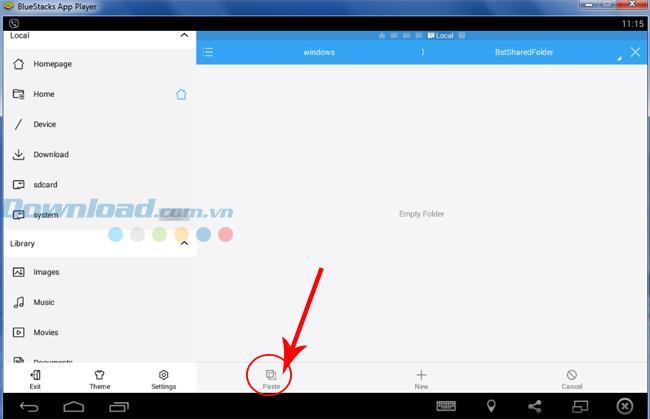
Questa è l'immagine dopo aver incollato correttamente l'immagine selezionata, con un messaggio allegato.
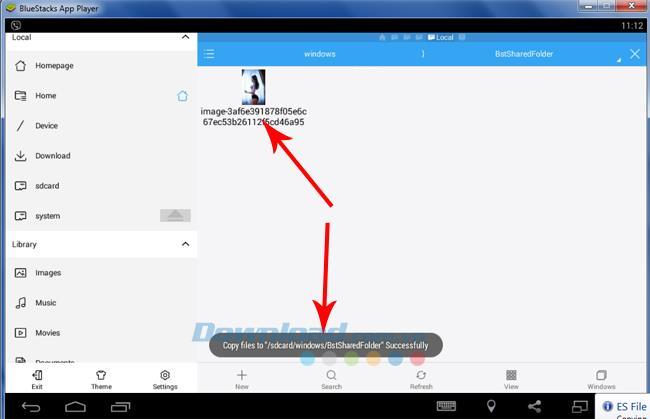
Passaggio 7: per verificare se l'immagine, questi dati sono sincronizzati con il computer? Devi tornare allo schermo del computer Windows. Trova il collegamento alla cartella SharedFolder da visualizzare.
ATTENZIONE:
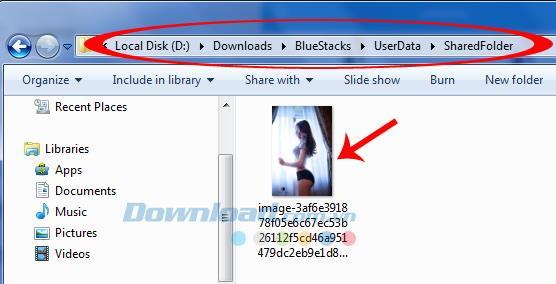
Quindi Download.com.vn ti ha appena mostrato come sincronizzare i dati da BlueStacks con il tuo computer . È innegabile che il ruolo di questo emulatore quando si utilizza un computer, quindi, è molto necessario ed estremamente importante sapere come copiare i dati dall'emulatore BlueStacks al computer. Spero di esserti utile!
Bluestacks ora ha un Media Manager che puoi usare per importare / esportare facilmente i file.
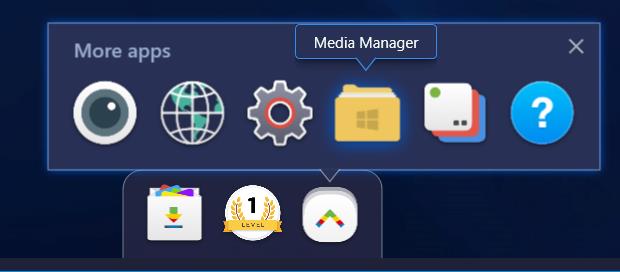
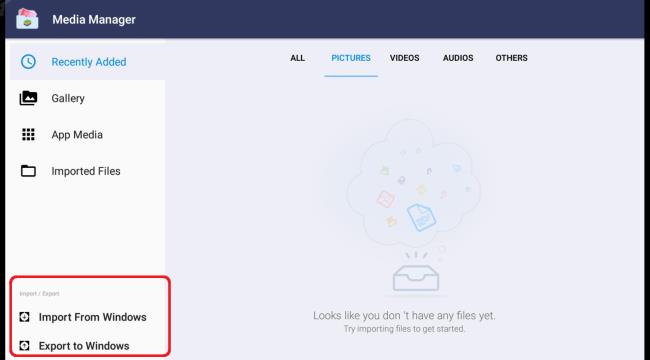
ausa l'app di importazione di file di Windows fornita con i Bluestacks.
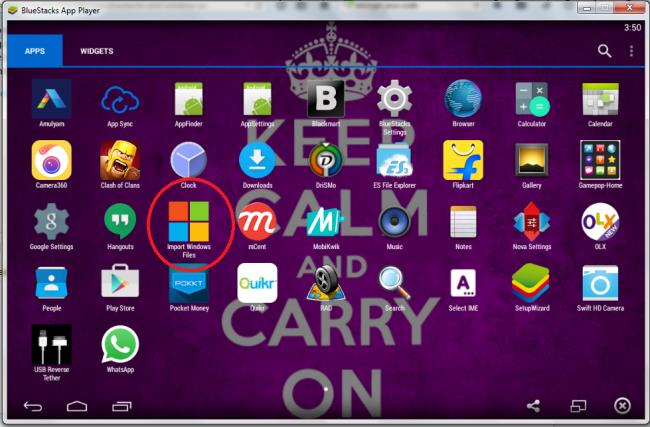
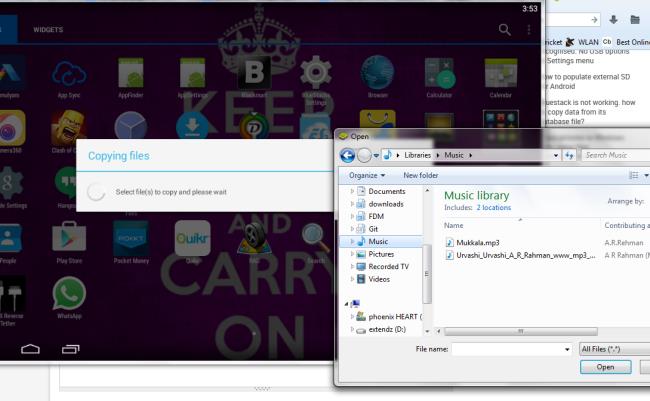
In questo articolo, Quantrimang fornisce solo un elenco dei migliori emulatori Android per giocare.
Questi sono i migliori emulatori Android per giocare a PUBG Mobile
Scopri come trasferire foto e dati dal computer a BlueStacks con la guida aggiornata per il 2024-2025.
Cos'è una VPN, quali sono i suoi vantaggi e svantaggi? Discutiamo con WebTech360 la definizione di VPN e come applicare questo modello e sistema al lavoro.
Windows Security non si limita a proteggere dai virus di base. Protegge dal phishing, blocca i ransomware e impedisce l'esecuzione di app dannose. Tuttavia, queste funzionalità non sono facili da individuare: sono nascoste dietro livelli di menu.
Una volta che avrai imparato e provato personalmente, scoprirai che la crittografia è incredibilmente facile da usare e incredibilmente pratica nella vita di tutti i giorni.
Nel seguente articolo, illustreremo le operazioni di base per recuperare i dati cancellati in Windows 7 con lo strumento di supporto Recuva Portable. Con Recuva Portable, puoi archiviarli su qualsiasi chiavetta USB e utilizzarli quando necessario. Lo strumento è compatto, semplice e facile da usare, con alcune delle seguenti funzionalità:
CCleaner esegue la scansione dei file duplicati in pochi minuti, lasciandoti poi decidere quali eliminare in sicurezza.
Spostare la cartella Download dall'unità C a un'altra unità su Windows 11 ti aiuterà a ridurre la capacità dell'unità C e a far funzionare il tuo computer in modo più fluido.
Si tratta di un modo per rafforzare e ottimizzare il sistema in modo che gli aggiornamenti vengano eseguiti secondo i tuoi tempi, non secondo quelli di Microsoft.
Esplora file di Windows offre numerose opzioni per modificare la visualizzazione dei file. Quello che potresti non sapere è che un'opzione importante è disabilitata per impostazione predefinita, sebbene sia fondamentale per la sicurezza del tuo sistema.
Con gli strumenti giusti, puoi eseguire la scansione del tuo sistema e rimuovere spyware, adware e altri programmi dannosi che potrebbero annidarsi nel tuo sistema.
Di seguito è riportato un elenco di software consigliati per l'installazione di un nuovo computer, in modo da poter scegliere le applicazioni più necessarie e migliori sul tuo computer!
Avere un intero sistema operativo su una chiavetta USB può essere molto utile, soprattutto se non si dispone di un portatile. Ma non pensare che questa funzionalità sia limitata alle distribuzioni Linux: è il momento di provare a clonare l'installazione di Windows.
Disattivando alcuni di questi servizi puoi risparmiare una notevole quantità di batteria senza compromettere il tuo utilizzo quotidiano.
Ctrl + Z è una combinazione di tasti estremamente comune su Windows. Ctrl + Z consente sostanzialmente di annullare le azioni in tutte le aree di Windows.
Gli URL abbreviati sono utili per ripulire i link lunghi, ma nascondono anche la destinazione reale. Se si vogliono evitare malware o phishing, cliccare su quel link alla cieca non è una scelta saggia.
Dopo una lunga attesa, è stato ufficialmente rilasciato il primo importante aggiornamento di Windows 11.
















