I cookie non sono solo delizie gustose, ma anche una parte essenziale della tua esperienza su Internet. I cookie del browser sono piccoli frammenti di testo utilizzati dai siti Web per memorizzare informazioni su di te. Questi dati vengono utilizzati per consentirti di creare account online, ricordare i tuoi dettagli o personalizzare la tua esperienza online. Tuttavia, i cookie consentono anche ai siti di tracciarti e raccogliere dati su di te, quindi potresti volerli cancellare di tanto in tanto, soprattutto quando sei preoccupato per la privacy online.
Contenuti
- Come cancellare i cookie su Edge
- Come cancellare i cookie su Microsoft Edge per un sito Web specifico
- Come cancellare automaticamente i cookie in Edge alla chiusura del browser
- Ti piacciono le opzioni per cancellare i cookie in Microsoft Edge?
NOTA: questo articolo illustra come cancellare i cookie su Microsoft Edge. Abbiamo un'altra guida se vuoi sapere dove sono memorizzati i cookie in Windows 10.
Come cancellare i cookie su Edge
Se desideri cancellare tutti i cookie memorizzati dal browser, inizia avviando Microsoft Edge, quindi fai clic o tocca il pulsante "Impostazioni e altro" (...) nell'angolo in alto a destra. In alternativa, puoi anche usare la scorciatoia da tastiera Alt + F. Dal menu che si apre, fai clic o tocca Impostazioni.
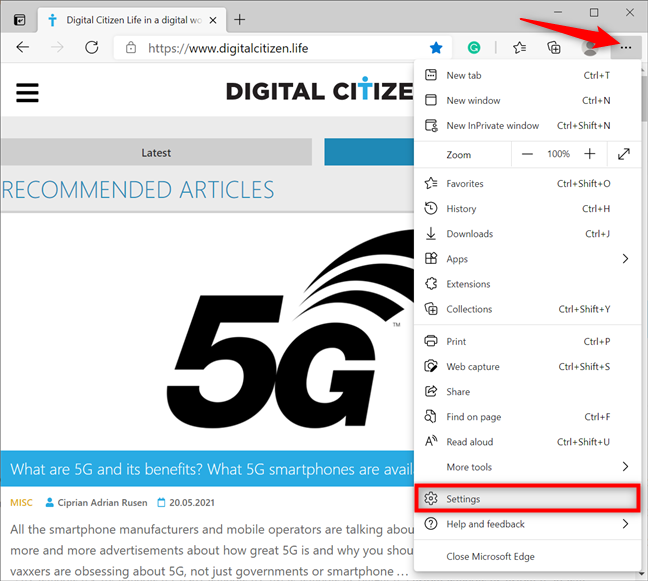
Accedi alle impostazioni di Microsoft Edge
Nella barra laterale sinistra, accedi alla scheda "Privacy, ricerca e servizi": se non riesci a vedere il pannello, ingrandisci la finestra di Microsoft Edge o premi il pulsante dell'hamburger in alto a sinistra, accanto a Impostazioni. Sulla destra, scorri verso il basso fino alla sezione "Cancella dati di navigazione". Fai clic o tocca il pulsante "Scegli cosa cancellare" accanto a "Cancella i dati di navigazione ora".
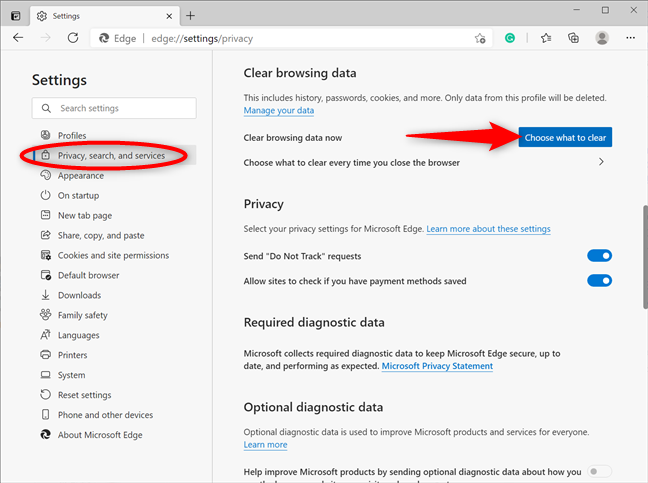
Impostare l'intervallo di tempo su Tutto il tempo
Si apre la finestra pop-up "Cancella dati di navigazione". Fai clic sulla casella Intervallo di tempo in alto per aprire un menu a discesa. Se desideri cancellare tutti i cookie archiviati da Microsoft Edge, seleziona Sempre.
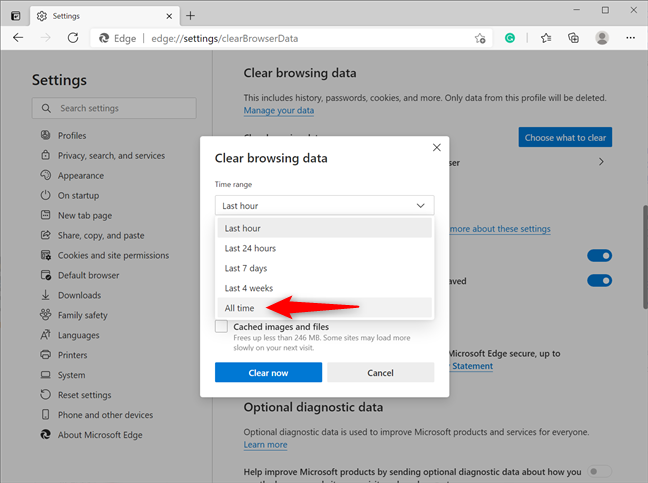
Cancellazione dei cookie
Quindi, seleziona la casella accanto a "Cookie e dati di siti Web salvati" e fai clic o tocca il pulsante Cancella ora.
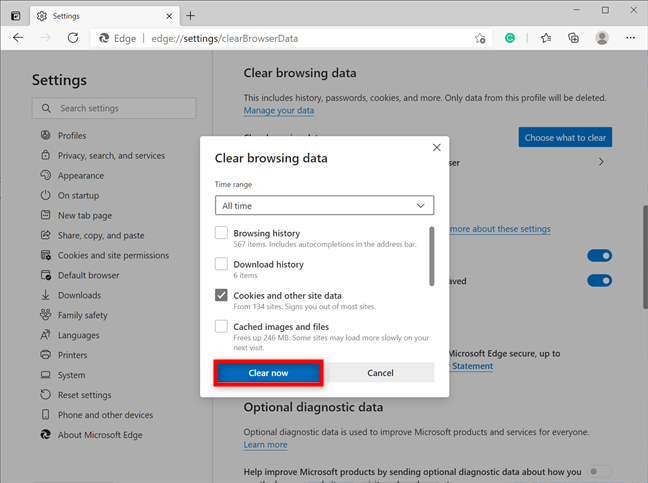
I cookie vengono immediatamente rimossi.
Come cancellare i cookie su Microsoft Edge per un sito Web specifico
Se desideri eliminare i cookie memorizzati da un determinato sito Web, apri le Impostazioni di Edge seguendo le istruzioni del capitolo precedente, quindi vai alla scheda "Cookie e autorizzazioni del sito" dal pannello di sinistra. Sulla destra puoi vedere la sezione “Cookie e dati memorizzati” in alto. Fare clic o toccare "Gestisci ed elimina i cookie e i dati dei siti".
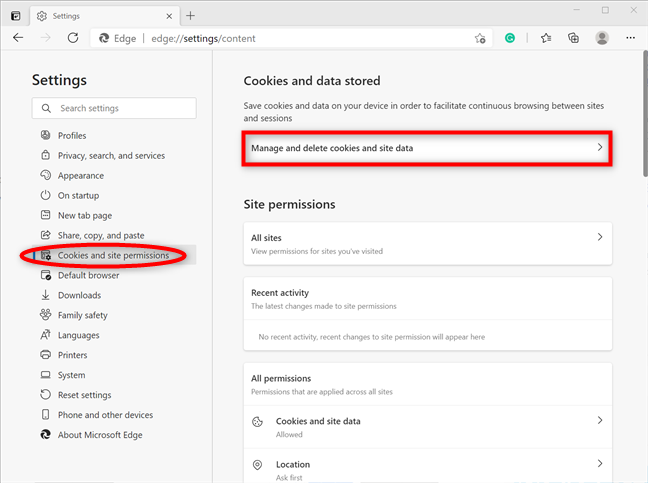
Visualizzazione di tutti i cookie
Quindi, fai clic o tocca l'opzione "Visualizza tutti i cookie e i dati dei siti".
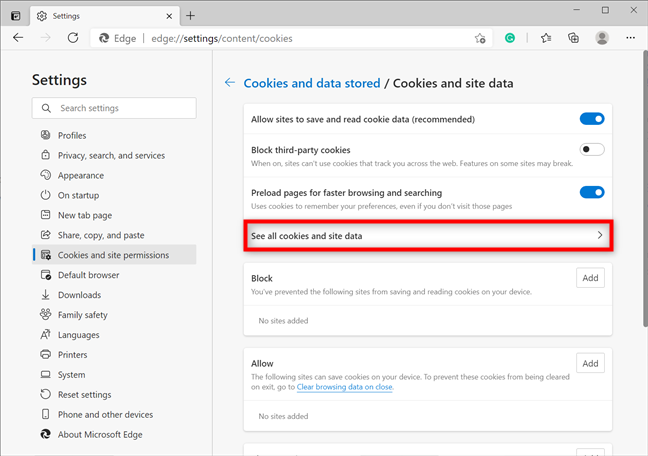
Si apre una panoramica di tutti i cookie e i dati memorizzati dai siti Web visitati. Scorri verso il basso o utilizza il campo Cerca cookie in alto per trovare il sito di cui desideri rimuovere i cookie. Poi, fai clic o tocca la freccia verso il basso accanto al nome di un sito per aprire un menu a discesa con i cookie memorizzati.
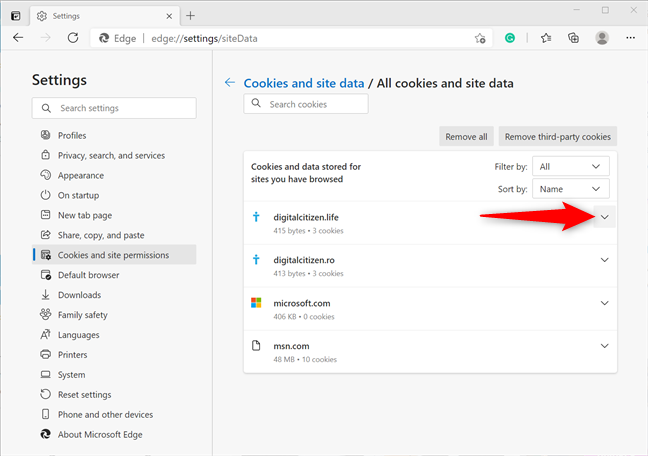
Cancellazione dei cookie di un sito specifico
Per cancellare tutti i cookie di un determinato sito web, premi sulle icone del cestino mostrate in questo menu.
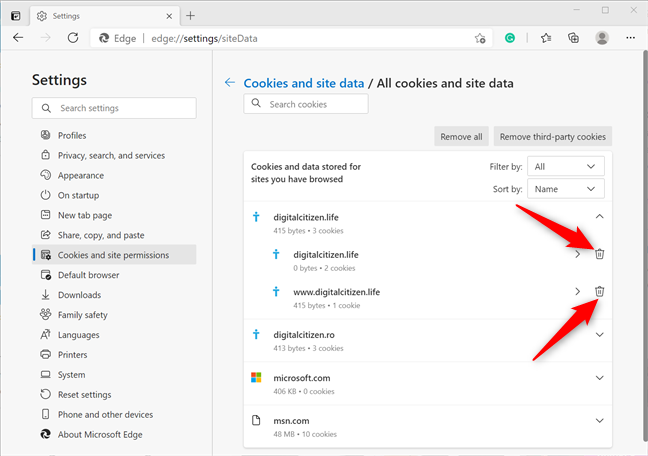
SUGGERIMENTO:
Per dare un'occhiata ancora più da vicino ai cookie di un sito web, premi invece sulla freccia accanto all'icona del cestino. Questo apre la cartella e ti consente di vedere i cookie specifici all'interno. Facendo clic sulla freccia verso il basso si ottengono maggiori dettagli su un cookie, mentre premendo l'icona del cestino lo si rimuove.
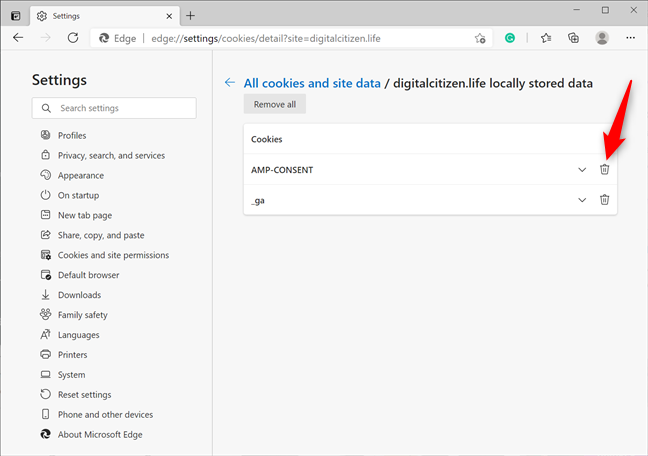
Come cancellare automaticamente i cookie in Edge alla chiusura del browser
Se vuoi eliminare definitivamente i problemi di privacy dalla tua mente, puoi fare in modo che Microsoft Edge cancelli automaticamente i cookie ogni volta che lo chiudi.
Innanzitutto, segui le istruzioni nel primo capitolo per trovare la sezione "Cancella dati di navigazione" nelle impostazioni "Privacy, ricerca e servizi" di Edge. Quindi, fai clic o tocca l'opzione "Scegli cosa cancellare ogni volta che chiudi il browser".
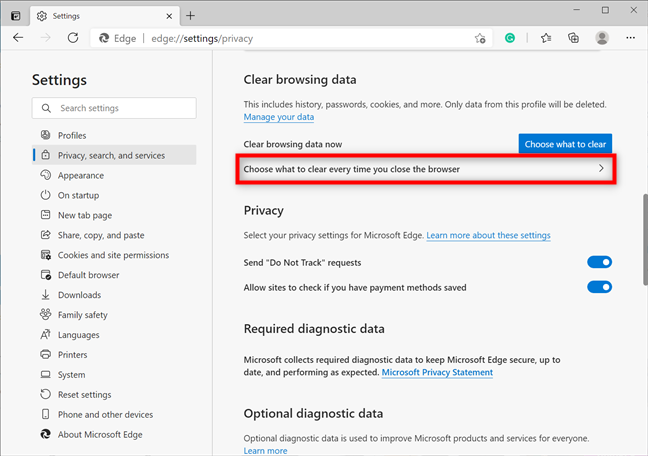
Attivazione della cancellazione dei cookie
Quindi, fai clic o tocca la voce "Cookie e altri dati del sito" per abilitarne il passaggio.
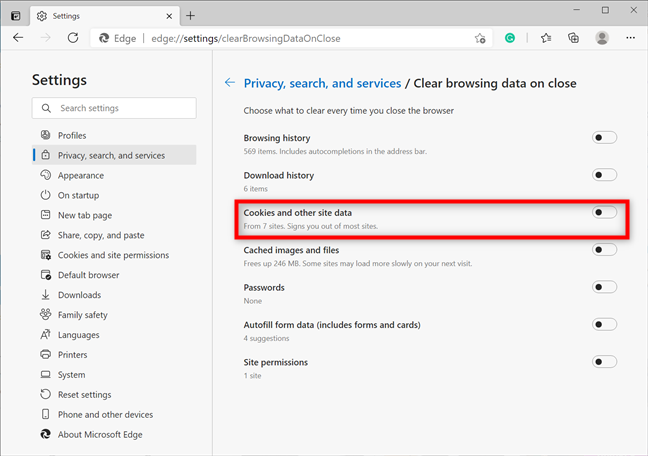
Se desideri cancellare i cookie su Edge per ogni sito Web quando chiudi il browser, il gioco è fatto. Tuttavia, se ci sono alcune pagine di cui desideri ricordare i tuoi dettagli e le tue preferenze, la sezione "Non cancellare", che diventa visibile non appena premi l'interruttore, ti consente di aggiungere eventuali siti Web di cui desideri conservare i cookie.
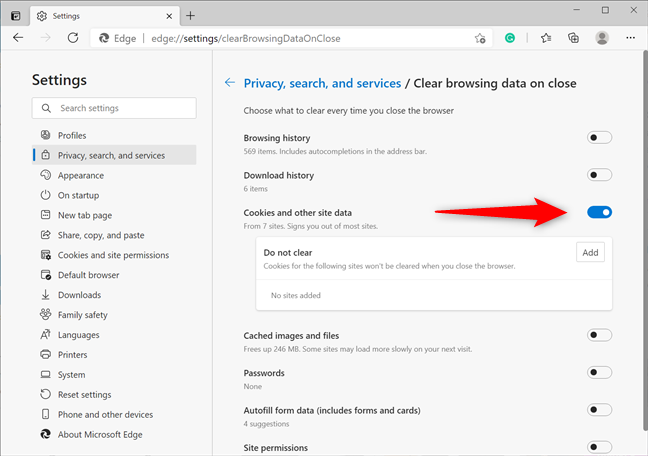
Ti piacciono le opzioni per cancellare i cookie in Microsoft Edge?
Nel vecchio Microsoft Edge, il processo di accesso ai cookie era complicato e ostile. Pertanto, riteniamo che le semplici opzioni offerte dalla nuova e migliorata versione Chromium del browser rappresentino un miglioramento significativo. Cosa ne pensi? Hai trovato facile cancellare i cookie su Microsoft Edge? Facci sapere in un commento qui sotto.

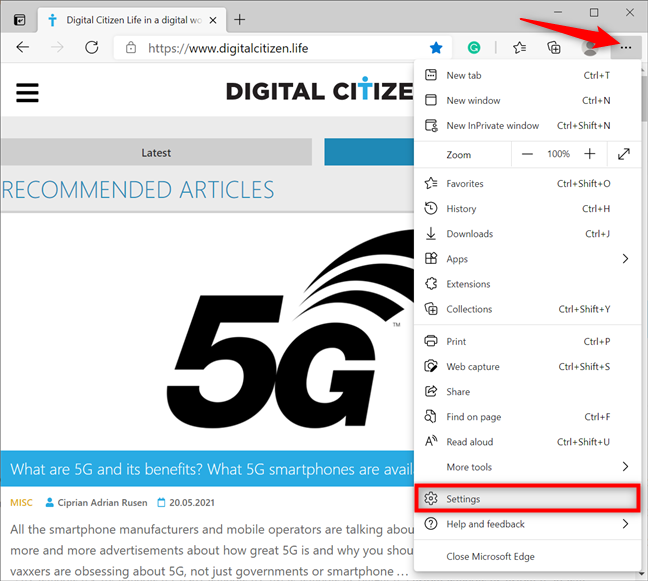
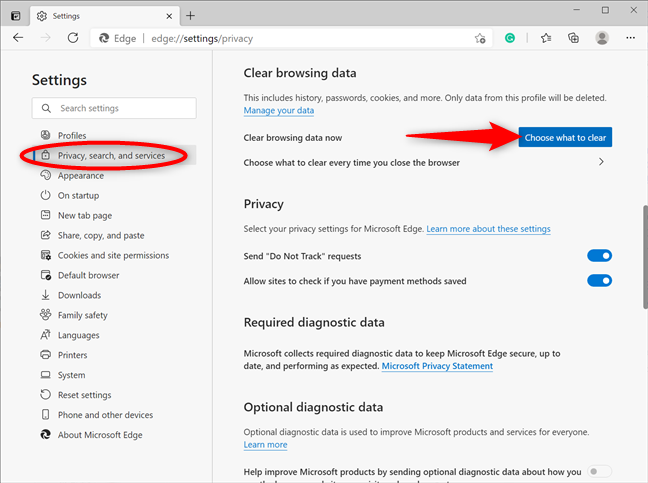
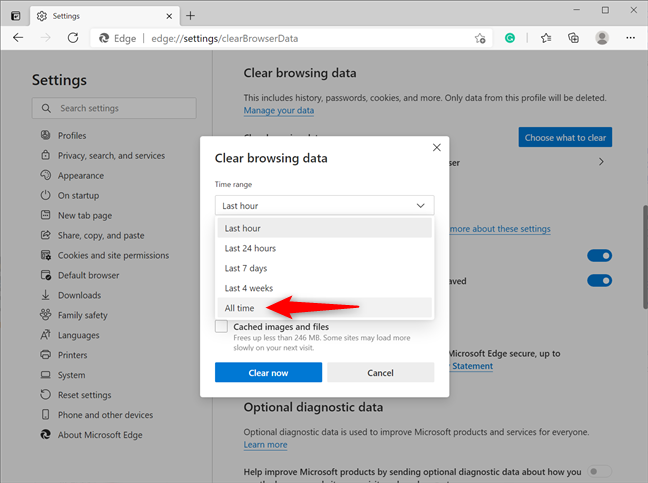
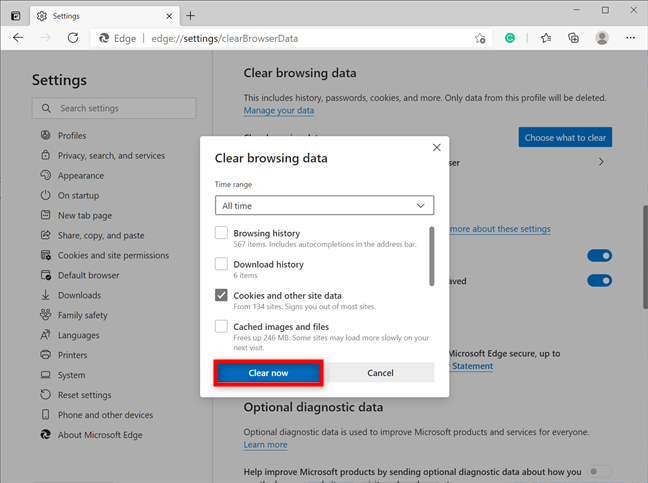
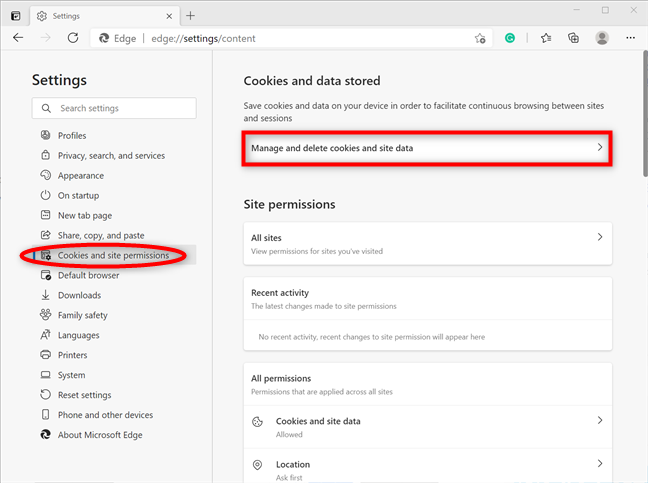
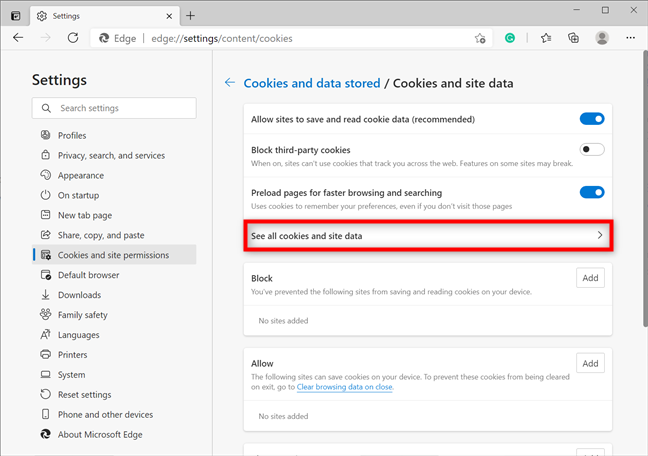
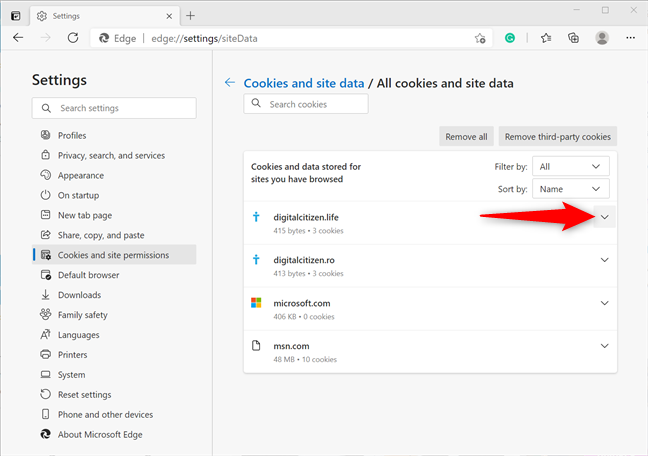
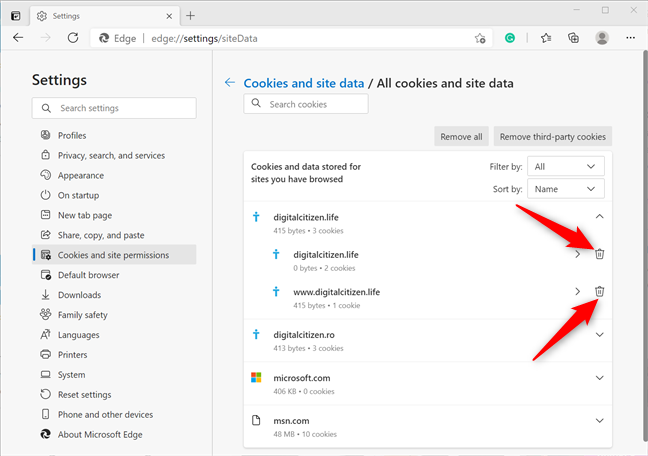
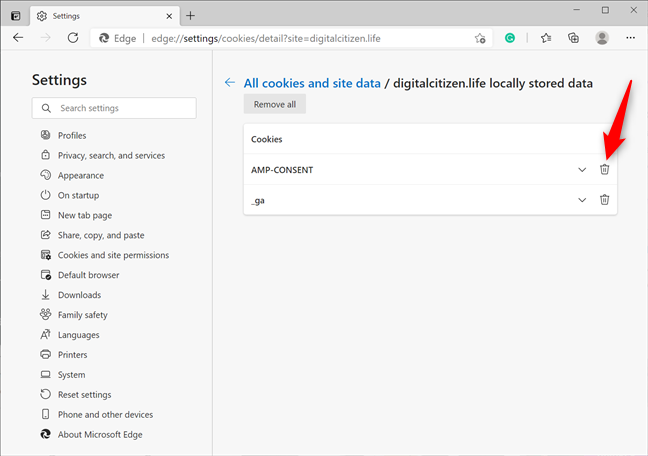
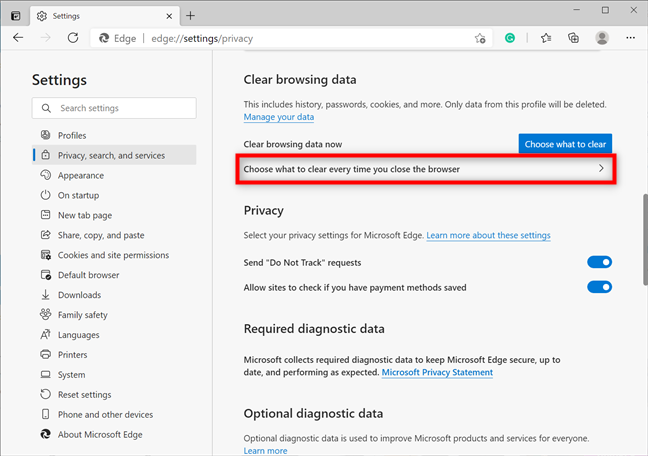
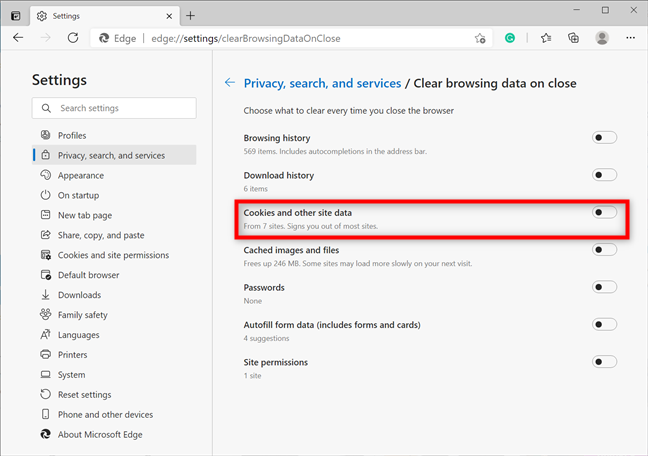
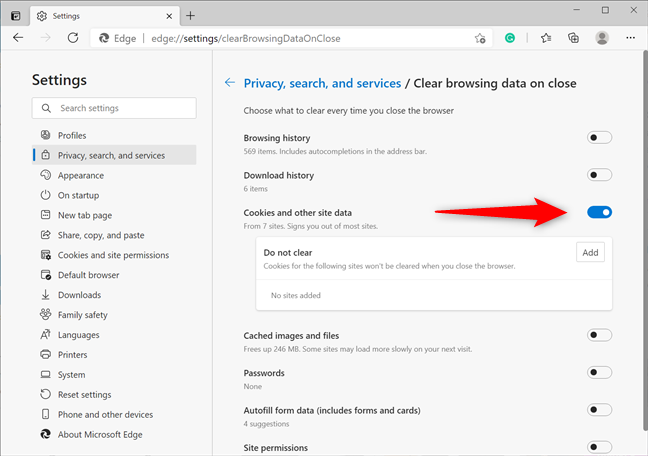















Giorgio -
Sapevate che alcuni siti non funzionano correttamente se non hai i cookie attivi? Che casino!
Chiara69 -
Sì, è tutto molto interessante, ma mi chiedo: ci sono altri modi per proteggere la privacy online
Elisa -
Articolo super utile. La prossima volta che uso Edge, seguirò di nuovo questi passaggi!
Nicola -
Ho finalmente trovato la soluzione ai miei problemi con Edge! Cancellare i cookie ha fatto miracoli!
Maria -
Wow, grazie per queste dritte! Ora so come gestire i cookie sul mio browser
Matteo -
Scommetto che molti non sapevano come fare. Questo articolo è geniale
Laura -
Che bello leggere articoli così utili! Non vedo l'ora di esplorare altre risorse sul vostro sito!
Valentina -
Ho cancellato i cookie e ora il mio browser funziona molto meglio! Consiglio vivamente questa operazione
Federica -
Ho provato a cancellare i cookie dopo aver letto il vostro post e devo dire che funziona! Ottimo lavoro!
Simone -
Bella guida, ma perché non parlate anche di come gestire il cache? È altrettanto importante!
Giovanna -
Ho messo in pratica i vostri suggerimenti e ho già visto un miglioramento nella navigazione. Siete grandi
Luca -
Ottimo articolo! Finalmente ho capito come cancellare i cookie su Microsoft Edge. Grazie mille
Andrea -
Ragazzi, ho una domanda: cancellando i cookie perderò anche le mie password?
Davide -
Ho appena cancellato i cookie e mi sembra di avere un nuovo computer! Davvero un ottimo consiglio
Federico -
Non sapevo nemmeno che i cookie influenzassero la velocità del browser! Grazie per l'informazione
Stefano -
Cancellando i cookie ho migliorato la mia esperienza di navigazione. Grazie per il consiglio
Giovanni M. -
Ciao! Qualcuno sa se si può fare anche su un tablet con Edge? Ho bisogno di aiuto
Vittoria -
Ho cercato di cancellare i cookie, ma non capisco perché il sito continua a chiedermeli
Francesca -
Mi piace molto Microsoft Edge, ma a volte i cookie diventano fastidiosi. Ecco perché è utile sapere come cancellarli
Giulia -
Fantastico! Questo articolo mi ha salvato. Finalmente posso navigare senza pubblicità fastidiose!
Roberto64 -
Ho seguito i passi e incredibile! È stato così semplice! Grazie per la spiegazione chiara
Chiara -
Ma perché è così importante cancellare i cookie? Io non ci ho mai pensato prima
Alessio -
Ho una domanda! Se disabilito i cookie, posso comunque utilizzare i servizi online? E' un rischio
Sofia -
Sono così felice di aver trovato questo articolo. È stato facile! Grazie
Elena -
Grazie per il suggerimento! Ero stanca di pubblicità personalizzate e ora finalmente ho trovato la soluzione
Marco IT -
Ottima guida! Ho seguito i passi e sono riuscito a farlo in meno di cinque minuti! #facile
Michele -
Ho trovato la guida molto utile e ben scritta. Complimenti per l'ottimo lavoro
Martina -
Non ero a conoscenza dell'importanza di cancellare i cookie. Devo farlo più spesso
Giulia89 -
Articolo ben fatto! Ho imparato a gestire meglio la mia privacy online. Ottimi suggerimenti
Alessandro -
Ho provato a seguire le istruzioni, ma non riesco a trovare l'opzione giusta. Qualcuno può aiutarmi