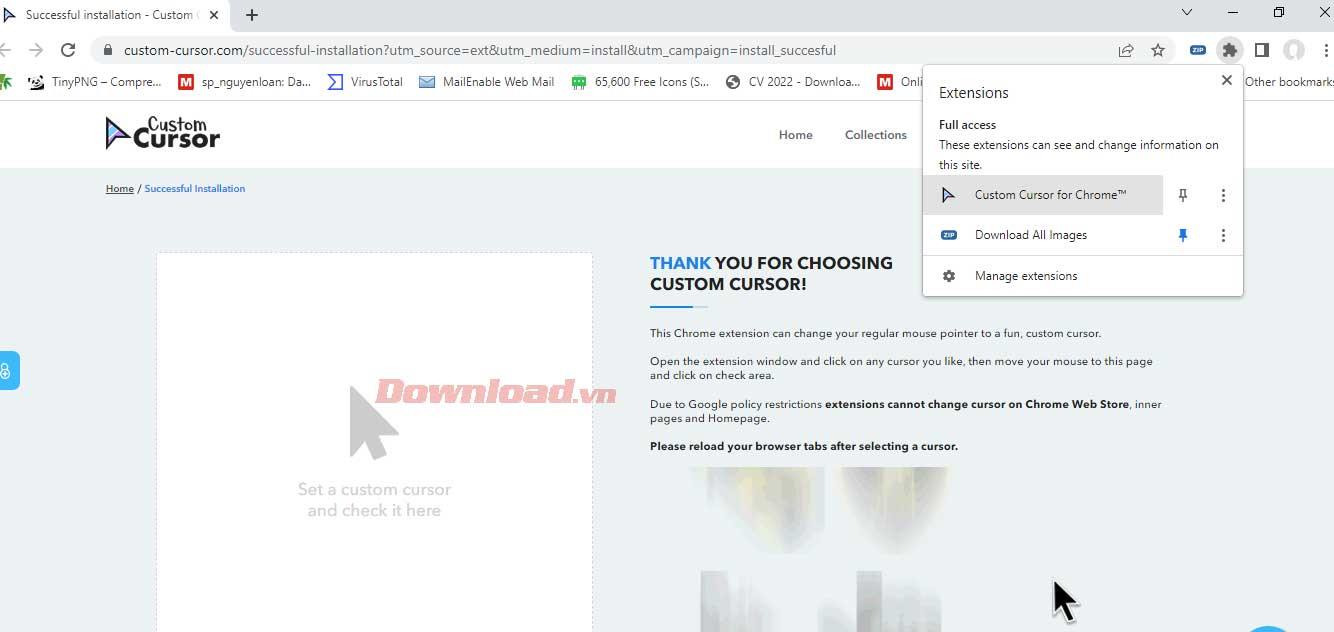Cambiare il cursore in Google Chrome è molto semplice. Ecco una guida passo passo su come cambiare il cursore in Google Chrome .

Durante la navigazione dei dati sul PC, il cursore apparirà sempre. Ti consente di aprire documenti, fare clic sui collegamenti, inserire testo e altro ancora. Cambiare il cursore è un ottimo modo per rendere più piacevole la navigazione sul Web e aiuta anche a migliorare la produttività. Pertanto, questo articolo ti mostrerà come modificare il cursore in Google Chrome.
Come installare cursori personalizzati per l'estensione Chrome
Se stai cercando di personalizzare il tuo browser Chrome, cambiare il cursore è il processo più semplice. Tutto quello che devi fare è installare l'estensione Chrome .
Per installare l'estensione Custom Cursor per Chrome, di seguito sono riportate istruzioni dettagliate passo dopo passo:
1. Apri Chrome Web Store.

2. Vai a Cursore personalizzato per Chrome .
3. Fare clic su Aggiungi a Chrome - Aggiungi a Chrome .

2. Nella finestra che appare sullo schermo, seleziona Aggiungi estensione .

Come cambiare il cursore con Cursore personalizzato per Chrome
La parte migliore di questa estensione è la vasta raccolta di design del cursore tra cui puoi scegliere, inclusi giochi popolari come Pac-Man, cartoni animati come Angry Birds e un sacco di altri personaggi degli anime. Qualunque sia la tua preferenza, puoi trovare le opzioni qui.
Ora puoi personalizzare il cursore su Chrome come segue:
1. Apri Chrome .
2. Vai all'icona Estensioni nell'angolo in alto a destra.
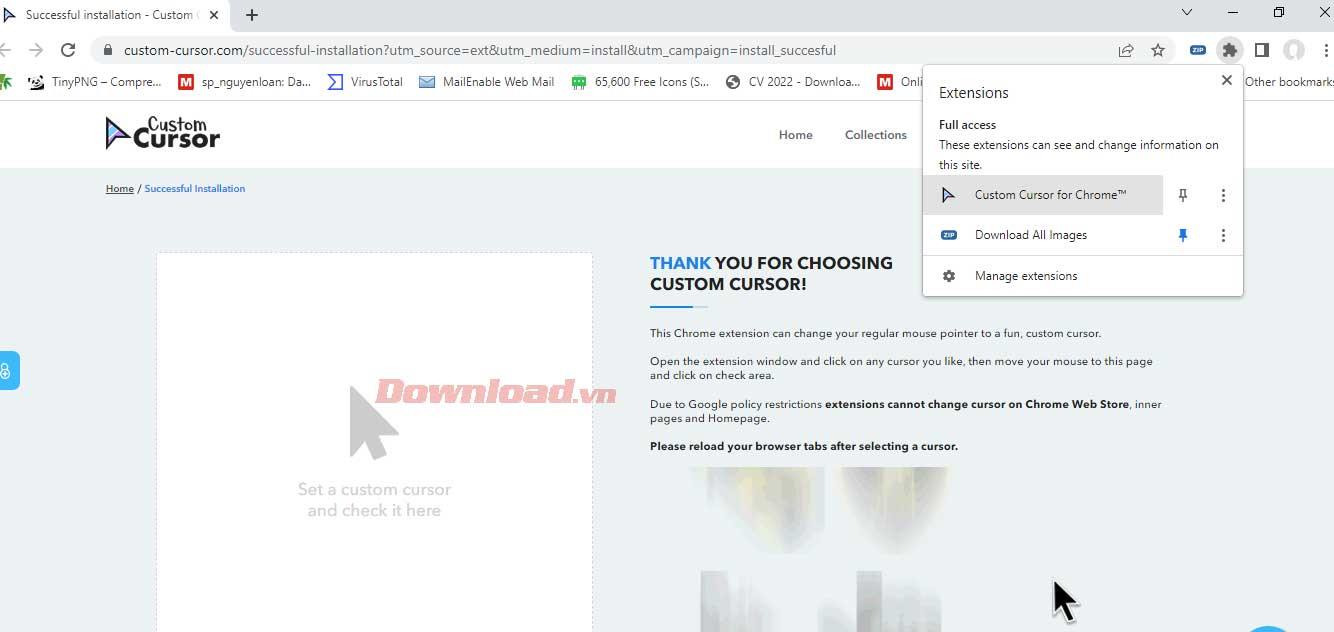
3. Fare clic su Cursore personalizzato per Chrome .
4. Selezionare il cursore facendo clic su uno degli elementi della pagina.

Se desideri esplorare altre opzioni del cursore in questa utilità, procedi come segue:
1. Dopo aver fatto clic sull'icona Estensioni , nella pagina dell'estensione Cursore personalizzato , seleziona Altri cursori .
2. Nella nuova pagina che si apre, fare clic sull'icona di ricerca per un puntatore specifico oppure fare clic su Raccolte per esplorare le opzioni.

3. Seleziona Aggiungi accanto alla raccolta o al cursore che ti piace. Il puntatore che hai aggiunto verrà visualizzato nella galleria.
Se desideri personalizzare il cursore a un livello superiore, questa estensione ti consente anche di caricare il tuo cursore progettato aggiungendo un'immagine con uno sfondo trasparente.
Alcune altre utilità di puntamento da provare
- Cursori carini : personalizza il puntatore del mouse in uno stile carino.
- Cursor Cat : strumento di modifica del cursore del mouse per gli amanti dei gatti. Questa utility ti fa sentire come se avessi un animale domestico sempre al tuo fianco mentre navighi sul web. Puoi scegliere fino a 11 gatti, inclusi personaggi famosi come Pokemon , Spider-man e Batman.
Se vuoi migliorare la tua esperienza di navigazione sul web, personalizzare il cursore è il modo più semplice e interessante. Sopra c'è una guida per aiutarti a farlo facilmente. Spero che l'articolo ti sia utile.