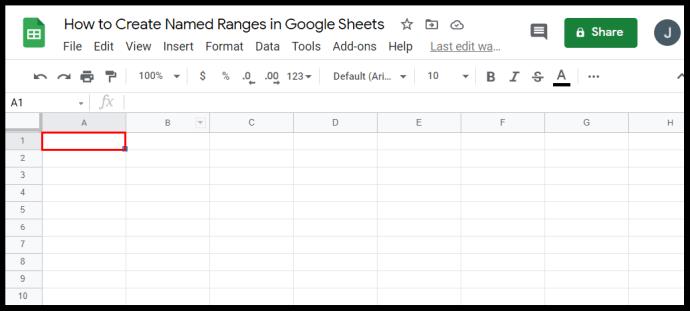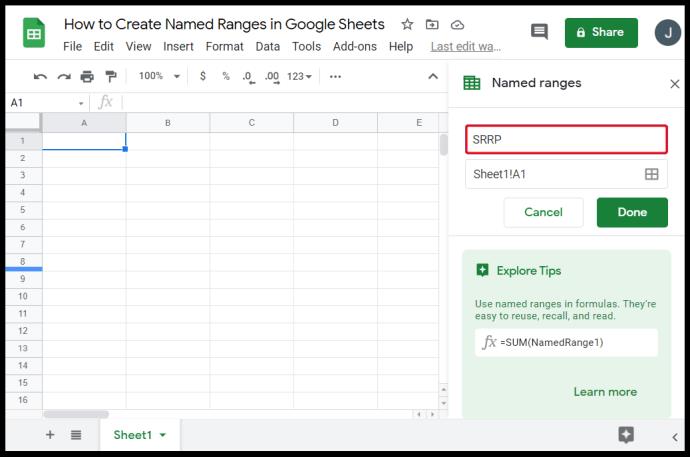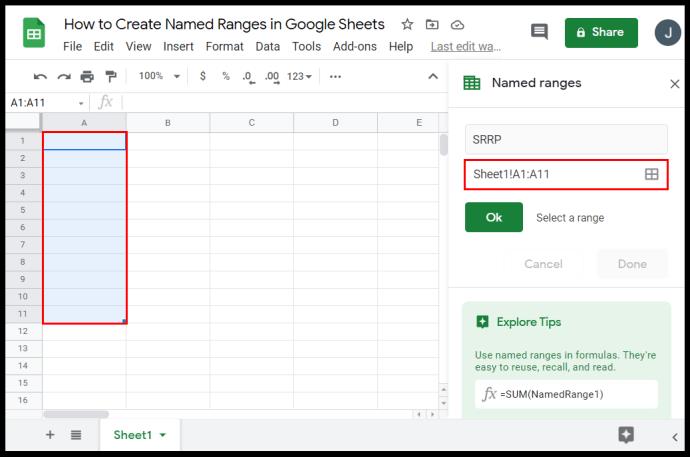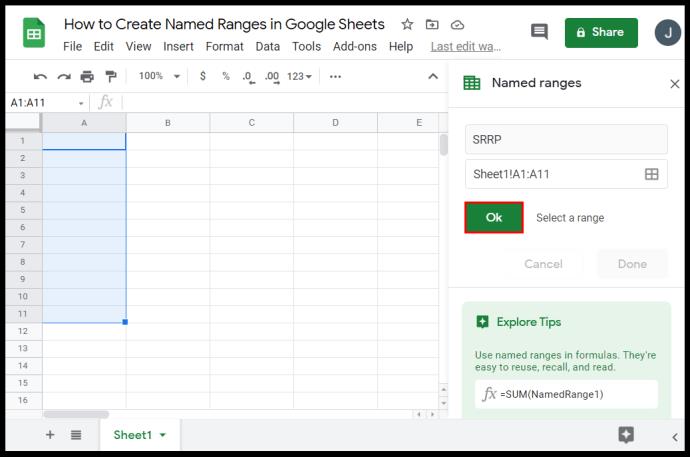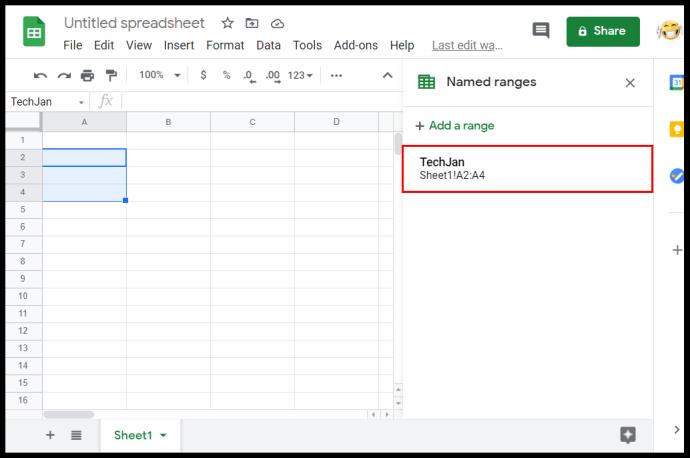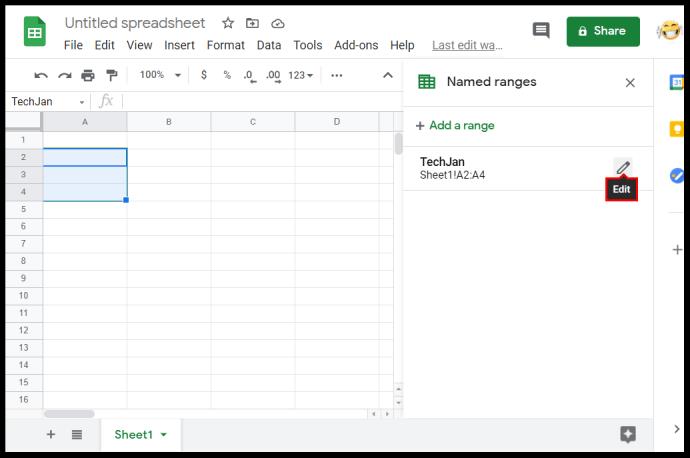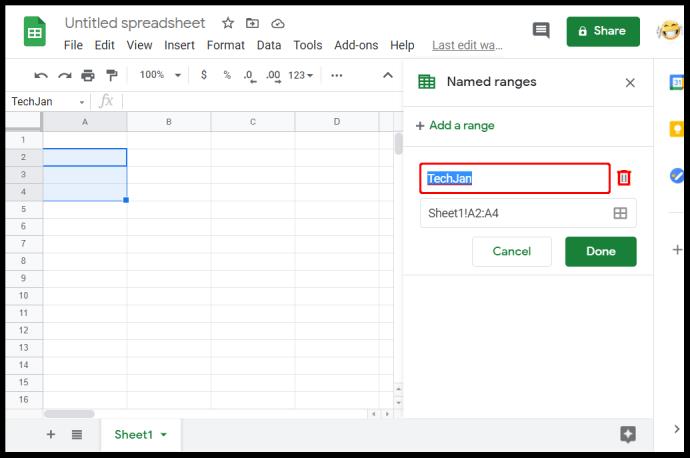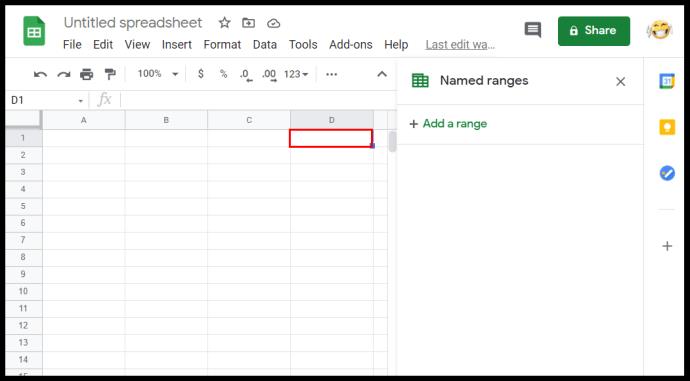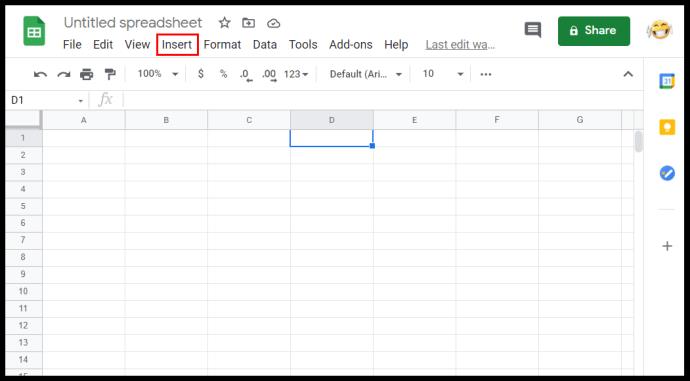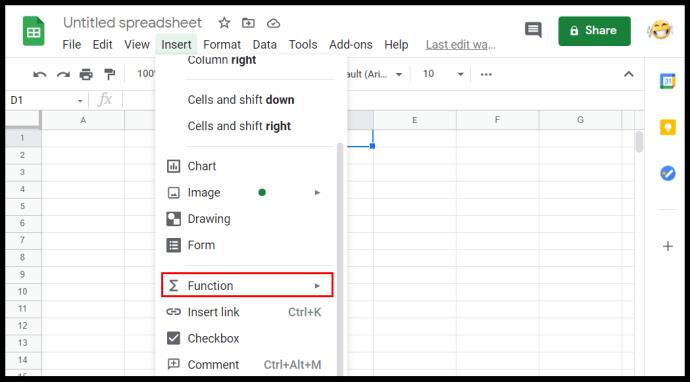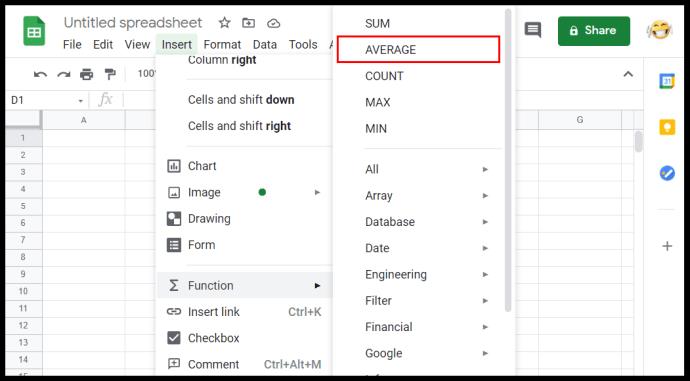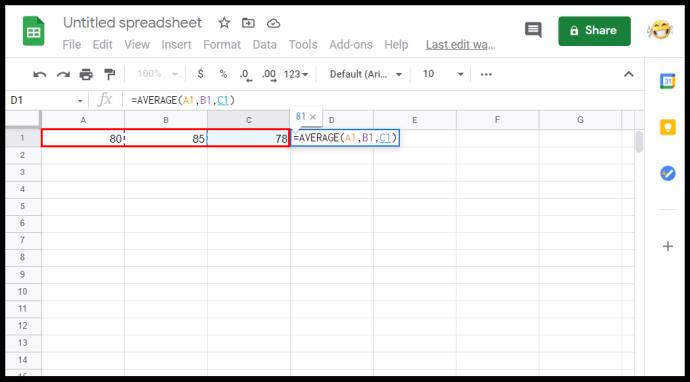Quando si gestiscono grandi quantità di dati, essere in grado di raggruppare determinati valori può essere molto utile. Dopotutto, il calcolo automatico di centinaia di valori è uno dei motivi per cui sono stati creati i fogli di calcolo. È qui che è importante poter dichiarare gli intervalli di celle, in quanto semplifica quelli che sarebbero calcoli altrimenti ingombranti.

In questo articolo, ti mostreremo come calcolare l'intervallo in Fogli Google, insieme ad altre utili funzioni dell'intervallo di Fogli Google.
Come trovare l'intervallo in Fogli Google
La definizione di un intervallo nei fogli di calcolo è molto diversa dal suo equivalente in matematica. In poche parole, quando si lavora in programmi di fogli di calcolo, un intervallo è un gruppo di celle selezionate. Questo è importante perché raggruppando le celle insieme, puoi utilizzare questi gruppi come valori per eseguire calcoli. Ciò consente a un utente di calcolare automaticamente le formule con un intervallo come argomento.
Trovare l'intervallo in Fogli Google è un processo molto semplice. Devi solo iniziare da un'estremità all'altra di un set di dati. Ad esempio, un set di dati di dieci numeri ha un intervallo da uno a dieci o da dieci a uno. Non importa dove inizi o dove finisci, purché copra l'intero set di dati, questo è il tuo intervallo.
Se guardi in alto ea sinistra di un documento di Google Sheet, noterai che alcune lettere e numeri li contrassegnano. In questo modo si determina il nome di una particolare cella nel foglio. Guardi la lettera dall'alto, poi guardi il numero a sinistra. La primissima cella sarebbe A1, la cella immediatamente in fondo sarebbe A2 e quella immediatamente a destra è B2. In questo modo determini il primo e l'ultimo valore del tuo intervallo.
Il calcolo dell'intervallo sarebbe facile se fosse una singola riga o una colonna. Basta usare entrambe le estremità del set di dati che ha un valore, quindi inserire i due punti tra di loro. Ad esempio, in una colonna di dati che inizia da A1 a A10, l'intervallo sarebbe A1:A10 o A10:A1. Non importa se usi prima una delle due estremità.
Diventa un po' complicato quando lavori con più righe o colonne. Per questo tipo di set di dati, devi determinare due angoli opposti per ottenere il tuo intervallo. Ad esempio, un insieme di nove celle composto da tre righe e tre colonne che iniziano da A1 e terminano in C3, gli angoli opposti sarebbero A1 e C3 o A3 e C1.
Non fa differenza se prendi le celle in alto a sinistra e in basso a destra o quelle in basso a sinistra e in alto a destra. Finché sono angoli opposti, coprirai l'intero set di dati. L'intervallo sarà quindi A1:C3, C3:A1, A3:C1 o C1:A3. Non importa quale cella usi come primo valore di intervallo.
Trovare il valore di un intervallo digitando i valori è utile quando il numero di valori di dati che hai è troppo grande per poterlo selezionare manualmente. Altrimenti, puoi digitare = in una cella vuota, quindi fare clic e trascinare il mouse sull'intero set di dati per generare automaticamente un intervallo di dati.
Come creare intervalli denominati in Fogli Google
Gli intervalli denominati diventano utili quando si dispone di troppi set di intervalli di cui tenere traccia. Questo può anche aiutare a semplificare i calcoli, poiché puoi utilizzare le etichette stesse come argomenti per le formule. Cosa è più facile da ricordare? =somma(a1:a10) o =somma(vendite_giornaliere)? Usando quest'ultimo, non solo saprai a cosa serve effettivamente la gamma, guardando solo la formula puoi vedere che il risultato è la somma delle vendite del giorno.
Per creare un intervallo denominato, procedi come segue:
- Apri il documento del foglio di lavoro in Fogli Google.

- Seleziona l'intervallo a cui vuoi assegnare un nome.
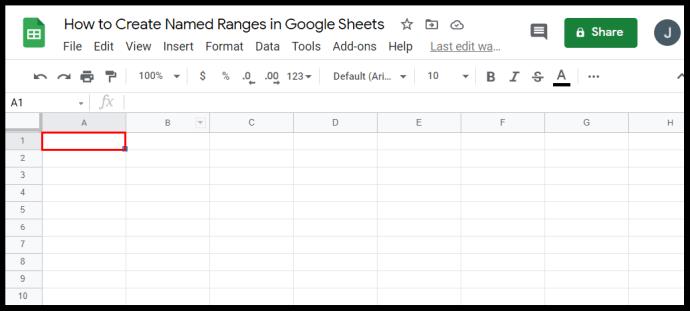
- Fare clic su Dati nel menu in alto.

- Fare clic su Intervalli denominati dall'elenco a discesa. Apparirà una finestra sulla destra.

- Nella prima casella di testo, digita il nome che desideri.
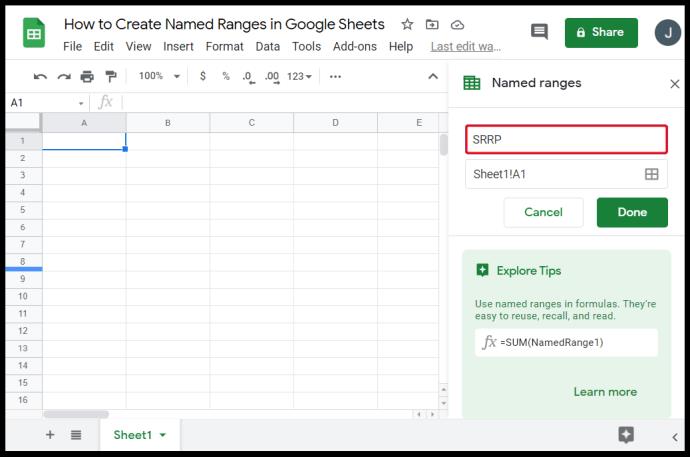
- Se desideri modificare l'intervallo selezionato, puoi modificare i valori nella seconda casella di testo. Se hai più fogli, puoi digitare il nome del foglio seguito da un punto esclamativo (!) per specificare quale foglio stai utilizzando. I valori tra i due punti (:) rappresentano l'intervallo.
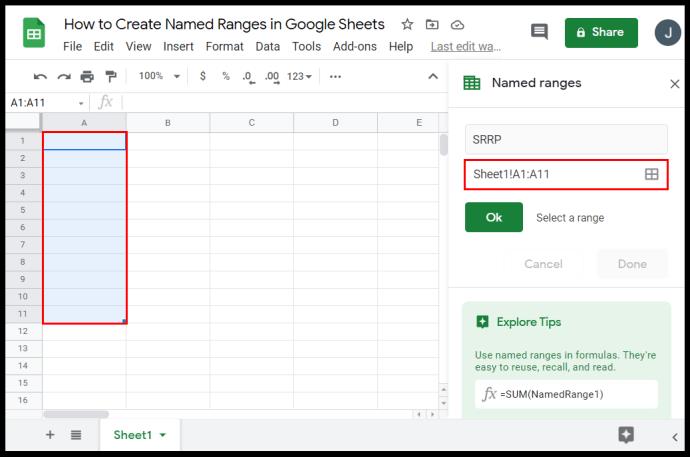
- Una volta che hai finito di nominare, fai clic su Fatto.
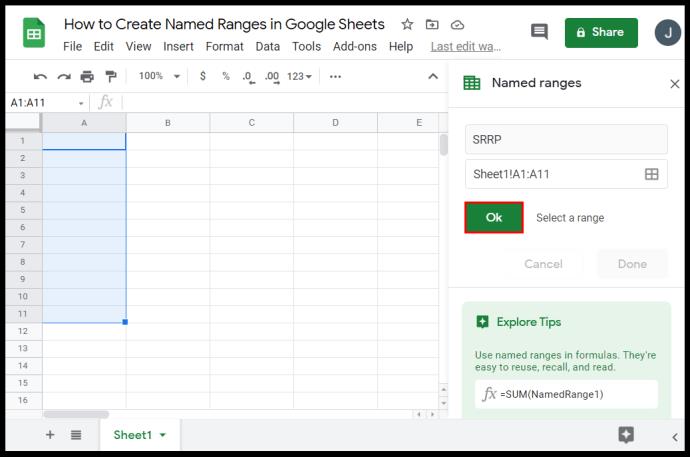
Ci sono alcune regole che devi seguire quando denomini gli intervalli. Il mancato rispetto di queste regole si tradurrà spesso in messaggi di errore o nel fallimento di una formula per produrre un risultato. Queste regole sono:
- I nomi degli intervalli possono contenere solo numeri, lettere e caratteri di sottolineatura.
- Non puoi usare spazi o segni di punteggiatura.
- I nomi degli intervalli non possono iniziare con la parola true o false.
- Il nome deve contenere da uno a 250 caratteri.
Ecco come modificare gli intervalli già denominati:
- Apri i fogli di lavoro in Fogli Google.

- Fare clic su Dati nel menu in alto.

- Fai clic su Intervalli denominati dal menu a discesa.

- Nella finestra a destra, fai clic sull'intervallo denominato che desideri modificare.
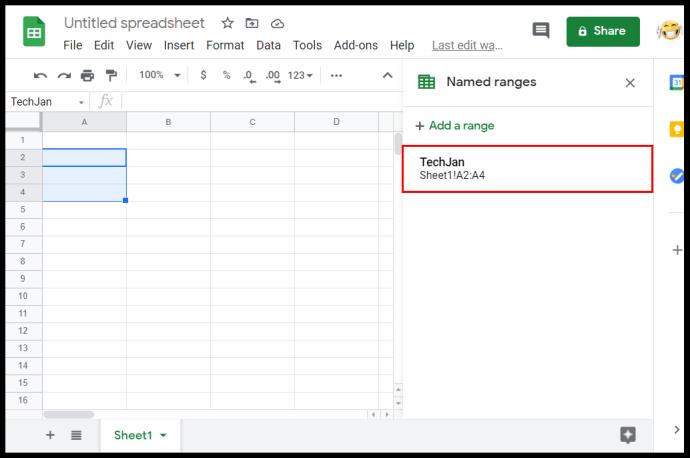
- Fare clic sull'icona della matita a destra.
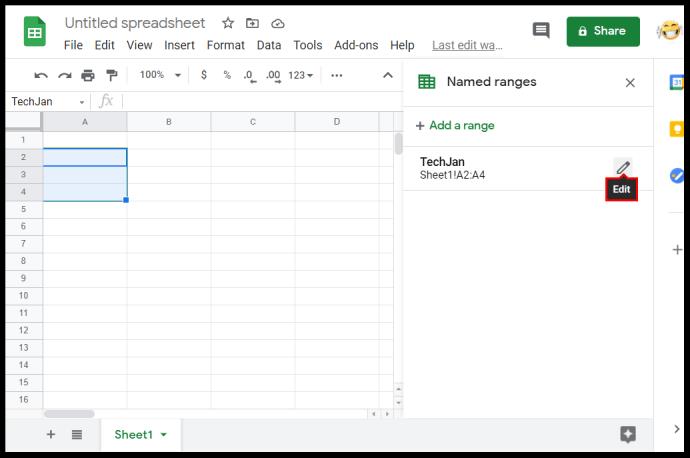
- Per modificare il nome, digita il nuovo nome, quindi fai clic su Fatto. Per eliminare il nome dell'intervallo, fai clic sull'icona del cestino a destra del nome dell'intervallo, quindi fai clic su Rimuovi nella finestra che si apre.
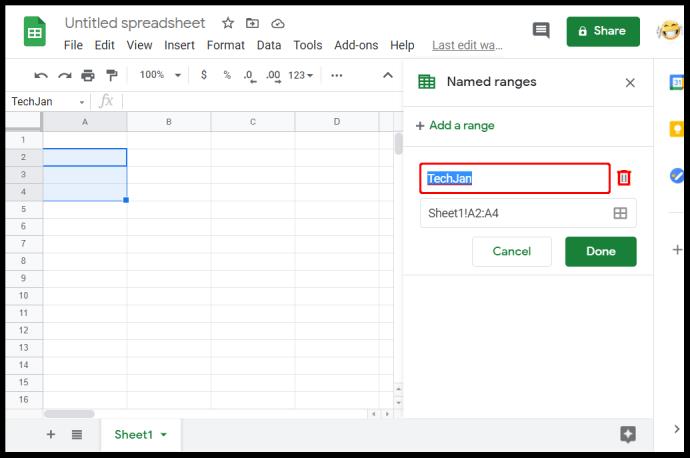
Domande frequenti aggiuntive
Come si accede alla funzione MEDIA in Fogli Google?
Se si desidera utilizzare la funzione MEDIA, è possibile eseguire le seguenti operazioni:
• Fare clic su una cella vuota in cui si desidera visualizzare la risposta.
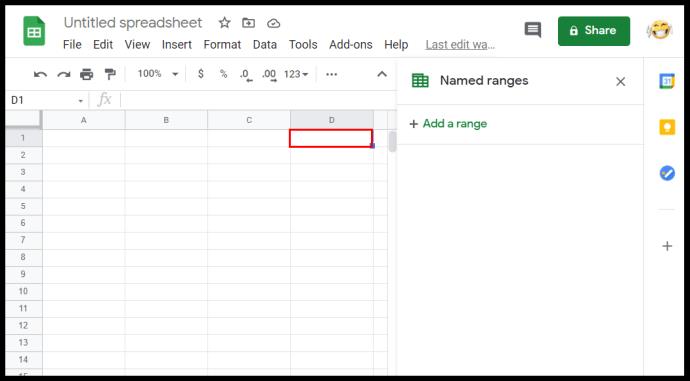
• Nel menu in alto, fare clic su Inserisci.
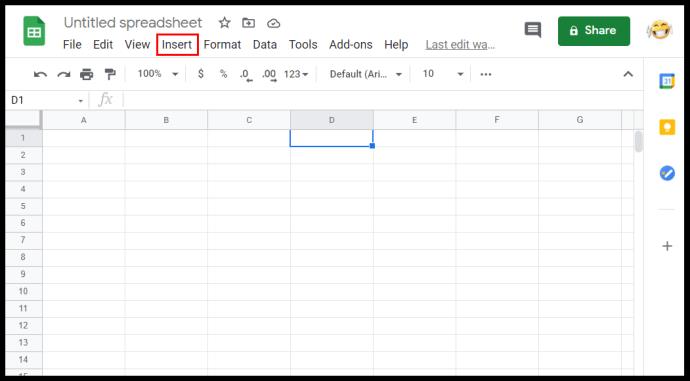
• Passare il mouse su Funzione nel menu a discesa.
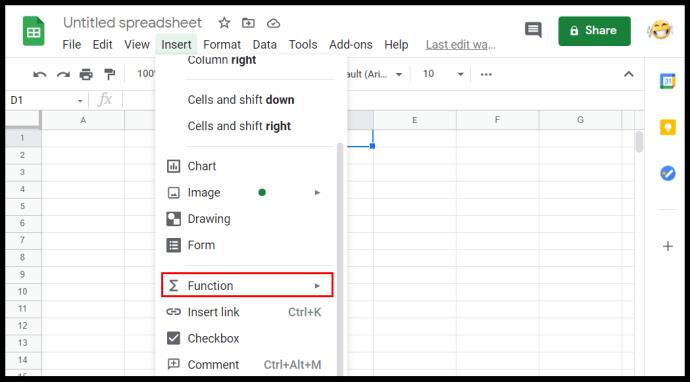
• Fare clic su MEDIA.
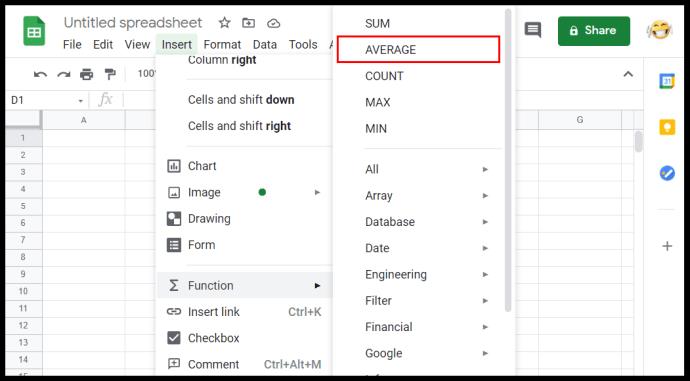
• Digitare i valori che si desidera vengano utilizzati dalla funzione MEDIA.
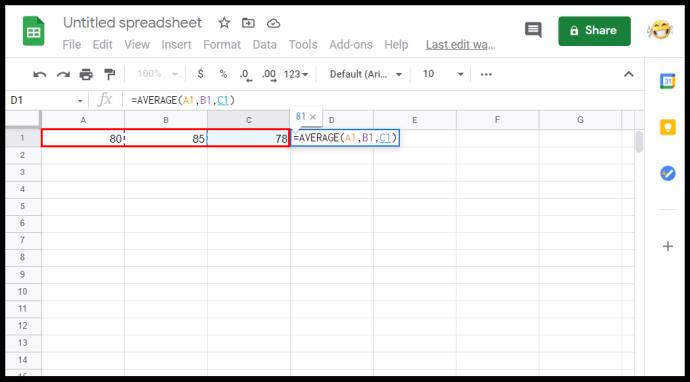
• Premere il tasto Invio o Invio.
Come modifichi il tuo intervallo in Fogli Google?
Cambiare l'intervallo è facile come modificare il primo o l'ultimo valore dei numeri di cella tra il simbolo dei due punti. Ricorda che l'argomento intervallo accetta il primo e l'ultimo valore immesso e include tutte le celle intermedie come membri di tale intervallo. L'aumento o la diminuzione di uno dei due numeri tra i due punti aumenterà o diminuirà i membri dell'intervallo di conseguenza.
Come si calcola il totale in Fogli Google?
Le formule in Fogli Google possono calcolare automaticamente il totale di un determinato intervallo di celle. Se i valori all'interno delle celle vengono modificati, il totale verrà regolato di conseguenza. La normale funzione utilizzata è SUM che è il totale di tutti i valori nell'argomento. La sintassi di questa funzione è =SOMMA(x:y) dove x e y sono rispettivamente l'inizio e la fine dell'intervallo. Ad esempio, il totale di un intervallo da A1 a C3 verrà scritto come =SOMMA(A1:C3).
Come faccio a selezionare un intervallo di dati in Fogli Google?
È possibile selezionare un intervallo in due modi, digitando manualmente i valori dell'intervallo oppure facendo clic e trascinando il mouse sull'intero intervallo stesso. Fare clic e trascinare è utile se la quantità di dati che hai si estende solo su poche pagine. Questo diventa ingombrante se si dispone di dati che si contano a migliaia.
Per selezionare manualmente un intervallo di dati, trova il valore in alto a sinistra e il valore in basso a destra e posizionali tra i due punti. Lo stesso vale anche per i valori in alto a destra e in basso a sinistra. È quindi possibile digitarlo come argomento in una funzione.
Come trovi la media in Fogli Google?
In termini matematici, la media è la somma dei valori di un insieme di celle, divisa per il numero di celle aggiunte. In poche parole, è il valore medio di tutte le celle. Ciò può essere ottenuto utilizzando la funzione MEDIA nel menu Inserisci e funzione.
Che cos'è un intervallo di dati in Fogli Google?
Un intervallo di dati è un insieme di celle che desideri utilizzare in una funzione o formula. È un altro nome per intervallo. I due nomi sono intercambiabili.
Che cos'è un intervallo valido in Fogli Google?
A seconda della formula utilizzata, alcuni valori non verranno accettati come argomento. Ad esempio, il valore della cella VERO non può essere utilizzato nella formula =SOMMA() poiché non è un valore numerico calcolabile. Un intervallo valido è un insieme di celle contenenti dati che una formula accetterà come argomento. Se è presente una cella con un input non accettato, l'intervallo non è valido. Intervalli non validi possono verificarsi anche quando il primo o l'ultimo punto dell'intervallo ha un valore che genera un errore.
Come trovo l'intervallo di valori statistici in Fogli Google?
In matematica, l'intervallo statistico è la differenza tra il valore più alto e il valore più basso di un insieme di dati. Fogli Google ha diverse funzioni che rendono il calcolo di questo piuttosto semplice. La funzione MAX e MIN si trova nel menu Inserisci e funzione. Per trovare l'intervallo statistico o un set di dati basta digitare =(MAX(x) – MIN(x)) dove x è il tuo intervallo. Per l'intervallo statistico di un set di dati da A1 a A10, ad esempio, la formula sarebbe =(MAX(A1:A10) – MIN(A1:A10)). Se desideri valori arrotondati per difetto, puoi utilizzare questa sintassi: =round(MAX(A1:A10),1)-round(MIN(A1:A10),1).
Calcoli efficienti
Sapere come calcolare l'intervallo in Fogli Google aiuta gli utenti a gestire in modo efficiente grandi quantità di dati. Puoi utilizzare tutte le formule e le funzioni che Google Sheets ha da offrire più facilmente se puoi raggruppare i dati in set e intervalli specifici. Capire come funzionano gli intervalli può aiutarti a semplificare il tuo carico di lavoro.
Conosci un altro modo su come calcolare un intervallo in Fogli Google? Condividi i tuoi pensieri nella sezione commenti qui sotto.