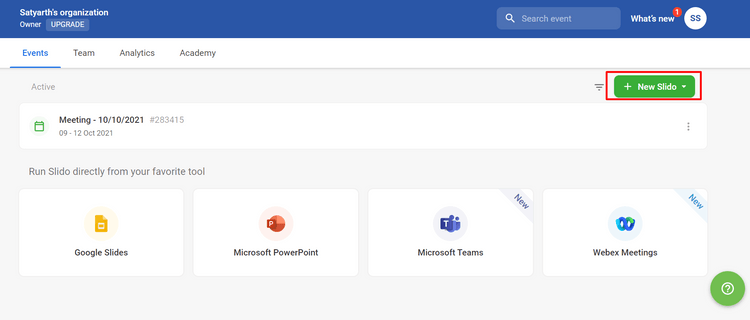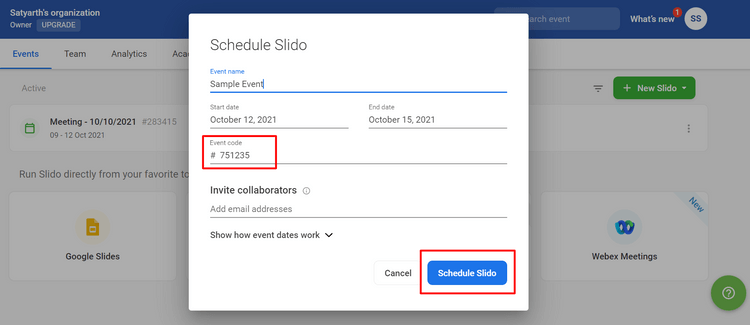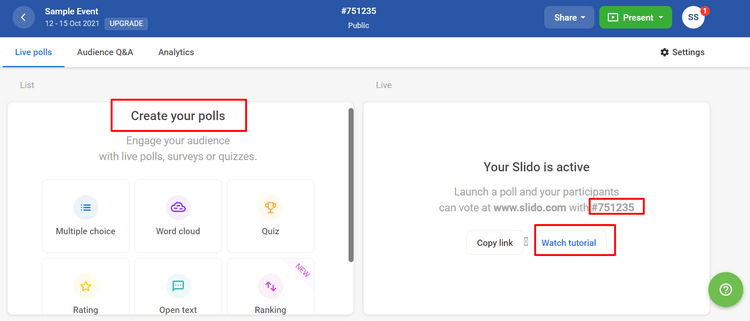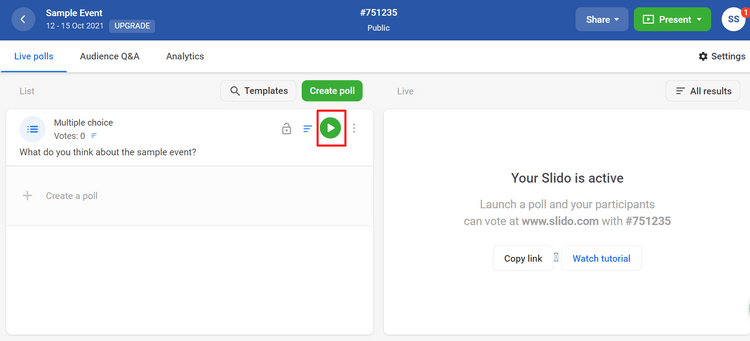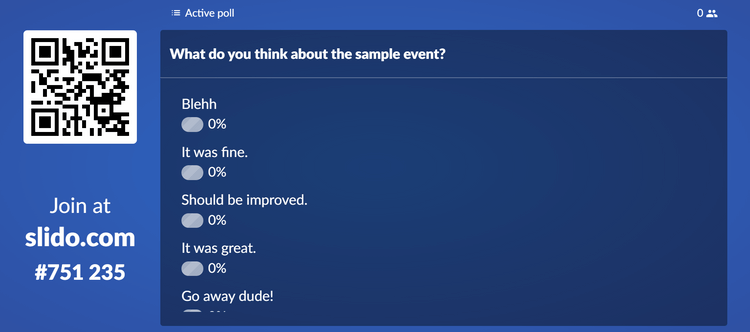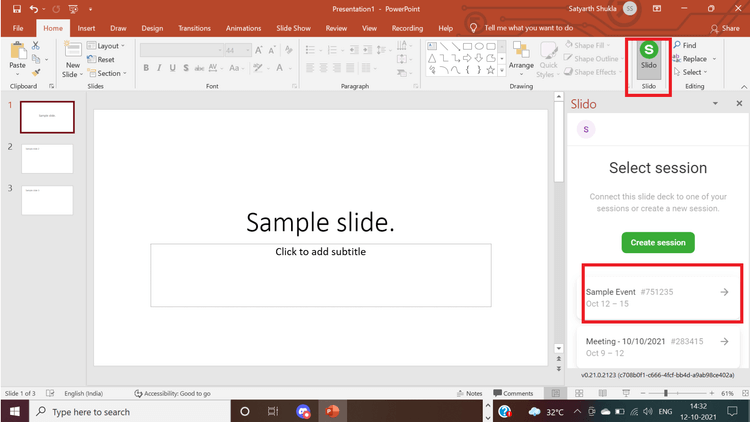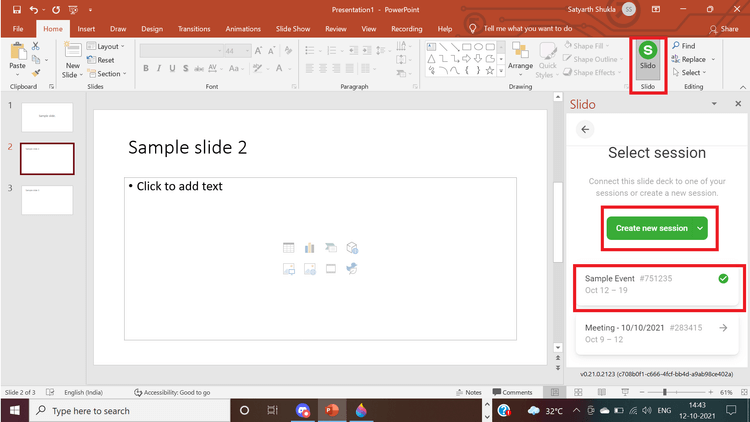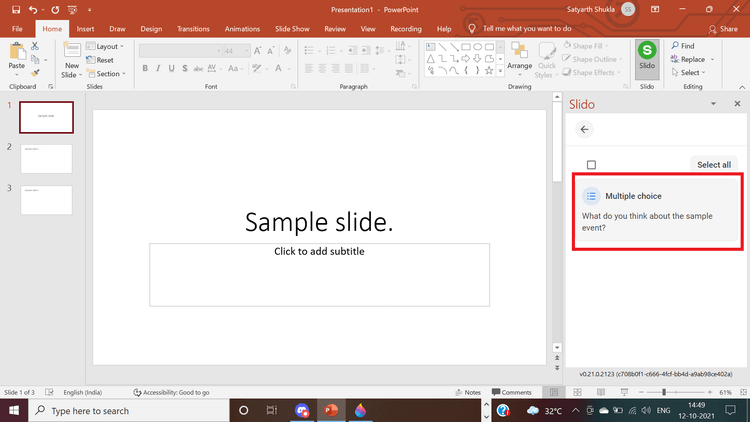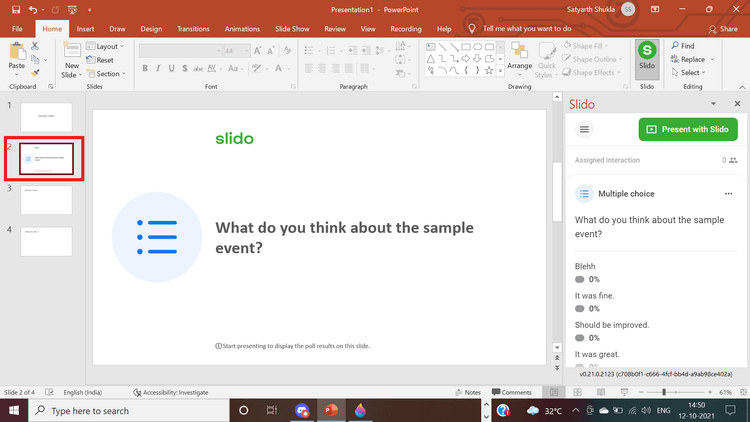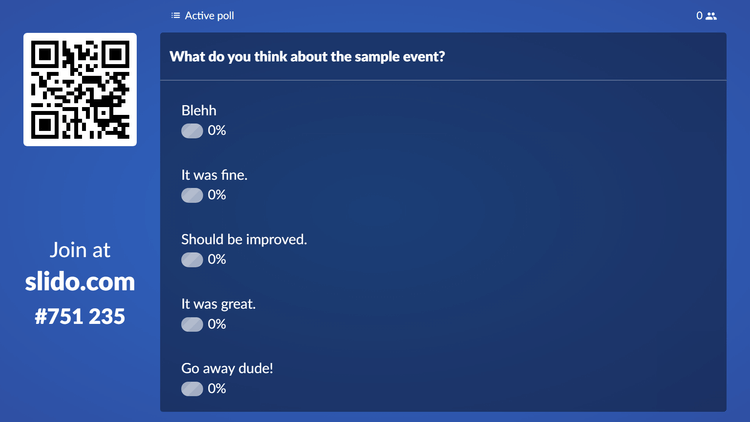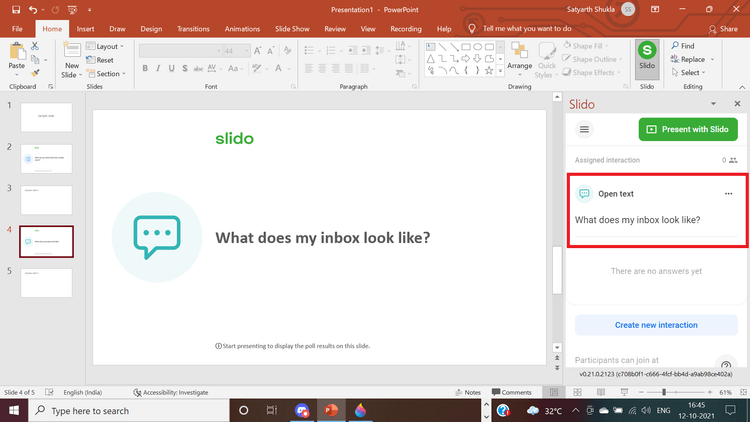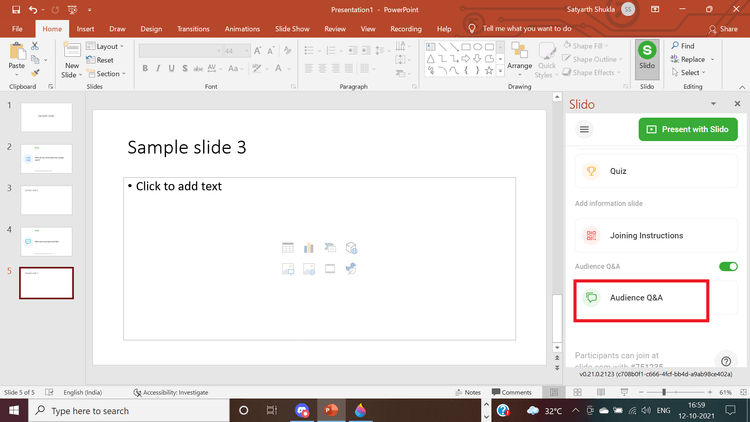Con Slido puoi aggiungere facilmente sondaggi e domande alle diapositive di PowerPoint . Ecco come utilizzare Slido per creare sondaggi e domande in PowerPoint .

Creare domande e risposte e votare in PowerPoint non è difficile
Cos'è Slido?
Slido ti consente di creare sondaggi, domande ed elementi interattivi per le tue presentazioni. Tutto quello che devi fare è andare su Slido.com e inserire il codice che preferisci.
Non è necessario installare o scaricare file. Partecipare alla votazione è semplice come aprire un browser web sul tuo telefono, tablet o altro dispositivo.
Puoi iniziare la presentazione ponendo al pubblico una domanda a scelta multipla. Attirerà la loro attenzione, aiutandoli a concentrarsi sulla presentazione fin dall'inizio. Per utilizzare Slido per questo scopo:
1. Vai su Slido.com.
2. Crea un sondaggio o una domanda su Slido creando un nuovo evento.
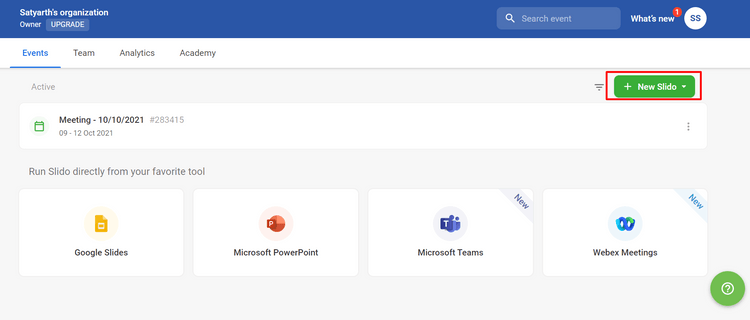
3. Aggiungi un evento che includa anche il codice che puoi condividere con il tuo pubblico.
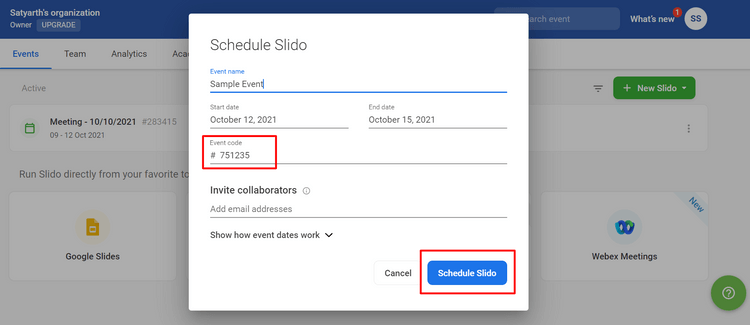
4. Dopo aver inserito i dettagli, basta premere Pianifica Slido . Verrai guidato automaticamente ai passaggi successivi dopo aver creato un evento.
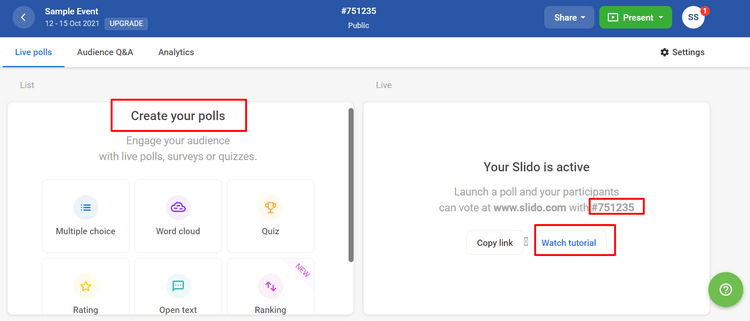
5. Per visualizzare i risultati della votazione, premere il pulsante Riproduci .
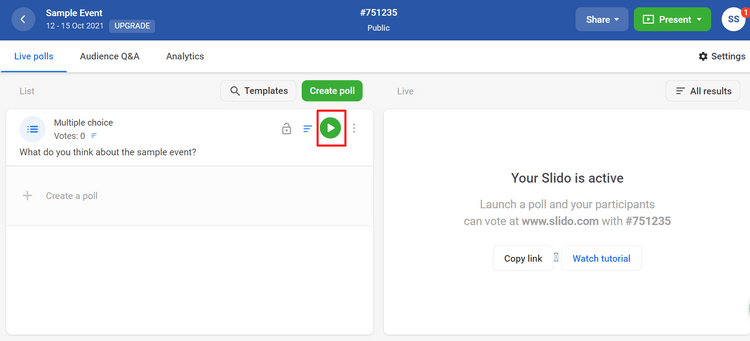
6. In modalità Presente , il contenuto che condividi con il tuo pubblico verrà visualizzato su una schermata blu. A sinistra puoi aggiungere un tocco personale. Il testo sulla pagina spiega alle persone come possono partecipare al voto e c'è anche un codice QR che le persone possono scansionare direttamente sul proprio telefono.
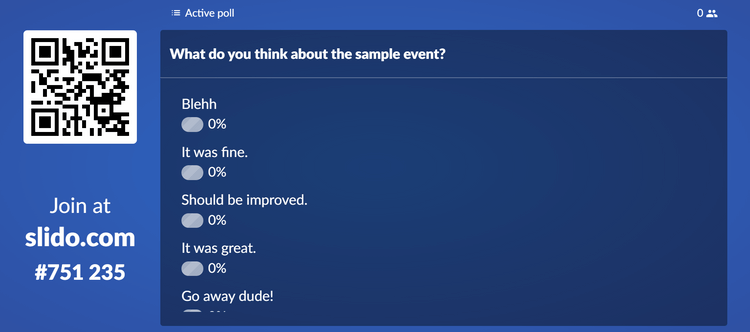
Slido inoltre aggiorna automaticamente i dati in tempo reale. Pertanto vedrai i voti cambiare nel tempo attraverso le barre percentuali.
Come integrare Slido in PowerPoint
Dalla presentazione puoi accedere a tutti gli strumenti e le funzionalità di Slido utilizzando la sua estensione PowerPoint.
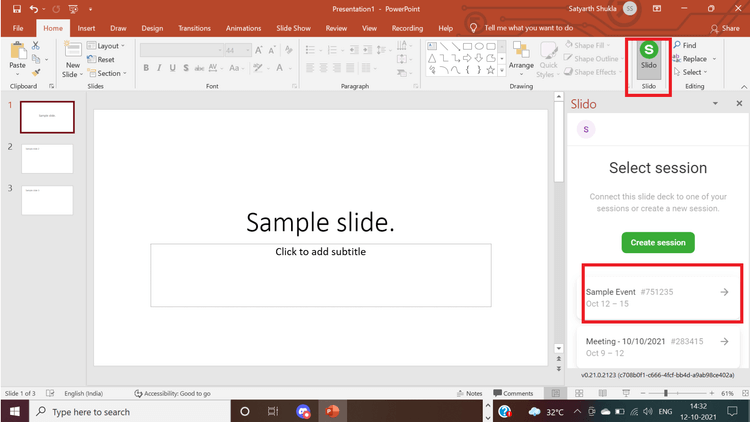
Puoi scaricare la presentazione preparata e aggiungere sondaggi, domande e persino domande e risposte su Slido e PowerPoint. Ciò significa che non è necessario passare dalla presentazione alla scheda del browser. Per integrare Slido in PowerPoint:
1. Scarica l'estensione Slido PowerPoint all'indirizzo: https://www.sli.do/powerpoint-polling.
2. Dopo aver installato l'estensione, fare clic sul pulsante Diapositiva in PowerPoint.
3. Accedi al tuo account Slido.
4. Tutti gli eventi appariranno nella barra laterale. Puoi anche crearne di nuovi.
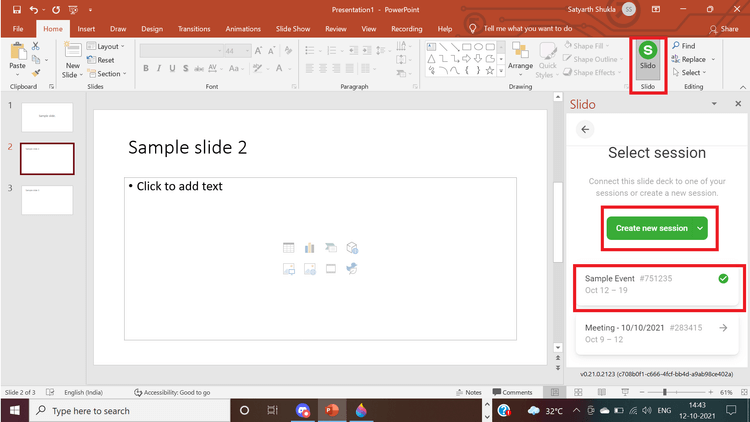
5. Seleziona un sondaggio esistente o creane uno nuovo.
6. Fare clic sul sondaggio per aggiungerlo.
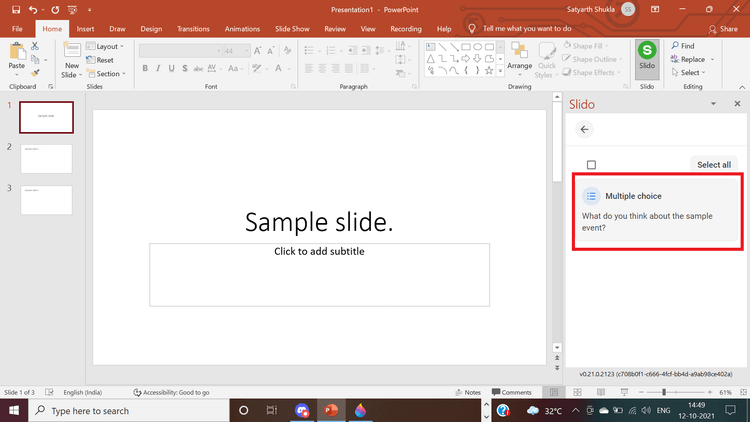
7. La votazione viene aggiunta immediatamente dopo la diapositiva selezionata.
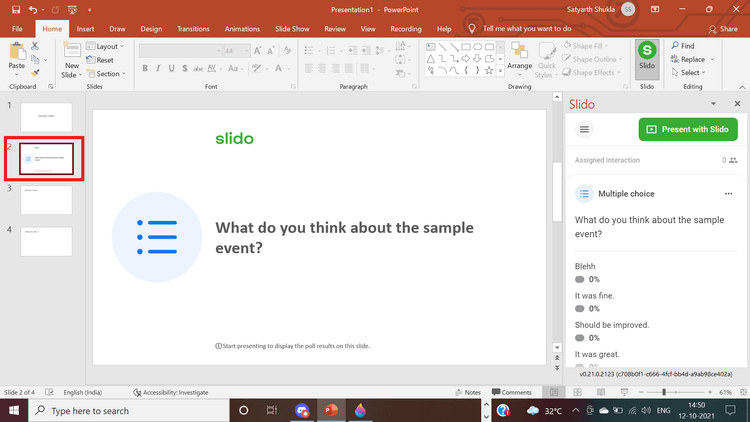
Non appena si passa alla diapositiva successiva, si aprirà la votazione a tutti. Non è necessario impostare un altro schermo se si effettua una presentazione tramite webinar. Non è necessario nascondere altre schede o finestre. Puoi porre questa domanda direttamente. Tutti parteciperanno e risponderanno.
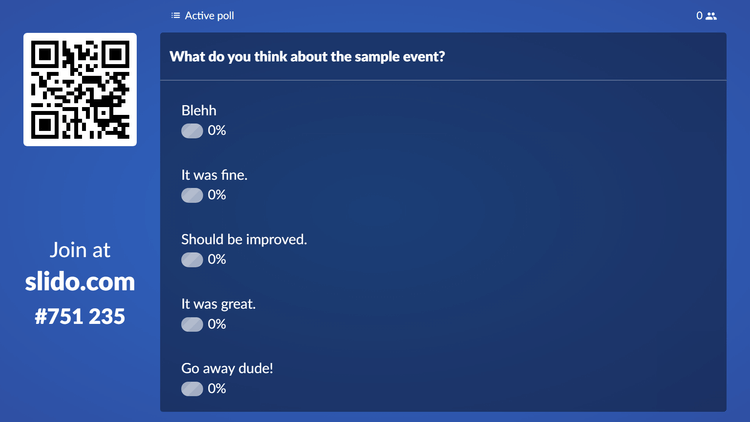
Puoi scegliere quando visualizzare i risultati e come verranno visualizzati. Ad esempio, seleziona Mostra risultati immediatamente . Non appena fai clic su Aggiungi alla presentazione , vedrai una domanda sulla sinistra.
Nella finestra di presentazione potete passare a questa domanda subito dopo aver visualizzato la diapositiva selezionata. La diapositiva si apre automaticamente affinché lo spettatore possa vederla. Chiunque partecipi al sondaggio può inviare una risposta.
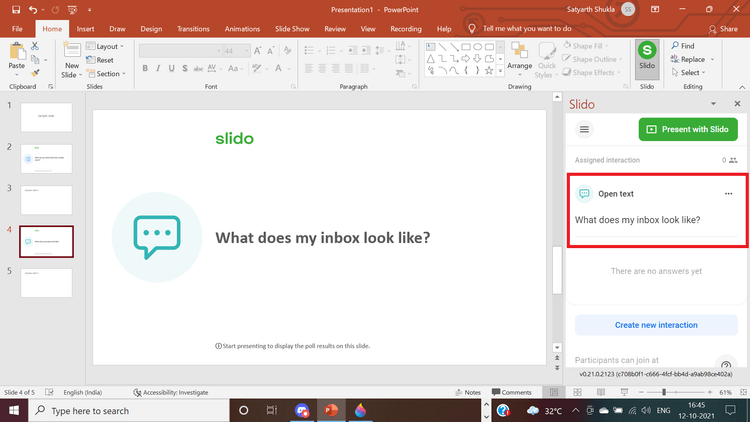
Aggiungi domande e risposte alle diapositive di PowerPoint utilizzando Slido
Puoi includere una diapositiva di domande e risposte tra le diapositive in modo da poter rispondere alle domande prima di passare all'argomento successivo. Basta selezionare Domande e risposte del pubblico dalla barra laterale interattiva.
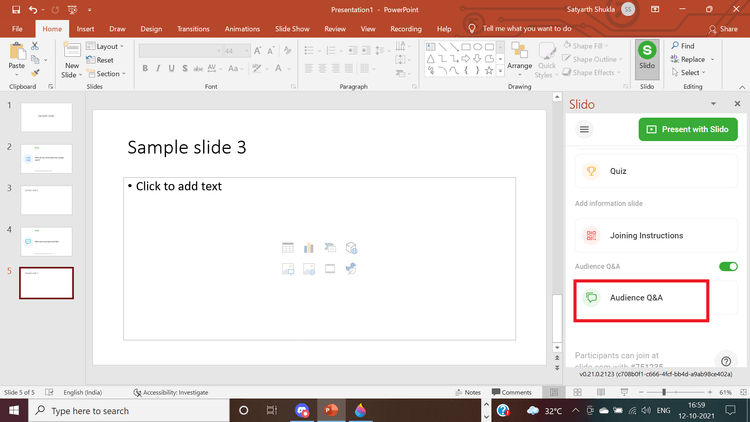
Sopra è spiegato come aggiungere voti, domande e risposte alle diapositive di PowerPoint utilizzando Slido . Spero che l'articolo ti sia utile.