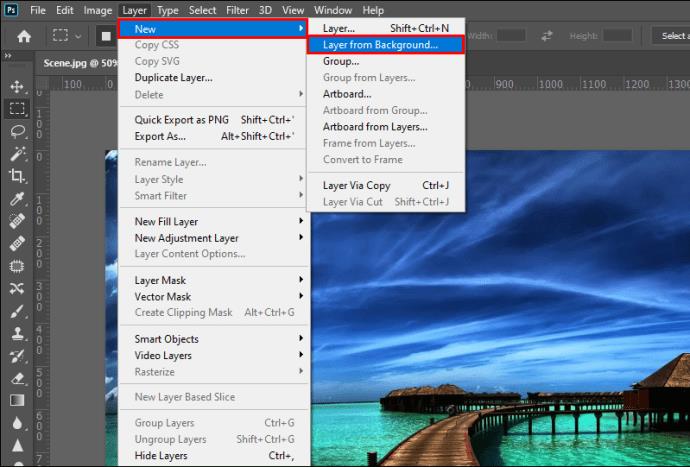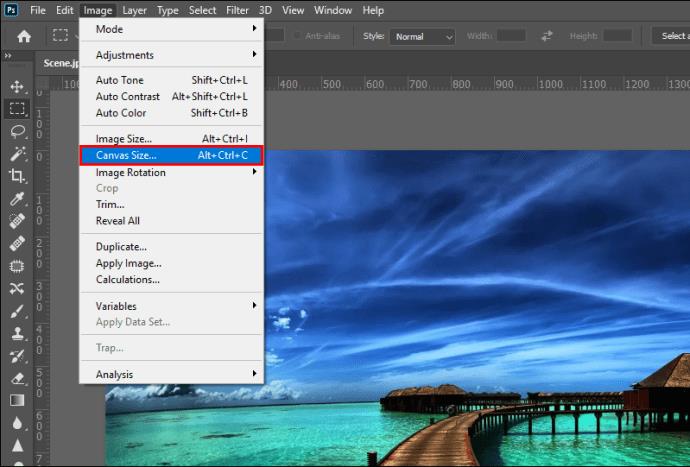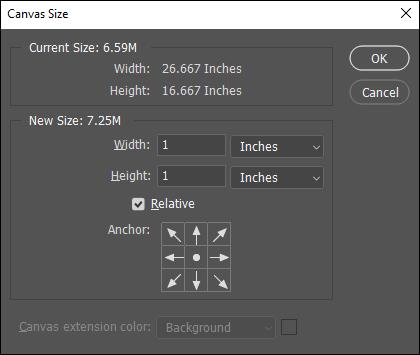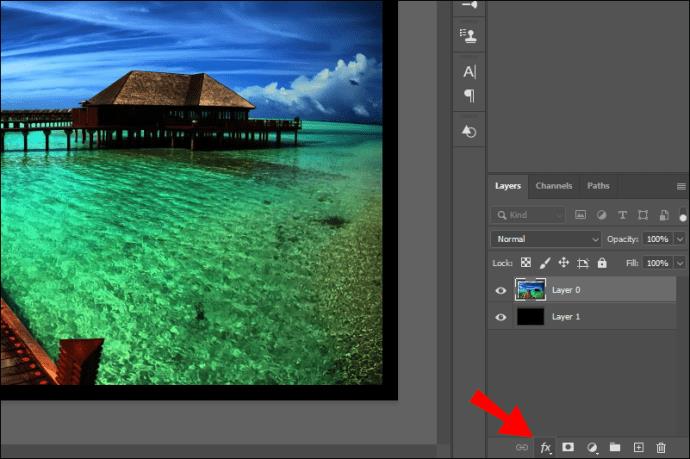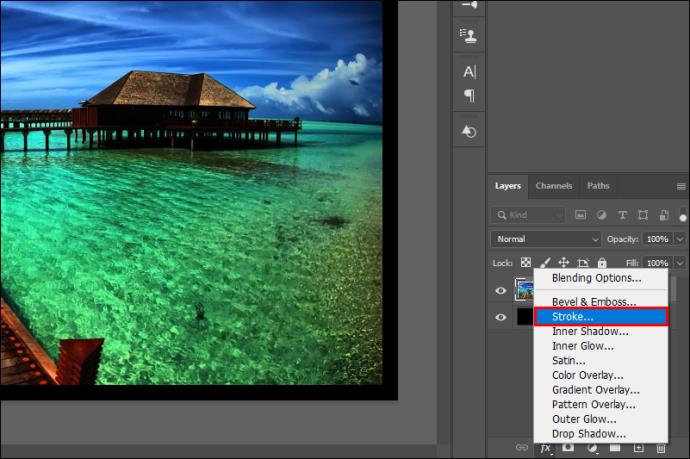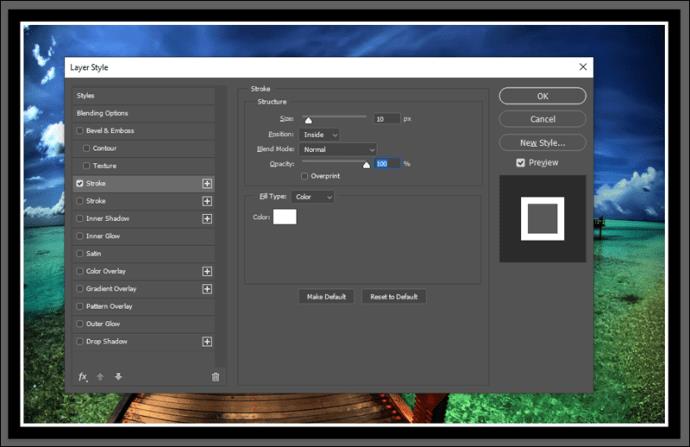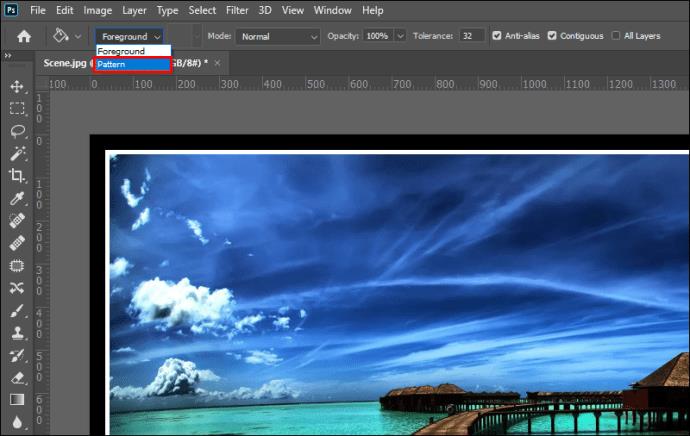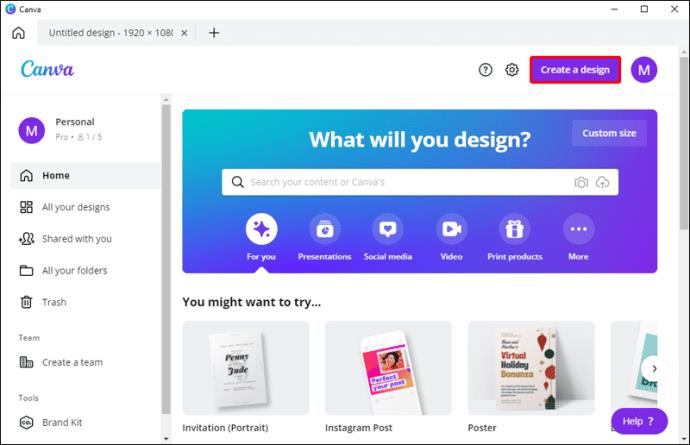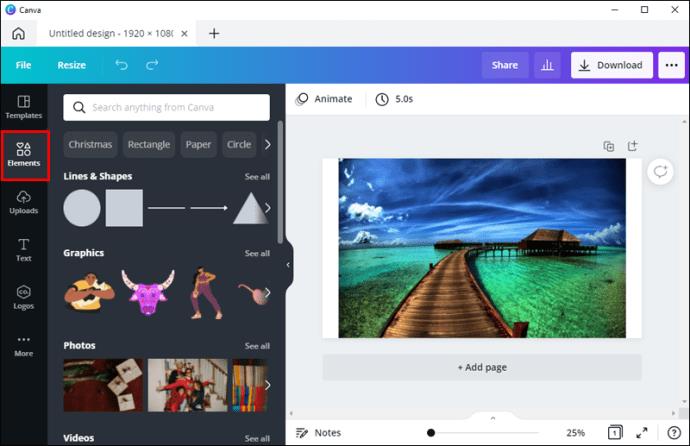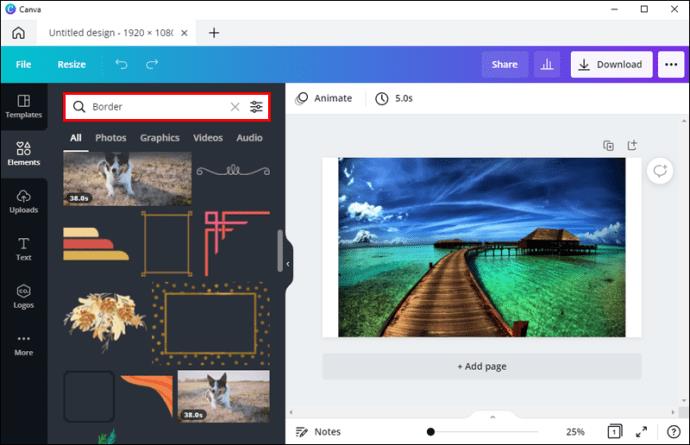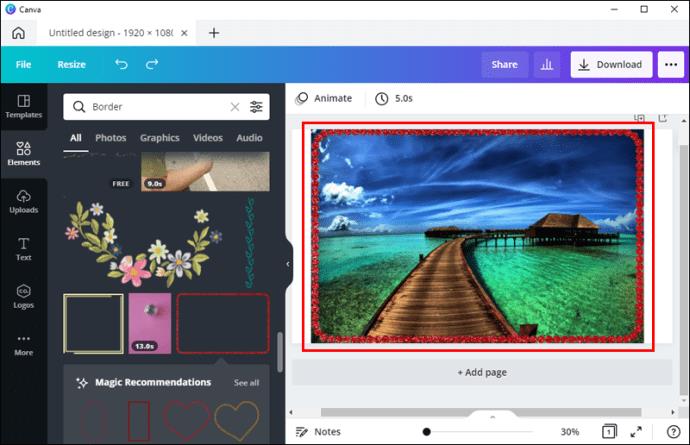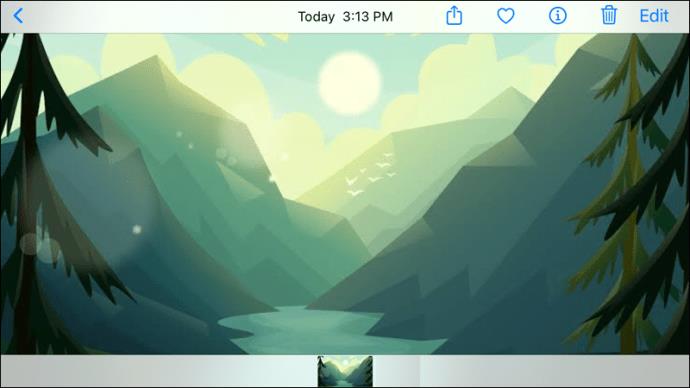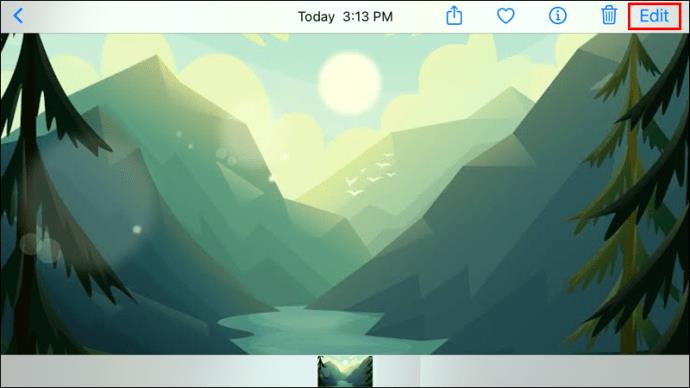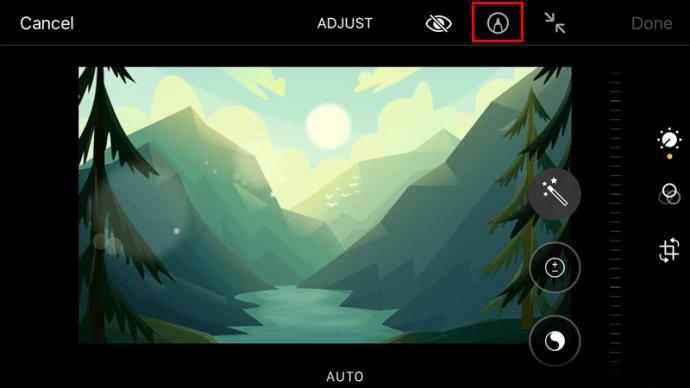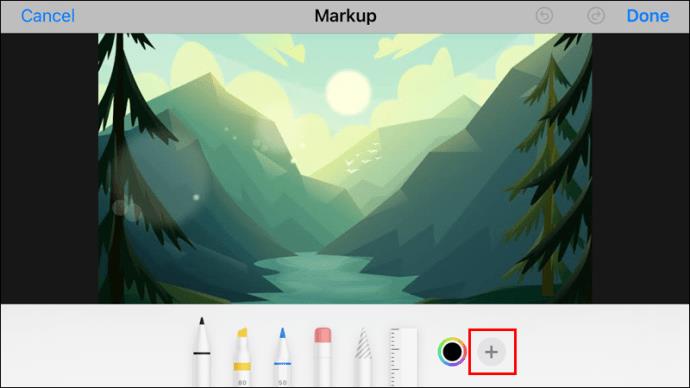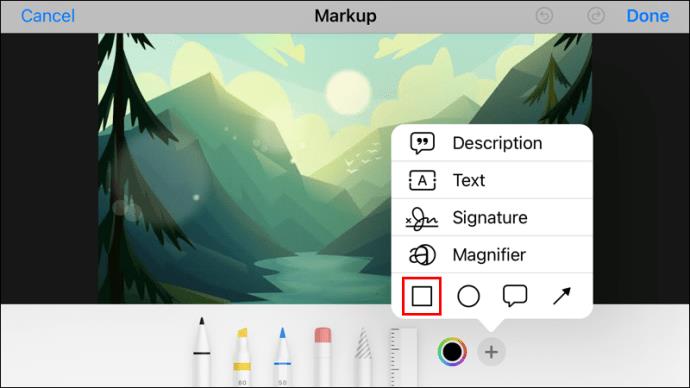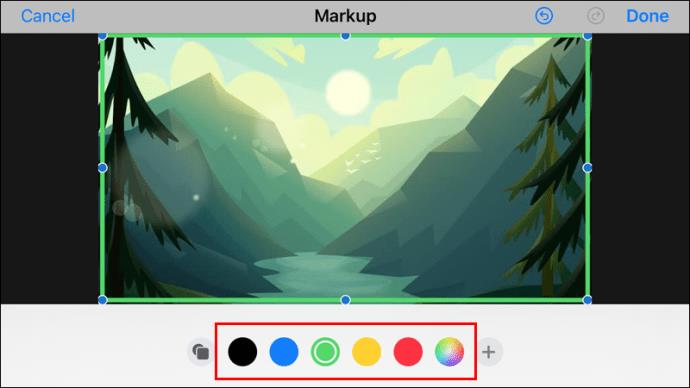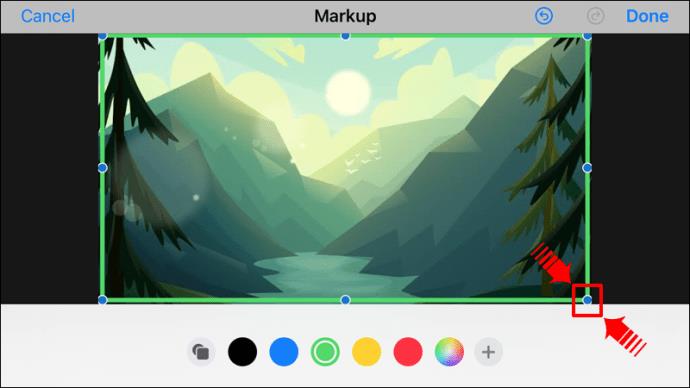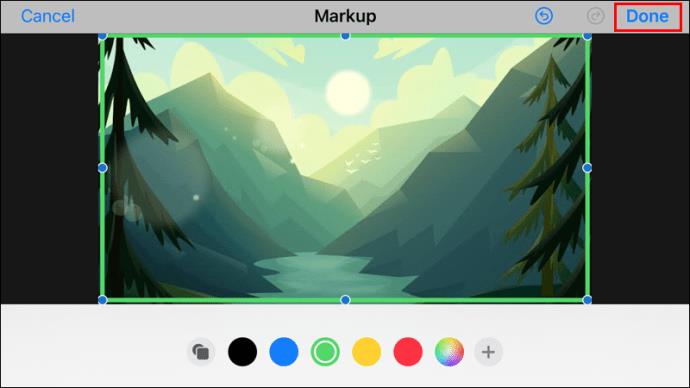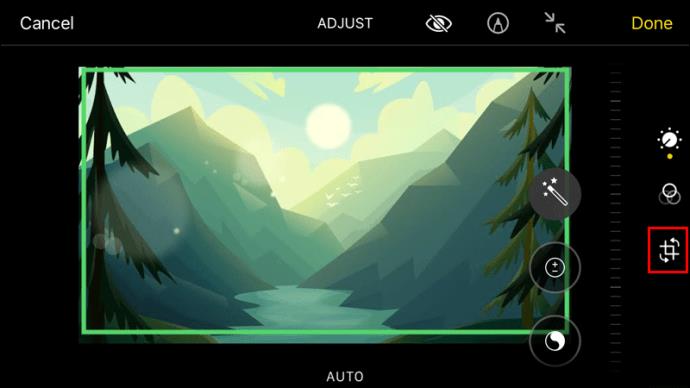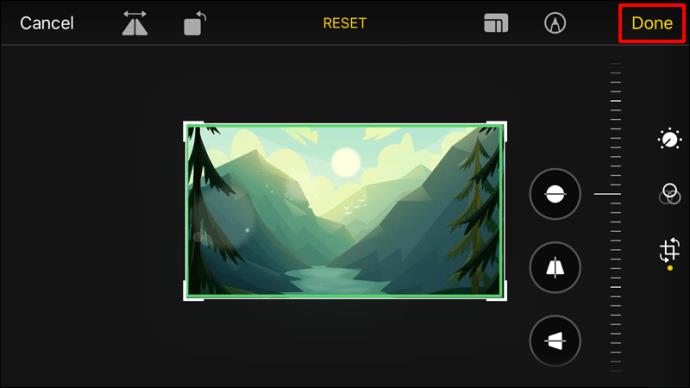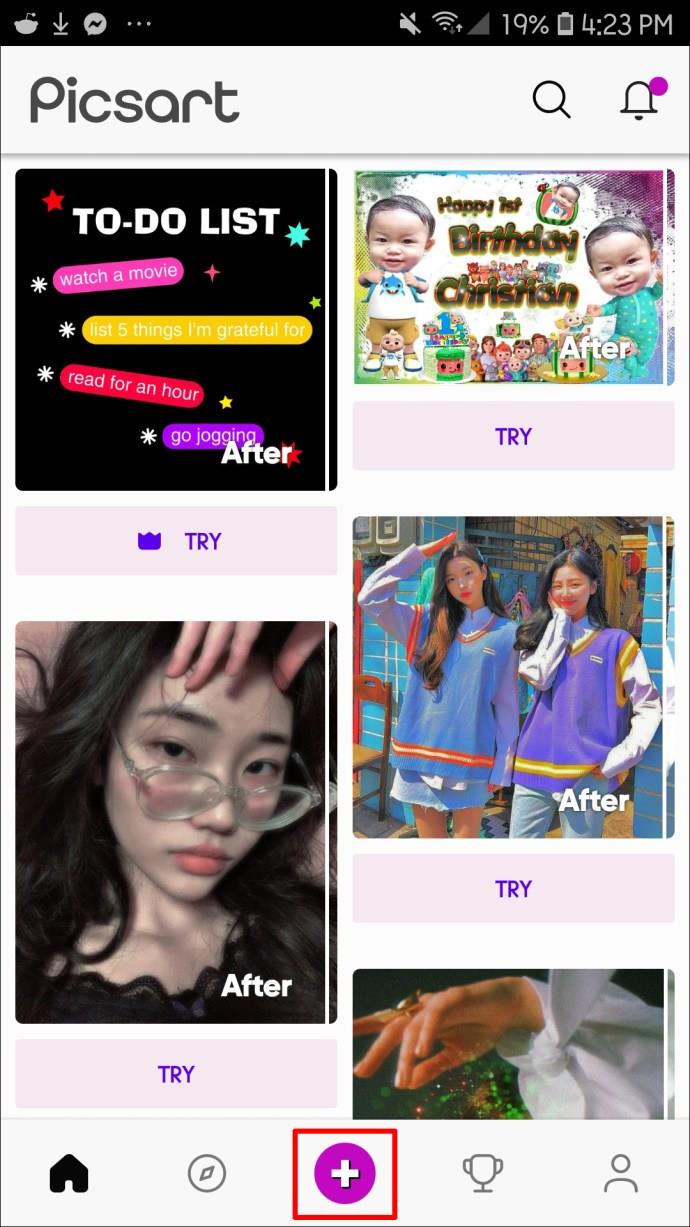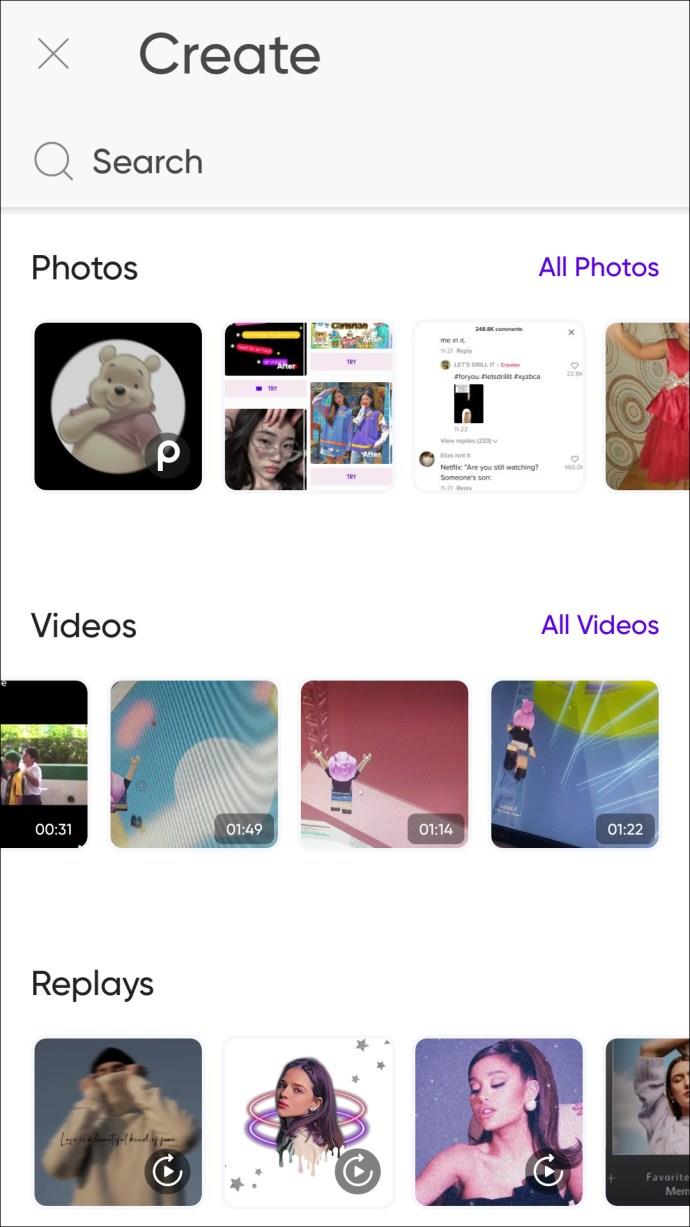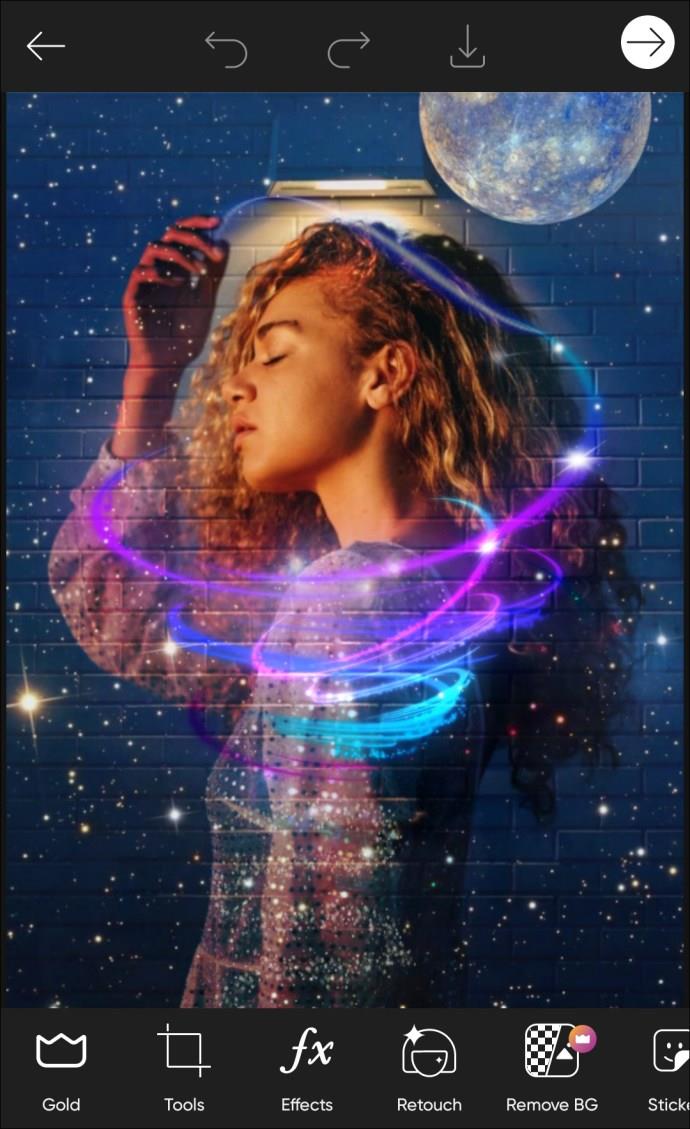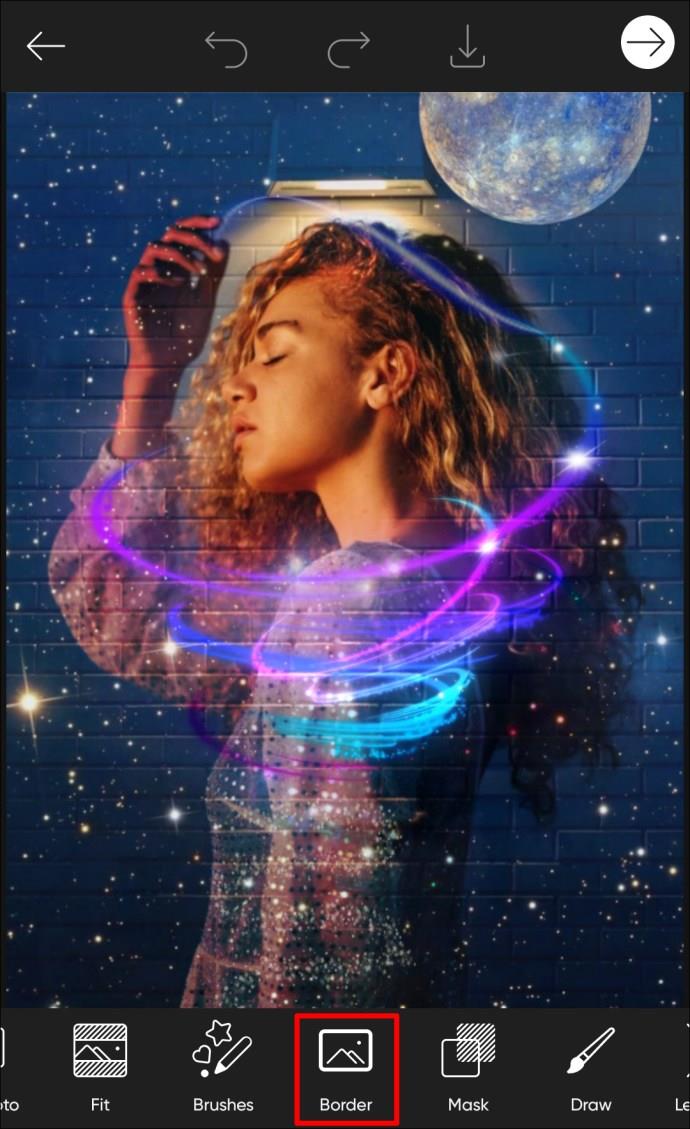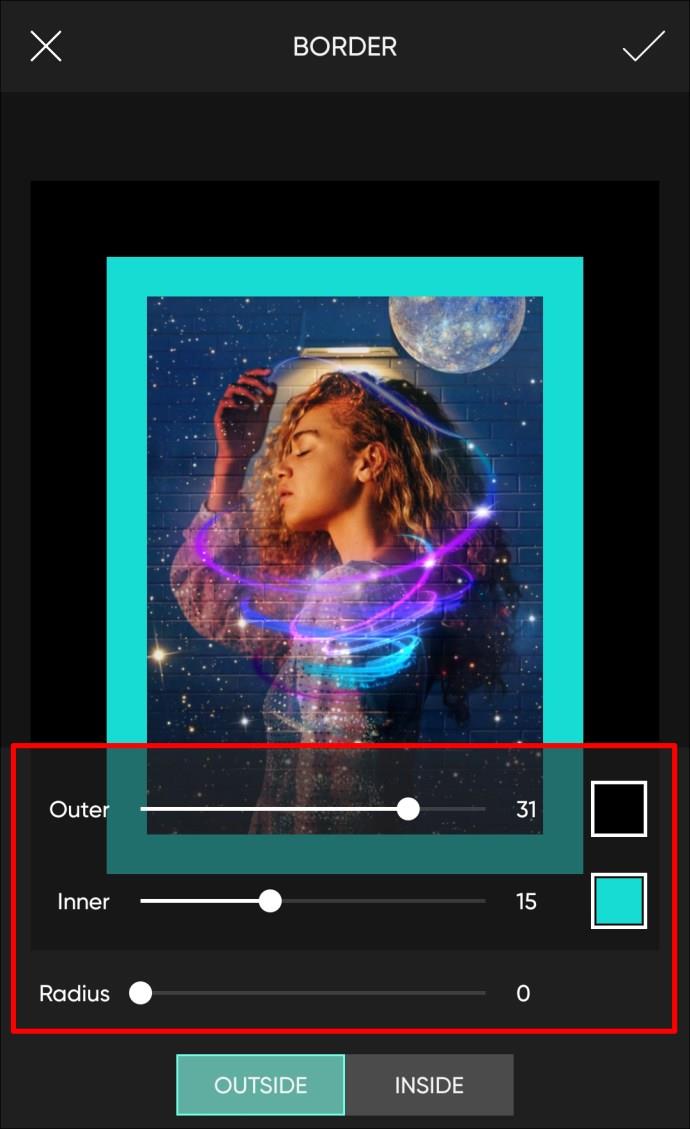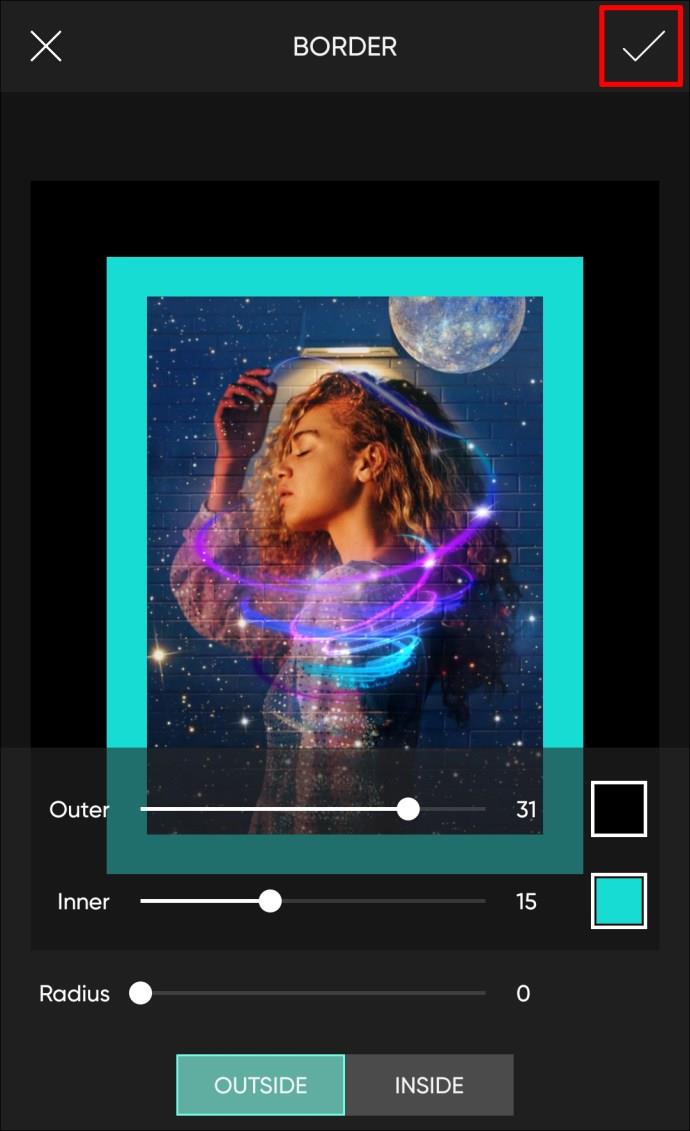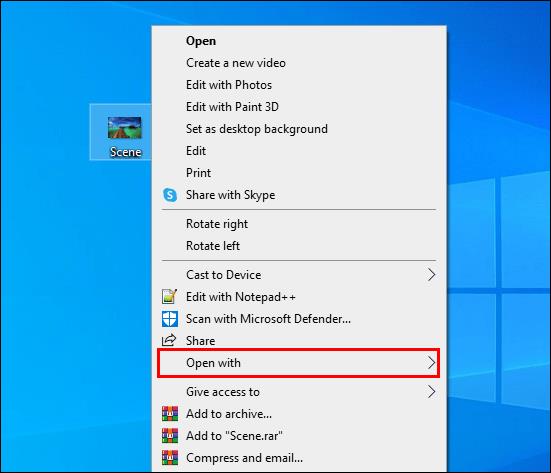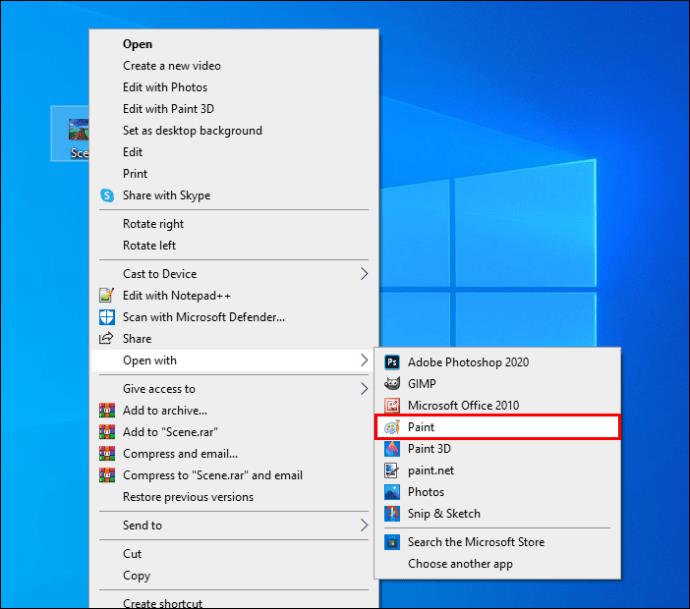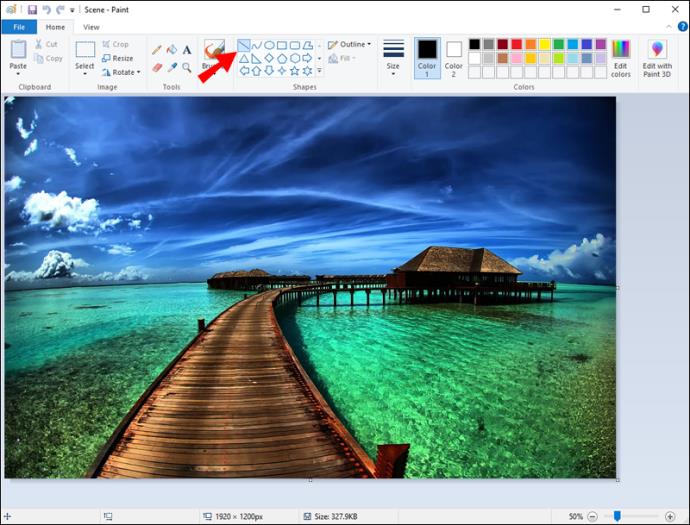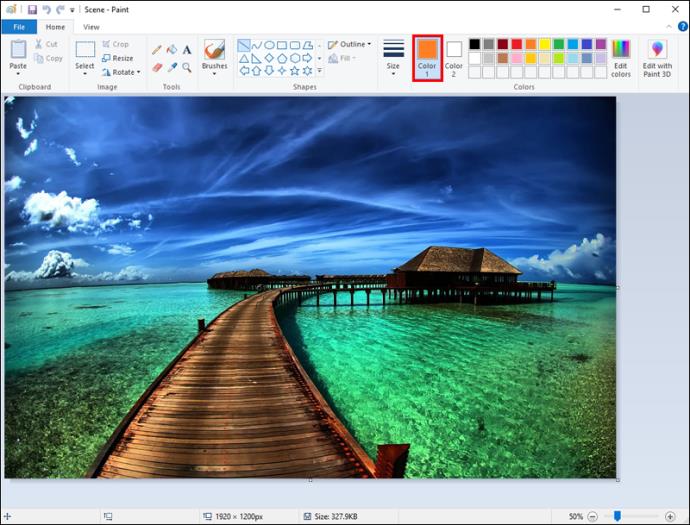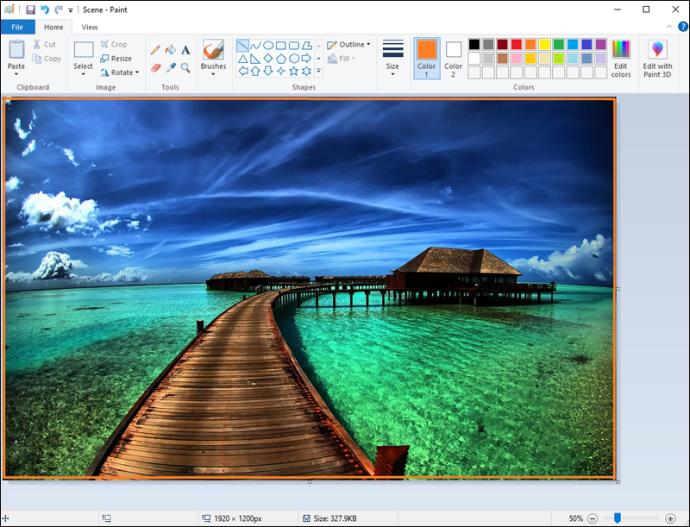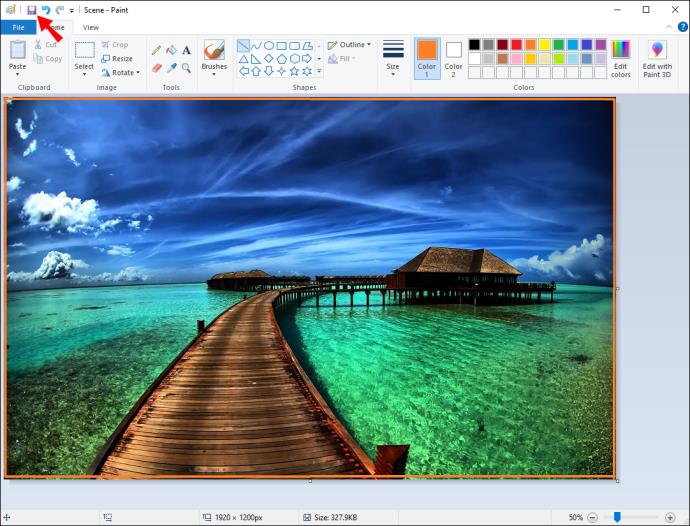Collegamenti del dispositivo
Esistono numerosi modi per aggiungere un bordo a una foto. Inoltre, è un modo piuttosto semplice per aggiungere un tocco di classe alle tue immagini. Può essere eseguito su PC, dispositivi Android e iPhone utilizzando software diversi.

Quindi, continua a leggere se vuoi far risaltare la tua foto o darle un'atmosfera fisica con una cornice vecchio stile. In questo articolo puoi trovare i bordi delle immagini utilizzando diversi programmi e dispositivi.
Come aggiungere un bordo a una foto in Photoshop
Photoshop è uno dei programmi più popolari utilizzati per l'editing. La sua popolarità è dovuta ai suoi potenti strumenti e alle opzioni di modifica. Quindi, non sorprende che sia spesso utilizzato anche per la progettazione.
Pertanto, l'aggiunta di un bordo a una foto in Photoshop non è solo possibile, ma anche relativamente semplice. Ecco come farlo:
- Apri l'immagine a cui desideri aggiungere un bordo.

- Rendi visibile il livello Sfondo.
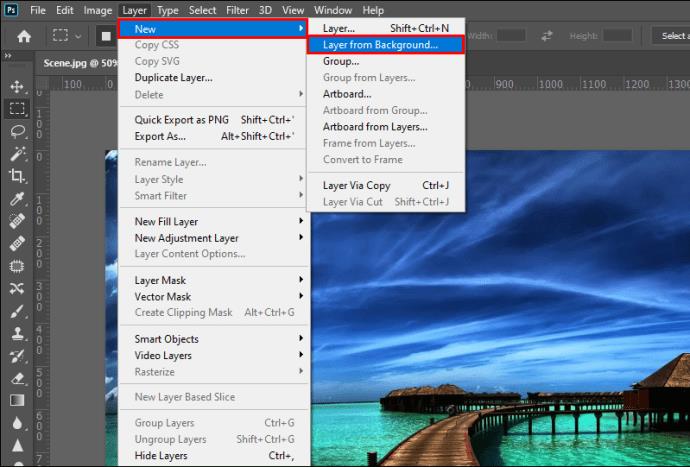
- Aumenta le dimensioni della tela andando su "Immagine" e poi su "Dimensioni tela" o semplicemente premendo Alt + Ctrl + C.
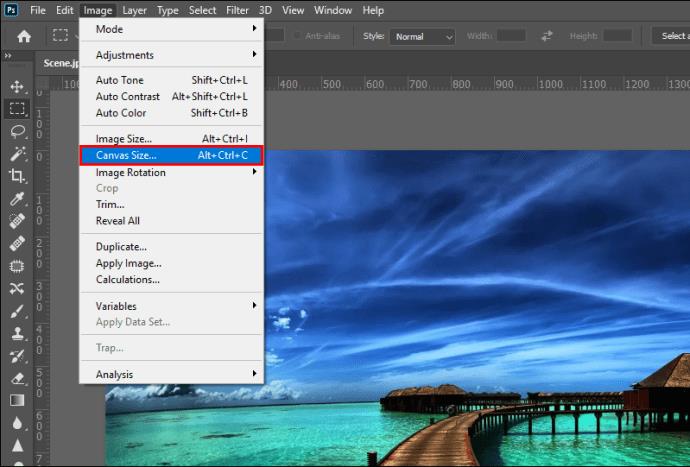
- Verifica che la "Casella di controllo relativa" sia selezionata, aggiungi 1 pollice a "Larghezza e altezza", quindi fai clic su "OK".
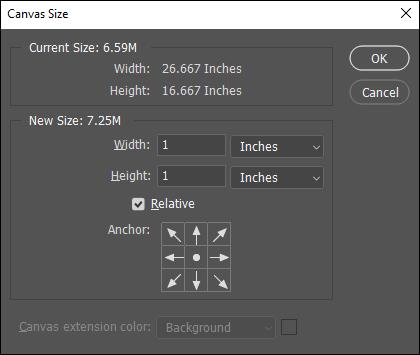
- Crea un livello di bordo creando un nuovo livello e facendolo scorrere sotto il livello della foto.

- Riempi il bordo con un colore a tinta unita selezionando il livello del bordo e riempiendolo con qualsiasi colore che ti piace.

Se non conosci Photoshop, potresti non sapere come rendere visibile lo sfondo. Per impostazione predefinita, quando apri un'immagine in Photoshop, si apre come livello di sfondo bloccato. Basta fare clic sul simbolo del lucchetto nel pannello del livello per sbloccare il livello.
Puoi aggiungere un bordo più piccolo dietro il primo per un look incorniciato più classico. Per fare ciò, basta seguire questi passaggi:
- Scegli il livello foto dal pannello dei livelli e fai clic sul pulsante "Aggiungi uno stile di livello".
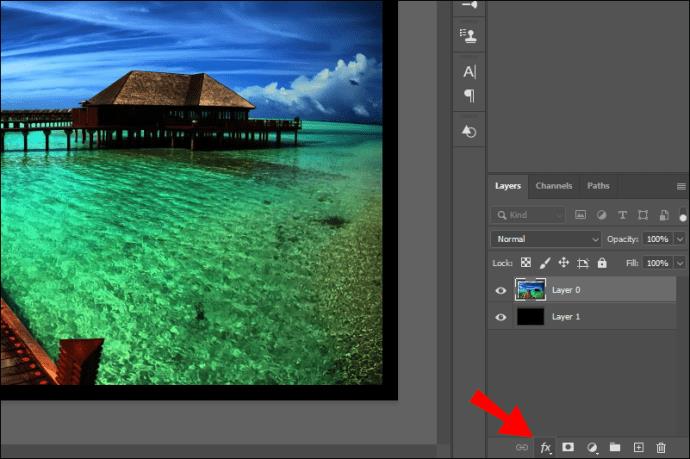
- Scegli "tratto".
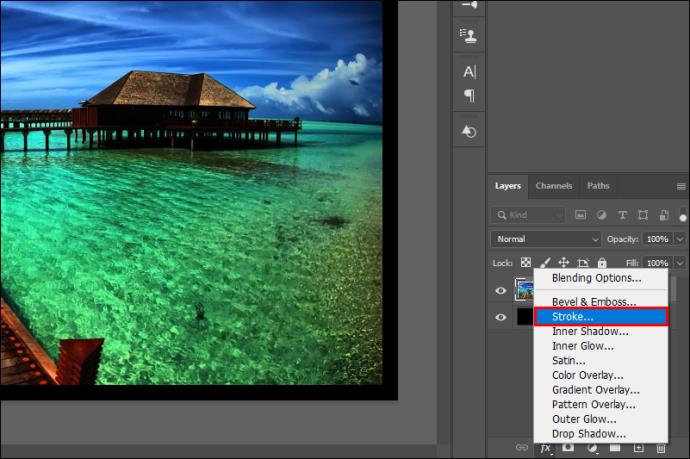
- Seleziona la casella di controllo del tratto e modifica i parametri del tratto come segue nella finestra Stile livello:
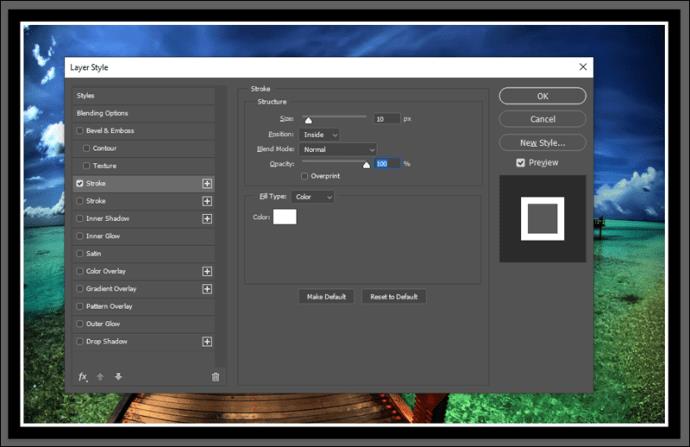
- Dimensioni: 10px
- Posizione: all'interno
- Colore: imposta il colore desiderato
Ora puoi anche aggiungere trame al tuo bordo.
- Nel pannello dei livelli, crea un nuovo livello.

- Seleziona il nuovo livello.

- Apri lo strumento Secchio di vernice andando su "Menu", quindi sullo strumento "Secchio di vernice" o premi il tasto G.

- Modificare la proprietà dello strumento "Secchio di vernice" in "Motivo".
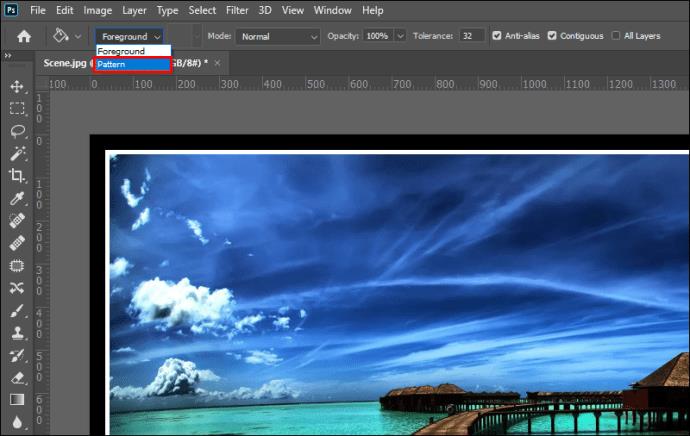
- Seleziona un modello che ti piace e riempi la cornice con esso.

Come aggiungere un bordo a una foto in Canva
Canva è uno strumento di progettazione molto intuitivo ed è uno dei preferiti per aggiungere bordi e cornici diversi alle immagini. Inoltre, c'è una varietà di bordi predefiniti tra cui scegliere. Segui questi passaggi per aggiungere un bordo a un'immagine in Canva:
- Crea un nuovo design o aprine uno esistente.
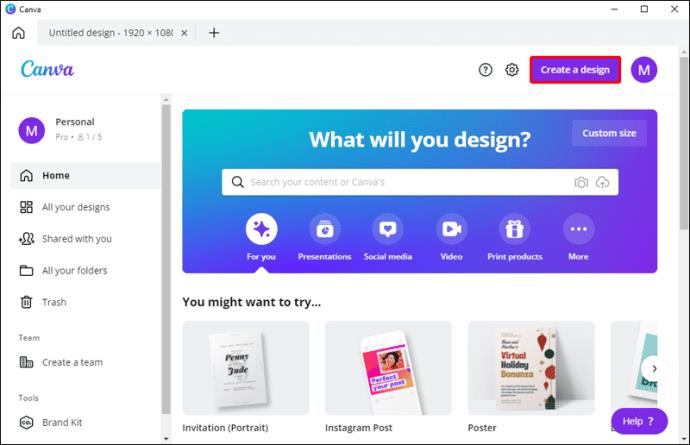
- Dal pannello laterale, fai clic sulla scheda "Elementi".
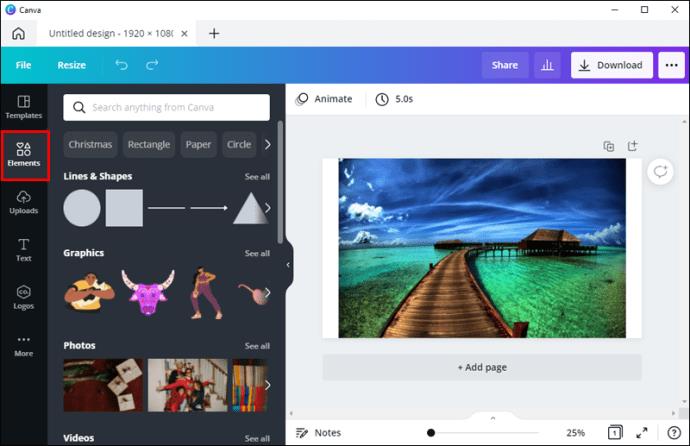
- Inserisci "confini" nella barra di ricerca. Per visualizzare i risultati, premi il tasto Invio o A capo sulla tastiera.
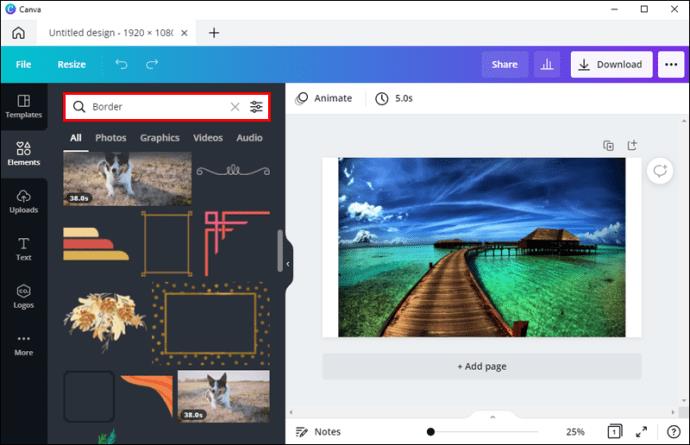
- Per incorporare un bordo nel tuo design, fai clic su di esso.
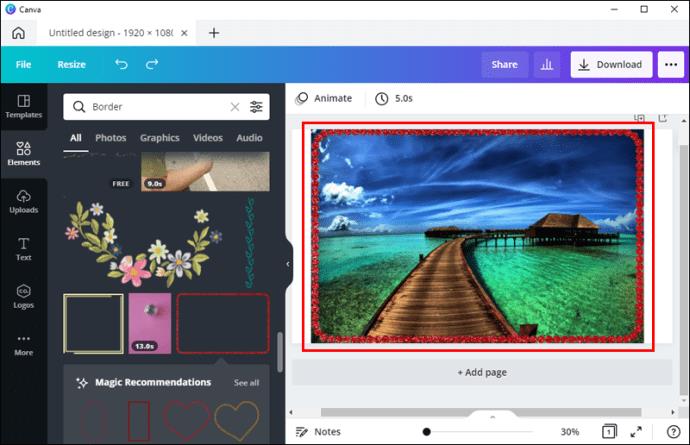
- Duplica un elemento scelto premendo CMD+D (Mac) o CTRL+D (Windows).
I bordi premium sono contrassegnati da un simbolo del dollaro o da una piccola icona a forma di corona. Con un abbonamento a Canva Pro o Canva for Enterprise, puoi accedere a una raccolta ampliata di componenti premium.
Se ti piace un bordo di un contributore specifico, puoi visualizzare più dei loro progetti passando il mouse sopra un elemento nel pannello laterale dell'editor. Seleziona i tre punti orizzontali che appaiono sotto il titolo dell'elemento e poi "Visualizza altro per collaboratore" per vedere altre opzioni del designer.
Per ridimensionare i bordi, fai clic per selezionarli e trascina verso l'interno o verso l'esterno le maniglie del cerchio bianco sugli angoli esterni. Puoi anche modificare il colore di un elemento facendo clic su di esso per selezionarlo e quindi sul riquadro del colore nella barra degli strumenti sopra l'editor. Scegli un colore dalle tavolozze suggerite o fai clic su "Nuovo colore" per aprire il selettore di colori.
Come aggiungere un bordo a una foto da un iPhone
Puoi aggiungere un bordo sui dispositivi iOS senza la necessità di ulteriori download o app. Per farlo, devi utilizzare due strumenti di fotoritocco iOS nativi. Ecco come iniziare:
- Avvia l'app Foto e scegli un'immagine per aggiungere un bordo.
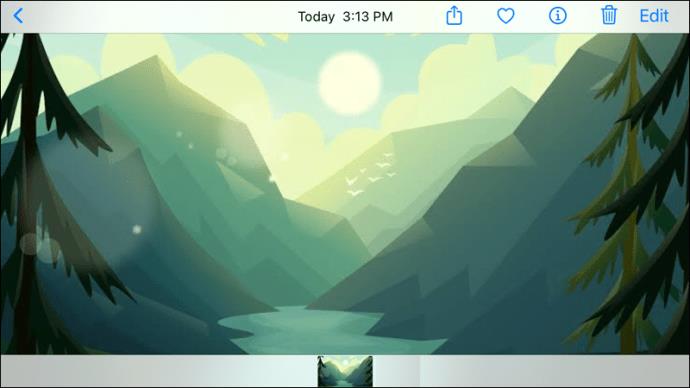
- Nell'angolo, fai clic sul pulsante "Modifica".
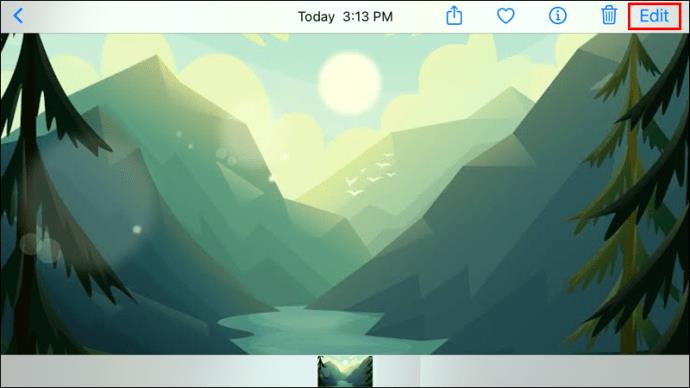
- Seleziona i tre punti orizzontali.
- Tocca il pulsante "Marcatura".
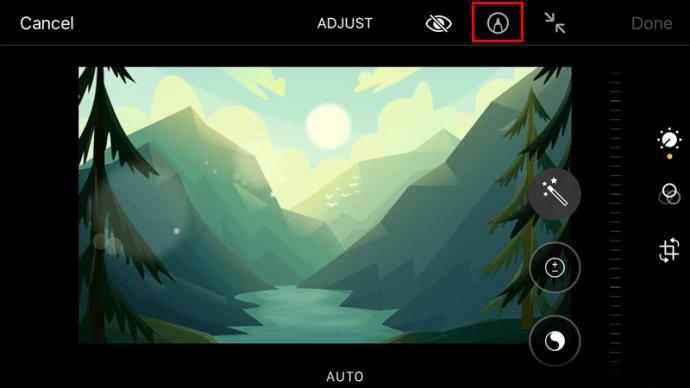
- Una volta all'interno di Markup, tocca il segno più (+).
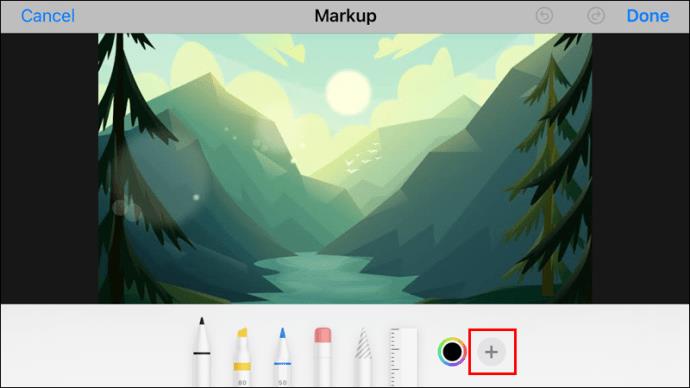
- Tocca il quadrato nelle selezioni degli elementi. Questo inserisce un quadrato nero sull'immagine.
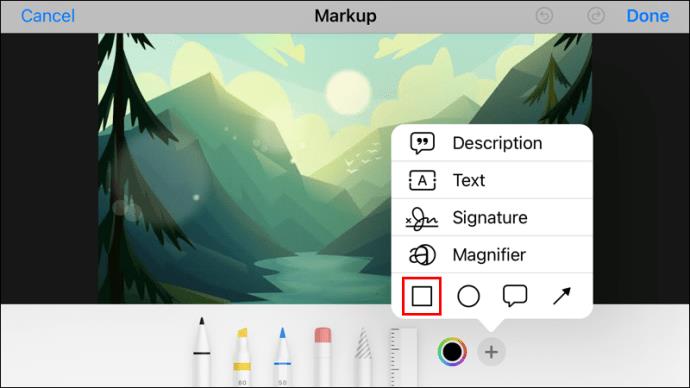
- (facoltativo) Mentre si sceglie il quadrato, è possibile premere le opzioni del colore per modificare il colore del bordo. Seleziona il piccolo pulsante quadrato/cerchio nell'angolo per regolare lo spessore del mascherino del bordo, se necessario.
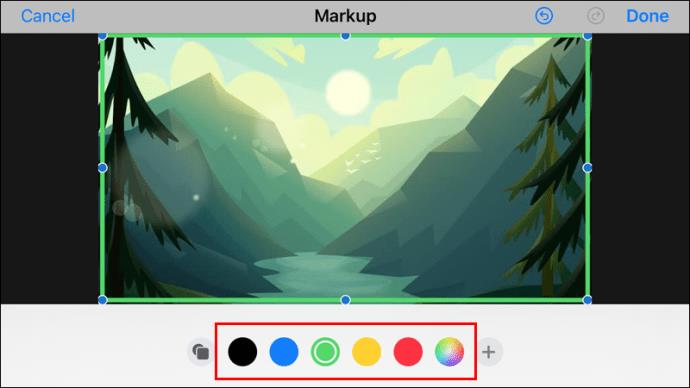
- Tocca e trascina i punti blu del quadrato per riposizionare la casella sul confine dell'area per il bordo dell'immagine.
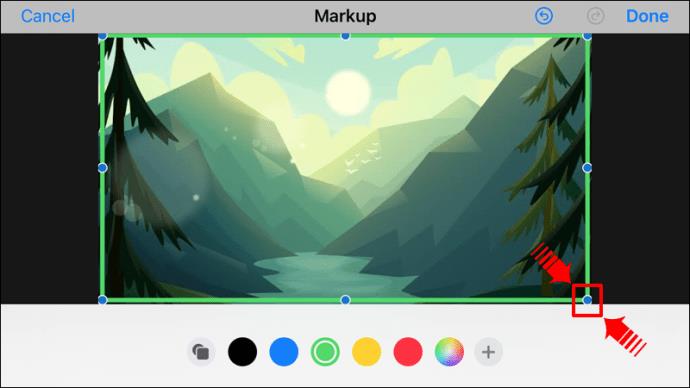
- Seleziona "Fatto".
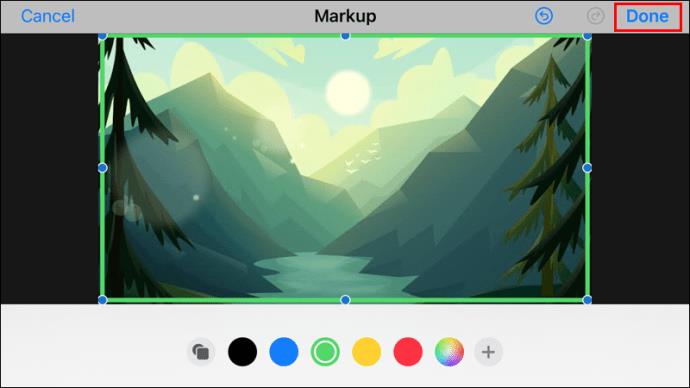
- Tocca il pulsante "Ritaglia", che assomiglia a un quadrato con frecce rotanti.
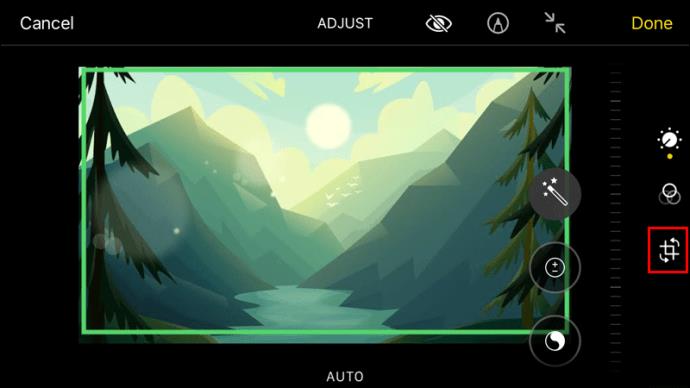
- Trascina le maniglie del selettore di ritaglio per abbinarle al bordo quadrato esterno appena creato, quindi tocca "Fine".
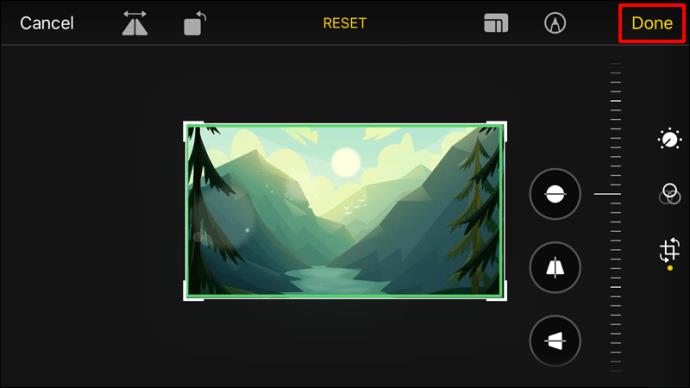
Come aggiungere un bordo a una foto da un Android
Sfortunatamente, per aggiungere un bordo su un dispositivo Android, dovrai scaricare un'app di modifica delle immagini. PicsArt è una popolare applicazione di modifica delle immagini disponibile per dispositivi Android e iOS. Puoi scaricarlo dal Google Play Store. Da lì, i passaggi per aggiungere il bordo della foto sono:
- Nella parte inferiore dello schermo è presente un simbolo più (+). Toccalo e fornisci al programma le autorizzazioni necessarie per accedere alla tua galleria.
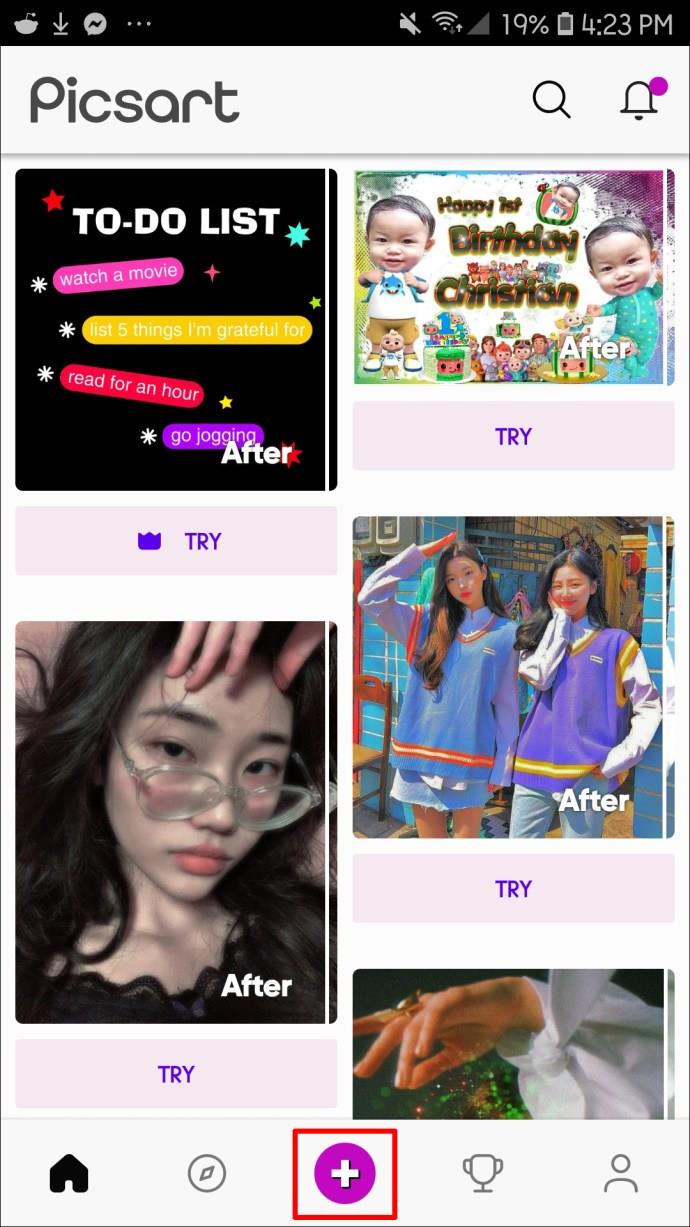
- Ti verranno presentate quattro opzioni. È possibile selezionare un'opzione in base alle proprie esigenze.
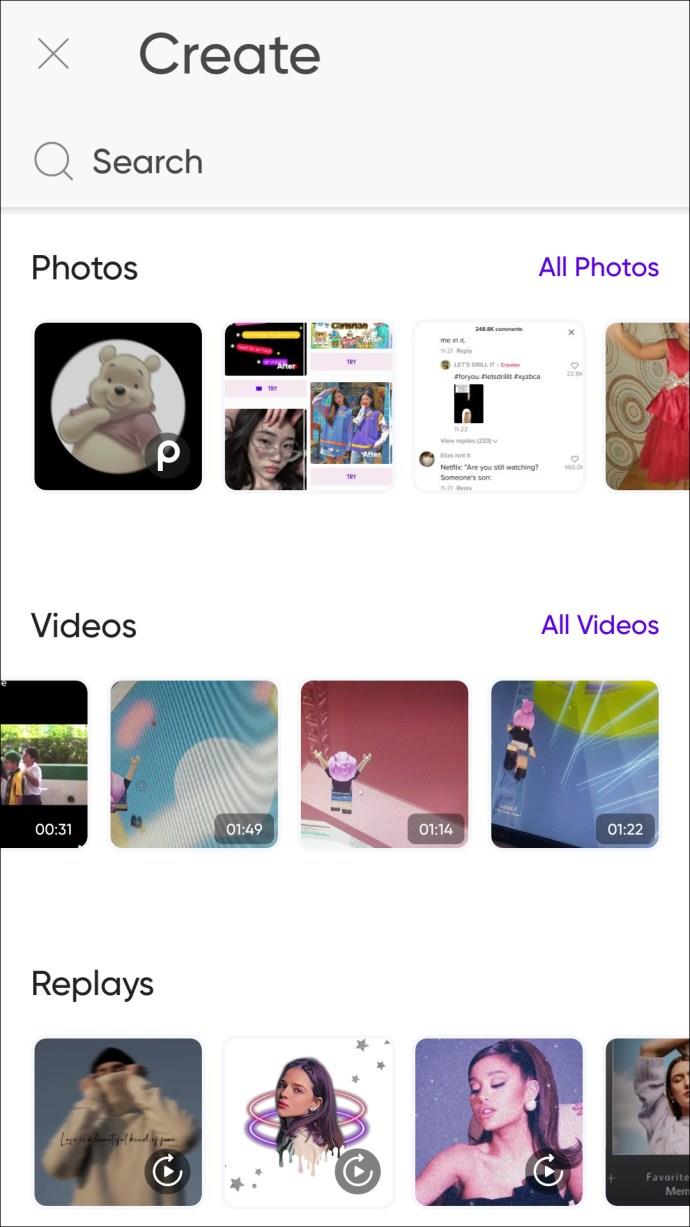
- Apri l'immagine a cui desideri applicare un bordo.
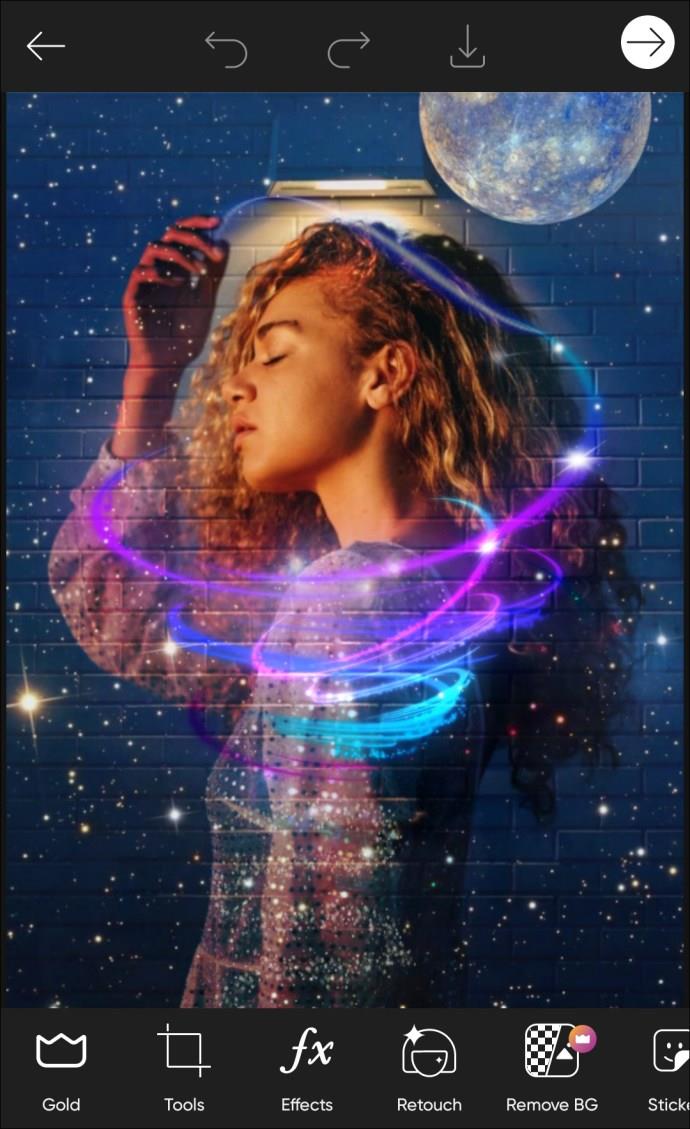
- Una barra degli strumenti scorrevole apparirà nella parte inferiore della finestra quando l'immagine è stata caricata. Lì troverai lo strumento "Bordo". Toccalo.
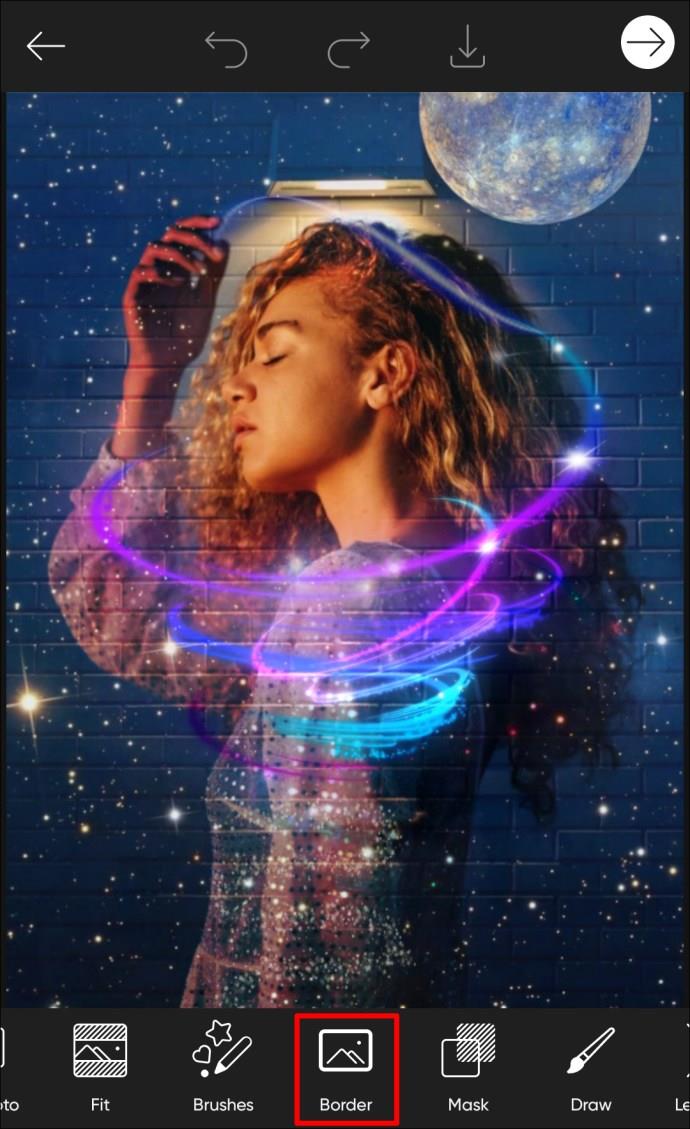
- Si aprirà una nuova finestra dove potrai personalizzare il colore e la larghezza del bordo.
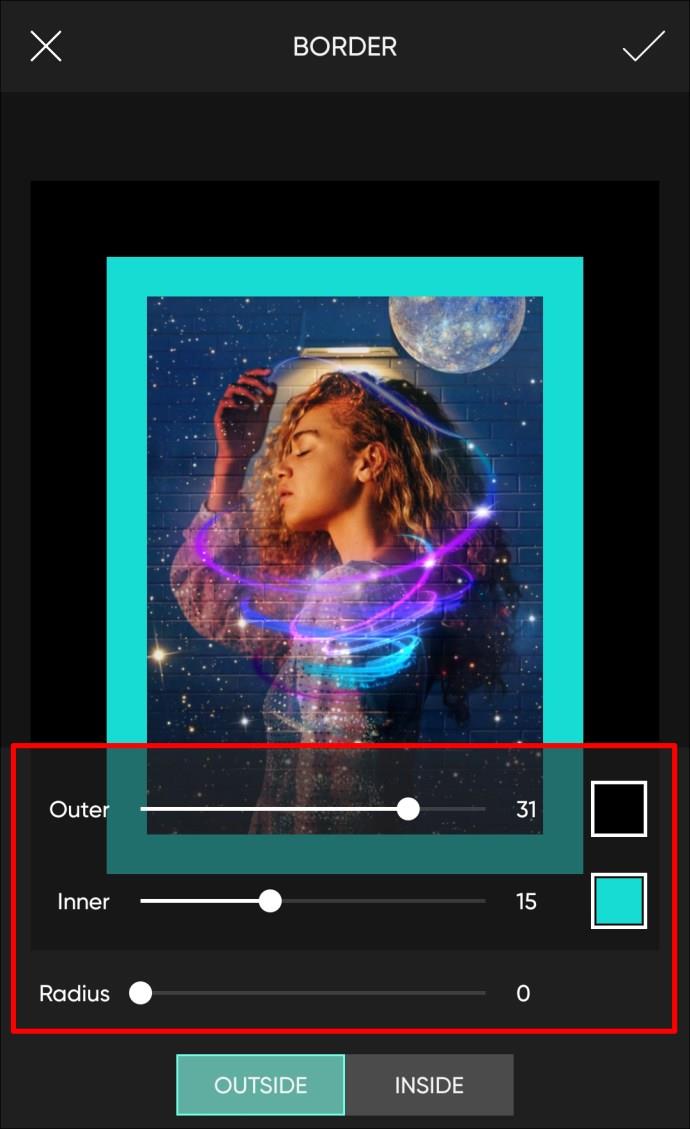
- L'immagine si aggiornerà in tempo reale, consentendoti di visualizzare immediatamente i risultati. Al termine, fai clic sul segno di spunta nell'angolo in alto a destra dello schermo.
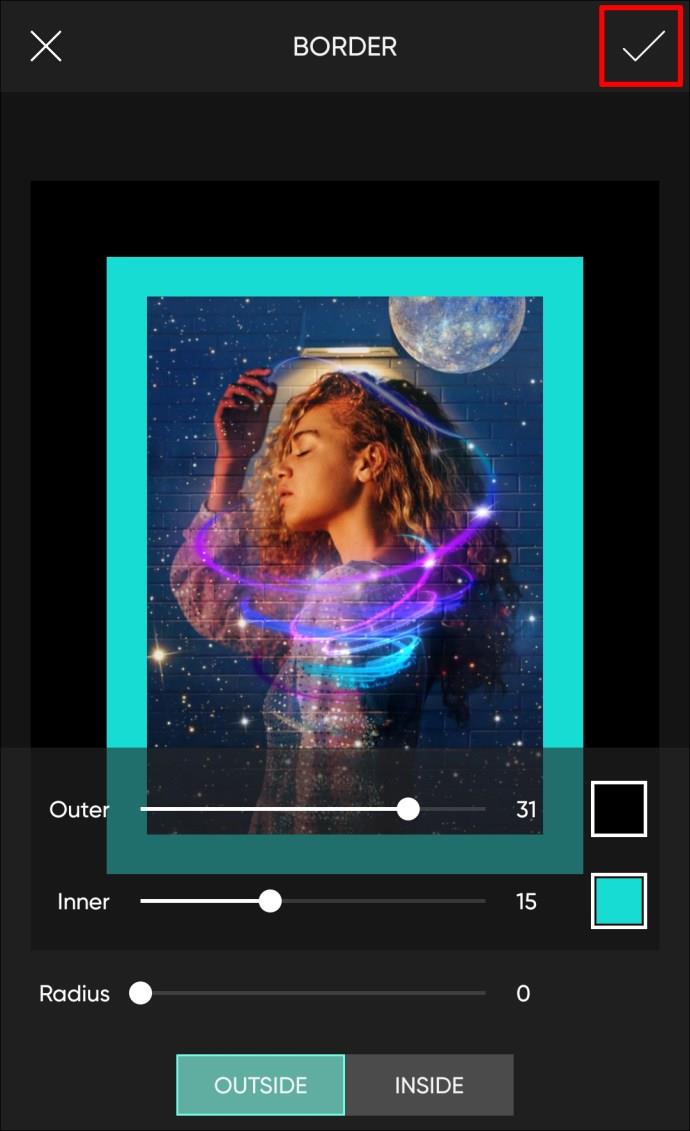
- Puoi salvare l'immagine o pubblicarla immediatamente su una piattaforma di social media.
Come aggiungere un bordo a una foto da un PC Windows
Microsoft Paint, uno strumento gratuito incluso in ogni versione di Microsoft Windows, consente di applicare un bordo di base a qualsiasi immagine. L'app consente alcune personalizzazioni del frame e puoi aggiungerle alle icone del sito Web e alle immagini della fotocamera digitale. Ecco come farlo:
- Fai clic con il pulsante destro del mouse su un'immagine e scegli "Apri con" dalle opzioni.
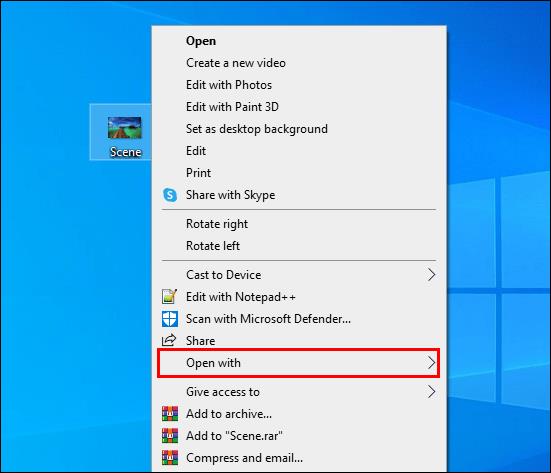
- Fai clic su "Microsoft Paint" dall'elenco delle app, quindi su "Apri".
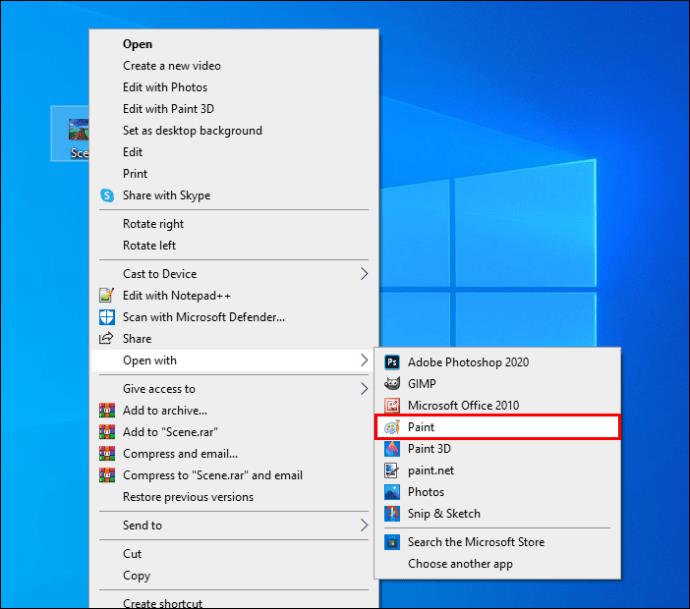
- Nella parte superiore della finestra di Paint, fai clic sull'icona dello strumento linea.
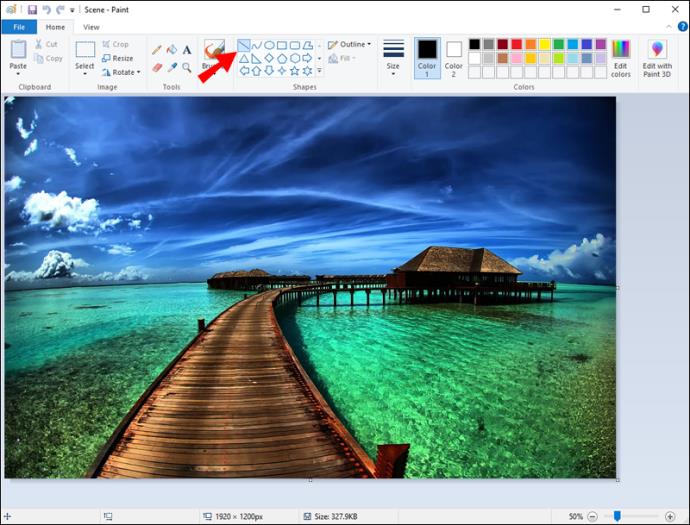
- Seleziona il colore del bordo dall'elenco dei colori disponibili. Prendi nota che l'icona del tuo mouse contiene una linea, che indica che lo strumento linea è attivo.
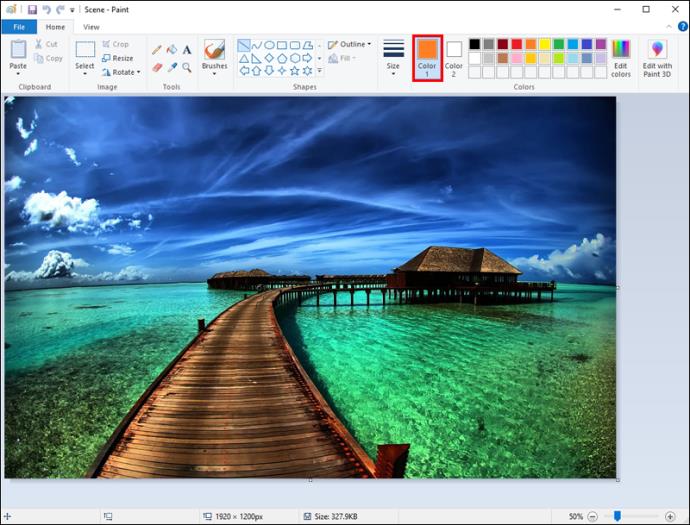
- Dall'angolo in alto a sinistra all'angolo a destra, traccia una linea. Continua a disegnare una linea attorno all'immagine su tutti e quattro i lati.
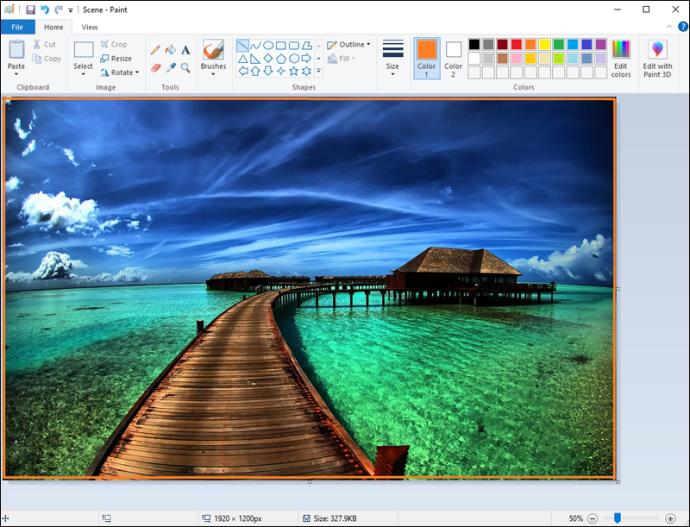
- Fai clic sul pulsante "Salva" quando hai finito.
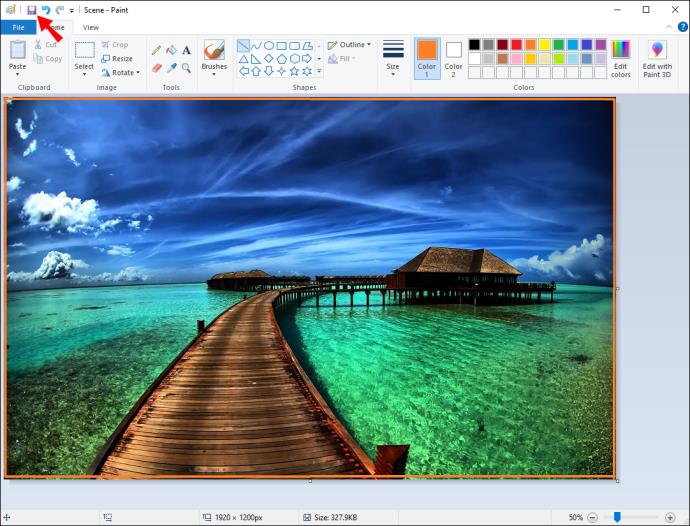
Inquadra le tue foto digitali
Aggiungere una cornice o un bordo alle tue foto è più facile che mai. I progressi tecnologici hanno reso possibile avere foto digitali e cornici digitali per le immagini. Se vuoi trovare ispirazione per il bordo della tua foto, puoi cercare cornici per foto su Pinterest . Oppure puoi scaricare una delle tante app di fotoritocco che hanno una selezione di cornici per le tue foto.
Hai mai aggiunto un bordo a una foto? Preferisci le immagini con una cornice aggiunta o senza? Faccelo sapere nella sezione commenti qui sotto!