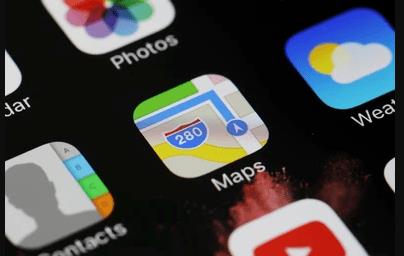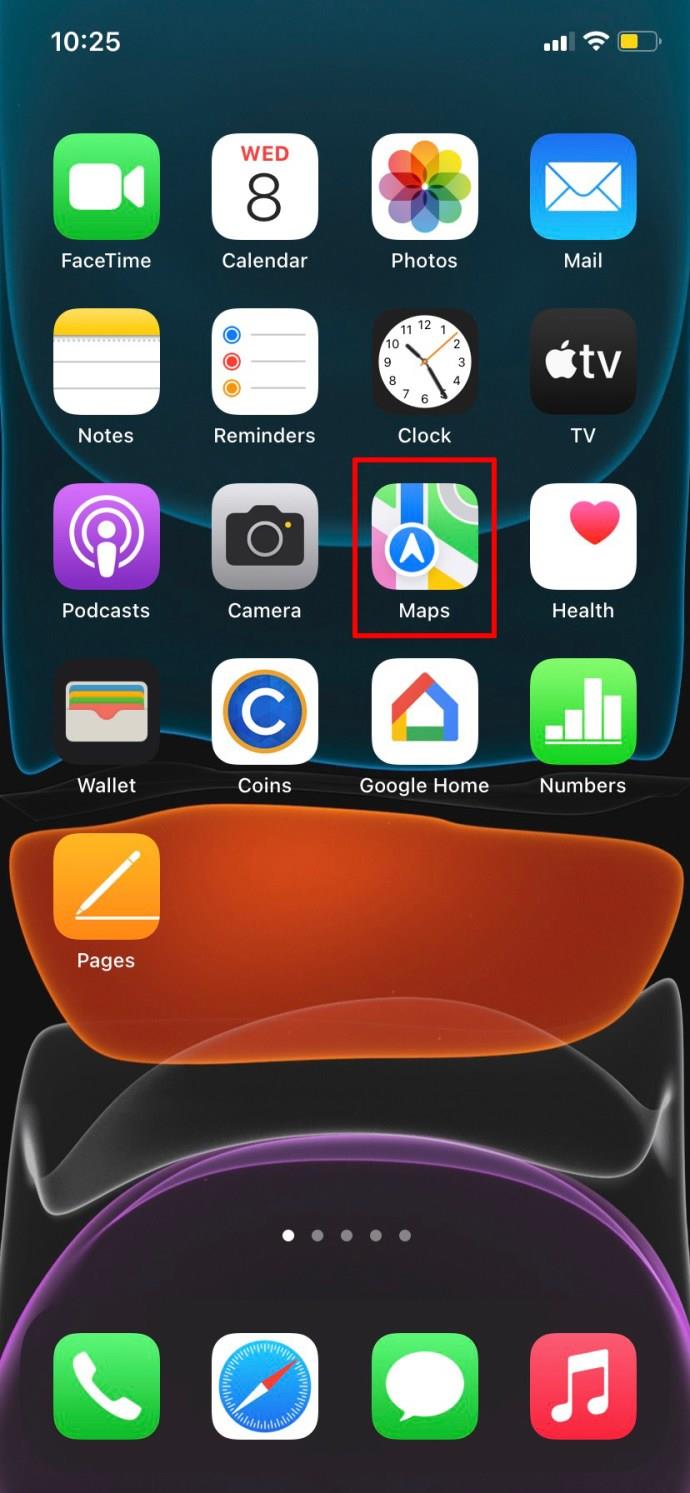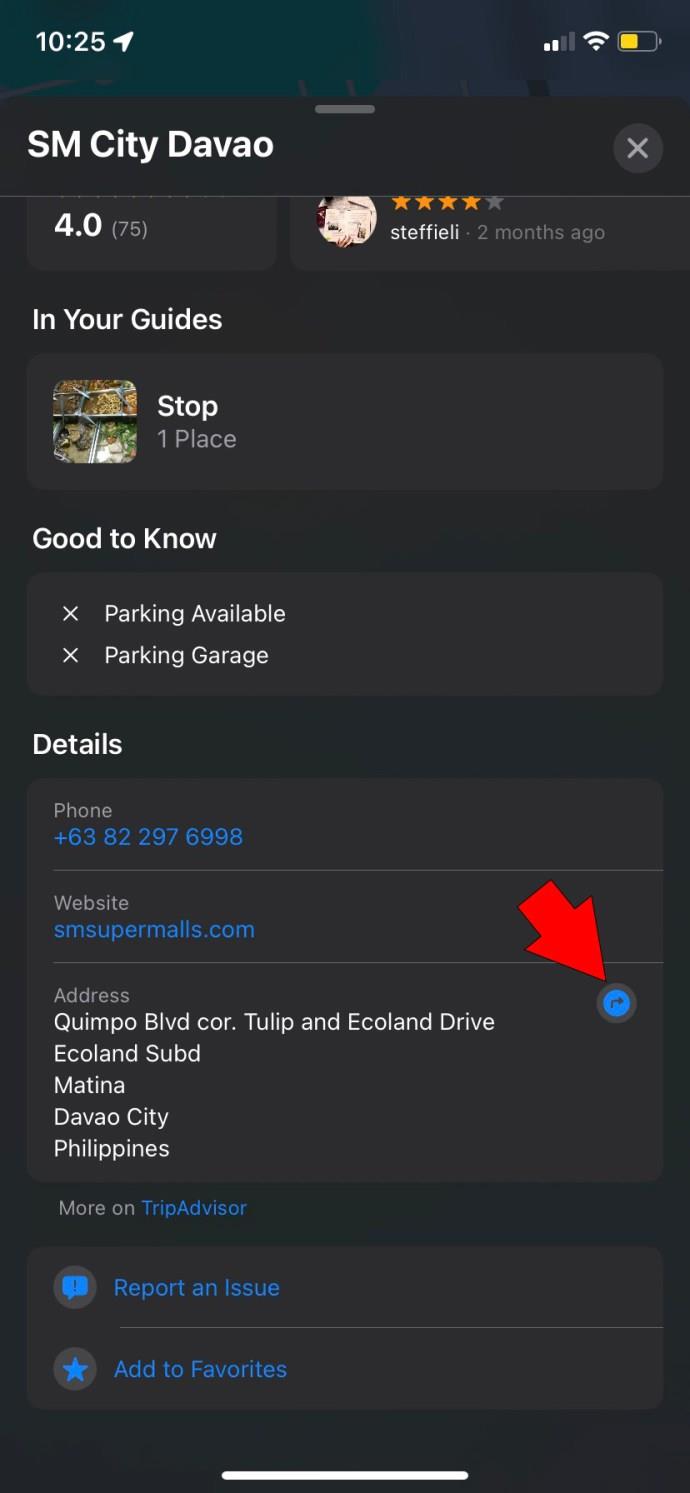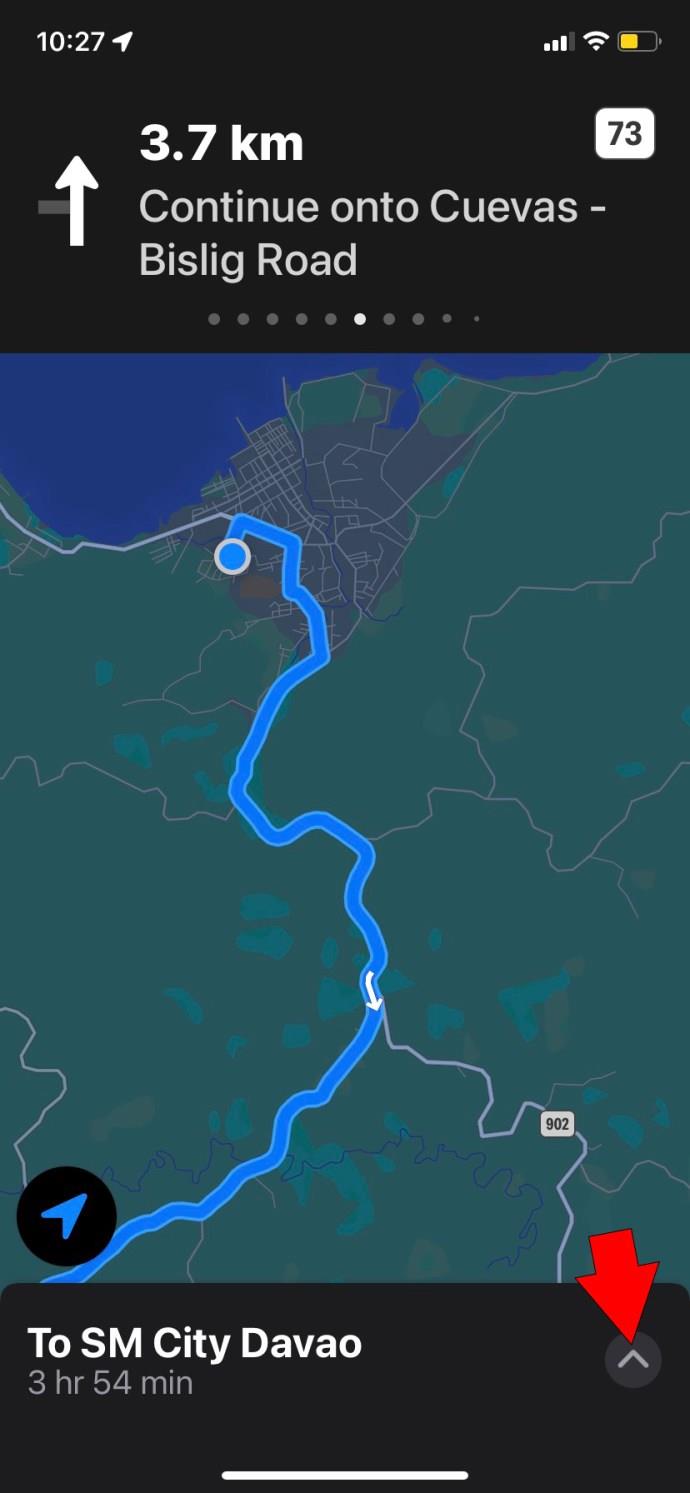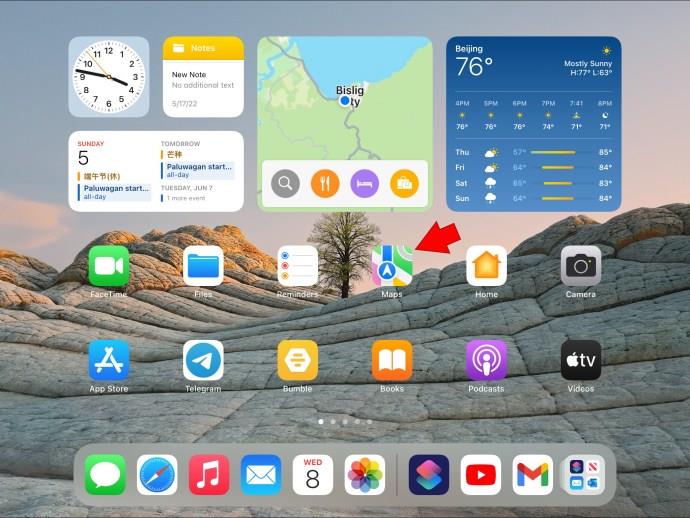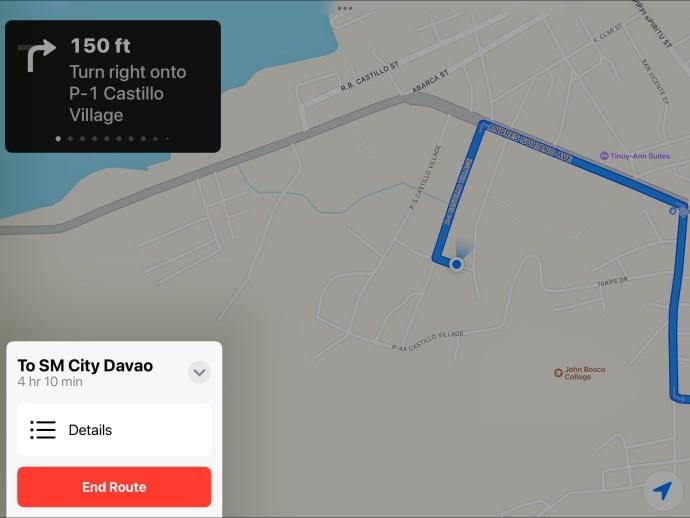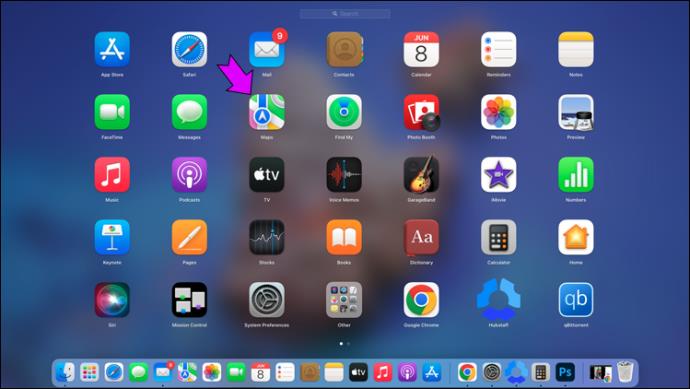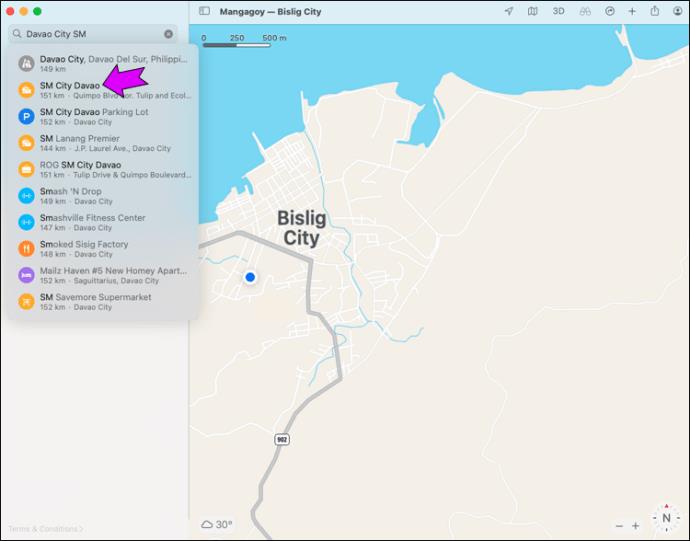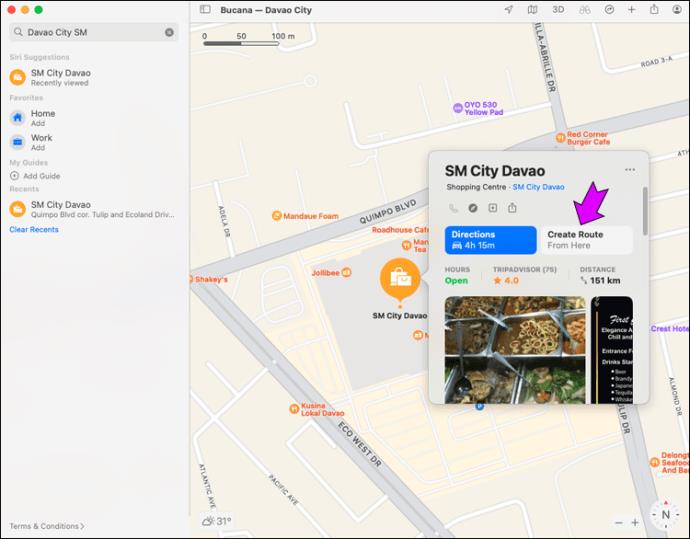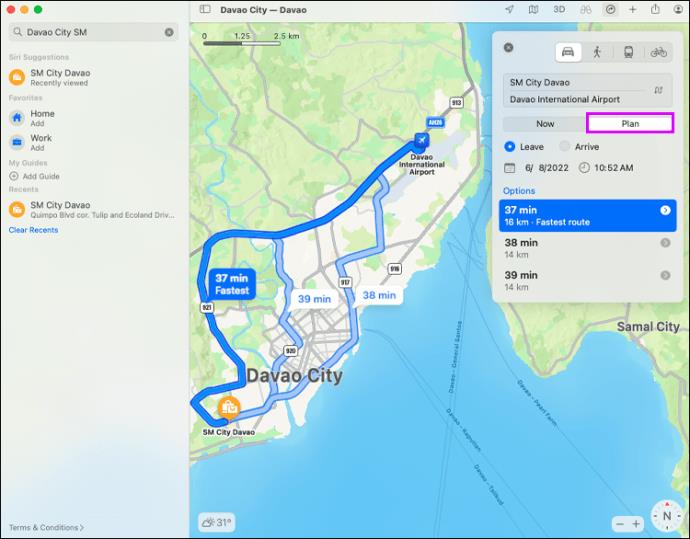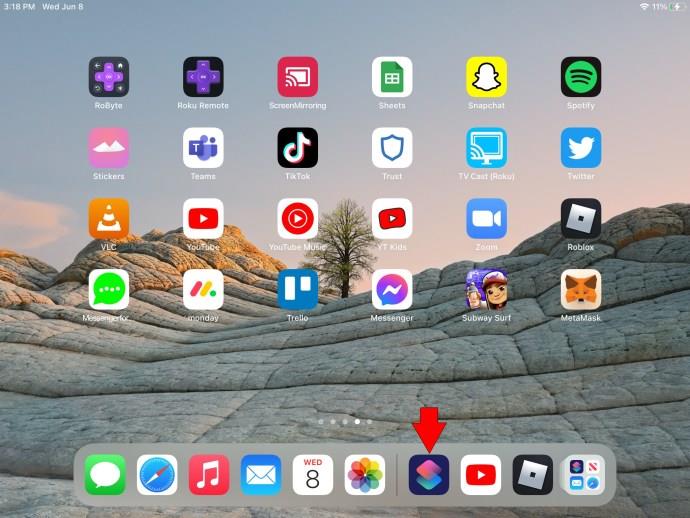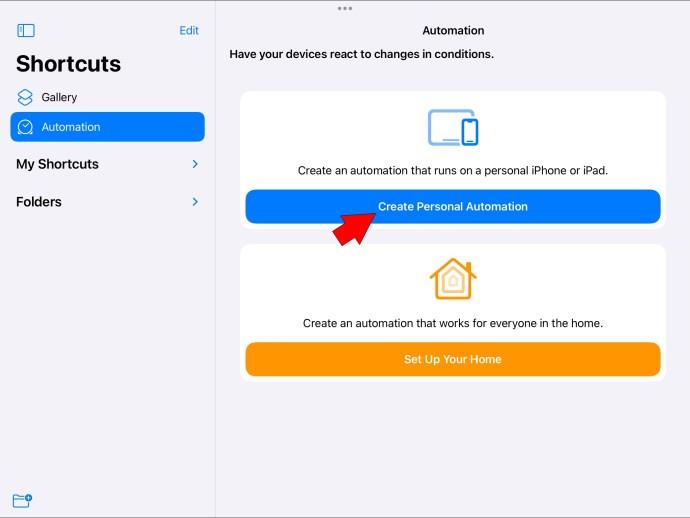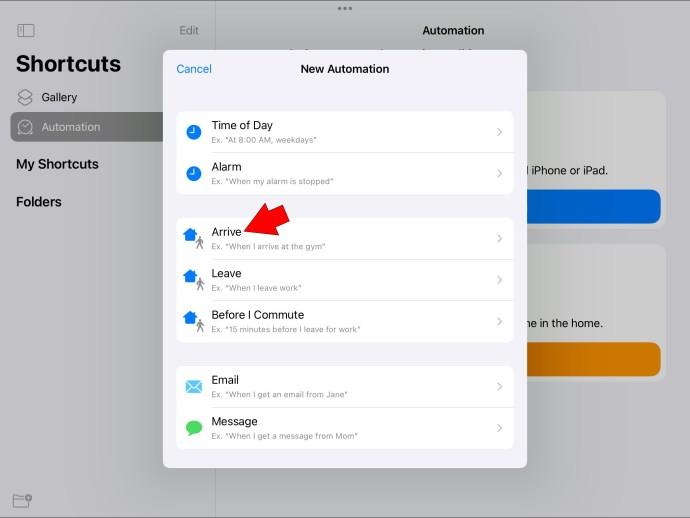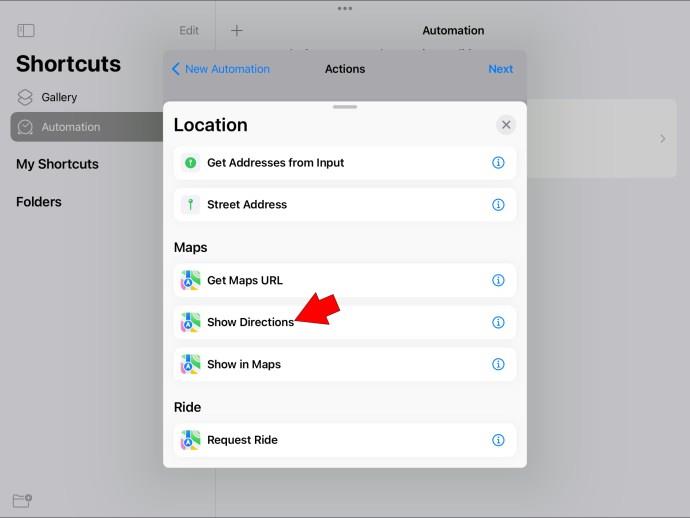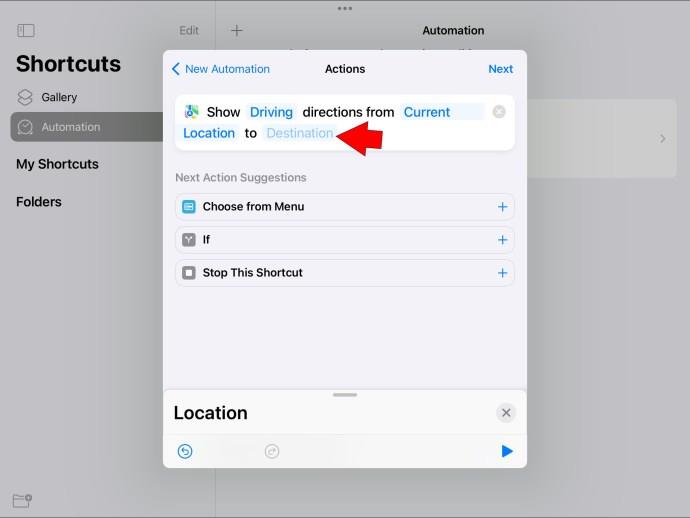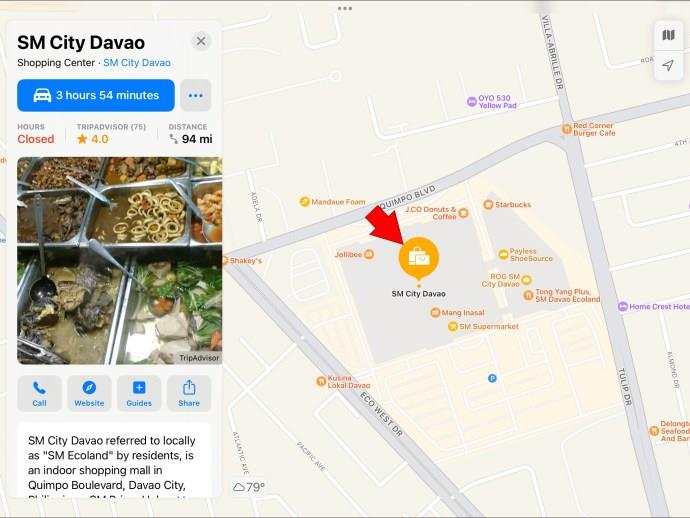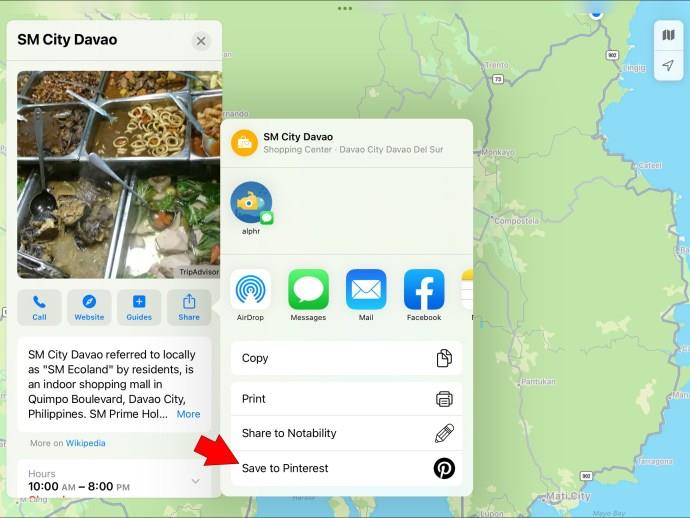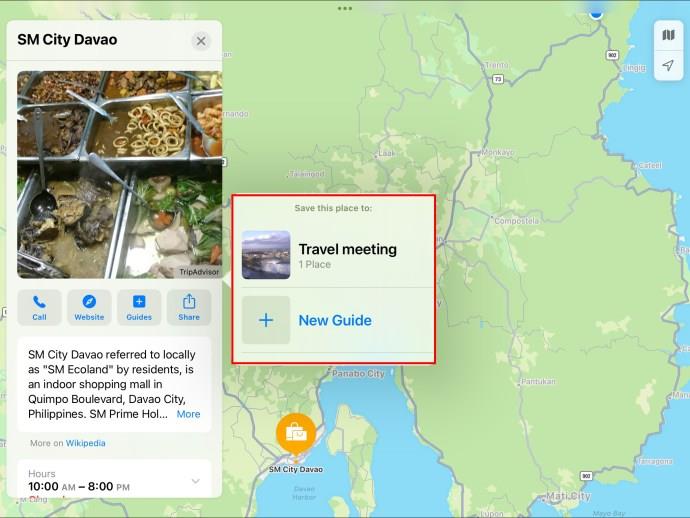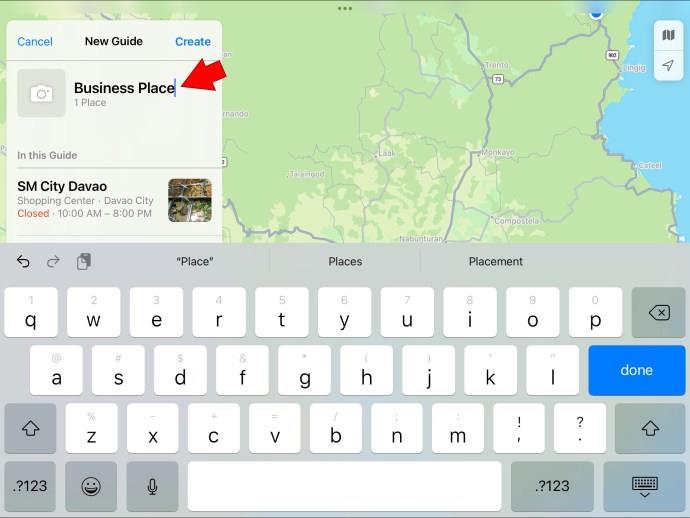Collegamenti del dispositivo
La maggior parte di noi non può immaginare la propria vita senza app di navigazione come Apple Maps. Per ottenere indicazioni stradali per qualsiasi luogo, tutto ciò che dobbiamo fare è inserire la destinazione e siamo a posto. Tuttavia, se prevedi di raggiungere più destinazioni lungo il percorso, riprogrammare l'app ogni volta può essere fastidioso.
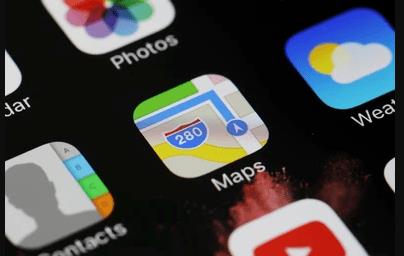
Se utilizzi frequentemente Apple Maps , potresti cercare un modo per aggiungere più destinazioni contemporaneamente e risparmiare tempo nella pianificazione del percorso. Per aiutarti, ecco come raggiungere questo obiettivo in diversi modi.
Posso aggiungere più destinazioni in Apple Maps?
SÌ. questa funzione è diventata disponibile in Apple Maps con il rilascio di iOS 16 . Puoi aggiungere fino a 15 posizioni su un percorso. A seconda di ciò che vuoi ottenere, puoi aggiungere un "Pit Stop" al tuo percorso, utilizzare Scorciatoie o persino creare Guide.
Come aggiungere più destinazioni in Apple Maps su iPhone
Invece di programmare le tue mappe Apple con più destinazioni, sfrutterai l'opzione "Pit Stop" per fungere da destinazione aggiuntiva. Per aggiungere un Pit Stop nell'app per iPhone, procedi nel seguente modo:
- Avvia Apple Maps e inserisci la tua destinazione.
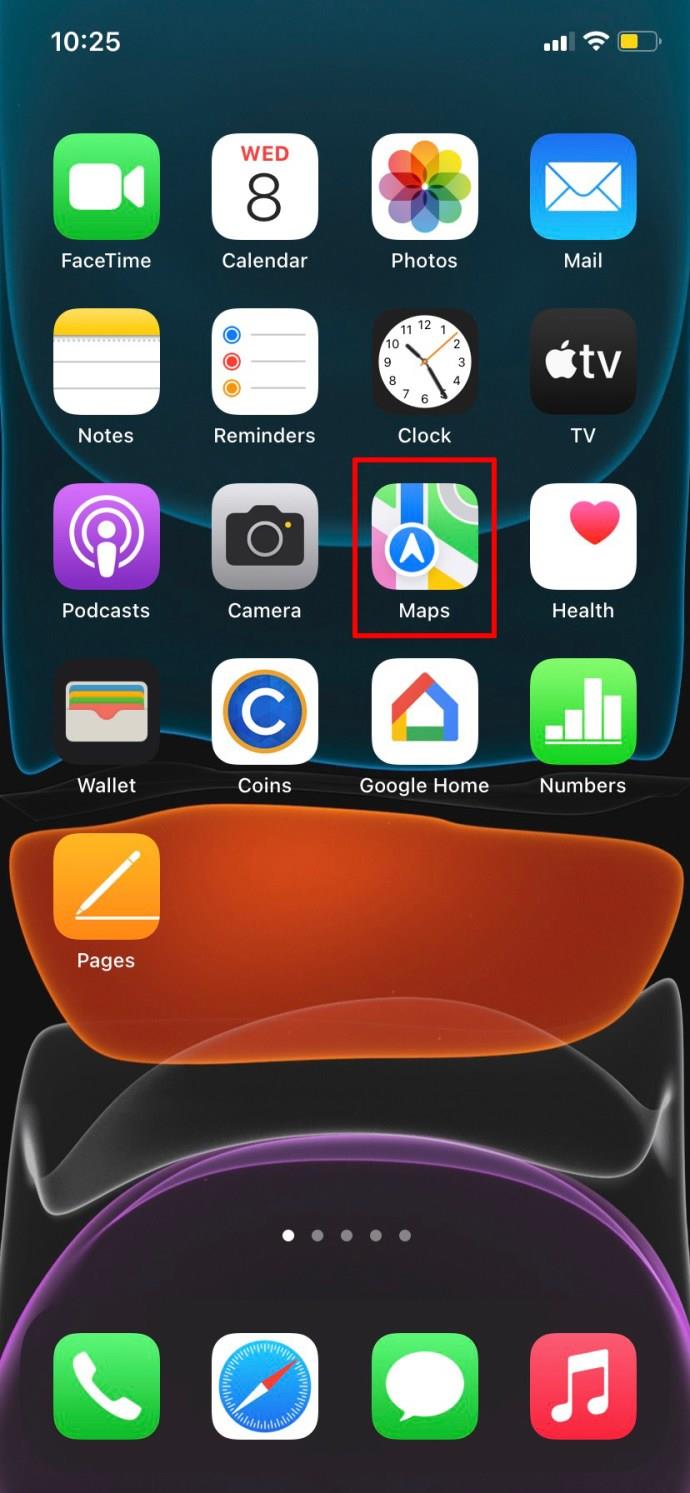
- Tocca il pulsante blu Indicazioni , quindi Vai . L'app presenterà il tuo percorso.
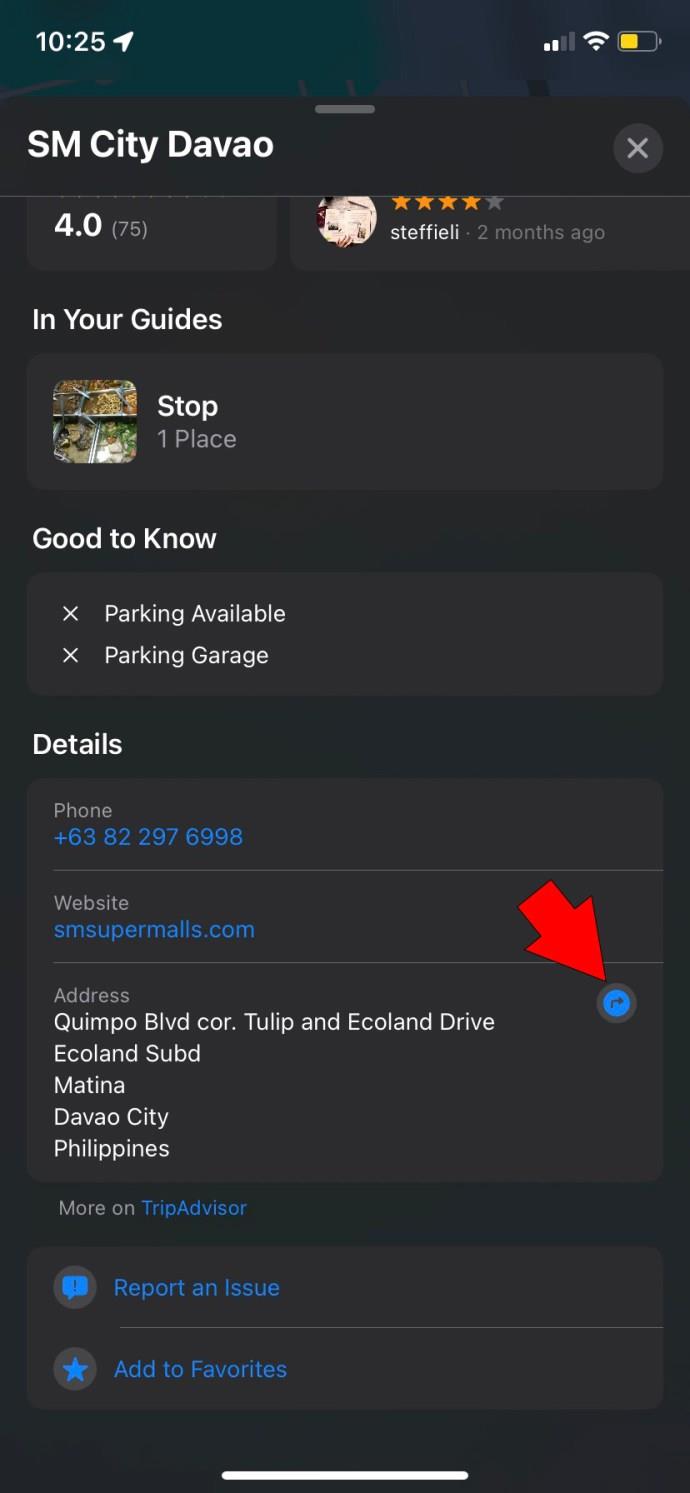
- Scorri verso l'alto la scheda del percorso nella parte inferiore dello schermo del tuo iPhone.
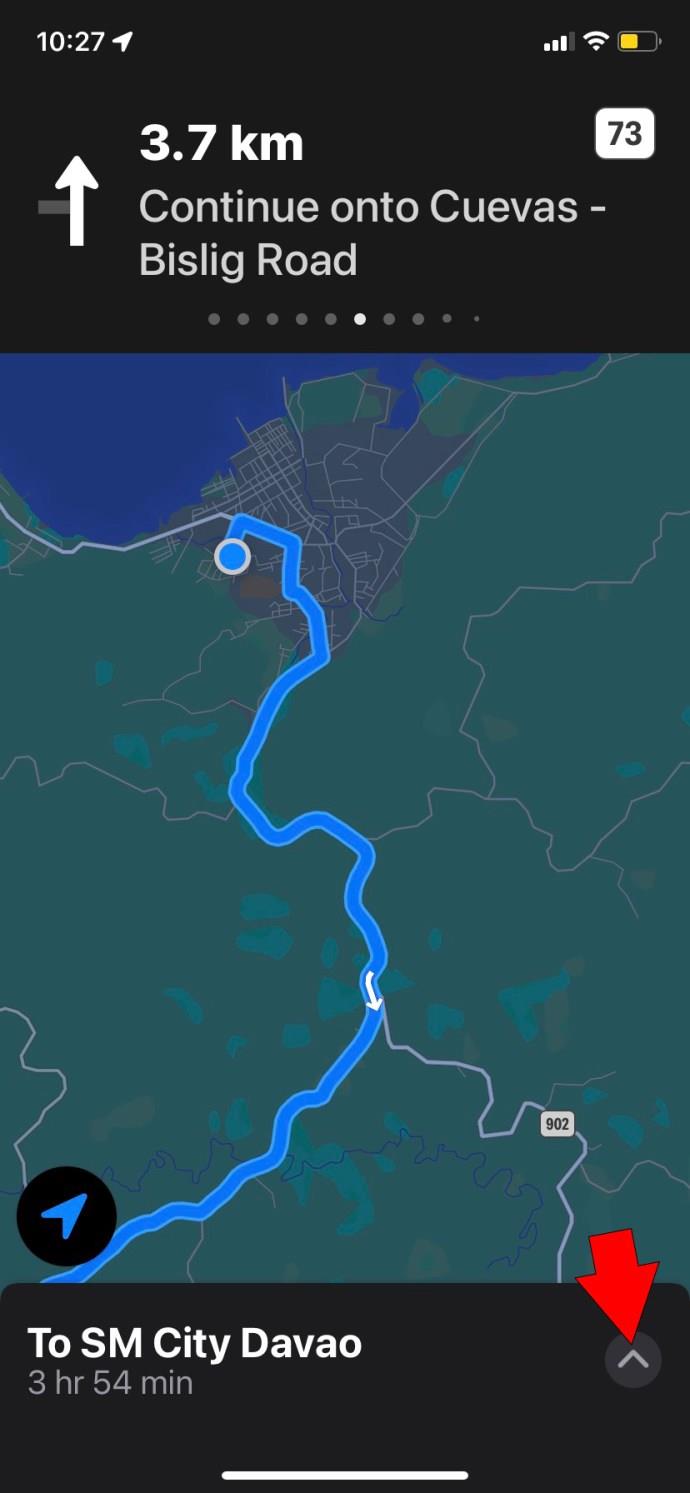
- Tocca Aggiungi fermata e scegli una categoria (Caffè, Pranzo, Distributore di benzina, ecc.).
Il tuo iPhone ti offrirà diverse opzioni di sosta. Sfortunatamente, puoi sceglierne solo uno dall'elenco. I pit stop personalizzati non sono disponibili in Apple Maps a meno che non vengano introdotti da un futuro aggiornamento.
Puoi anche usare Siri per aggiungere il tuo Pit Stop invece di eseguire i passaggi precedenti. Usa questo metodo mentre guidi per stare al sicuro:
- Attiva Siri chiamando "Hey Siri".
- Chiama la categoria di Pit Stop che desideri aggiungere, ad esempio "Aggiungi caffè".
- Scegli il tuo Pit Stop mentre Siri legge le opzioni. Rifiuta un'opzione rispondendo "No" e accettala rispondendo "Sì".
Puoi anche rimuovere il tuo Pit Stop in qualsiasi momento premendo l'opzione "Riprendi percorso" nella parte superiore dello schermo.
Come aggiungere più destinazioni in Apple Maps su un iPad
L'aggiunta di un pit stop al tuo percorso su un iPad comporta passaggi simili a quelli su iPhone:
- Apri Apple Maps e scegli la tua destinazione.
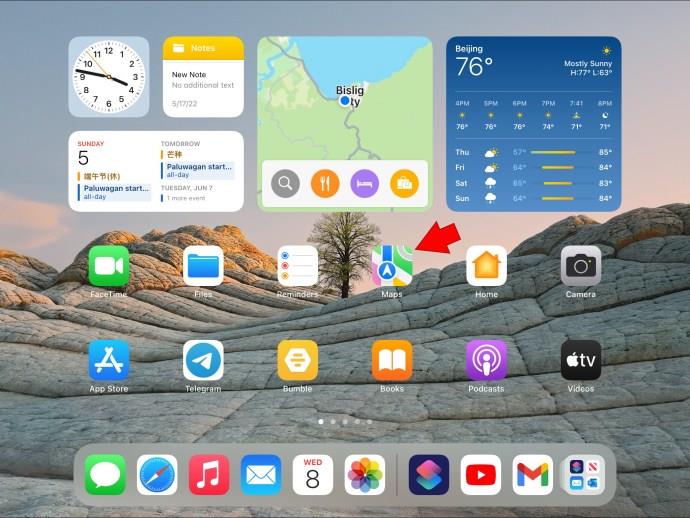
- Tocca Indicazioni e poi Vai .

- Richiama la scheda del percorso scorrendo verso l'alto e selezionando Aggiungi fermata .
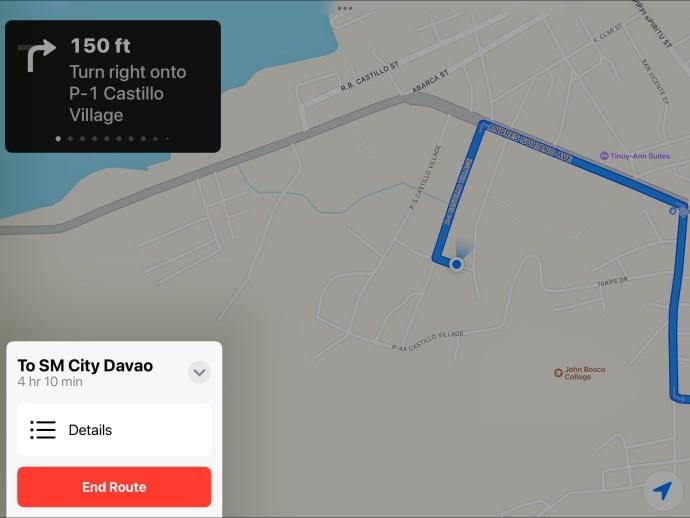
- Scegli una categoria e Maps ti offrirà numerose opzioni per la tua sosta.
Come aggiungere più destinazioni in Apple Maps su Mac
Se desideri pianificare il percorso sul tuo Mac, procedi come segue:
- Apri l'applicazione Mappe sul tuo Mac.
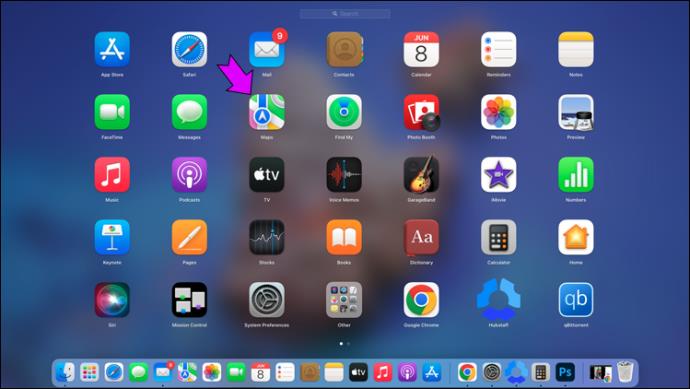
- Cerca la destinazione che desideri visitare e fai clic su di essa per visualizzare il suo segnaposto.
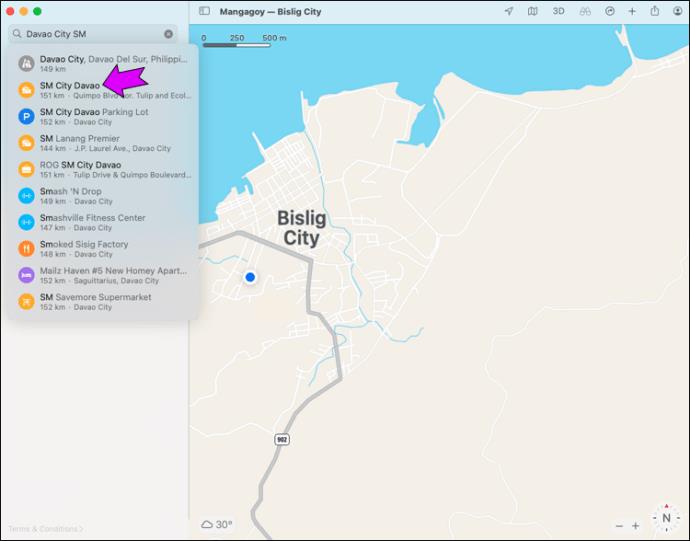
- Trova Crea percorso e modifica il punto di partenza e di arrivo, se necessario.
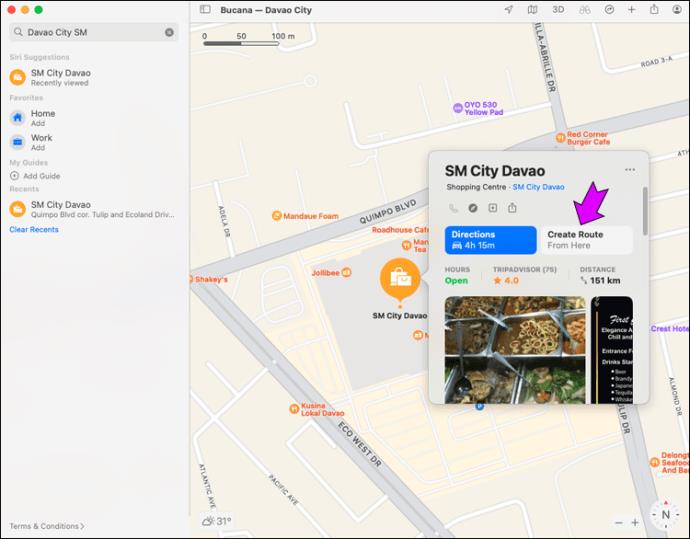
- Fai clic su Pianifica e modifica il tempo di viaggio, se lo desideri.
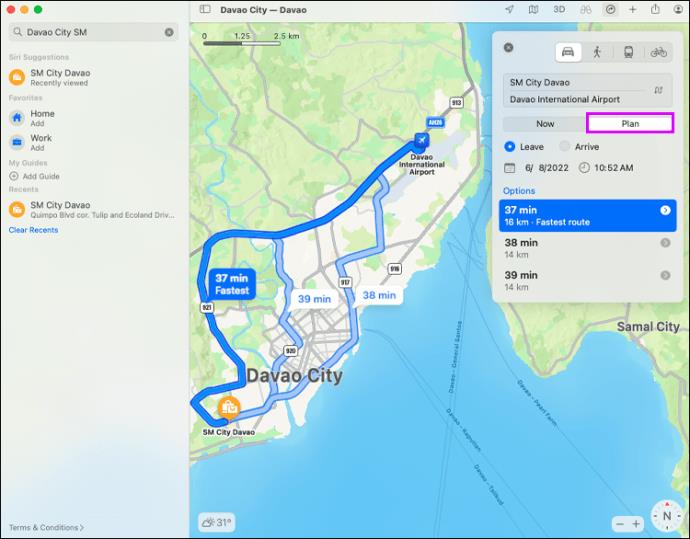
Sfortunatamente, non puoi aggiungere un Pit Stop al tuo percorso sul tuo Mac. Tuttavia, puoi facilmente inviare il tuo piano di viaggio al tuo iPhone e aggiungerlo lì. Dopo aver pianificato il percorso, fai clic sul pulsante di condivisione e invialo al tuo dispositivo.
Come aggiungere più destinazioni utilizzando i promemoria basati sulla posizione
Siri potrebbe essere in grado di aiutarti a creare un percorso multi-destinazione oltre ad aggiungere semplicemente un Pit Stop. Dovrai creare promemoria basati sulla posizione per utilizzare questo metodo. Questa è un'ottima soluzione se non avrai il tempo di riprogrammare le tue mappe mentre fai le tue commissioni. Utilizzerai l'app Scorciatoie per questo.
- Apri Scorciatoie.
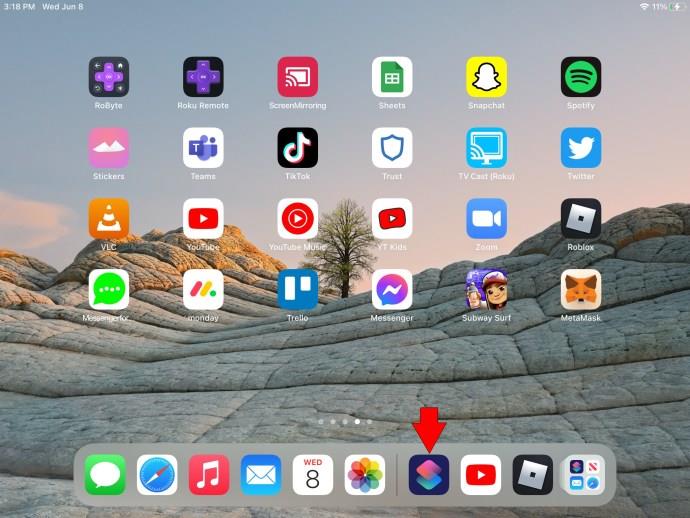
- Fare clic su Crea automazione personale .
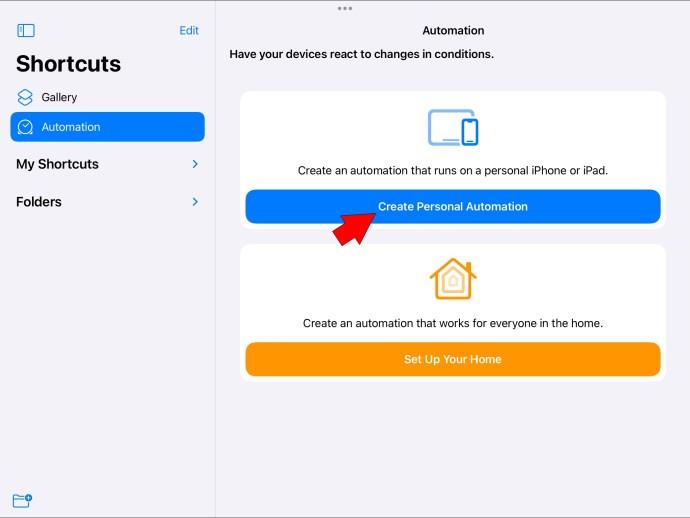
- Scegli Arrivo e scegli la posizione da cui vorrai le indicazioni per una nuova destinazione.
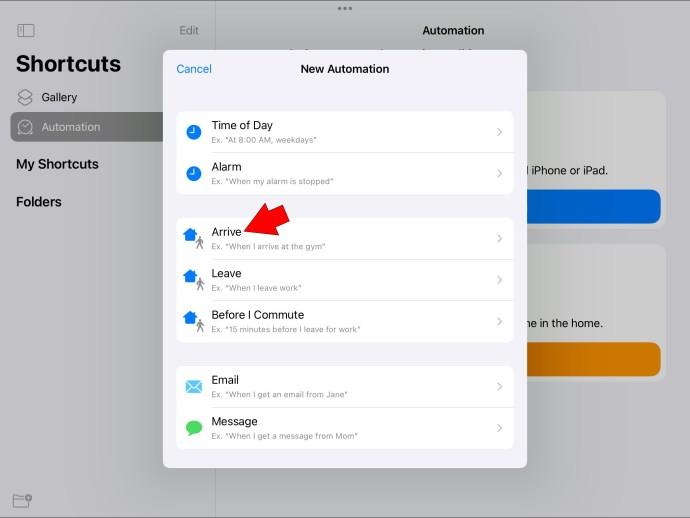
- Tocca Avanti e cerca Mostra indicazioni .
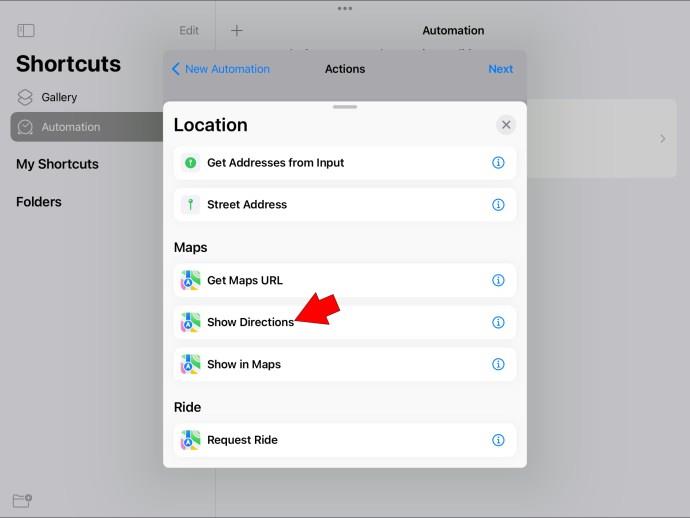
- Programma qui la tua destinazione e sei a posto.
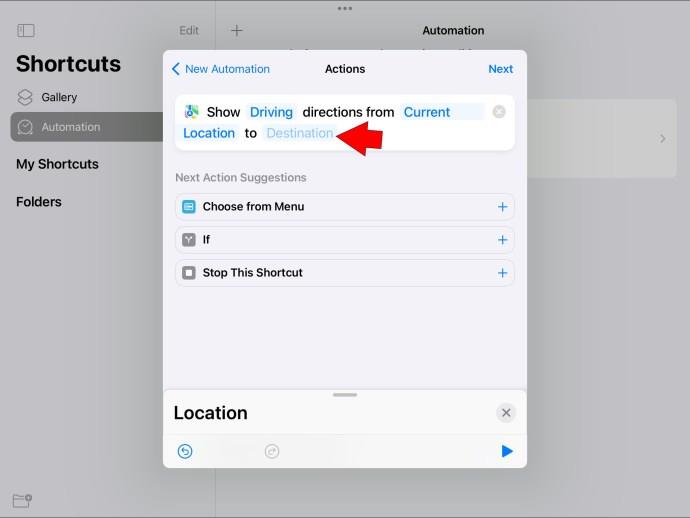
Come utilizzare le guide per la pianificazione del percorso
L'uso delle guide è un altro modo per raccogliere più destinazioni in un unico posto e semplificare la navigazione in Apple Maps. Puoi creare guide personalizzate con tutte le località che desideri visitare. Ecco come farlo sul tuo iPhone:
- Tocca un luogo che intendi visitare.
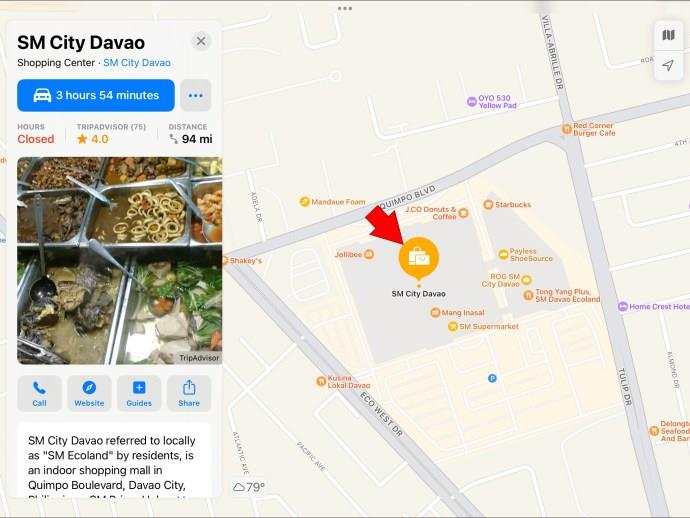
- Scorri verso l'alto il segnaposto e trova il pulsante Salva in... .
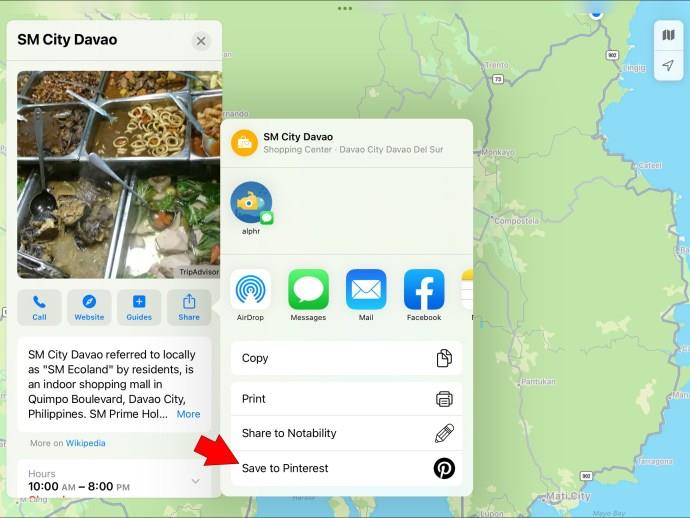
- Aggiungi il luogo a una cartella esistente o creane una nuova con il pulsante Nuova guida .
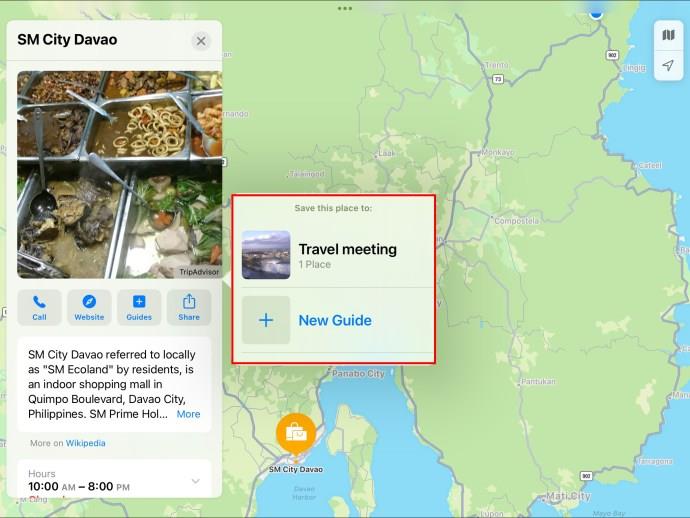
- Assegna un nome alla tua guida e il gioco è fatto.
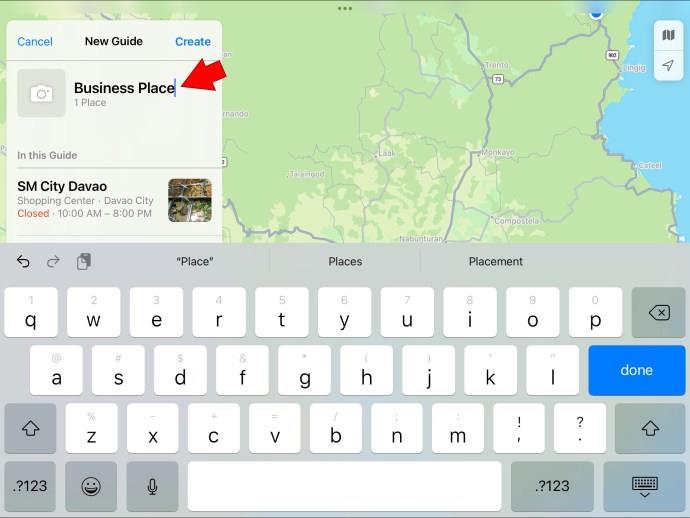
Puoi accedere a queste cartelle aprendo l'app Maps e facendo scorrere verso l'alto la scheda di ricerca. Le tue guide si trovano in basso. Se non riesci a vedere la tua nuova guida, tocca l' opzione Vedi tutto . Salvare queste destinazioni in anticipo renderà più facile pianificare i percorsi tra di loro in movimento.
Ottieni di più da Apple Maps
Mentre l'aggiunta di più destinazioni per creare il tuo itinerario personalizzato delizierebbe gli utenti Apple, questa funzione manca ancora in Apple Maps. Tuttavia, puoi utilizzare i Pit Stop o programmare il tuo itinerario con l'aiuto di promemoria basati sulla posizione per ottenere un risultato simile. Il primo è un modo semplice per fare una sosta veloce, mentre il secondo consente una maggiore precisione.
Se nessuno dei due è adatto a te, puoi sempre scaricare Google Maps per il tuo iPhone o cercare un'app di pianificazione del percorso con opzioni più avanzate.
Quale soluzione per l'aggiunta di più destinazioni preferisci? Fateci sapere nei commenti.