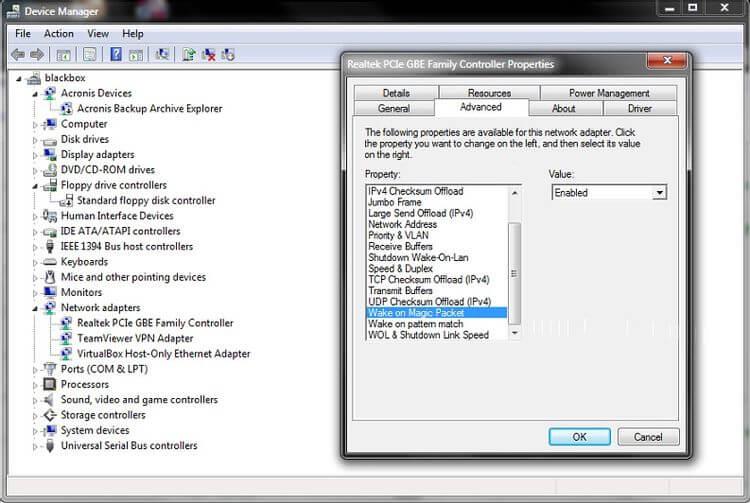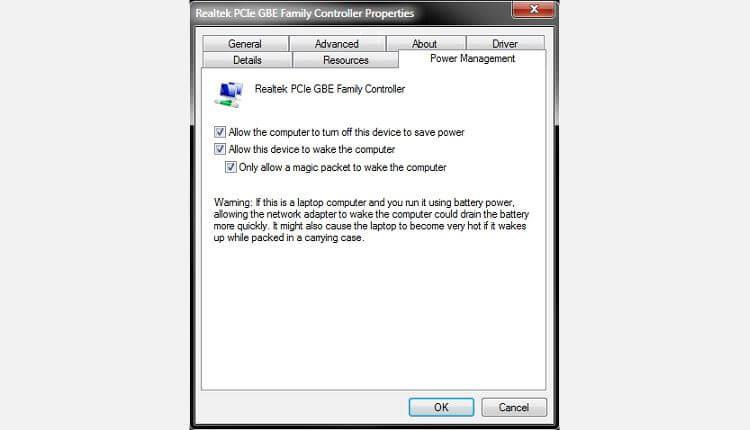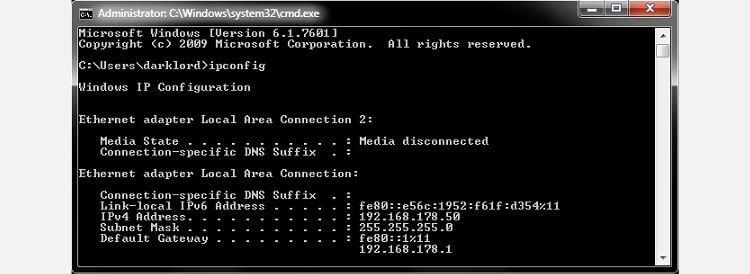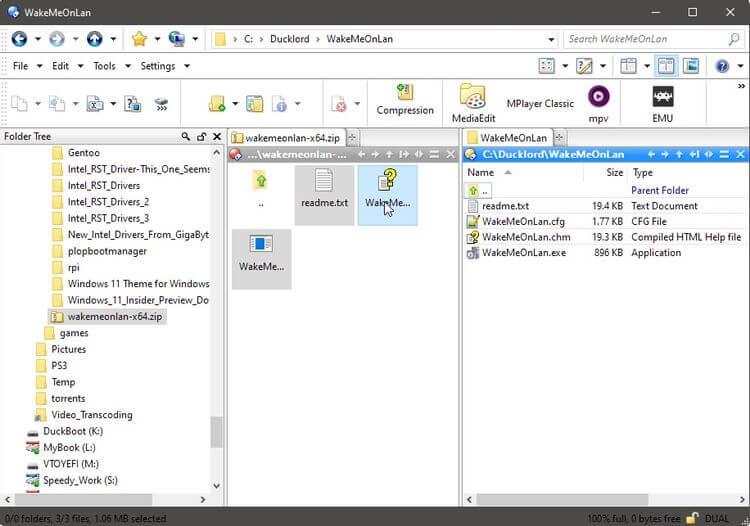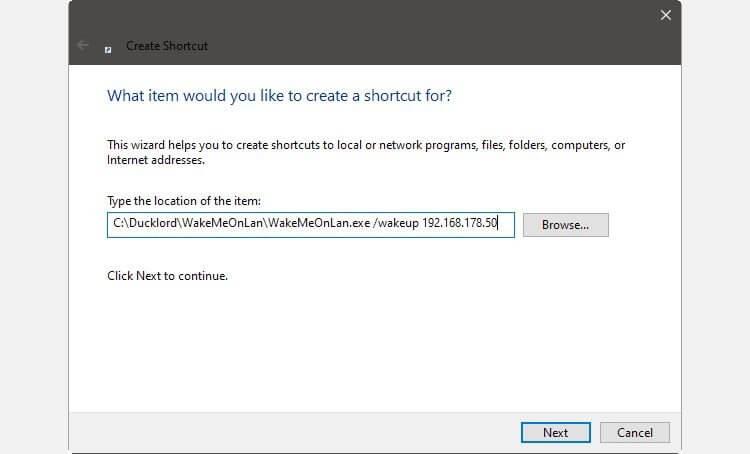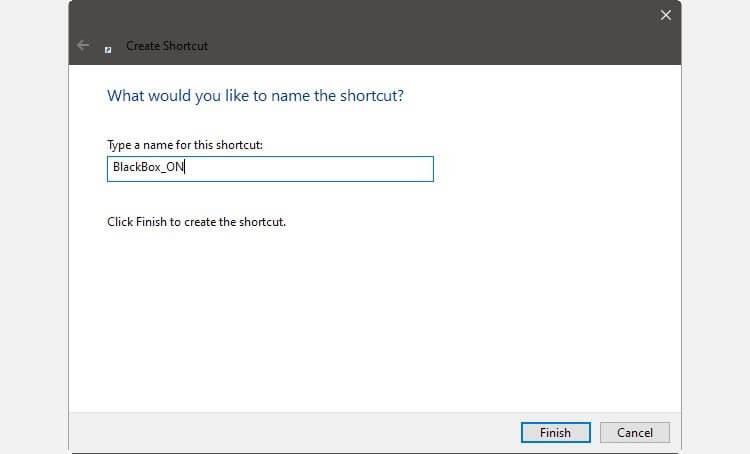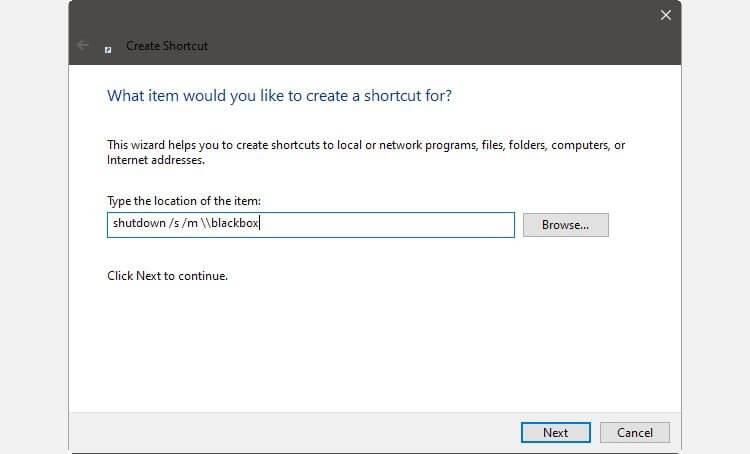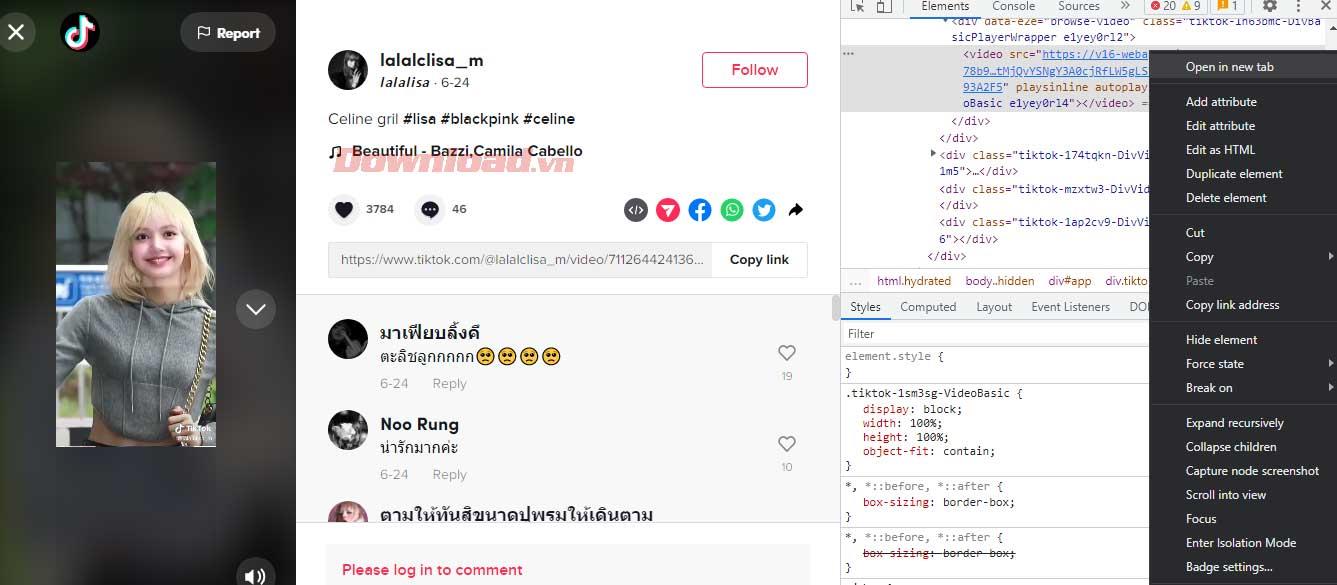Stai cercando un modo per accendere e spegnere il tuo PC da remoto? Se è così, impariamo con WebTech360 il modo più semplice per accendere e spegnere un computer da remoto !

Accendere il PC da remoto non è difficile. Puoi farlo grazie alla rete Wake-on-LAN standard, supportata dalla maggior parte delle connessioni Ethernet.
Quando abilitato, Wake-on-LAN consente a un computer, o anche a uno smartphone, di inviare un "pacchetto magico", equivalente a un segnale "ON", a un altro PC sulla stessa rete locale.
Come accendere e spegnere il PC da remoto
1. Configurare il PC remoto
Sebbene la maggior parte degli adattatori di rete Ethernet moderni supporti Wake-on-LAN, esistono ancora molti adattatori che non abilitano questa funzionalità per impostazione predefinita. Affinché il tuo PC possa funzionare quando riceve un pacchetto magico, potresti dover abilitare la funzione Wake-on-LAN in due posizioni non correlate:
- Nel menu BIOS/UEFI del PC.
- Nelle impostazioni della scheda di rete in Windows 10.
Tieni presente che la posizione dell'opzione Wake-on-LAN dipende dal produttore della scheda madre del computer.
Dopo aver abilitato Wake-on-LAN sul dispositivo di destinazione, avvia le impostazioni di Windows come al solito. Apri Gestione dispositivi. Se utilizzi Windows 10, puoi premere il tasto Windows + X ed eseguirlo dal menu di apertura rapida degli strumenti di amministrazione del sistema operativo. In alternativa, puoi premere il tasto Windows o fare clic sul menu Start e digitare Gestione dispositivi per trovarlo.
1. Espandere la cartella Schede di rete e fare doppio clic sulla scheda di rete (oppure fare clic con il pulsante destro del mouse e selezionare Proprietà). Passa alla scheda Avanzate e controlla gli elementi in Proprietà . Trova e attiva Wake on Magic Packet .
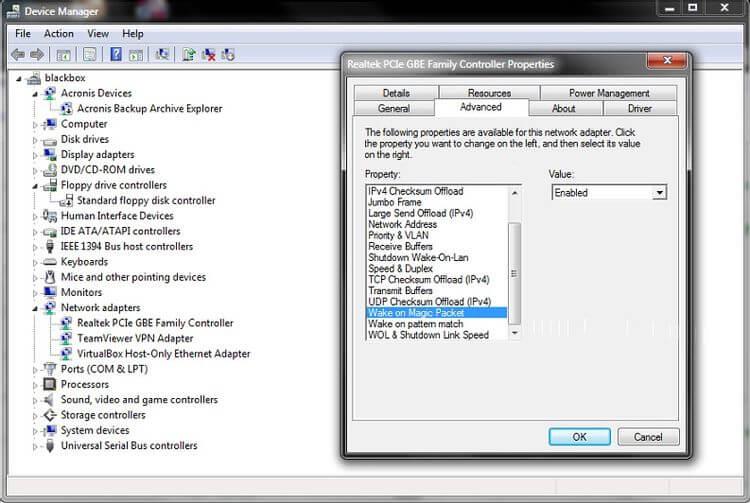
2. Mentre stai ancora visualizzando le proprietà dell'adattatore di rete, vai alla scheda Risparmio energia . Assicurati di abilitare sia Consenti al dispositivo di riattivare il computer sia Consenti solo a un pacchetto magico di riattivare il computer .
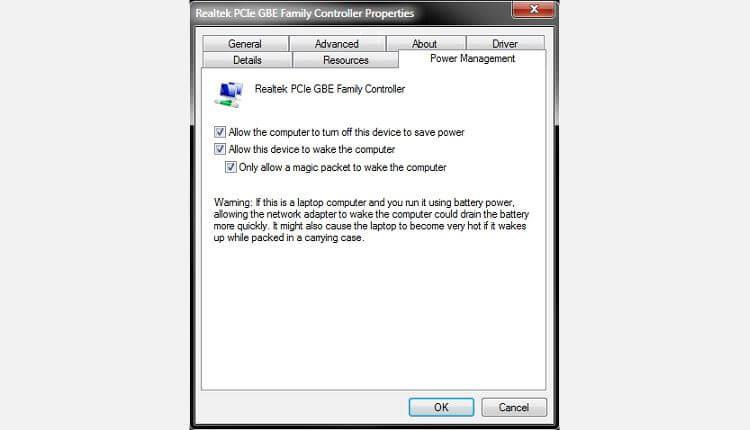
3. Infine, per “attivarlo” da remoto, è necessario l'indirizzo IP di questo PC. Se non lo sai, puoi trovarlo premendo il tasto Windows + R , digitando cmd e quindi premendo Invio per eseguire il prompt dei comandi. Digita "ipconfig" (senza virgolette) nel prompt dei comandi e premi Invio per eseguire il comando. L'indirizzo che ti serve verrà riportato in Indirizzo IPv4.
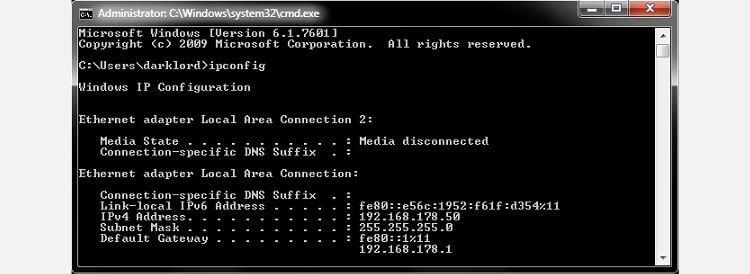
Ora puoi spegnere questo PC e tornare al computer principale.
2. Scarica WakeMeOnLan
Come puoi vedere, creare un collegamento sul desktop a un PC remoto è semplice e può essere eseguito utilizzando gli strumenti Windows predefiniti. Tuttavia, per accendere il PC da remoto, è necessario un modo per inviargli pacchetti magici.
Se non vuoi controllare completamente il tuo PC remoto, vuoi solo accedere al suo archivio nel modo più rapido e semplice possibile, segui le istruzioni seguenti.
Scarica WakeMeOnLan. Questo strumento è un'app portatile, quindi non è richiesta alcuna installazione. Tuttavia, è necessario creare una directory per installarlo ed eseguirlo in futuro. Quindi, decomprimi il file WakeMeOnLan che hai appena scaricato. Ricorda il percorso di quella cartella.
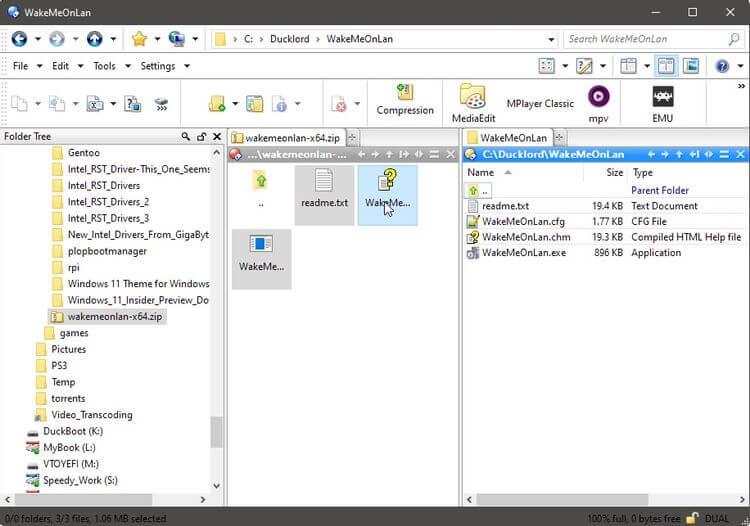
Dopo aver configurato tutto, ora puoi creare scorciatoie per accendere/spegnere il tuo PC da remoto.
3. Crea collegamento On/Off
WakeMeOnLan fornisce una GUI che supporta i flag della riga di comando. Sfrutteremo questa funzionalità per accendere il PC da remoto.
1. Fare clic con il tasto destro su uno spazio vuoto sul desktop e selezionare Nuovo > Collegamento dal menu visualizzato.
2. Immettere il percorso completo del file eseguibile WakeMeOnLAN nel campo sotto Digitare il percorso dell'elemento . In alternativa, puoi fare clic sul pulsante Sfoglia a destra, quindi trovare e selezionare il file eseguibile WakeMeOnLAN dalla tabella delle richieste visualizzata. Lascia uno spazio dopo il file eseguibile e digita " /wakeup YOUR_REMOTE_PC's_IP " (senza virgolette). Sostituisci YOUR_REMOTE_PC's_IP con l'indirizzo IP registrato durante l'esecuzione di ipconfig sul computer remoto.
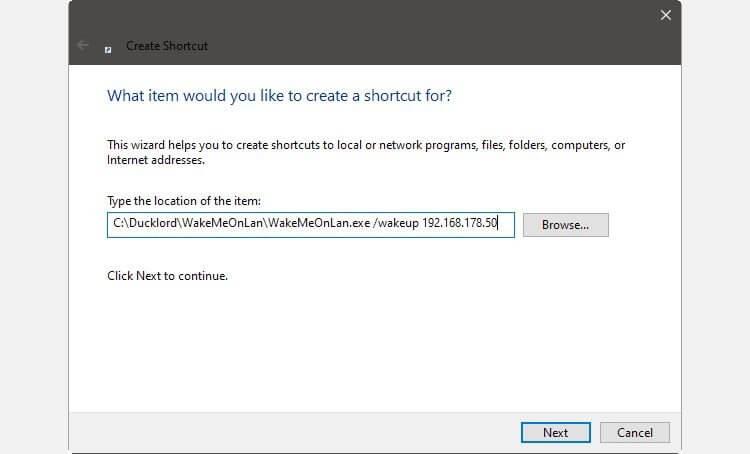
3. Immettere un nome adatto per il nuovo collegamento. L'esempio qui è BlackBox_ON, dove BlackBox è il nome del PC remoto. Fai clic su Fine e la tua prima icona sarà pronta per l'uso.
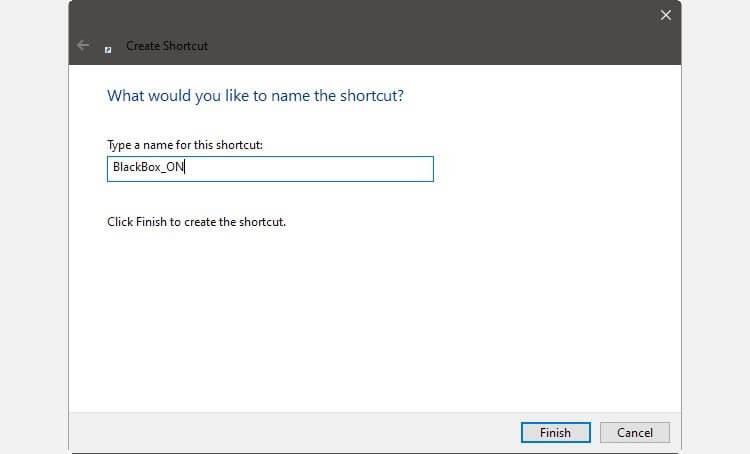
4. Crea una seconda icona simile a quella sopra. Qui puoi utilizzare il comando di spegnimento nativo di Windows invece di uno strumento di terze parti. Pertanto, invece di inserire un percorso nell'eseguibile, digitare shutdown /s /m \\REMOTE_PC's_NAME . Un esempio qui è: shutdown /s /m \\blackbox .
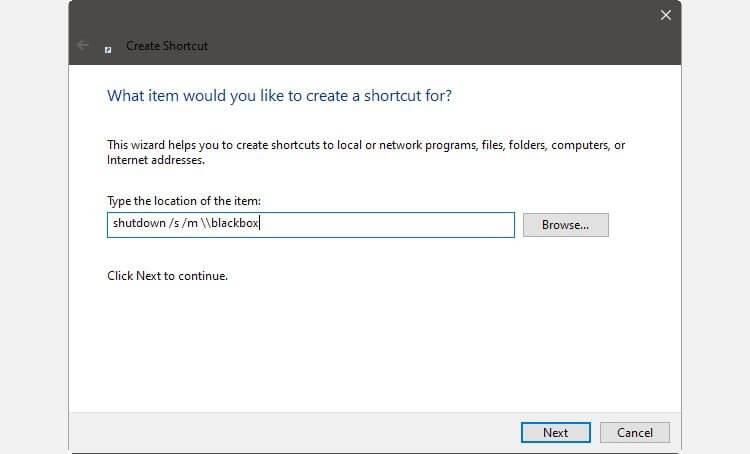
5. Immettere un nome adatto per questo collegamento. Ad esempio: BlackBox_OFF. Fare clic su Fine per creare il collegamento Remote-OFF.
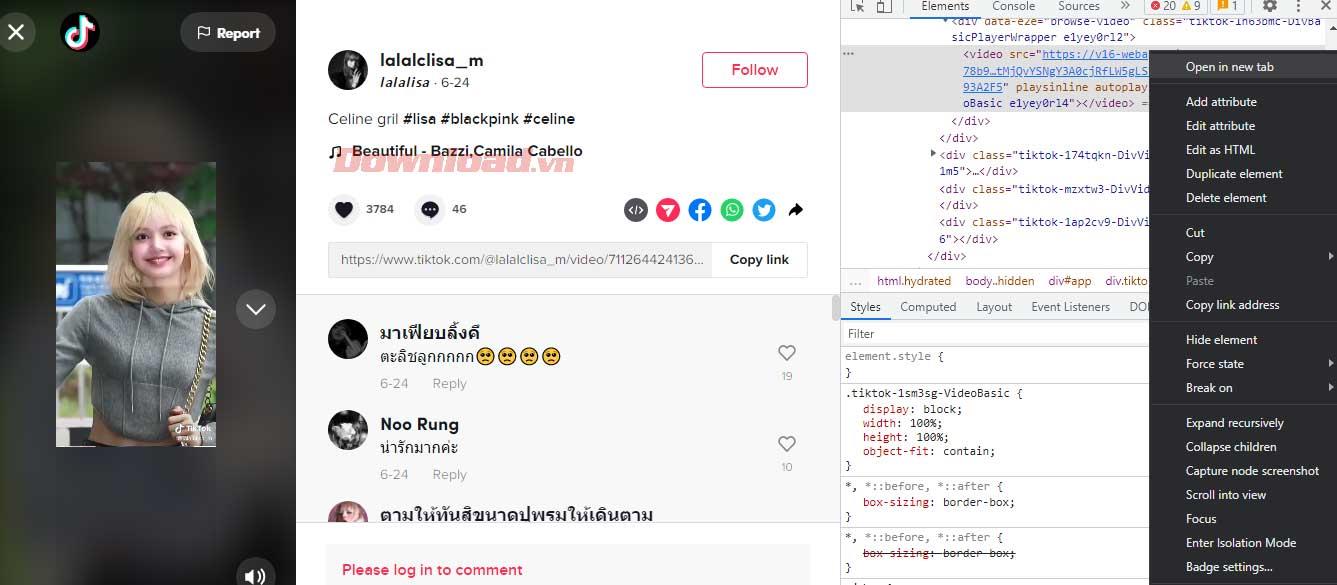
E 'fatto.
Sopra è riportato come accendere/spegnere il PC da remoto. Se conosci altri metodi, condividili con i lettori di WebTech360!