Collegamenti del dispositivo:
Per tenere gli occhi al sicuro, vale la pena considerare di passare alla modalità oscura di tanto in tanto. Ciò può aiutare in modo significativo a prevenire l'affaticamento degli occhi associato a un tempo di visualizzazione prolungato.
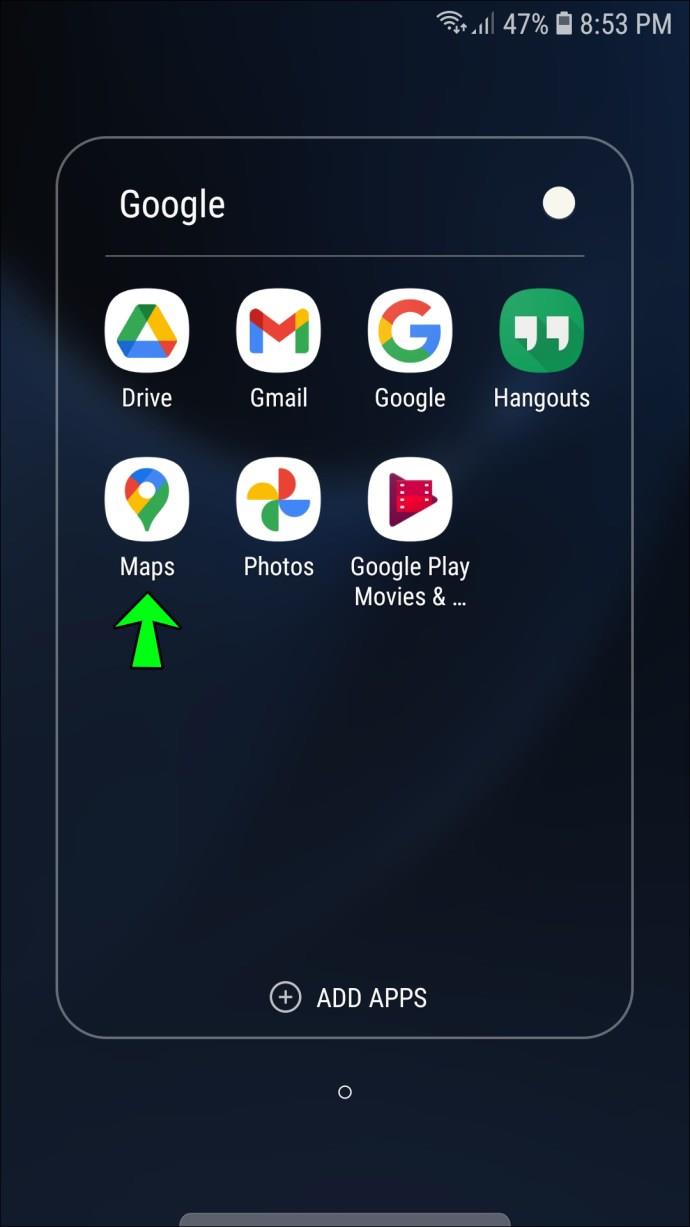
VLC è un lettore multimediale multipiattaforma che offre molte funzionalità, incluso il passaggio alla modalità oscura. Gli utenti possono migliorare la loro esperienza visiva abilitando questa funzionalità. Di seguito, esploreremo i vari passaggi per dispositivi diversi.
Come abilitare la modalità oscura in VLC per vari dispositivi
| Dispositivo |
Passaggi |
| Mac |
Segui i passaggi per passare alla modalità oscura su Mac OS. |
| Windows 10 |
Attiva la modalità oscura su Windows con pochi semplici clic. |
| Linux |
Utilizza un metodo universale per abilitare la modalità oscura su qualsiasi distribuzione Linux. |
| Android |
Scopri come attivare la modalità oscura dell'app VLC su Android. |
| iPhone |
Attiva la modalità oscura su un iPhone attraverso le impostazioni di sistema. |
Modalità oscura VLC: Mac
Per utilizzare VLC su un Mac, assicurati di avere Mac OS X 10.7.5 o successivo. Dopo aver installato VLC, segui questi passaggi:
- Visita il sito Web ufficiale di VLC.
- Scarica e installa VLC.
- Apri VLC Media Player.
- Dal menu in alto, seleziona VLC media player.
- Clicca su Preferenze.
- Seleziona Interfaccia sul lato sinistro.
- Nelle Impostazioni generali, clicca su Scuro.
- Premi Salva e chiudi l'app.
- Riapri l'app e ora sarà in modalità oscura.
Modalità oscura VLC: Windows 10
Per attivare la modalità oscura su Windows, segui questa semplice procedura:
- Avvia VLC media player.
- Visita il sito web di VLC per scaricare un tema scuro.
- Clicca su Strumenti nella barra superiore.
- Seleziona Preferenze (puoi anche premere Ctrl + P).
- Seleziona Interfaccia.
- Sotto Interface, scegli Skin personalizzata.
- Carica il tema scuro scaricato.
- Chiudi e riapri VLC.
Modalità oscura VLC: Linux
Per attivare la modalità oscura su Linux:
- Scarica la skin per la modalità oscura dal sito web di VLC.
- Apri VLC media player.
- Clicca su Strumenti.
- Scegli Preferenze (puoi anche usare Ctrl + P).
- Vai su Interfaccia.
- Seleziona Usa skin personalizzata.
- Carica la skin e salva.
- Chiudi e riapri VLC per vedere le modifiche.
Modalità oscura VLC: Android
Per gli utenti Android, puoi abilitare la modalità oscura seguendo questi passaggi:
- Apri l'app VLC.
- Tocca i tre punti verticali per accedere al menu.
- Vai su Impostazioni.
- Seleziona Interfaccia sotto "Impostazioni aggiuntive".
- Scegli Modalità giorno-notte.
- Seleziona Tema nero per attivare la modalità oscura.
Modalità oscura VLC: iPhone
Al momento, non esiste un'impostazione diretta per VLC su iPhone. Puoi invece abilitare la modalità oscura a livello di sistema:
- Vai su Impostazioni del tuo iPhone.
- Seleziona Display e luminosità.
- Tocca Aspetto.
- Scegli Scuro per abilitare la modalità oscura.
Domande frequenti aggiuntive
Come posso modificare l'aspetto del lettore VLC?
Puoi cambiare l'aspetto di VLC scaricando skin diverse dal sito ufficiale. Tieni presente che alcune skin potrebbero non essere disponibili per iOS.
I video sul mio VLC sono troppo scuri. Perché è questo?
Questo potrebbe essere causato da impostazioni hardware. Fai clic su Impostazioni e seleziona GUI estesa. Aumenta il valore Gamma nella scheda video. Verifica anche le impostazioni della scheda video se il problema persiste.
Non essere al buio
VLC è uno dei lettori multimediali più popolari. Abilitare la modalità oscura può migliorare significativamente la tua esperienza visiva. Sconsigliamo di utilizzare il dispositivo per periodi prolungati senza questa funzione, nel rispetto della salute dei tuoi occhi.
Hai già provato ad abilitare la modalità oscura su VLC? Raccontaci la tua esperienza nei commenti qui sotto!

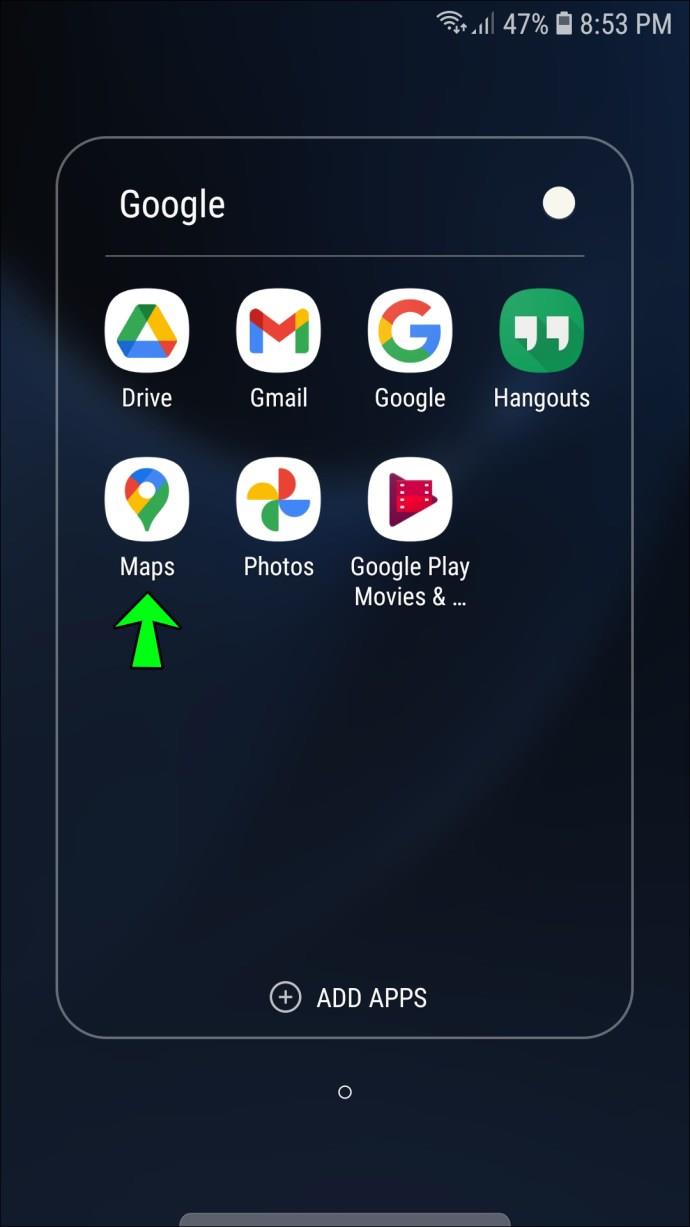















Paolo -
Incredibile come una semplice opzione possa migliorare l'intera esperienza di visione. Consiglio a tutti di provarlo
Luca -
Ho seguito le istruzioni e la modalità oscura funziona perfettamente! È davvero un cambiamento fantastico per gli occhi
Leonardo -
VLC è eccezionale per la qualità video, però con la modalità oscura migliora anche la situazione visiva. Chi altro lo pensa?
Diego -
Fantastico! Ho letto altre guide, ma questa è la più chiara e semplice. Continua a fare questi tutorial, sei grande
Simone -
Ho notato una grande differenza quando uso VLC di notte! Prima mi dava fastidio, ma ora è perfetto
Giovanni -
Ragazzi, ho trovato una soluzione! Se volete fare grafiche personalizzate, potete usare anche un editor di temi. Funziona benissimo
Francesca -
Utilizzo VLC da anni e non avevo idea della modalità oscura. È incredibile! Adesso lo userò sempre di notte.
Chiara1704 -
Sono rimasta impressionata da come questo lettore sia così versatile. Dovevo conoscere la modalità oscura prima
Giulia -
Ma non ci sono modi per personalizzare ulteriormente la modalità oscura? Vorrei avere un tema tutto mio
Angelina -
È stato facile seguire le istruzioni per attivare la modalità oscura! Ma vorrei sapere se ci sono altre impostazioni utili
Franco -
Sono un grande fan di VLC e la modalità oscura è proprio ciò di cui aveva bisogno. Grazie per questa dritta
Alessandro -
Sto ancora cercando di capire come utilizzarla al meglio. Quali sono le vostre impostazioni preferite in VLC con la modalità oscura attivata?
Maria -
Non posso credere di aver scoperto questa funzionalità grazie a questo post! Grazie a chi l'ha scritto, è stato molto utile
Marco -
Wow, non sapevo che si potesse attivare la modalità oscura in VLC! Grazie per il tutorial, è molto utile per la mia vista di notte
Marta -
Ho una domanda: questo cambierà anche la modalità di visualizzazione dei sottotitoli? Grazie!
Mattia -
Mi piace molto come VLC si stia aggiornando, soprattutto con queste funzionalità visive. Ho già attivato la modalità oscura, ma come posso cambiarne il colore
Cristiano -
Sono d'accordo, la modalità oscura è un must-have! Meno affaticamento per gli occhi durante le lunghe sessioni di visione.
Federica -
Mi ha sorpreso quanto possa essere rilassante guardare film con la modalità oscura attivata. Altro che Netflix
Giovanna -
Qualcun altro ha provato a condividere lo schermo usando VLC con modalità oscura attivata? Commenti?
Giorgio -
Grazie per questa guida! Ho attivato finalmente la modalità oscura e penso che adesso guarderò più film
Roberto -
Una domanda: la modalità oscura ha un impatto sulle prestazioni del lettore? Ho notato che a volte rallenta
Alessia -
Molto interessante! Qualcuno può spiegare come fare se non vedo l'opzione per la modalità oscura nel mio VLC
Elena -
Trovo che VLC sia uno dei migliori lettori multimediali in circolazione, e ora con la modalità oscura, è ancora meglio!
Chiara -
Trovo che la modalità oscura renda VLC molto più elegante. Qualcuno ha provato a combinare questo con il tema di Windows scuro?
Vittorio -
Nella mia esperienza, la modalità oscura in VLC rende l'interfaccia molto più moderna. Qualcuno l'ha usata con video in streaming?
Sara -
Ho sempre pensato che VLC avesse bisogno di una nuova grafica! Finalmente ci siamo, grazie mille per la condivisione