1 GB equivale a quanti MB e per quanto tempo può essere utilizzato?

Scopri quanti MB sono in 1 GB e la durata di utilizzo dei dati. Comprendi le differenze tra GB e MB con WebTech360.
La LAN svolge il ruolo di condividere informazioni e dati all'interno di un'azienda, garantendo la sicurezza delle informazioni senza che un'altra parte lo sappia, nonché una distribuzione interna più rapida e conveniente invece che attraverso una rete di terze parti.Tuttavia, a volte il sistema operativo non riesce a connettersi alla LAN e passerai del tempo a ripararli. WebTech360 vorrebbe presentarti la soluzione per aiutarti a risolvere il problema relativo al sistema operativo Windows 10 che non si connette alla LAN . Si prega di fare riferimento al seguente articolo per gestire se questo è il caso!
Passaggio 1: fare clic sul pulsante Start => Impostazioni .
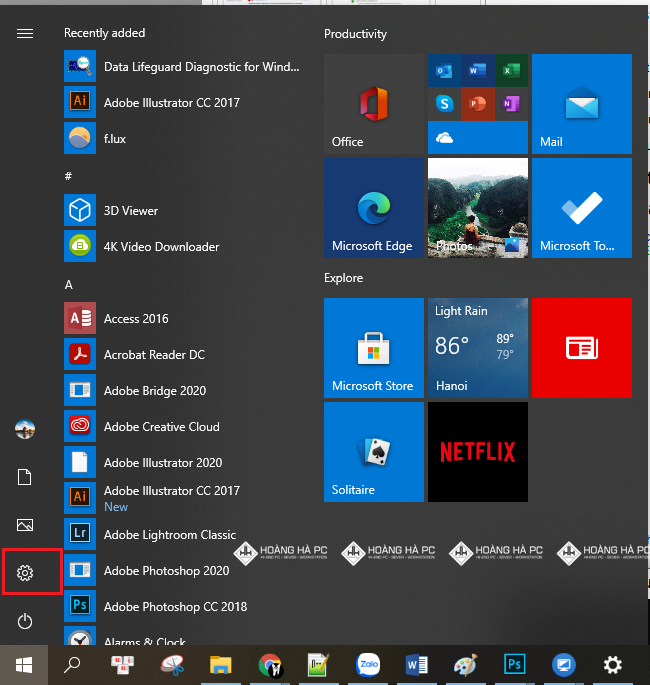
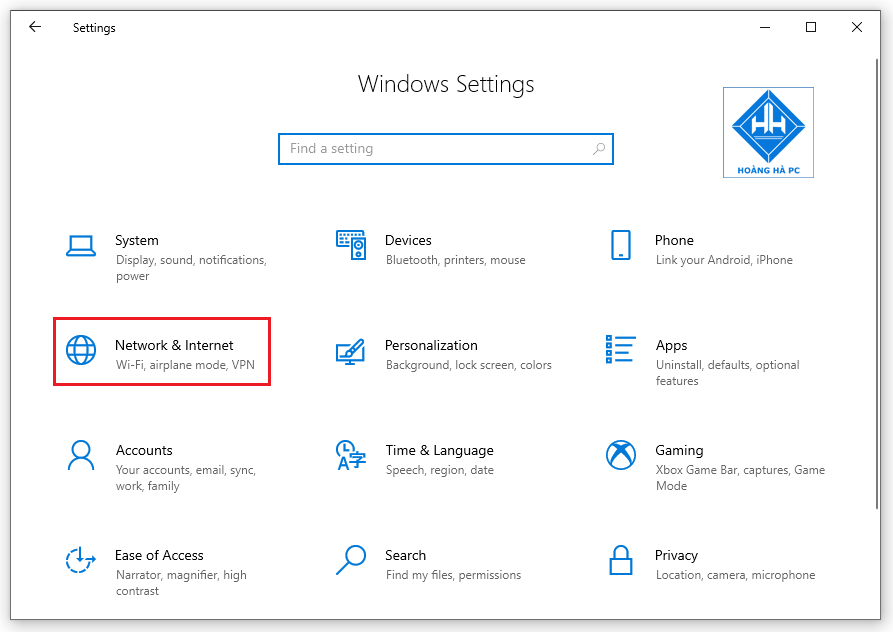
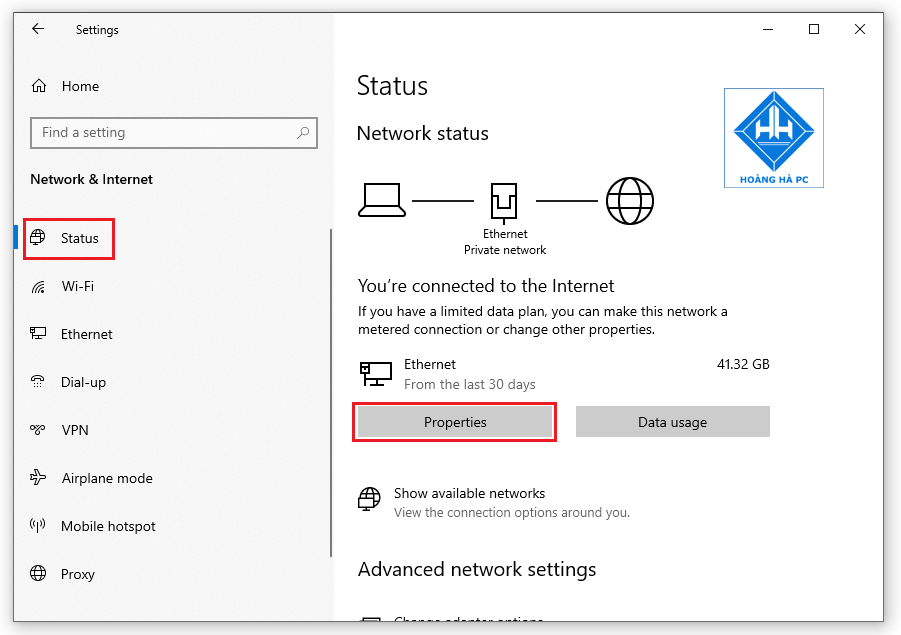
Passo 2: Qui puoi vedere che il computer è nello stato Pubblico , questo è il motivo per cui il tuo computer non appare nella LAN (Rete).
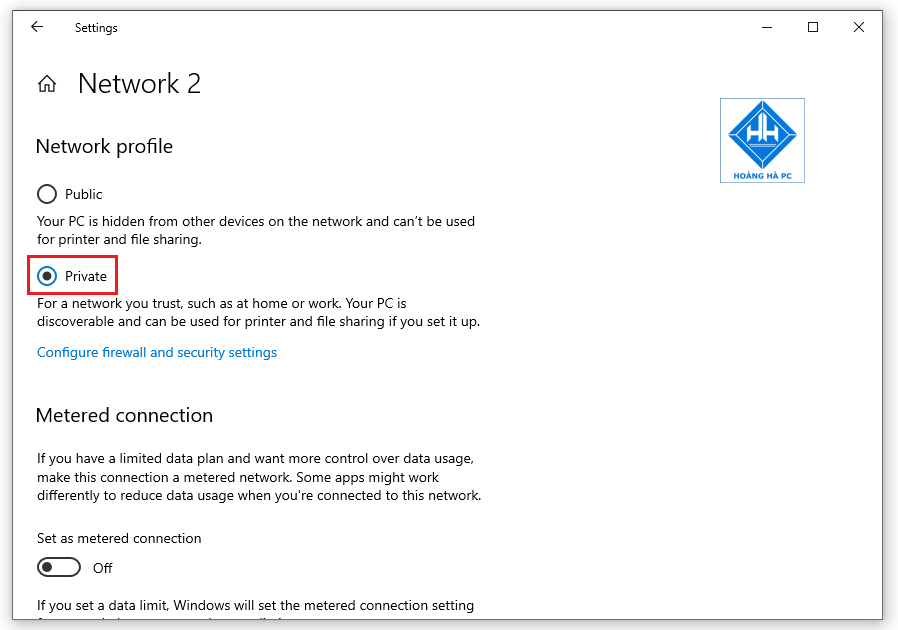
Passaggio 3: Nota che se scegli di tornare alla rete pubblica ( Public ) invece che privata ( Private) , devi riattivare la condivisione di rete.
Step 4: Ed ecco il risultato finale. Il tuo computer è già in rete.
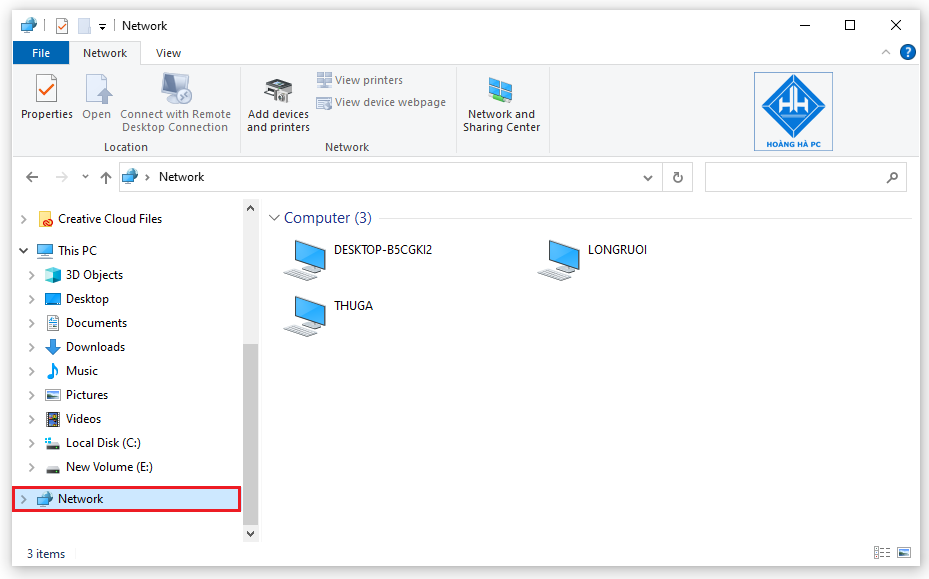
Per risolverlo, dovresti conoscere le cause, controllare se i computer hanno la stessa classe di rete è una cosa importante che non può essere ignorata.
Dai un'occhiata all'indirizzo IP del computer che stai utilizzando e al computer che devi trovare sulla LAN. Per fare ciò, premi il tasto Windows con il tasto R , quindi digita Cmd e quindi premi Invio .
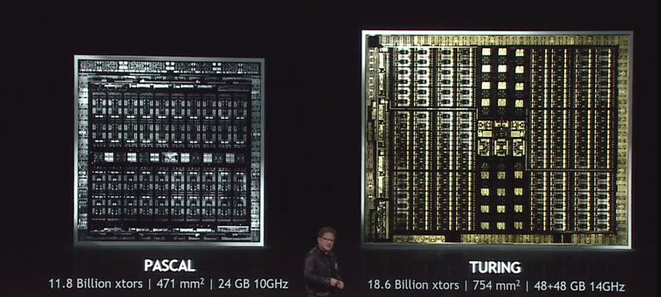
Apparirà una finestra di dialogo come mostrato di seguito, digita ipconfig , premi Invio , apparirà l'IP del tuo computer.
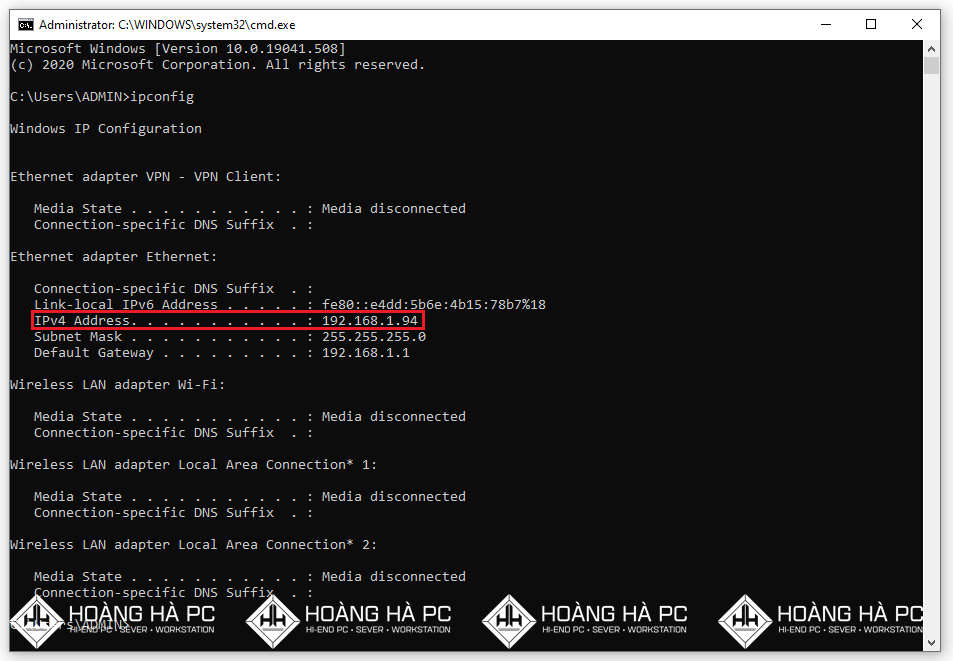
Dovresti concentrare la tua attenzione sulla riga dell'indirizzo IPv4 come mostrato di seguito. Se gli IP sono gli stessi, non ci sono problemi. Se l'IP tra il tuo computer e la rete non corrisponde, dovresti collegarli allo stesso modem wifi o allo stesso switch.
Per vedere se hai installato la condivisione di file e stampanti per la rete microsoft, fai clic su Start , seleziona Pannello di controllo ,


Quindi fare clic su Ethernet
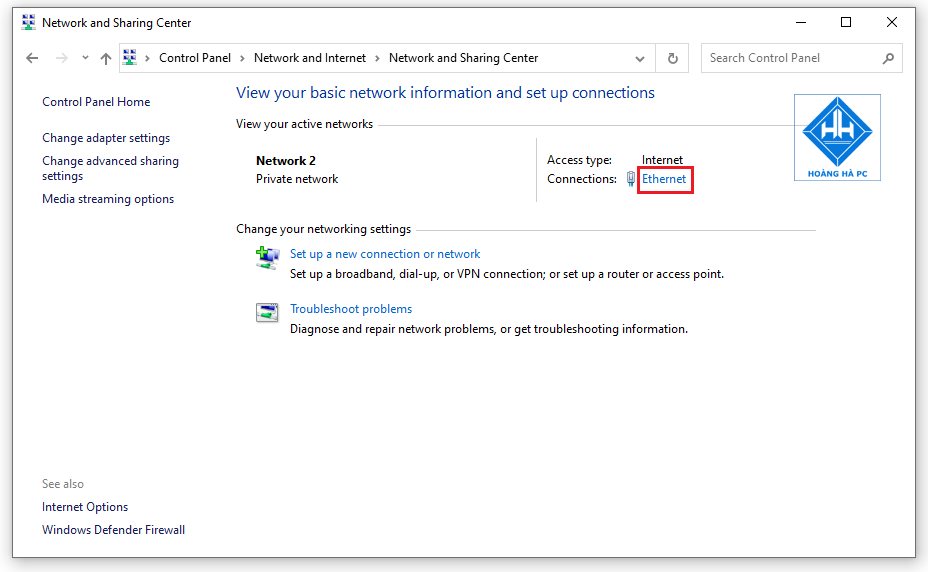
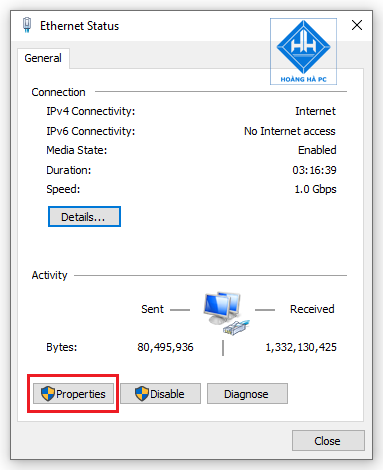
Apparirà la finestra di dialogo Connessione rete wireless, fare clic su Installa per configurare le impostazioni per i seguenti elementi:
- Client per reti Microsoft
- Condivisione di file e stampanti per reti Microsoft
- Protocollo Internet (TCP/IP)
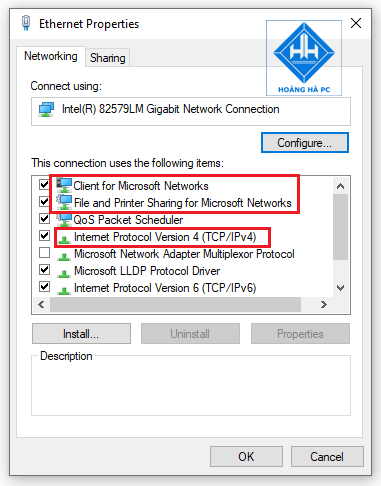
Network Discovery nel sistema operativo Windows è un'impostazione di rete, utilizzata da cui è possibile impostare se altri computer sulla rete possono vedere il computer o meno per trovare altri computer e dispositivi sulla rete. Se Network Discovery è abilitato, la condivisione di file e stampanti sulla rete diventa più semplice.
Passaggio 1: segui questi passaggi: seleziona Start , Pannello di controllo .


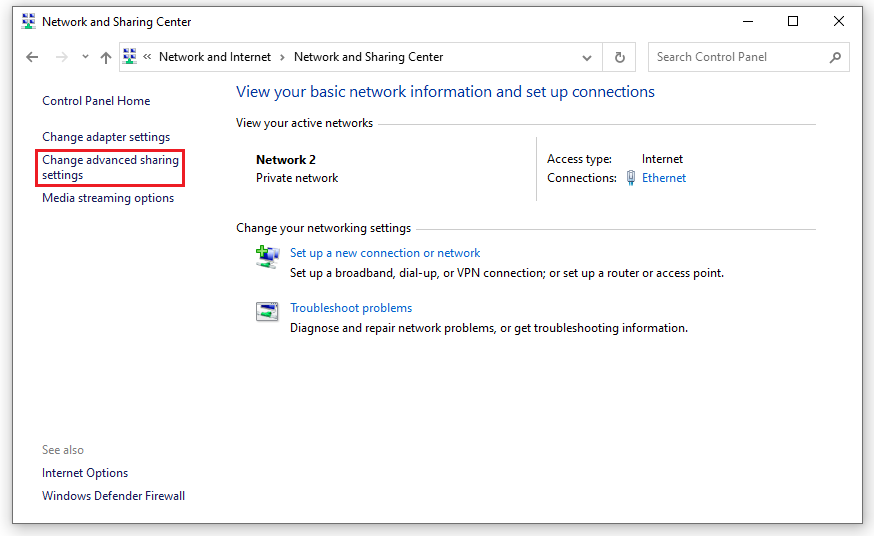
Passaggio 2: qui, l'utente seleziona Privato : fai clic su Attiva rilevamento rete e Attiva condivisione file e stampanti . Quindi, l'utente fa clic su Salva modifiche per salvare.
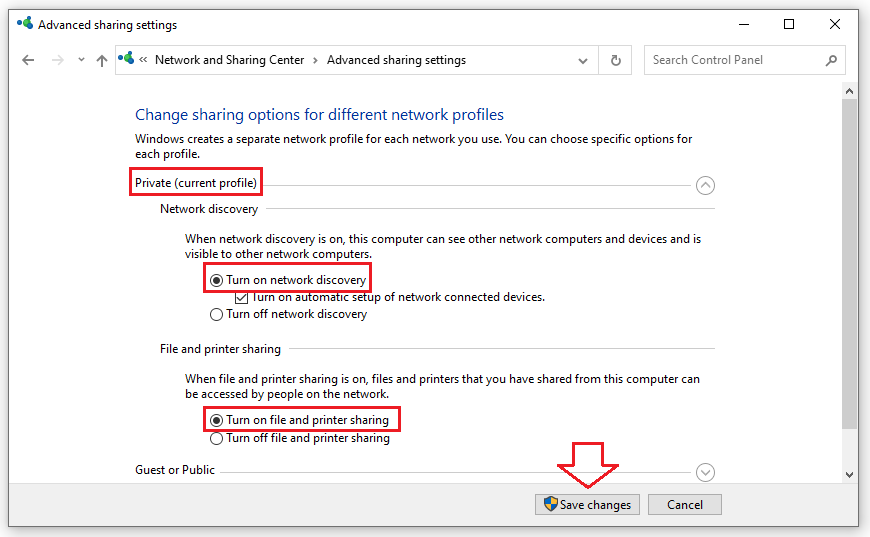
Passaggio 3: al termine della configurazione, aprire la sezione Rete per verificare. Se vedi un elenco completo di computer, è andato a buon fine.
Il prossimo modo a cui puoi fare riferimento quando Windows 10 non può connettersi alla LAN è disattivare il firewall. Il firewall è un componente molto importante in Windows 10, influisce su tutto e per controllarlo almeno dobbiamo sapere come attivare e disattivare il firewall su Windows 10.
Passaggio 1: apri il menu Start , inserisci la parola chiave " Firewall " per aprire Windows Firewall .
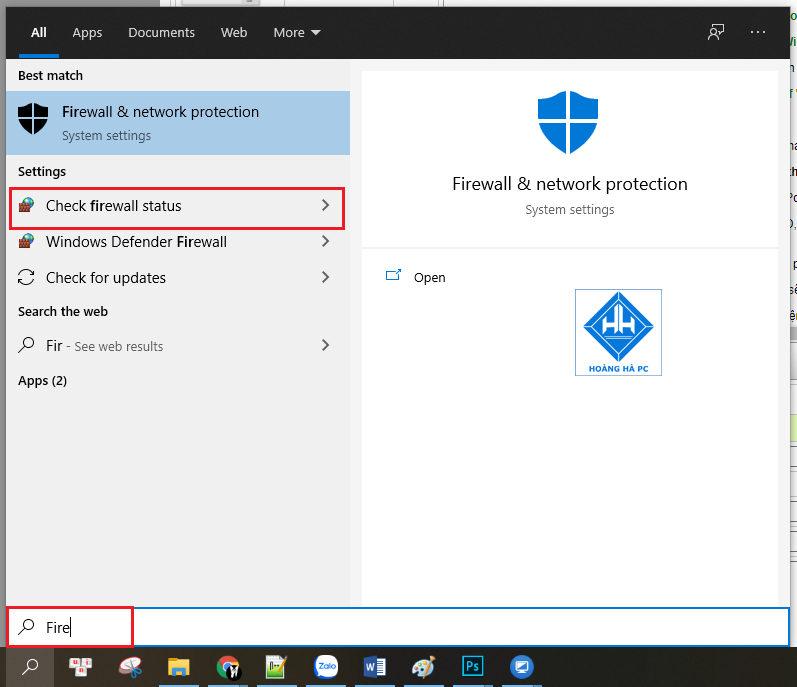
Passaggio 2: nella finestra Windows Firewall , seleziona Attiva o disattiva Windows Firewall nel riquadro a sinistra per attivare e disattivare il firewall su Windows 10.
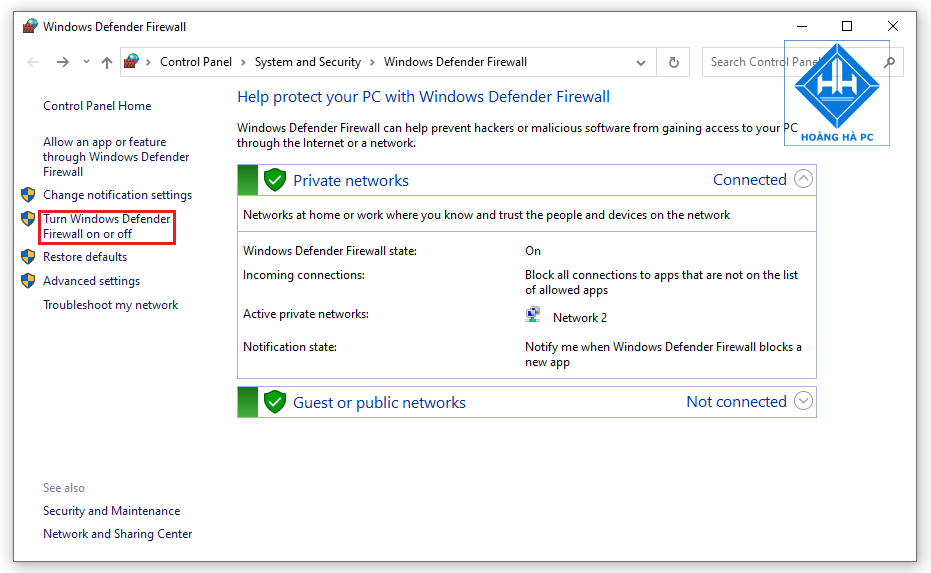
Passaggio 3: se desideri attivare il firewall su Windows 10, seleziona Attiva Windows Firewall sia in Impostazioni rete privata che in Impostazioni rete pubblica .
Se desideri avviare il firewall su Windows 10, seleziona Disattiva Windows Firewall in entrambi gli elementi come sopra.
Dopo aver effettuato la selezione, fare clic su OK per salvare le modifiche.
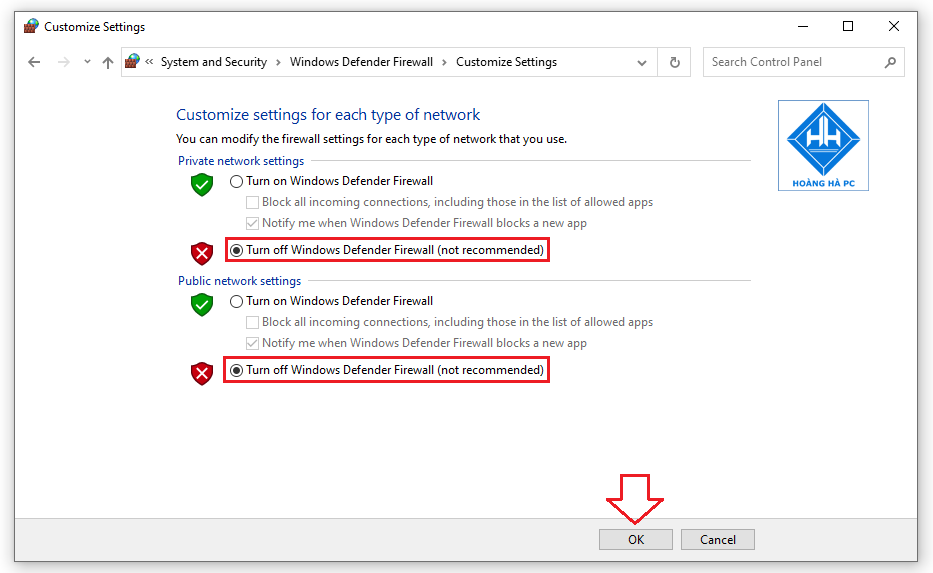
Passaggio 4: per sapere se hai disattivato o meno il firewall su Windows 10, vedrai un'icona corrispondente alla modalità di attivazione e disattivazione del firewall.
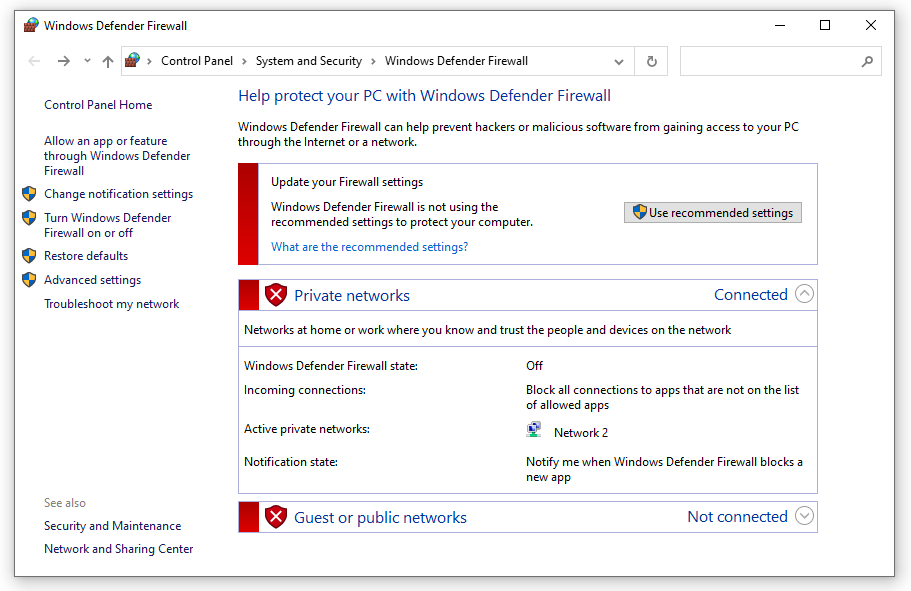
Se le operazioni di cui sopra non vanno a buon fine come previsto, procedi come segue:
Su Windows 10 puoi utilizzare il prompt dei comandi o PowerShell per disattivare o attivare il firewall su Windows 10.
Passaggio 1: per poter attivare/disattivare il firewall su Windows 10 con CMD , premere Ctrl + R e quindi digitare CMD . Una nota qui è che devi premere Ctrl + Maiusc + Invio per aprire cmd con privilegi di amministratore .
Puoi fare lo stesso con Powershell digitando il comando powershell e premendo Ctrl + Maiusc + Invio per aprire CMD con i diritti di amministratore .
Passaggio 2: se si apre correttamente come amministratore, verrà visualizzato il prompt dei comandi con il percorso C:\Windows\system32 .
Passaggio 3: per poter disattivare il firewall su Windows 10, digitiamo il comando: netsh advfirewall set allprofiles state off -> Se appare OK , lo spegnimento del firewall è stato completato.
Procedi a controllare nuovamente il Firewall , vedrai che l'intero Firewall è disattivato con un'icona rossa.
Infine, puoi riavviare la workstation nel caso in cui Windows 10 non riesca a connettersi alla LAN. Per riavviare Workstation , premere il tasto Finestra insieme al tasto R. Successivamente digita il comando Services.msc quindi premi Invio .
Continuare a fare clic su Workstation , selezionare Riavvia per riavviare il servizio. Quindi riavvia il computer e riavvia il computer per trovarlo nella LAN. Questa operazione è semplice e facile da eseguire e può garantire il 100% di successo.
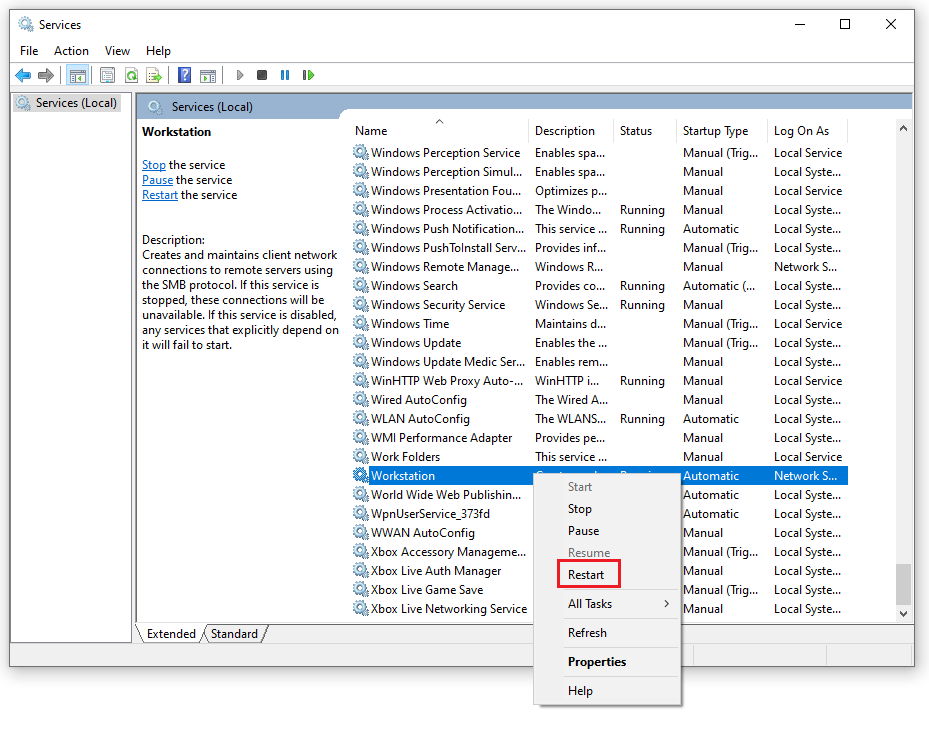
Se riscontri problemi con errori di connessione a Internet su Windows 10. Ad esempio, il tuo computer o laptop non riceve la rete cablata, non può connettersi alla rete o può connettersi ma non può connettersi alla rete, la rete è lenta, tremolante o intermittente carbone d'oro. Quindi puoi anche utilizzare queste azioni per risolverli a seconda delle condizioni del tuo computer.
Quanto sopra sono modi per gestire quando il computer che hai Windows 10 non può connettersi alla LAN è semplice e facile da fare. In caso di problemi relativi alla LAN o se i metodi di cui sopra continuano a non funzionare, contattare WebTech360 per le risposte. Buona fortuna.
Se non hai più bisogno di utilizzare Galaxy AI sul tuo telefono Samsung, puoi disattivarlo con un'operazione molto semplice. Ecco le istruzioni per disattivare Galaxy AI sui telefoni Samsung.
Se non hai bisogno di utilizzare alcun personaggio AI su Instagram, puoi anche eliminarlo rapidamente. Ecco una guida per rimuovere i personaggi AI da Instagram.
Il simbolo delta in Excel, noto anche come simbolo del triangolo in Excel, è molto utilizzato nelle tabelle di dati statistici per esprimere numeri crescenti o decrescenti o qualsiasi altro dato, a seconda delle preferenze dell'utente.
Oltre a condividere un file di Fogli Google con tutti i fogli visualizzati, gli utenti possono scegliere di condividere un'area dati di Fogli Google o condividere un foglio su Fogli Google.
Gli utenti possono anche personalizzare la disattivazione della memoria di ChatGPT in qualsiasi momento, sia nella versione per dispositivi mobili che in quella per computer. Ecco le istruzioni per disabilitare l'archiviazione ChatGPT.
Per impostazione predefinita, Windows Update verifica automaticamente la presenza di aggiornamenti e puoi anche vedere quando è stato effettuato l'ultimo aggiornamento. Ecco le istruzioni su come scoprire quando è stato effettuato l'ultimo aggiornamento di Windows.
In pratica anche per noi l'operazione per eliminare l'eSIM dall'iPhone è semplice da seguire. Ecco le istruzioni per rimuovere l'eSIM dall'iPhone.
Oltre a salvare le Live Photos come video su iPhone, gli utenti possono convertire le Live Photos in Boomerang su iPhone in modo molto semplice.
Molte app abilitano automaticamente SharePlay quando usi FaceTime, il che può farti premere accidentalmente il pulsante sbagliato e rovinare la videochiamata che stai effettuando.
Quando attivi "Clicca per fare", la funzionalità funziona e comprende il testo o l'immagine su cui clicchi, quindi esprime giudizi per suggerire azioni contestuali pertinenti.
Attivando la retroilluminazione della tastiera, questa si illuminerà, il che sarà utile quando si lavora in condizioni di scarsa illuminazione o per rendere più accattivante l'area di gioco. Di seguito puoi scegliere tra 4 metodi per accendere le luci della tastiera del tuo computer portatile.
Esistono molti modi per accedere alla modalità provvisoria su Windows 10, nel caso in cui non sia possibile accedere a Windows. Per accedere alla modalità provvisoria di Windows 10 all'avvio del computer, fare riferimento all'articolo seguente di WebTech360.
Grok AI ha ora ampliato il suo generatore di foto AI per trasformare le foto personali in nuovi stili, come la creazione di foto in stile Studio Ghibli ispirate a famosi film d'animazione.
Google One AI Premium offre agli utenti un periodo di prova gratuito di 1 mese per registrarsi e provare numerose funzionalità aggiornate, come l'assistente Gemini Advanced.
A partire da iOS 18.4, Apple consente agli utenti di decidere se visualizzare o meno le ricerche recenti in Safari.














