Disconnettersi da Windows 11 è un'operazione utile quando hai bisogno di accedere con un altro utente, applicare diverse impostazioni, o anche risolvere i problemi delle applicazioni. A differenza dello switch utente, la disconnessione chiude tutti i processi associati all'utente corrente, liberando risorse e preparando il sistema per un nuovo accesso. Ecco un elenco di 6 metodi per uscire da Windows 11, ma prima, un avvertimento importante:
Nota: Prima di disconnetterti, assicurati di salvare tutto il tuo lavoro. La disconnessione potrebbe chiudere tutte le applicazioni in esecuzione, e anche se Windows mostra un messaggio di avviso per il lavoro non salvato, è più sicuro salvare in anticipo.
Contenuti
- 1. Disconnettersi utilizzando il menu Start
- 2. Disconnettersi utilizzando il menu WinX
- 3. Disconnettersi con Ctrl + Alt + Canc
- 4. Disconnettersi tramite la finestra di dialogo "Chiudi Windows"
- 5. Disconnettersi utilizzando il prompt dei comandi o PowerShell
- 6. Disconnettere altri utenti tramite Task Manager
- Quale metodo preferisci?
1. Disconnettersi utilizzando il menu Start
Il metodo più semplice per uscire da Windows 11 è tramite il menu Start. Premi il pulsante Start nella barra delle applicazioni o il tasto Windows sulla tastiera. Successivamente, fai clic o tocca il nome del tuo profilo nell'angolo in basso a sinistra della finestra. Seleziona Esci dal menu visualizzato. Nessuna conferma aggiuntiva è necessaria.
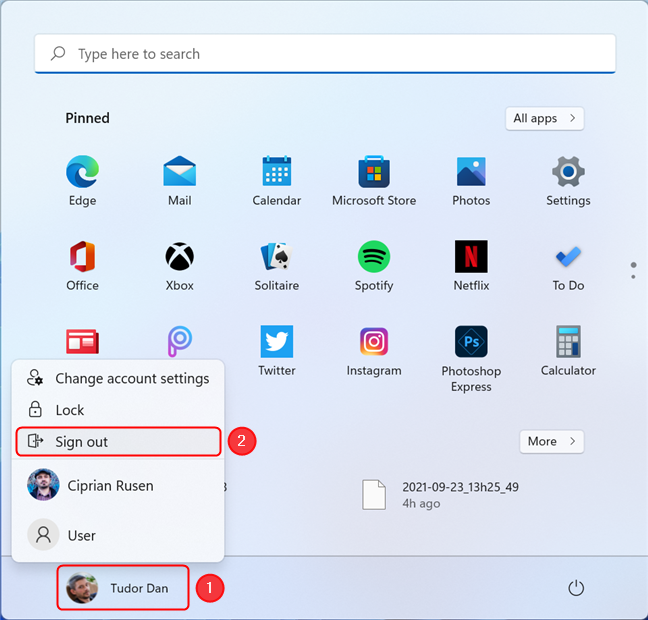
Suggerimento:
Se non sai come accedere nuovamente a Windows 11, consulta questa guida: 5 modi per accedere a Windows 11.
2. Disconnettersi utilizzando il menu WinX
Un secondo metodo per disconnettersi è usare il menu WinX, noto anche come menu Power User. Questo menu offre accesso rapido a funzionalità varie di Windows 11.
Apri il menu WinX facendo clic con il tasto destro (o tenendo premuto) sul pulsante Start o premendo Win + X sulla tastiera. Seleziona "Spegni o esci" e poi fai clic su Esci.
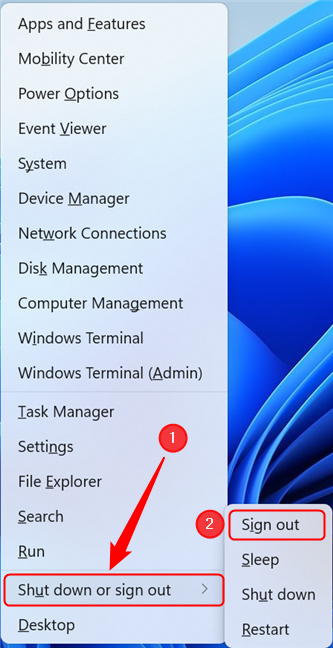
Suggerimento:
Se ti piace utilizzare il menu WinX, leggi questo articolo su come modificare e personalizzare il menu WinX.
3. Disconnettersi con Ctrl + Alt + Canc
Se preferisci le scorciatoie da tastiera, premi Ctrl + Alt + Canc per visualizzare la schermata di sicurezza.
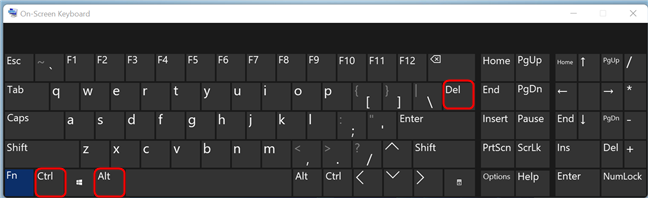
Questa schermata consente di gestire utenti e impostazioni di accessibilità. Clicca su Esci per disconnetterti. Puoi anche utilizzare i tasti freccia cosa e inviare per premere il pulsante Esci.
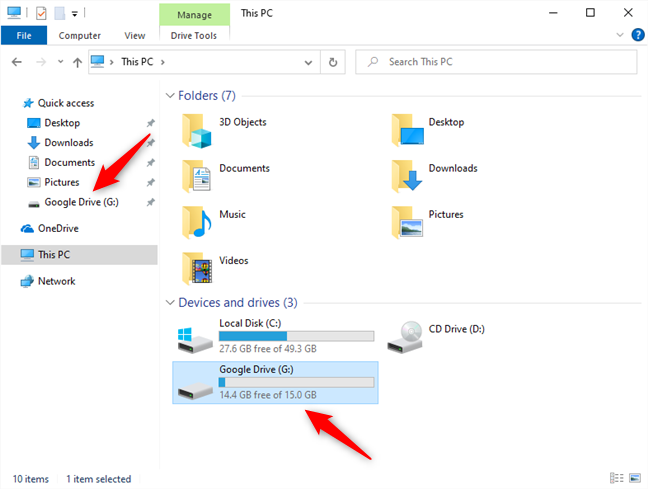
4. Disconnettersi tramite la finestra di dialogo "Chiudi Windows"
Puoi anche disconnetterti utilizzando la finestra di dialogo "Chiudi Windows". Assicurati che il tuo desktop sia attivo premendo Win + D sulla tastiera. Questa azione riduce a icona tutte le applicazioni attive e mostra il desktop.
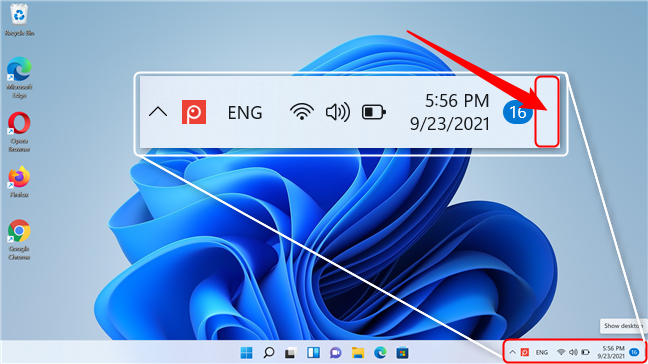
Poi, premi Alt + F4. Apparirà la finestra di dialogo "Chiudi Windows". Scegli Esci dal menu a discesa e premi OK.
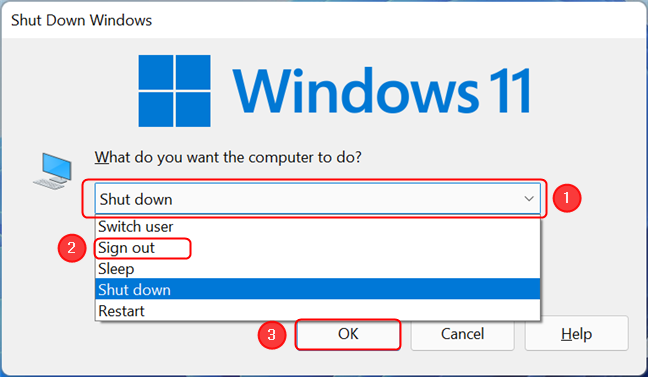
5. Disconnettersi utilizzando il prompt dei comandi o PowerShell
Se desideri un modo più tecnico, puoi utilizzare il prompt dei comandi o PowerShell. Inizia aprendo il prompt dei comandi o Windows PowerShell. Cerca "cmd" o "powershell" nella finestra di ricerca e premi Invio.
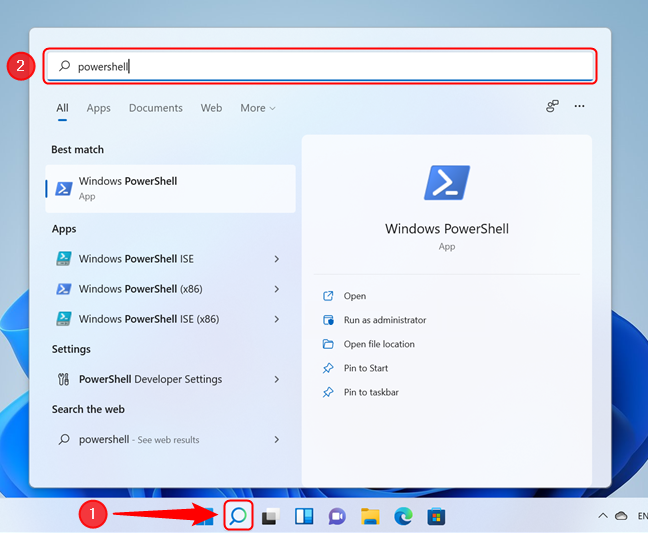
In seguito, digita il comando shutdown /l (con una L minuscola) e premi Invio per disconnetterti immediatamente.
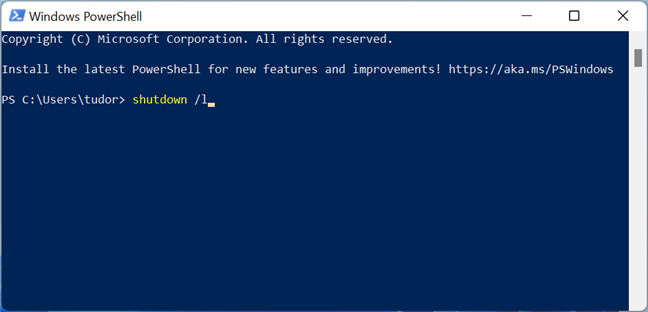
Suggerimento:
Questo comando può anche essere eseguito nella finestra Esegui (Win + R) o digitandolo nella barra degli indirizzi di Esplora file.
6. Disconnettere altri utenti tramite Task Manager
Sebbene non puoi disconnetterti direttamente da Windows 11, puoi disconnettere altri utenti se hai i diritti di amministratore. Inizia aprendo il Task Manager con Ctrl + Maiusc + Esc.
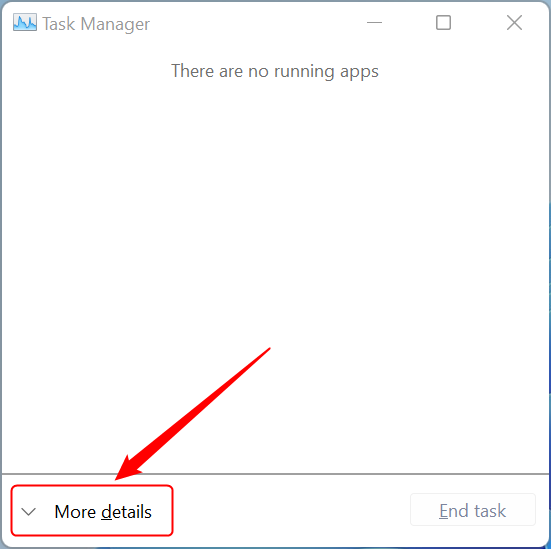
Clicca sulla scheda Utenti per vedere tutti gli utenti attualmente connessi. Seleziona un utente e poi fai clic su Esci.
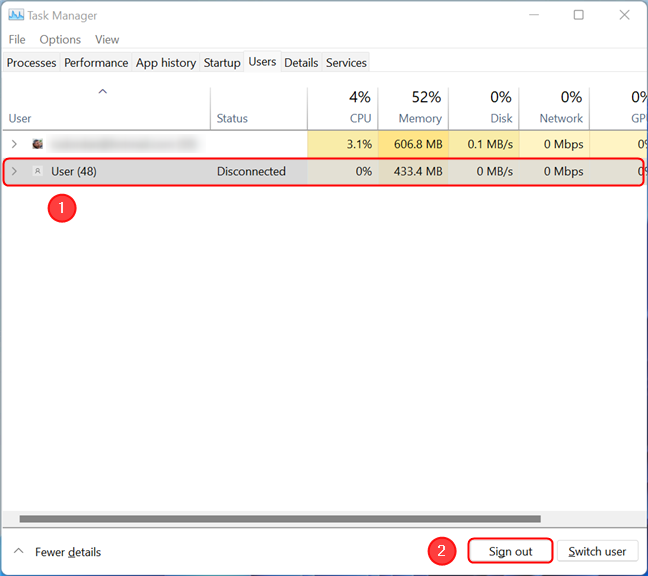
Riceverai un messaggio che ti avvisa dei dati non salvati. Se desideri confermare la disconnessione, seleziona Esci utente.
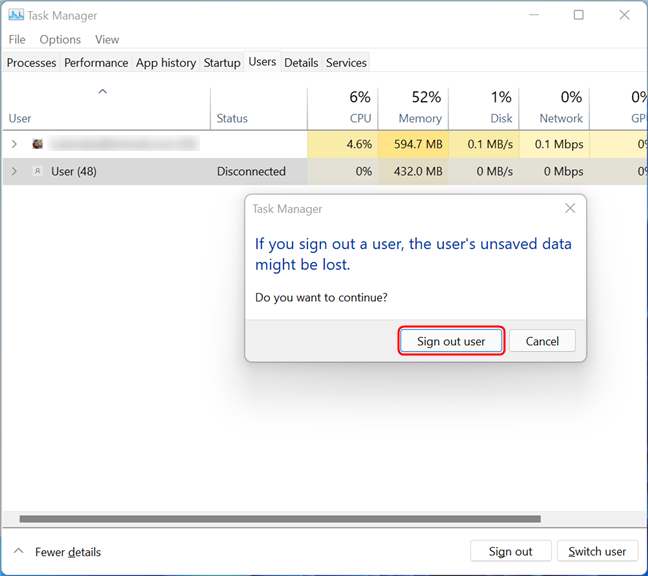
Quale metodo preferisci?
Ci piacerebbe sapere quale metodo utilizzi per uscire da Windows 11. Di solito noi preferiamo l'approccio del menu Start, ma anche il menu WinX è un'opzione efficace. Se conosci altri metodi che non abbiamo menzionato, condividili con noi nei commenti e aggiorneremo la nostra guida!

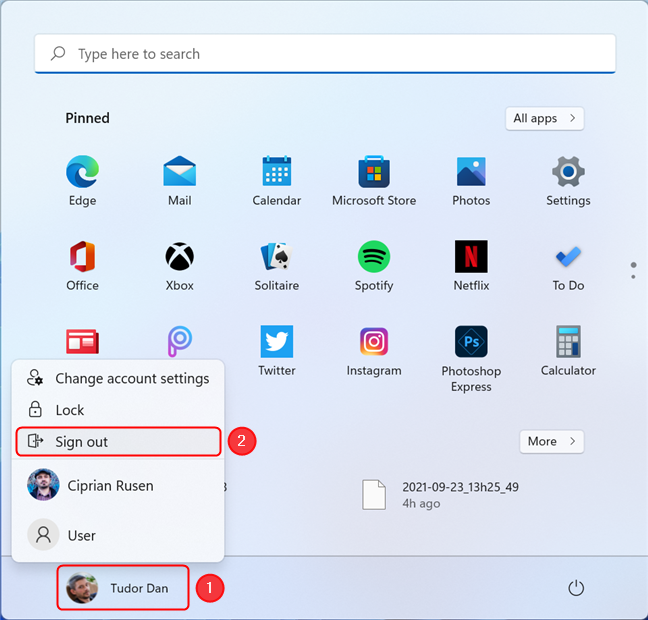
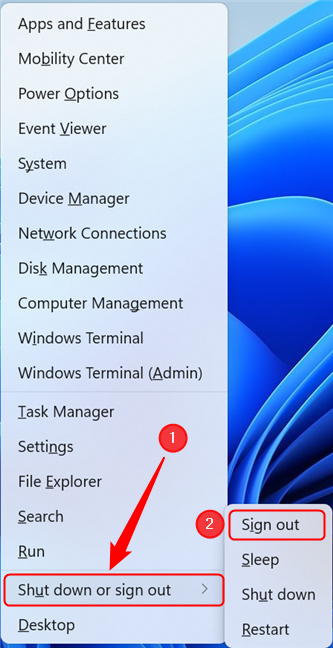
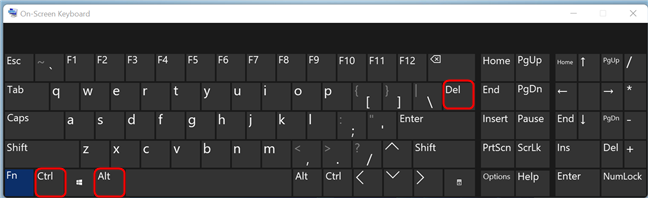
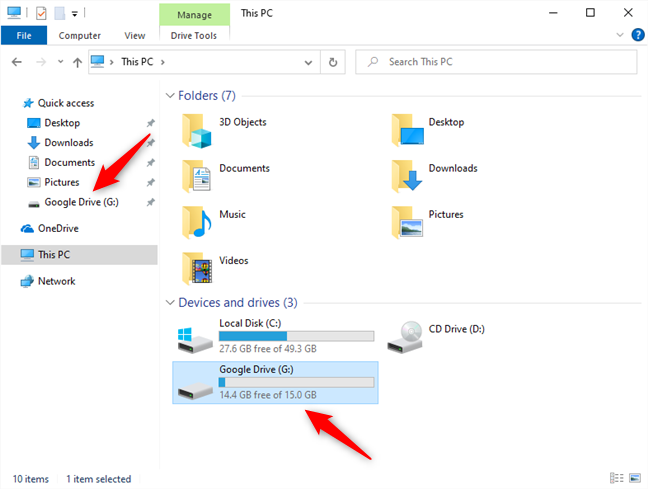
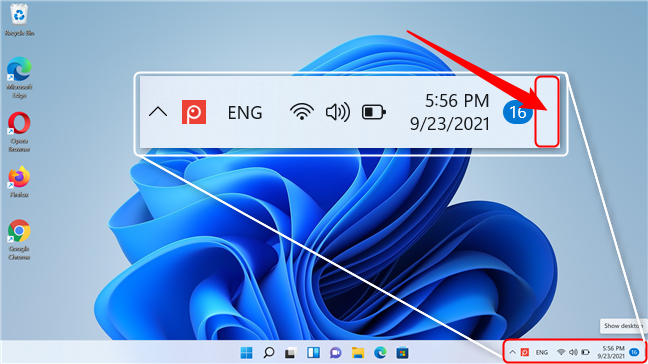
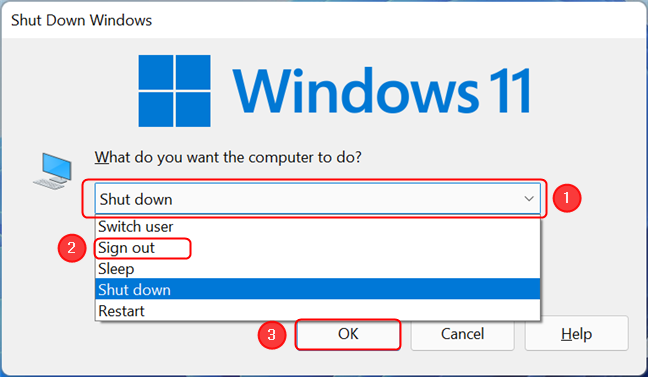
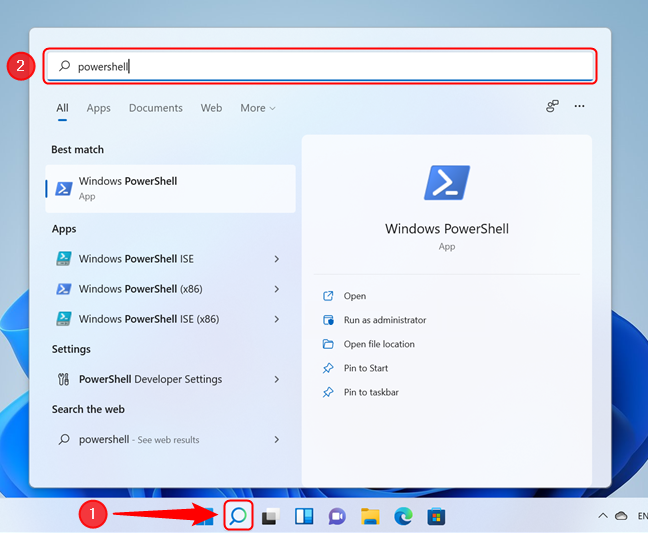
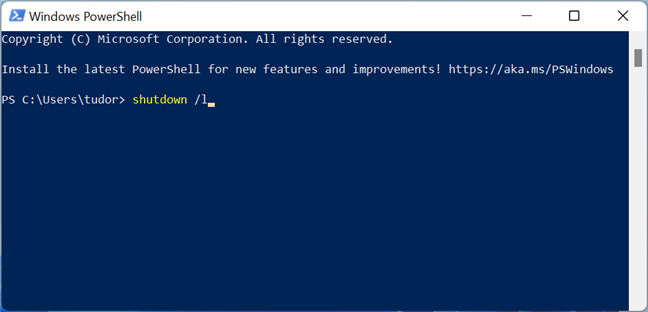
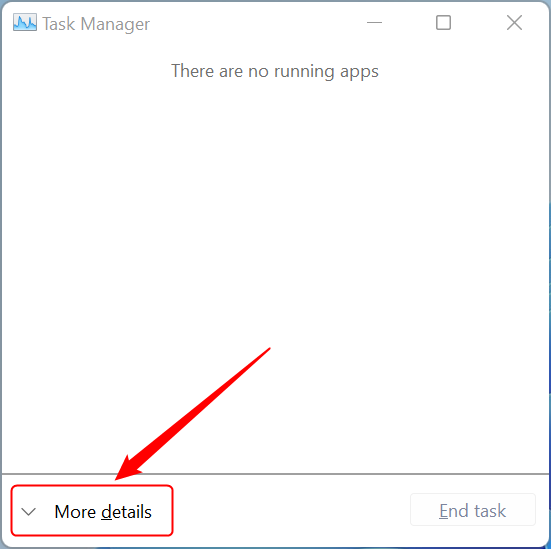
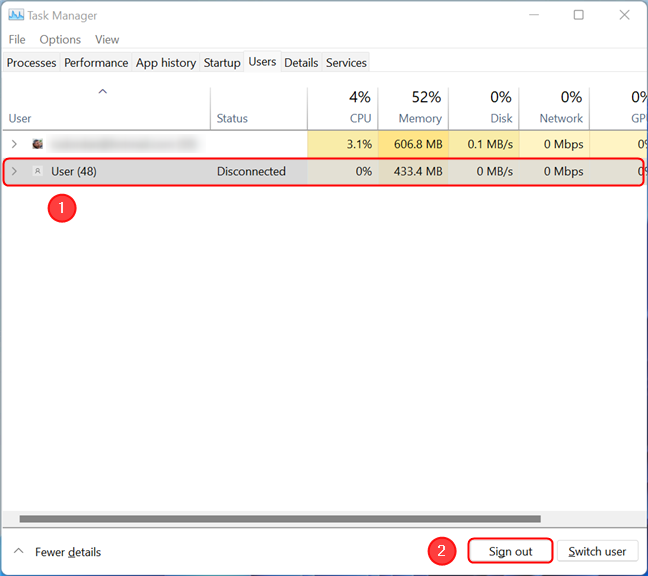
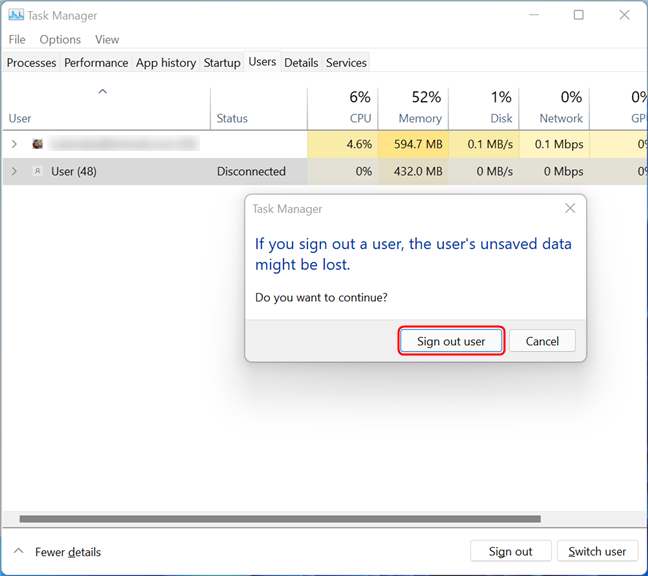















Fabrizio -
Bravo, ottimo lavoro! Ora posso uscire rapidamente quando ho bisogno di fare altre cose
Giovanni Fau -
MAI avrei pensato che uscire da Windows 11 potesse essere così facile. Grazie per averlo spiegato
Tommaso -
Ho trovato alcuni problemi con Windows 11, speriamo che queste soluzioni mi aiutino. Grazie per la condivisione!
Chiara -
Una guida molto chiara e utile. Ho già provato un metodo e sono rimasta soddisfatta!
Luca -
Qualcuno ha mai usato il metodo del Task Manager? Funziona bene per voi?
Sara -
Bell'articolo! Ho imparato 6 modi nuovi e non vedevo l'ora di testarli. Funzioneranno come previsto
Francesco IT -
Spero che questi metodi funzionino anche sulle versioni precedenti di Windows. Qualcuno ha provato
Beppe -
Sei fantastico! Queste informazioni mi aiuteranno molto. Non vedo l'ora di sperimentare
Sofia -
Ciao, vorrei sapere quali metodi possono funzionare meglio per i gamer su Windows 11
Giovanni -
Articolo molto utile! Speriamo che Windows 11 continui a migliorare con gli aggiornamenti futuri
Giulia -
Ho provato il metodo del menu di avvio e funziona perfettamente! Davvero utile
Cecilia -
Ciao! Ho appena provato il shortcut da tastiera e funziona alla grande. È incredibilmente rapido!
Roberto123 -
Grazie per i suggerimenti! Devo migliorare la mia esperienza d'uso di Windows 11
Clara -
Ciao a tutti, qualcuno sa se ci sono altre scorciatoie da tastiera per questo? Sto cercando di ottimizzare il mio flusso di lavoro
Arianna -
Ho trovato il metodo migliore per me e l'ho condiviso con i miei amici. Speriamo che anche a loro piaccia!
Alessia -
Sono rimasta sorpresa da quanto sia facile uscire da Windows 11 con questi metodi. Grazie mille
Vittoria -
Mi piace molto come hai spiegato i passaggi. Ho finalmente trovato una soluzione ai miei problemi di uscita!
Emma -
Mi chiedo se ci siano differenze tra la versione home e pro. Qualcuno ha notato qualcosa?
Marco -
Ottimi suggerimenti! Non sapevo che ci fossero così tanti modi per uscire da Windows 11. Grazie per la condivisione
Diana -
Grazie per la guida! Ho già messo in pratica alcune delle tecniche suggerite e funzionano alla grande
Michele Miao -
Non ci avevo mai pensato! Uscire da Windows 11 in modo così semplice è una bella sorpresa. Grazie
Francesca -
Ogni volta che esco da Windows, voglio sempre che sia un processo semplice. Voi come vi trovate
Lorenzo -
Qualcuno ha anche trovato un modo per velocizzare l'uscita dalle app? Chiedo questo perché mi sembra lento.
Matteo -
Incredibile! Non vedo l'ora di vedere se Windows 11 continuerà a ricevere aggiornamenti con nuove funzionalità.
Diego -
Finalmente ho trovato una soluzione a un problema che avevo da tempo! Grazie per questi suggerimenti
Pietro -
Ho seguito l'articolo e posso dire che ho apprezzato il vostro approccio. Molto interessante!
Alessandro -
Ottimo contenuto, ma avrei voluto vedere anche qualche fotografia che illustrasse i passaggi
Tiziano Cat -
Ho scritto un articolo simile ma non avevo considerato tutti questi metodi, che interessante
Elena -
6 modi? Wow, quanti! Non pensavo fosse così versatile Windows 11. Buona lettura