1 GB equivale a quanti MB e per quanto tempo può essere utilizzato?

Scopri quanti MB sono in 1 GB e la durata di utilizzo dei dati. Comprendi le differenze tra GB e MB con WebTech360.
Se usi spesso un laptop, mantenere lo schermo oscurato non solo ti aiuta a risparmiare la durata della batteria ma anche a usarlo più a lungo, quindi come regolare la luminosità nel modo più conveniente? Impariamo con WebTech360 circa 3 modi per regolare la luminosità dello schermo di Win 7 per aiutarti a regolare la luminosità secondo i tuoi desideri più facilmente.
Sulla maggior parte delle tastiere dei laptop troverai scorciatoie che ci consentono di aumentare o diminuire rapidamente la luminosità. Di solito, questi tasti si trovano da F1 -> F12 e si trovano nella parte superiore della tastiera. Per regolare la luminosità dello schermo in Windows 7, trova un collegamento con un'icona a forma di sole e toccalo una volta.

Passaggio 1: fare clic sull'icona della batteria ( Opzione alimentazione ) sulla barra delle applicazioni . Si prega di notare che l'icona qui è disponibile solo per i laptop. Se non è sulla barra delle applicazioni , vai al Pannello di controllo e digita Opzioni risparmio energia per visualizzarlo.
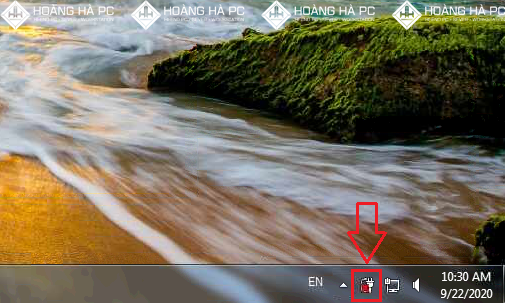
Passaggio 2: selezionare Regola la luminosità dello schermo per procedere all'apertura delle Opzioni risparmio energia .
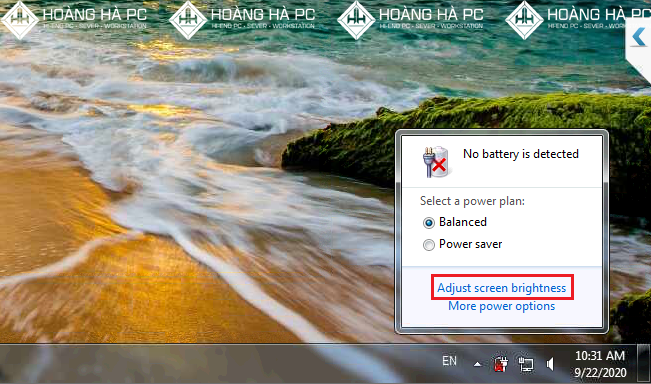
Passaggio 3: nella sezione Luminosità dello schermo , trascina la luminosità dello schermo a tuo piacimento. A seconda dello scopo di utilizzo, è possibile bilanciare di conseguenza. Di solito durante il giorno dovresti aumentare la luminosità per visualizzare più chiaramente di notte, dovresti ridurre la luminosità per proteggere i tuoi occhi.
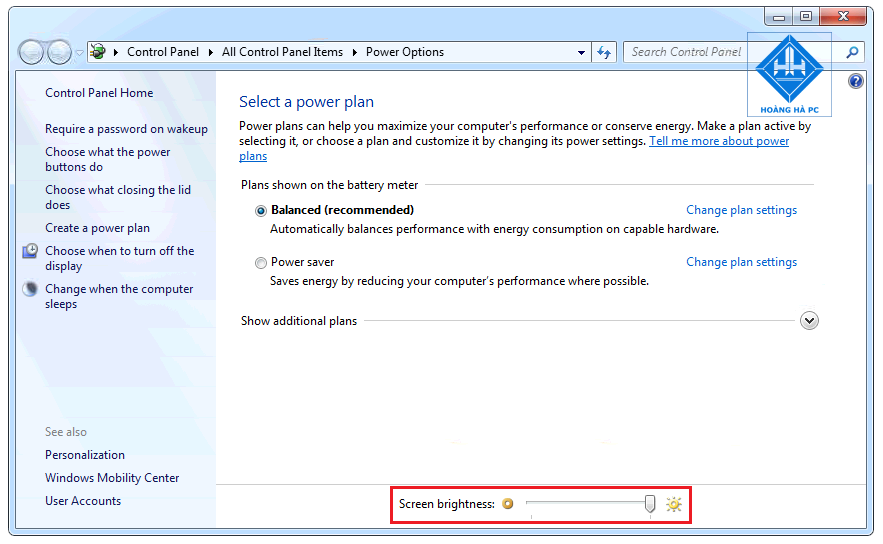
Se il dispositivo di scorrimento della luminosità dello schermo viene perso o non è visibile in Opzione risparmio energia , puoi seguire questi passaggi per ripristinarlo.
Passaggio 1: premere contemporaneamente la combinazione di tasti Windows + R , quindi digitare il comando devmgmt.msc

Passaggio 2: verrà visualizzata la schermata Gestione dispositivi , è sufficiente fare clic su Monitor . Fare clic con il tasto destro su Generic PnP Monitor e selezionare Properties .
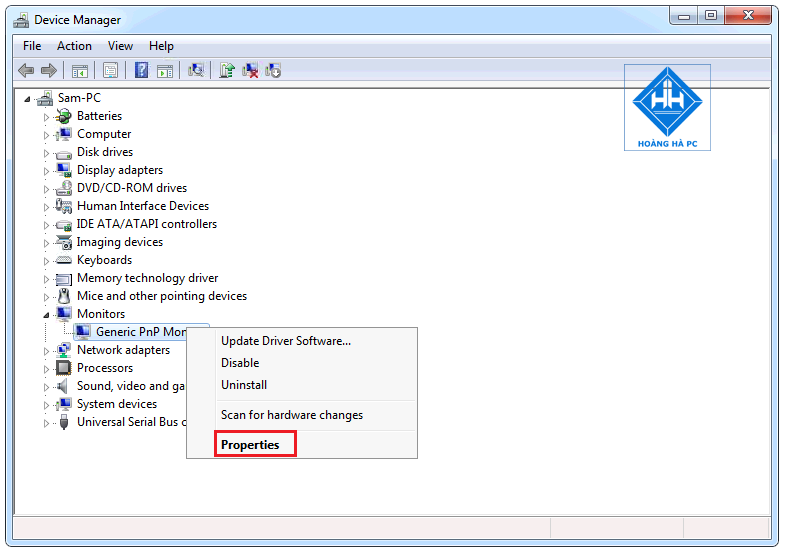
Passo 3: Seleziona Driver -> Seleziona Disinstalla . Il processo di rimozione richiederà alcuni minuti, ricordati di selezionare Elimina il software del driver per questo dispositivo -> OK per completare l'operazione.
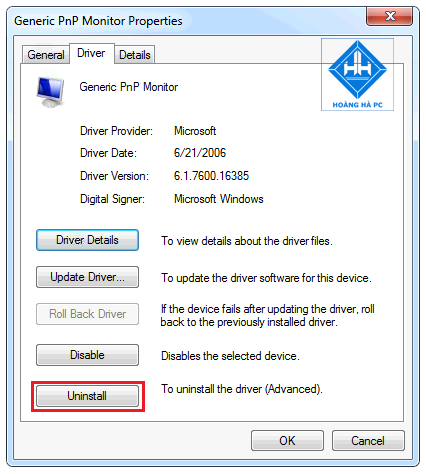
Passaggio 4: tornare alla schermata Gestione dispositivi , selezionare Cerca modifiche hardware come mostrato di seguito, attendere pazientemente che il sistema cerchi e aggiorni automaticamente i driver mancanti!
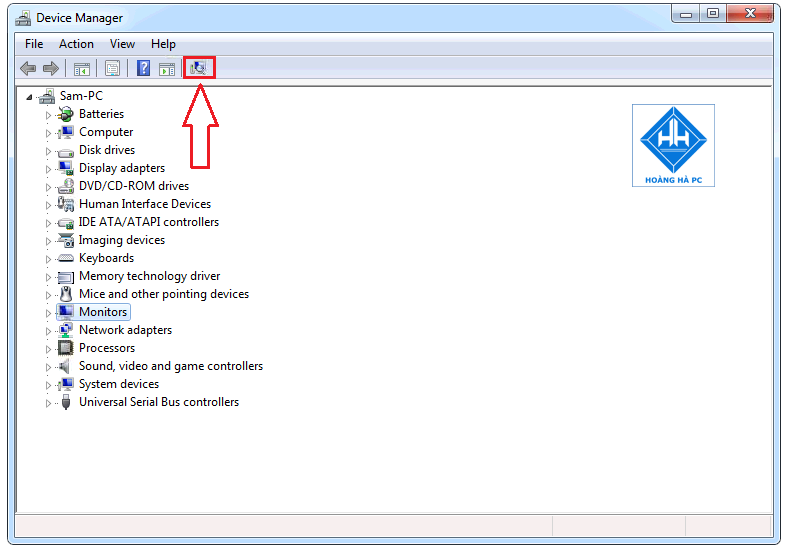
F.lux ti consente di regolare la luminosità dello schermo di Win 7 a tuo piacimento, abbinando i tuoi occhi riconoscendo e bilanciando automaticamente le condizioni di luce ambientale. Il software F.Lux supporta la configurazione del colore per i calibratori hardware, rendendo il colore del display più piacevole, ma mantenendo intatti i dettagli di ombre , tonalità della pelle e colori del cielo.
È anche molto semplice aumentare o diminuire la luminosità dello schermo con F.lux, aiutandoti a regolare la luminosità dello schermo del tuo PC o laptop in modo che i tuoi occhi si sentano più a loro agio.
Dopo l'installazione, F.lux cambierà la luminosità dello schermo in base alle condizioni di luce ambientale, sia benefiche per gli occhi che per il computer. Questo software può personalizzare la luminosità a 2700K o anche a 1200K, se lo desideri.
Di seguito sono riportati i passaggi dettagliati per installare e utilizzare il software.
Passaggio 1: scarica il software f.lux
Passaggio 2: dopo aver scaricato f.lux , fare doppio clic sul file per installare il programma.
Passo 3: Seleziona la tua posizione attuale e il software f.lux utilizzerà la tua posizione per cambiare automaticamente i colori sullo schermo mentre il sole sorge e tramonta nella tua zona.
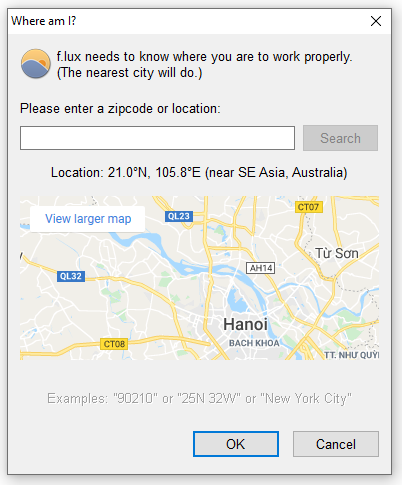
Passaggio 4: scegli l'illuminazione nella tua stanza. Indica a f.lux quale tipo di illuminazione preferisci utilizzare in modo che il programma imiti l'illuminazione nella stanza. Si prega di imparare e regolare questo articolo in base alle proprie esigenze.
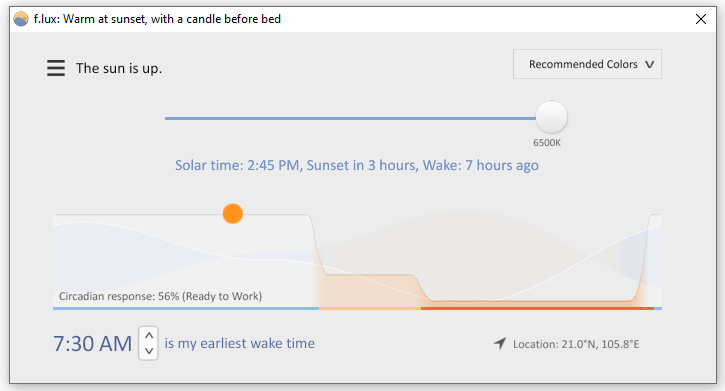
Passaggio 5: aggiorna il driver della scheda grafica se f.lux non funziona correttamente.
Questo è il modo più semplice per correggere la maggior parte degli errori possibili con f.lux. F.lux fornisce anche combinazioni di tasti di scelta rapida per regolare la luminosità dello schermo come Alt-PgDn, Alt-PgUp o per attivare/disattivare rapidamente (Alt-End).
Integra anche mappe con fusi orari e condizioni climatiche per un facile monitoraggio. Il cambiamento avviene a un ritmo appropriato affinché gli occhi dell'utente si adattino.
E questi sono modi per aiutarti a regolare facilmente la luminosità dello schermo di Windows 7 . Ecco cosa devi fare per mantenere i tuoi occhi sani. Quindi, per favore regolalo per adattarlo ai tuoi occhi per aiutarti ad avere una migliore esperienza lavorativa.
Se non hai più bisogno di utilizzare Galaxy AI sul tuo telefono Samsung, puoi disattivarlo con un'operazione molto semplice. Ecco le istruzioni per disattivare Galaxy AI sui telefoni Samsung.
Se non hai bisogno di utilizzare alcun personaggio AI su Instagram, puoi anche eliminarlo rapidamente. Ecco una guida per rimuovere i personaggi AI da Instagram.
Il simbolo delta in Excel, noto anche come simbolo del triangolo in Excel, è molto utilizzato nelle tabelle di dati statistici per esprimere numeri crescenti o decrescenti o qualsiasi altro dato, a seconda delle preferenze dell'utente.
Oltre a condividere un file di Fogli Google con tutti i fogli visualizzati, gli utenti possono scegliere di condividere un'area dati di Fogli Google o condividere un foglio su Fogli Google.
Gli utenti possono anche personalizzare la disattivazione della memoria di ChatGPT in qualsiasi momento, sia nella versione per dispositivi mobili che in quella per computer. Ecco le istruzioni per disabilitare l'archiviazione ChatGPT.
Per impostazione predefinita, Windows Update verifica automaticamente la presenza di aggiornamenti e puoi anche vedere quando è stato effettuato l'ultimo aggiornamento. Ecco le istruzioni su come scoprire quando è stato effettuato l'ultimo aggiornamento di Windows.
In pratica anche per noi l'operazione per eliminare l'eSIM dall'iPhone è semplice da seguire. Ecco le istruzioni per rimuovere l'eSIM dall'iPhone.
Oltre a salvare le Live Photos come video su iPhone, gli utenti possono convertire le Live Photos in Boomerang su iPhone in modo molto semplice.
Molte app abilitano automaticamente SharePlay quando usi FaceTime, il che può farti premere accidentalmente il pulsante sbagliato e rovinare la videochiamata che stai effettuando.
Quando attivi "Clicca per fare", la funzionalità funziona e comprende il testo o l'immagine su cui clicchi, quindi esprime giudizi per suggerire azioni contestuali pertinenti.
Attivando la retroilluminazione della tastiera, questa si illuminerà, il che sarà utile quando si lavora in condizioni di scarsa illuminazione o per rendere più accattivante l'area di gioco. Di seguito puoi scegliere tra 4 metodi per accendere le luci della tastiera del tuo computer portatile.
Esistono molti modi per accedere alla modalità provvisoria su Windows 10, nel caso in cui non sia possibile accedere a Windows. Per accedere alla modalità provvisoria di Windows 10 all'avvio del computer, fare riferimento all'articolo seguente di WebTech360.
Grok AI ha ora ampliato il suo generatore di foto AI per trasformare le foto personali in nuovi stili, come la creazione di foto in stile Studio Ghibli ispirate a famosi film d'animazione.
Google One AI Premium offre agli utenti un periodo di prova gratuito di 1 mese per registrarsi e provare numerose funzionalità aggiornate, come l'assistente Gemini Advanced.
A partire da iOS 18.4, Apple consente agli utenti di decidere se visualizzare o meno le ricerche recenti in Safari.














