1 GB equivale a quanti MB e per quanto tempo può essere utilizzato?

Scopri quanti MB sono in 1 GB e la durata di utilizzo dei dati. Comprendi le differenze tra GB e MB con WebTech360.
Se trovi noioso il tuo sfondo, vuoi trovarti un'immagine del computer più estetica ma non sai come cambiarli sul sistema operativo Windows, qui WebTech360 ti mostrerà come installare lo sfondo del desktop per il tuo computer Windows 7 e 10 attraverso il seguente articolo!
Per i computer che utilizzano il sistema operativo Windows 7, abbiamo 2 modi per cambiare lo sfondo del desktop.
Metodo 1:
Passaggio 1: fare clic sull'icona di Windows situata nell'angolo in basso a sinistra dello schermo. Quindi digita nella riga di ricerca Cambia sfondo del desktop .
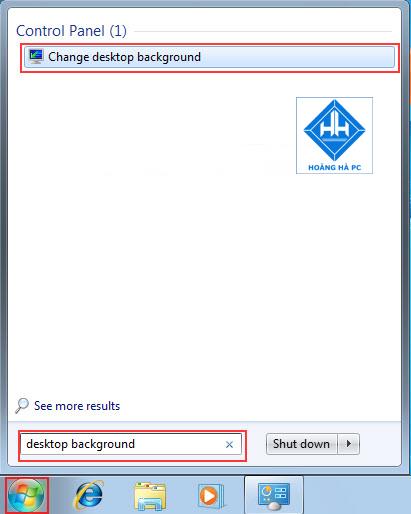
Passaggio 2: Successivamente scegliamo Sfoglia per aprire la cartella e cercare il nostro file immagine. Se non hai selezionato un'immagine soddisfacente, puoi scegliere un'immagine esistente di Windows.
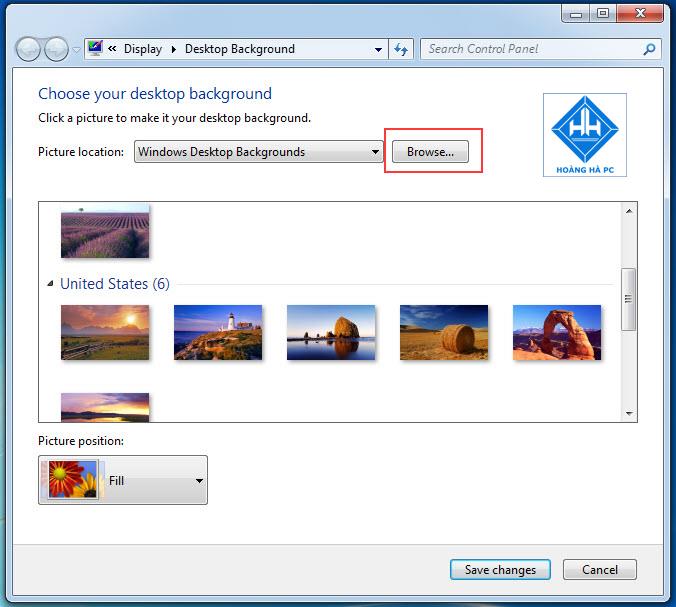
Passaggio 3: fare clic su Salva modifiche per salvare le modifiche.
Metodo 2:
Questo è più veloce e più semplice, ma non puoi scegliere come centrare l'immagine o allungarla per adattarla allo schermo.
I passi sono come segue:
Passaggio 1: fare clic con il pulsante destro del mouse sull'immagine e selezionare Imposta come sfondo del desktop .
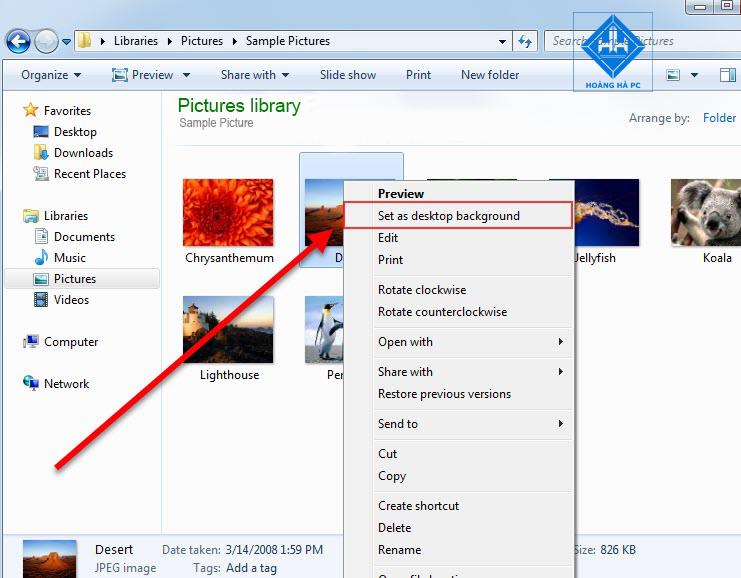
Passaggio 2: immediatamente l'immagine selezionata diventerà l'immagine di sfondo del desktop senza eseguire passaggi più complicati. Questo è anche il modo più veloce.
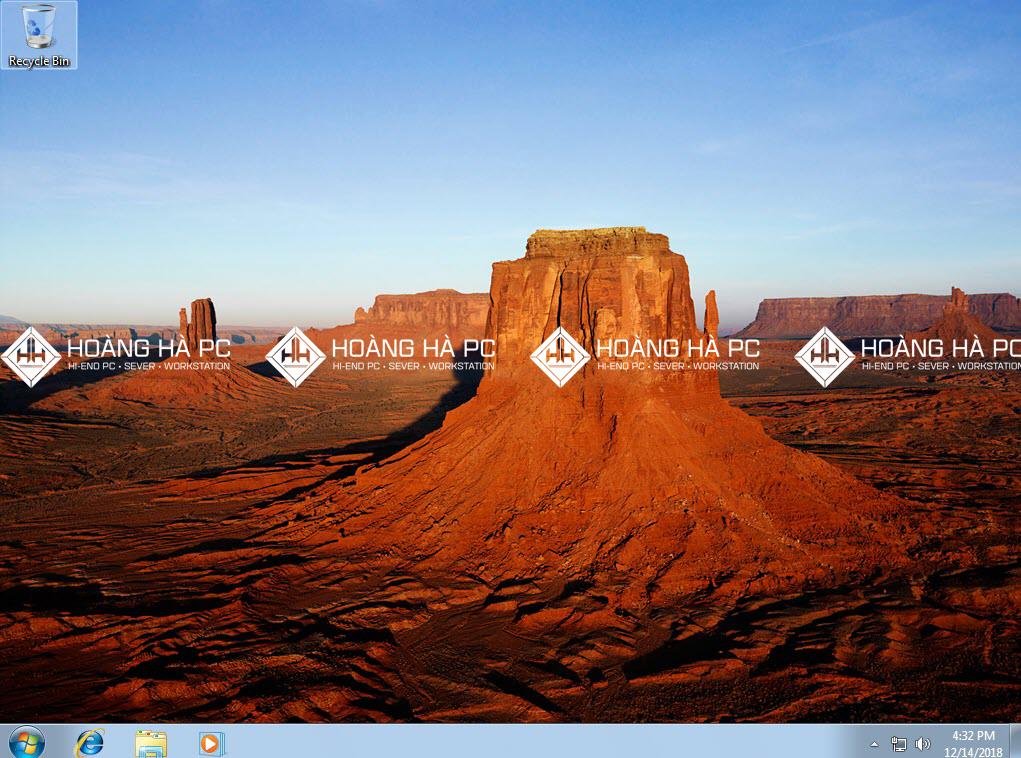
In questo modo puoi applicare a tutte le versioni di Windows.
Nei sistemi operativi Windows 7/8 e Windows 8.1 , è disponibile una funzione di cambio automatico dello sfondo con effetti fotografici disponibili. Cioè, Desktop su Windows 7 , non solo puoi utilizzare un determinato sfondo, ma il computer cambierà automaticamente molti altri sfondi.
I passaggi per cambiare automaticamente lo sfondo sono i seguenti:
Passaggio 1: fare clic con il pulsante destro del mouse in un punto qualsiasi del desktop, selezionare Personalizza .
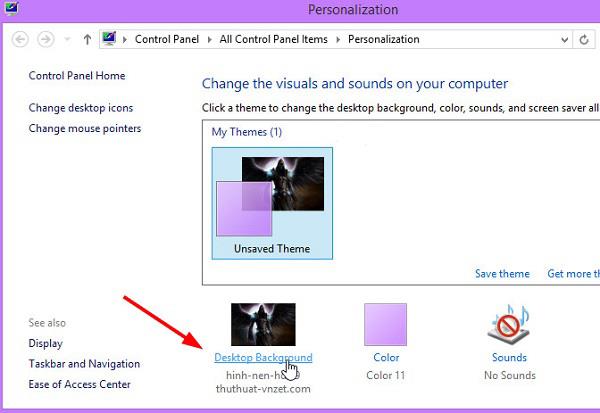
Passaggio 2: nella finestra Personalizza , seleziona Sfondo del desktop .
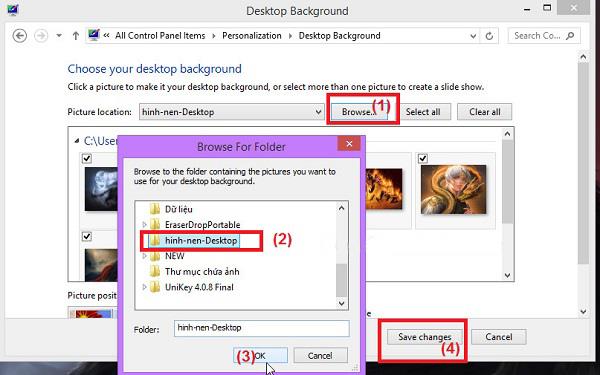
Passaggio 3: qui, fare clic su Sfoglia per selezionare la cartella contenente i file di immagine che si desidera impostare come sfondo, l'immagine selezionata verrà visualizzata direttamente sullo sfondo del desktop. Fare clic su Salva modifiche per salvare le modifiche.
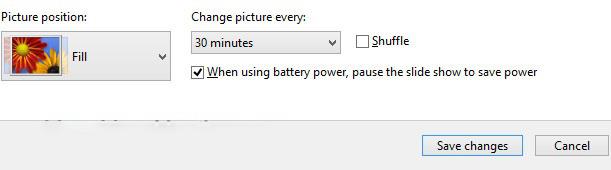
Quindi, torna alla schermata principale del desktop e vedrai l'immagine che hai appena creato visualizzata sullo schermo.
Con i computer che utilizzano il sistema operativo Windows 10 , anche l'operazione per cambiare lo sfondo del computer è abbastanza semplice e facile da capire. Devi solo seguire questi passaggi:
Passaggio 1: fare clic con il pulsante destro del mouse su qualsiasi area dello schermo del computer e selezionare Personalizza per aprire le impostazioni dell'immagine di sfondo.

Passaggio 2: Successivamente, nella colonna di sinistra selezioniamo Sfondo per procedere con l'impostazione dell'immagine di sfondo per lo schermo. Se utilizzi le tue foto, seleziona Sfoglia per cercare. E se utilizzi un'immagine esistente di Windows, fai clic per completare la modifica dell'immagine di sfondo.
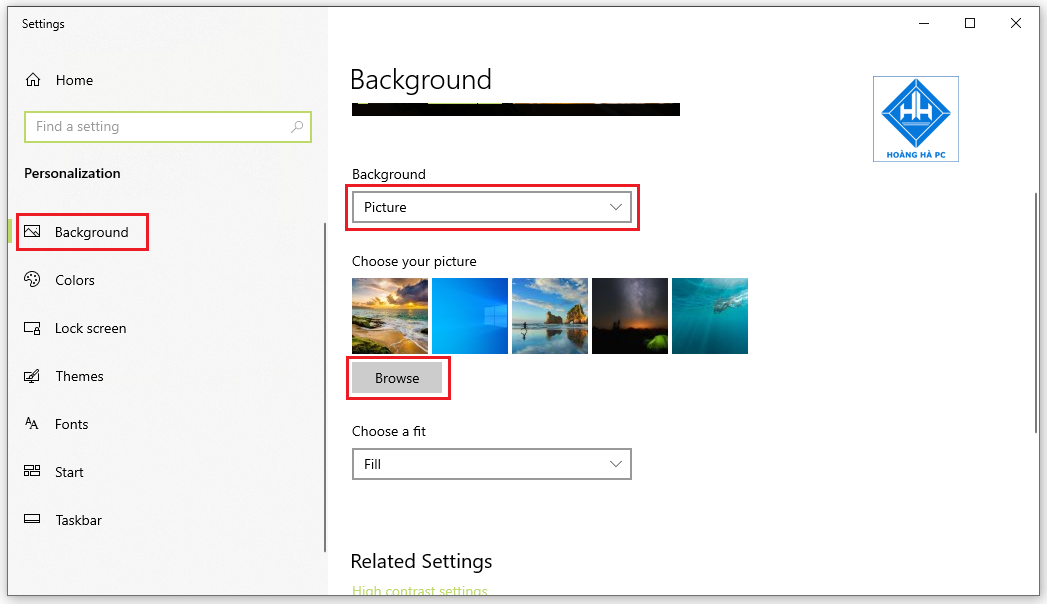
Sopra sono riportati i passaggi di base comunemente utilizzati per modificare l'immagine di sfondo per Windows 10. Se hai difficoltà, puoi farlo in un altro modo come segue:
- Innanzitutto, fai clic con il pulsante destro del mouse su Desktop > seleziona Impostazioni schermo .
- Seleziona Sfondo su Windows 10 -> Immagine -> Fai clic su Sfoglia per andare all'immagine che scegli come sfondo del desktop -> Seleziona OK per impostare.
- Se la voce Sfondo non compare , vai sulla barra di ricerca e inserisci il contenuto Impostazioni immagine di sfondo -> Seleziona la prima riga omonima -> Trova la voce Sfoglia e seleziona l'immagine di sfondo che vuoi installare sul tuo computer.
Torna alla schermata principale del desktop, vedrai l'immagine che hai selezionato visualizzata come sfondo.
Come impostare lo sfondo del desktop di Windows XP è molto diverso dalle versioni successive di Windows come Windows 7, Windows 10. Se sei nuovo su Windows XP, segui le istruzioni di seguito per poter cambiare lo sfondo del desktop di Windows XP in modo più semplice.
Passaggio 1: fare clic con il pulsante destro del mouse sul desktop, selezionare Proprietà .
Passaggio 2: nella finestra di dialogo Proprietà dello schermo , selezionare Desktop
Passaggio 3: selezionare l'immagine che si desidera impostare come sfondo, visualizzare lo stile dell'immagine e fare clic su Applica per visualizzare l'anteprima sullo schermo.
Passaggio 4: lo sfondo è stato modificato nella schermata principale del desktop. Per selezionare un'immagine dal tuo computer, fai clic su Sfoglia .
Passaggio 5: selezionare l'immagine nella cartella del computer e fare clic su Apri .
Passaggio 6: applica per visualizzare l'anteprima dello sfondo. Se sei soddisfatto, seleziona OK per terminare il processo.
Con modi per impostare lo sfondo del desktop per Windows 7, Windows 10 e Windows XP. Si spera che l'articolo ti aiuti a cambiare lo sfondo più facilmente e a scegliere lo sfondo giusto che desideri.
Se non hai più bisogno di utilizzare Galaxy AI sul tuo telefono Samsung, puoi disattivarlo con un'operazione molto semplice. Ecco le istruzioni per disattivare Galaxy AI sui telefoni Samsung.
Se non hai bisogno di utilizzare alcun personaggio AI su Instagram, puoi anche eliminarlo rapidamente. Ecco una guida per rimuovere i personaggi AI da Instagram.
Il simbolo delta in Excel, noto anche come simbolo del triangolo in Excel, è molto utilizzato nelle tabelle di dati statistici per esprimere numeri crescenti o decrescenti o qualsiasi altro dato, a seconda delle preferenze dell'utente.
Oltre a condividere un file di Fogli Google con tutti i fogli visualizzati, gli utenti possono scegliere di condividere un'area dati di Fogli Google o condividere un foglio su Fogli Google.
Gli utenti possono anche personalizzare la disattivazione della memoria di ChatGPT in qualsiasi momento, sia nella versione per dispositivi mobili che in quella per computer. Ecco le istruzioni per disabilitare l'archiviazione ChatGPT.
Per impostazione predefinita, Windows Update verifica automaticamente la presenza di aggiornamenti e puoi anche vedere quando è stato effettuato l'ultimo aggiornamento. Ecco le istruzioni su come scoprire quando è stato effettuato l'ultimo aggiornamento di Windows.
In pratica anche per noi l'operazione per eliminare l'eSIM dall'iPhone è semplice da seguire. Ecco le istruzioni per rimuovere l'eSIM dall'iPhone.
Oltre a salvare le Live Photos come video su iPhone, gli utenti possono convertire le Live Photos in Boomerang su iPhone in modo molto semplice.
Molte app abilitano automaticamente SharePlay quando usi FaceTime, il che può farti premere accidentalmente il pulsante sbagliato e rovinare la videochiamata che stai effettuando.
Quando attivi "Clicca per fare", la funzionalità funziona e comprende il testo o l'immagine su cui clicchi, quindi esprime giudizi per suggerire azioni contestuali pertinenti.
Attivando la retroilluminazione della tastiera, questa si illuminerà, il che sarà utile quando si lavora in condizioni di scarsa illuminazione o per rendere più accattivante l'area di gioco. Di seguito puoi scegliere tra 4 metodi per accendere le luci della tastiera del tuo computer portatile.
Esistono molti modi per accedere alla modalità provvisoria su Windows 10, nel caso in cui non sia possibile accedere a Windows. Per accedere alla modalità provvisoria di Windows 10 all'avvio del computer, fare riferimento all'articolo seguente di WebTech360.
Grok AI ha ora ampliato il suo generatore di foto AI per trasformare le foto personali in nuovi stili, come la creazione di foto in stile Studio Ghibli ispirate a famosi film d'animazione.
Google One AI Premium offre agli utenti un periodo di prova gratuito di 1 mese per registrarsi e provare numerose funzionalità aggiornate, come l'assistente Gemini Advanced.
A partire da iOS 18.4, Apple consente agli utenti di decidere se visualizzare o meno le ricerche recenti in Safari.














