Introduzione al Visualizzatore Eventi
Il Visualizzatore eventi di Windows è uno strumento vitale che registra ogni attività che si svolge sul PC, dall'avvio allo spegnimento. Utilizzandolo, puoi approfondire dettagli su errori delle applicazioni, avvisi dei servizi di sistema e informazioni sui driver. Questo articolo esplora 11 metodi per aprire il Visualizzatore eventi in Windows 10 e Windows 11.
Contenuti
- 1. Utilizzare la Ricerca
- 2. Dal Pannello di Controllo
- 3. Menu WinX
- 4. Utilizzare Esegui
- 5. Terminale, CMD o PowerShell
- 6. Gestione Computer
- 7. Task Manager
- 8. Esplora File
- 9. Chiedere a Cortana
- 10. Menu Start
- 11. Collegamento dalla Raccolta
- Quale metodo preferisci?
1. Utilizzare la Ricerca
Uno dei modi più rapidi per avviare il Visualizzatore eventi è cercarlo direttamente. In Windows 10 o Windows 11, digita "evento" nella barra di ricerca e fai clic sul relativo risultato.
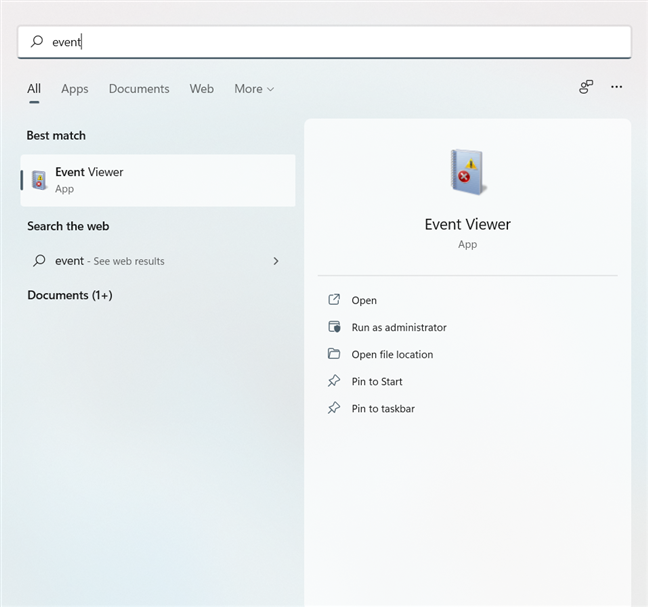
SUGGERIMENTO: Vuoi esplorare ulteriormente? Consulta la nostra guida sull'utilizzo del Visualizzatore eventi in Windows.
2. Dal Pannello di Controllo
Puoi avviare il Visualizzatore eventi anche dal Pannello di controllo. Accedi a Sistema e sicurezza e seleziona Visualizza registri eventi.
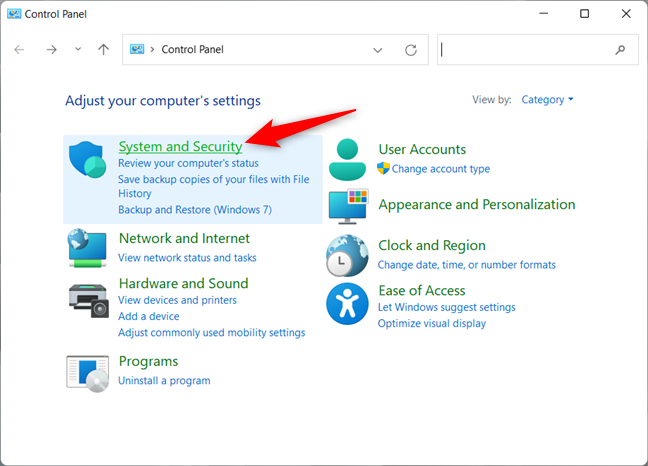
3. Menu WinX
Premi Windows + X per aprire il menu WinX e seleziona Visualizzatore eventi.
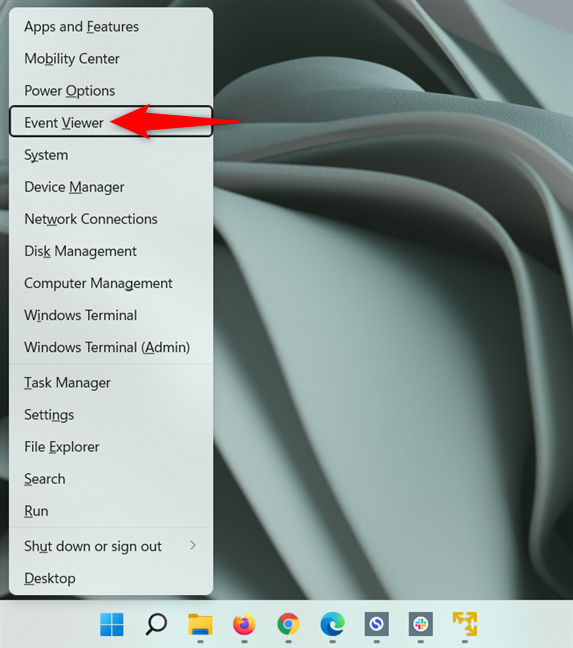
4. Utilizzare Esegui
Apri la finestra Esegui (Windows + R) e digita eventvwr, quindi premi Invio.
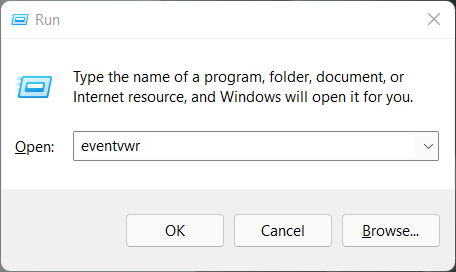
5. Terminale, CMD o PowerShell
Accedi a CMD o PowerShell e digita eventvwr. Premi Invio per avviare il Visualizzatore eventi.
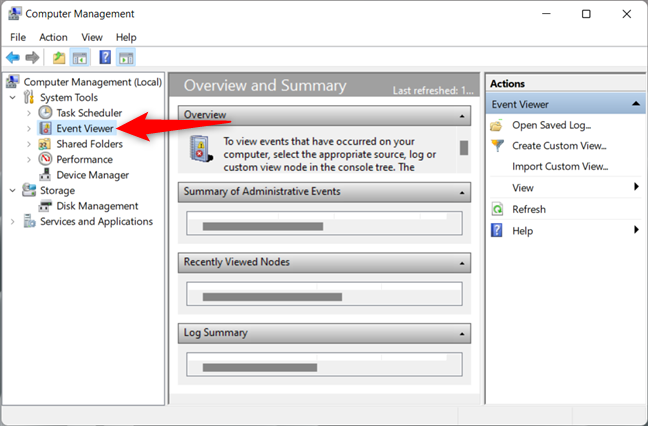
6. Gestione Computer
Il Visualizzatore eventi si trova anche in Gestione Computer. Apri Gestione Computer e cerca Utilità di sistema.
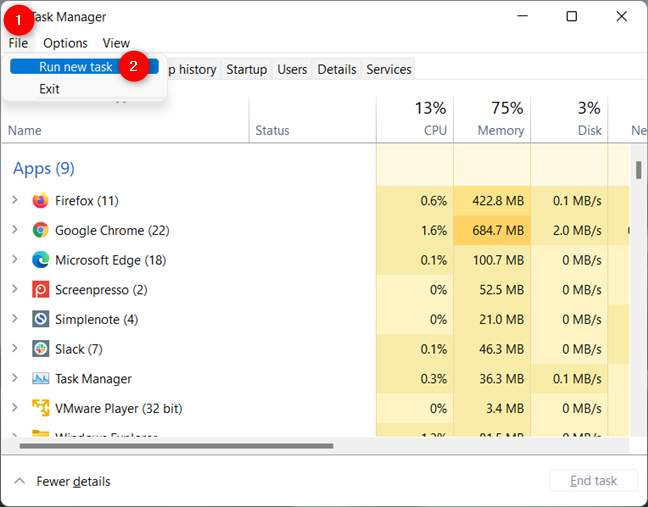
7. Task Manager
Apri il Task Manager (Ctrl + Maiusc + Esc), clicca su File then Esegui nuova attività, e digita eventvwr.
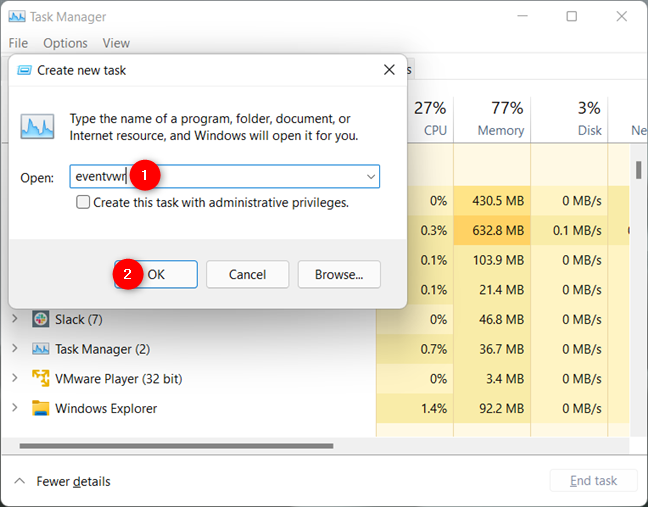
8. Esplora File
Utilizza Esplora file per navigare a C:\Windows\System32 e aprire eventvwr.exe.
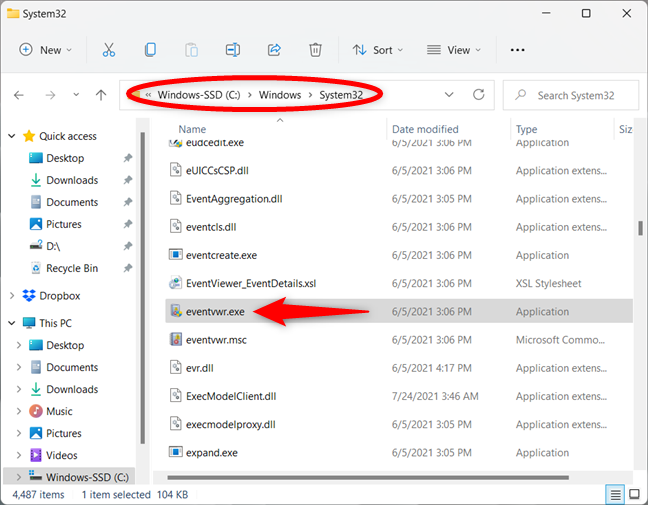
9. Chiedere a Cortana
Attiva Cortana e chiedile di aprire il Visualizzatore eventi.

10. Menu Start
Aprendo il menu Start, cerca Visualizzatore eventi nella cartella Strumenti di amministrazione di Windows.
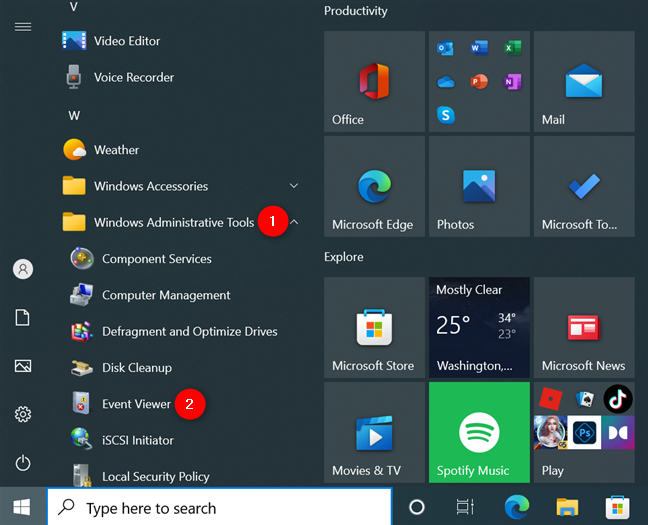
11. Collegamento dalla Raccolta
Scarica la nostra raccolta di scorciatoie per Windows per trovare il collegamento al Visualizzatore eventi.
Quale metodo preferisci?
Ora che conosci vari modi per accedere al Visualizzatore eventi in Windows 10 e 11, prova ciascuno di essi e facci sapere quale funziona meglio per te. Se hai altre soluzioni, condividi nei commenti!

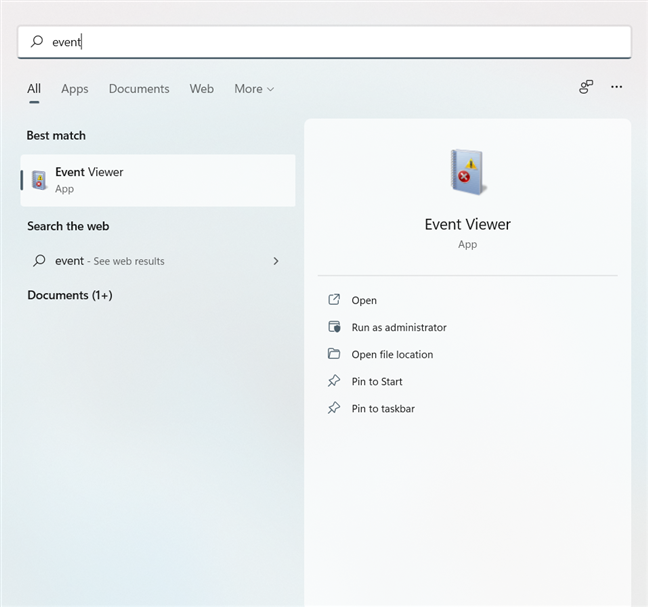
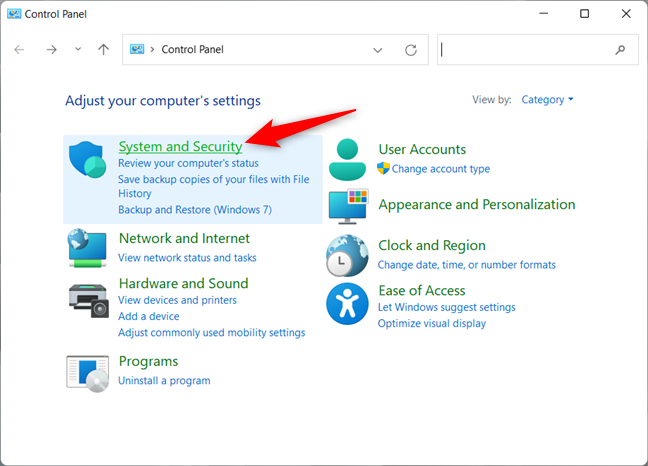
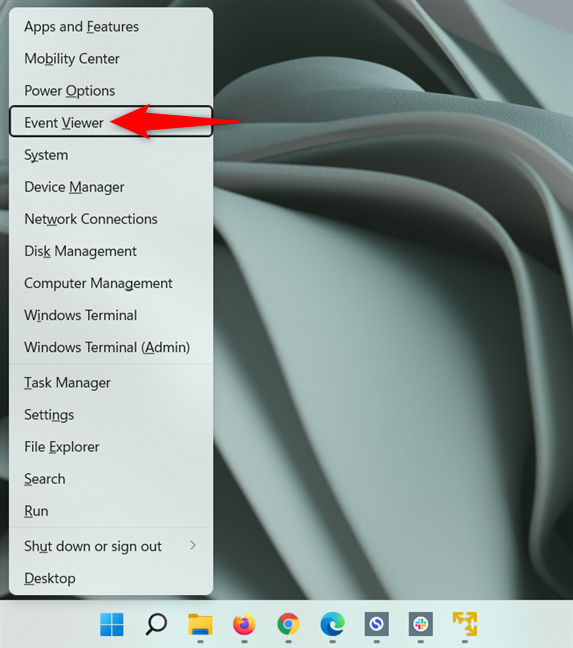
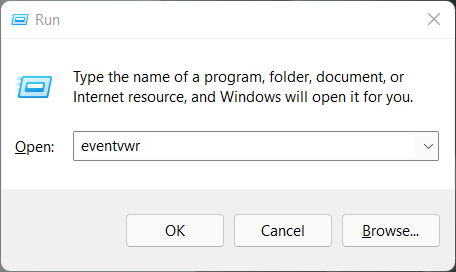
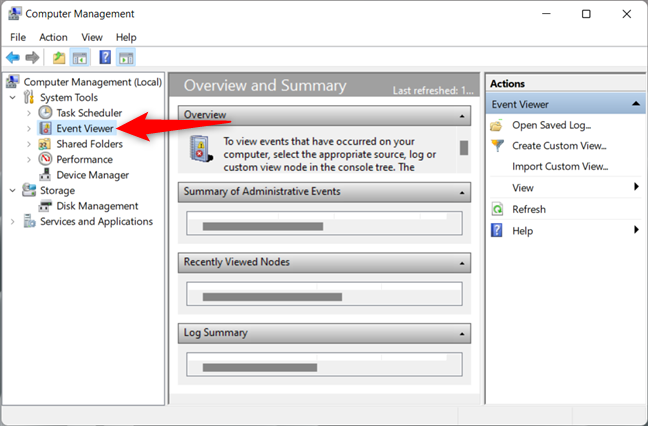
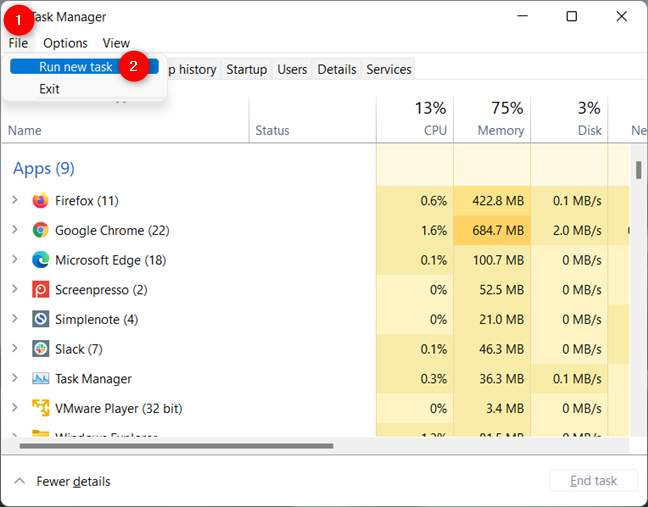
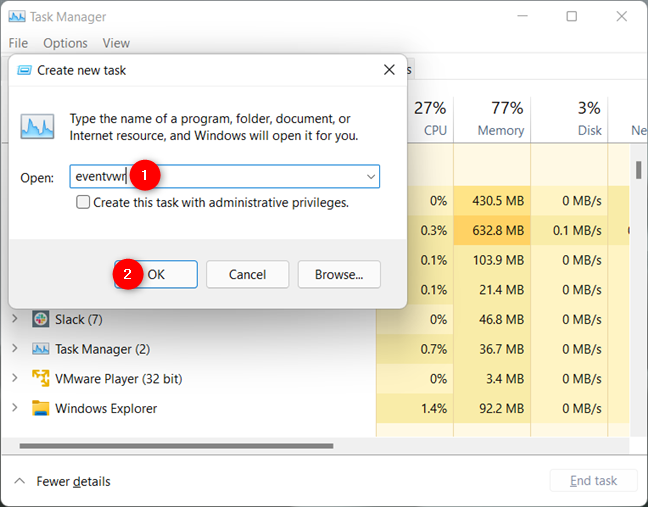
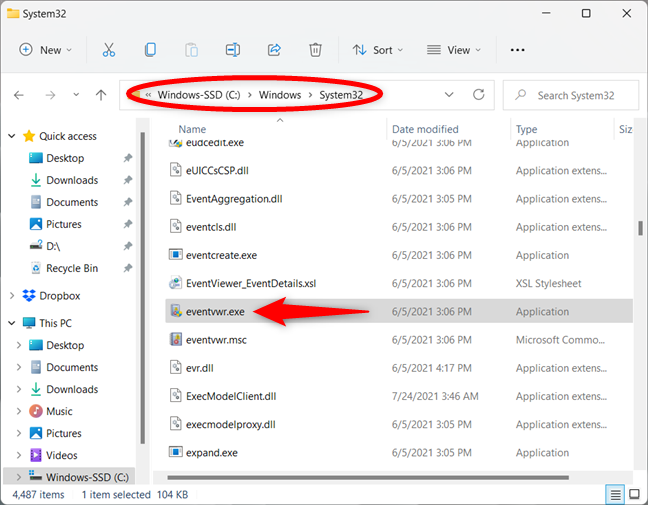

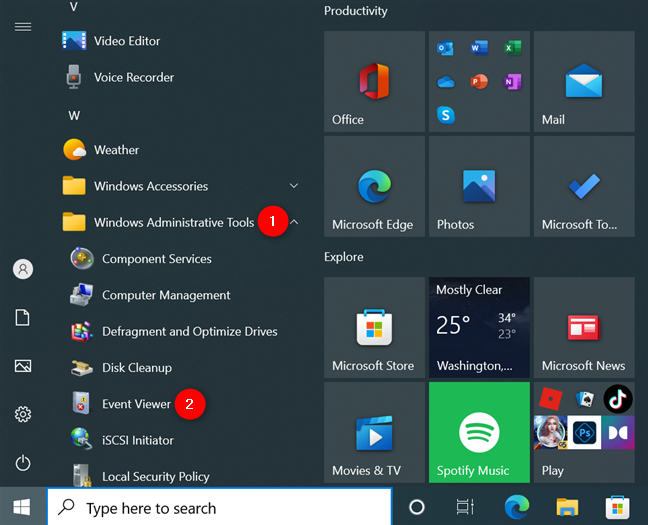















Nico -
Non ho mai utilizzato il Visualizzatore eventi, ma dopo aver letto questo articolo, sono curioso di provarlo! Grazie!
Luigi -
Non sono molto esperto di tecnologia, ma grazie a questi metodi credo di riuscire ad aprirlo senza problemi. Apprezzo il supporto
Stefano -
Suggerirei di aggiungere delle immagini per ogni passaggio, sarebbe ancora più utile per chi è alle prime armi
Elena -
La funzione di ricerca nel Visualizzatore eventi è davvero utile, ma può essere confusa. Ho trovato eventi che non sapevo nemmeno esistessero
MarcoPolo123 -
Ciao a tutti! Qualcuno di voi ha già provato a usare il Visualizzatore eventi per risolvere problemi di crash del sistema? Funziona?
Vittoria -
I metodi che hai elencato sono tutti pratici. Ho finalmente capito come tenere traccia degli errori nel sistema
Giovanni -
Se qualcuno ha problemi ad aprire il Visualizzatore eventi, può provare a riavviare il computer. A volte è tutto ciò che serve
Francesca -
Wow, non mi aspettavo così tante opzioni! Mi piace esplorare le funzionalità di Windows.
Matteo -
Grazie per questi suggerimenti! Ho sempre trovato difficile navigare nelle impostazioni di Windows, ma ora mi sento più sicuro
Alessandro -
Ottima guida! Vorrei sapere se ci sono differenze tra Windows 10 e Windows 11 riguardo all'uso del Visualizzatore eventi
Francesco -
Adoro come hai organizzato l'articolo. È facile da seguire e i passaggi sono chiari. Lo condividerò con i miei amici
Alba -
Che bello! Finalmente un articolo che spiega le cose in modo chiaro! Adoro i vostri consigli!
Marco -
Grazie mille per questi suggerimenti! Non sapevo che ci fossero così tanti modi per aprire il Visualizzatore eventi. Il 3° metodo è stato quello che cercavo da tempo.
Ilaria -
Articolo molto interessante! Per chi usa Windows 10, il metodo con il prompt dei comandi è il mio preferito
Giorgio -
Grazie per il consiglio, ho utilizzato il metodo della scorciatoia da tastiera e mi ha salvato un sacco di tempo!
Roberto -
Non avrei mai pensato che ci fossero così tanti modi! Ho sempre usato solo il menu start. Ora posso esplorare di più il Visualizzatore eventi
Anna -
Sensazionale! Ho provato i metodi e funzionano alla grande. È stato un vero e proprio salvavita per i miei problemi di Windows
Giulia -
Questo articolo è davvero utile! Ho già provato il metodo 5 ed è stato facile. Non posso credere di non averlo scoperto prima!
TucciaLaCandela -
Davvero interessante! Non pensavo che ci fossero così tante opzioni, ora posso gestire meglio i miei eventi di sistema
Cristina -
Mi sento molto felice di aver trovato questo articolo. Ho finalmente capito come aprire il Visualizzatore eventi senza stress
Leo -
Ragazzi, secondo voi vale la pena di monitorare gli eventi di sistema anche se non si hanno problemi evidenti? Grazie in anticipo
Chiara -
Sono un'insegnante e questi metodi sono perfetti per spiegare agli studenti come monitorare gli eventi di sistema. Grazie per aver condiviso
Francesca D. -
Qualche altra risorsa che consigliate per approfondire l’uso del Visualizzatore eventi? Vorrei imparare a fondo come sfruttarlo!
Riccardo -
Questo è stato il mio primo articolo che leggo su questo argomento. Molto informativo! Grazie per il lavoro
Laura -
È incredibile! Ho già provato il primo metodo e funziona perfettamente. Sto imparando tanto su Windows
Carmine -
Ho sempre ignorato il Visualizzatore eventi, ma questo articolo mi ha aperto gli occhi. Devo farci più attenzione adesso
Silvia M. -
Ho trovato un altro metodo: puoi aprire il Visualizzatore eventi anche tramite il pannello di controllo! Funziona in Windows 11!
Sara -
Ma esiste anche un modo per fare il filtraggio degli eventi in modo più efficiente? Ho bisogno di trovare eventi specifici e sarebbe utile aiuto