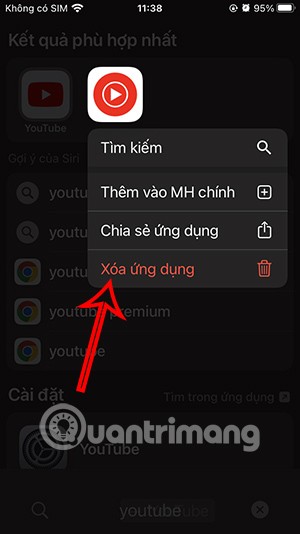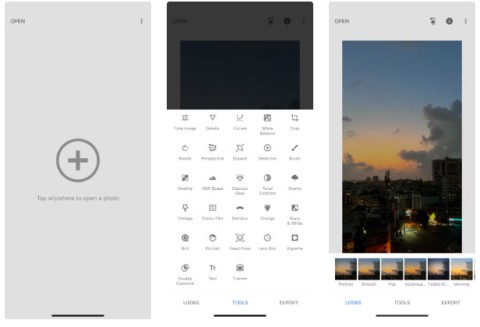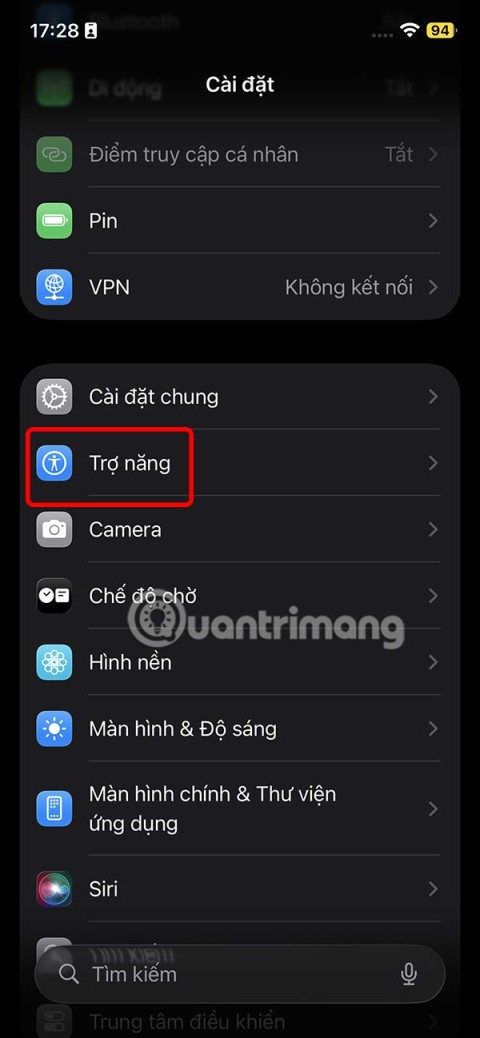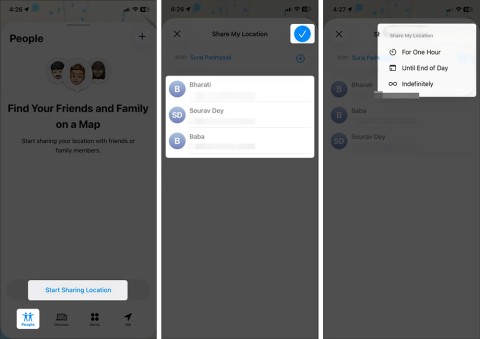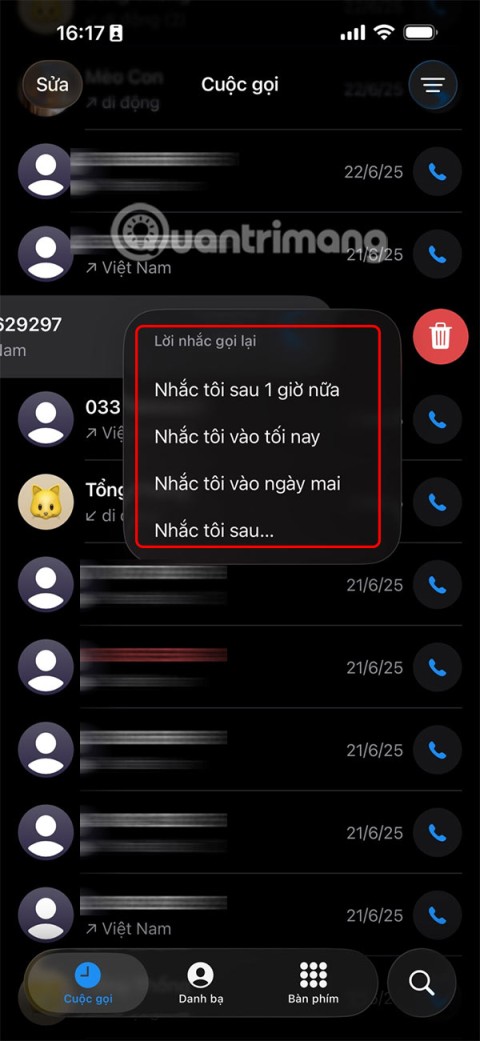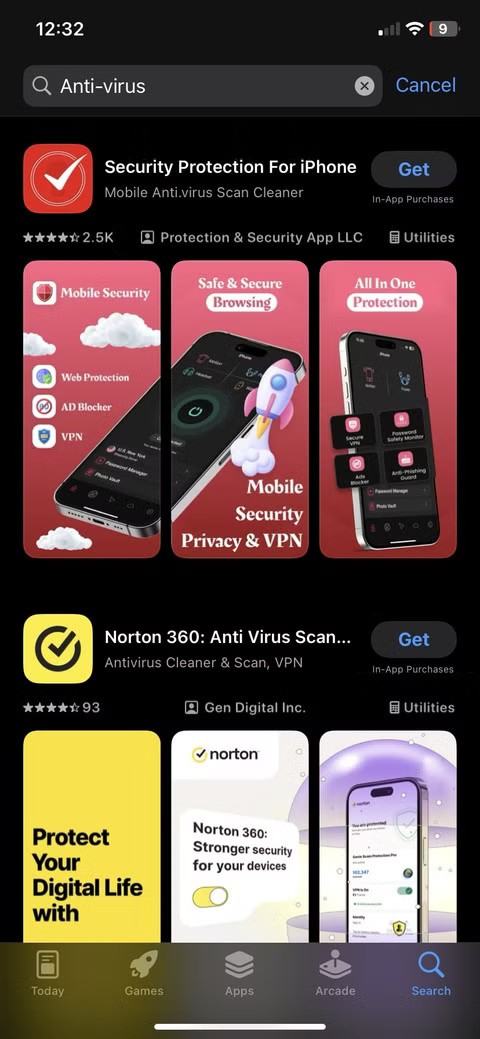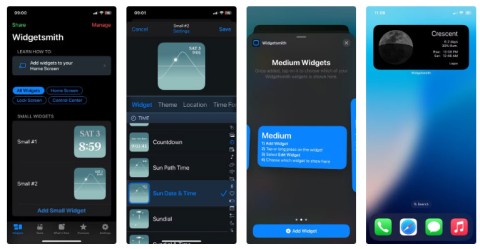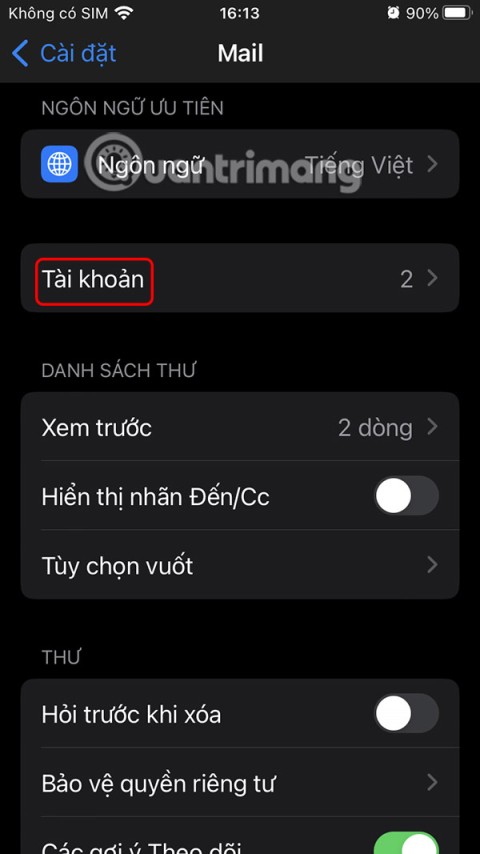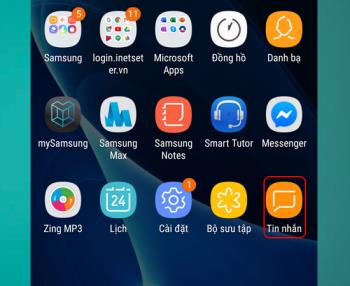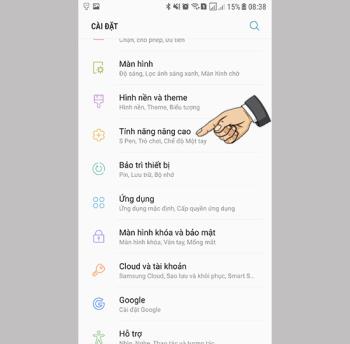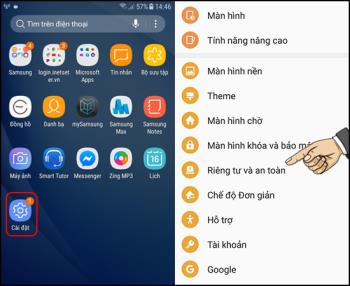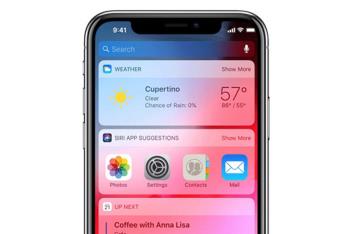L'aggiunta di data e ora alle foto semplifica la gestione delle attività. O quando si scattano foto, l'aggiunta di una sequenza temporale ti aiuta a ricordare i ricordi. Il seguente articolo ti guiderà su 2 modi per scattare foto con data e ora per iPhone .
1. Usa lo strumento Markup disponibile su iPhone
Markup è uno strumento di fotoritocco integrato su iOS che ti consente di aggiungere testo alle immagini. Tuttavia, lo svantaggio di questo strumento è che l'aggiunta di data, ora e testo può essere compilata solo a mano, non automaticamente.
- Passaggio 1: apri l'applicazione Foto (Foto)
Apri l'applicazione Foto> Seleziona un'immagine per la quale desideri aggiungere la data e l'ora.
- Passaggio 2: modifica la foto
Selezionare il Modifica tasto > Premere l'Option tasto > Selezionare il Markup strumento .

Strumento di markup
- Passaggio 3: aggiungi testo, data e ora
Fare clic sul pulsante più nella parte inferiore dello schermo> Seleziona testo > Fare clic sulla casella Testo e selezionare il pulsante Modifica per inserire la data e l'ora nell'immagine.

Aggiungi un personaggio all'immagine
Inoltre, in questa interfaccia ci sono altre opzioni da utilizzare come Colore, Carattere, Dimensione del testo, Allineamento del testo, ...
2. Utilizzare l'app Timestamp Camera
Scarica l'app Timestamp Camera per iOS QUI .
- Passaggio 1: apri l'applicazione
Apri l'applicazione Timestamp Camera dopo che è stata scaricata> Nell'interfaccia predefinita dell'applicazione, fai clic sul pulsante Imposta data e ora .

Pulsante Imposta data e ora
- Passaggio 2: personalizza il formato di data e ora
Scegli il formato di data e ora che desideri. Includere:
+ Posizione: posizione imposta data e ora sull'immagine.
+ Formato: formatta la data e l'ora.
Nota: se non si desidera che la data e l'ora vengano visualizzate sulle foto> selezionare il pulsante Nessuno .
+ Carattere: formatta il testo (stile del carattere, colore, dimensione).
+ Input: aggiungi testo all'immagine.
+ Opacità: opacità di caratteri e testo.

Le opzioni dell'applicazione
Fare clic su Fine per completare la selezione.
- Passaggio 3: scatta foto
Al termine della formattazione, dovresti essere in grado di scattare una foto con la data e l'ora mostrate nell'immagine.

La data e l'ora vengono visualizzate dopo lo scatto
Grazie per aver guardato e ci vediamo nei seguenti articoli.
Vedi altro:
>>> Come trovare il tuo account ID Apple iCloud in modo semplice e veloce
>>> Istruzioni su come abilitare l'avviso di chiamata sui telefoni Android più velocemente