Come cancellare gli appunti su un iPad

Copiare il contenuto negli appunti dell'iPad è comodo perché fornisce agli utenti un facile accesso a testo, foto, video, ecc. Tuttavia, puoi copiare informazioni
Zoom Meetings ha una versione gratuita per coloro che vogliono sperimentarlo per primi o non possono permettersi di acquistare pacchetti. Tuttavia, il download di Zoom per l'apprendimento online gratuito sarà limitato a un massimo di 100 partecipanti.
Zoom è una piattaforma di conferenza online remota che può connettere molte persone tra loro. Per utilizzare il software Zoom, è necessario un computer o tablet o smartphone in grado di connettersi a Internet.
Puoi utilizzare il software Zoom per registrare video HD, registrare audio. Inoltre, Zoom supporta anche fino a 1.000 partecipanti (a seconda del pacchetto Zoom che acquisti). L'app Zoom ha una versione gratuita che puoi provare, ma avrà funzionalità limitate.
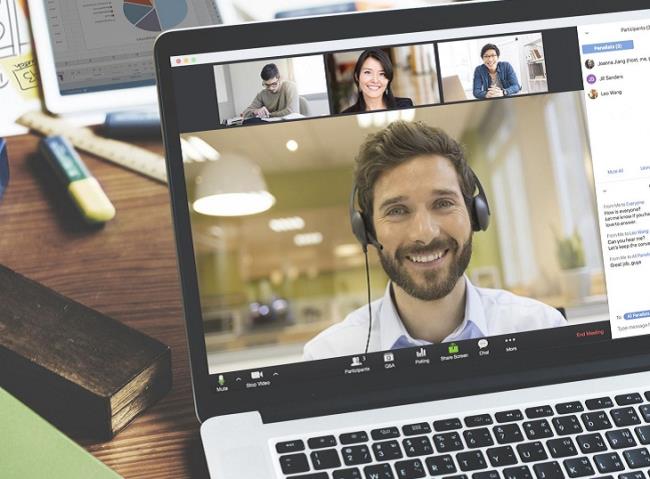
Registra riunioni: tutte le riunioni, l'apprendimento online vengono registrate quando si preme il pulsante attivo. E puoi salvare la registrazione sul dispositivo o caricarla e salvarla sui dati cloud.
Condivisione dello schermo: tutti i partecipanti possono condividere lo schermo con altri, quindi Zoom è molto utile per riunioni, presentazioni e apprendimento online.
Chat: non solo chattare online, puoi usare Zoom per chattare con molte persone contemporaneamente
Conversazione virtuale: questa è una funzione che ti aiuta a parlare o porre domande ai partecipanti a una riunione o a una sessione di studio.
Sondaggio: questa funzione è adatta alla gestione perché è possibile creare un argomento del sondaggio, condividerlo con il resto dei membri per raccogliere opinioni e informazioni di feedback nel modo più obiettivo.
Disattiva l'audio dei partecipanti: questa funzione garantisce che le riunioni o l'apprendimento online non subiscano interferenze da più parti.
Inoltre, per proteggere le informazioni in cambio, Zoom Meetings è anche crittografato con l'applicazione.
Zoom Meetings ha una versione gratuita per coloro che vogliono sperimentarlo per primi o non possono permettersi di acquistare pacchetti. Tuttavia, il download di Zoom per l'apprendimento online gratuito sarà limitato a molte funzionalità come: fino a 100 partecipanti, ogni sessione di apprendimento online (riunione) dura fino a circa 40 minuti (dopo 40 minuti gli account verranno automaticamente chiusi).
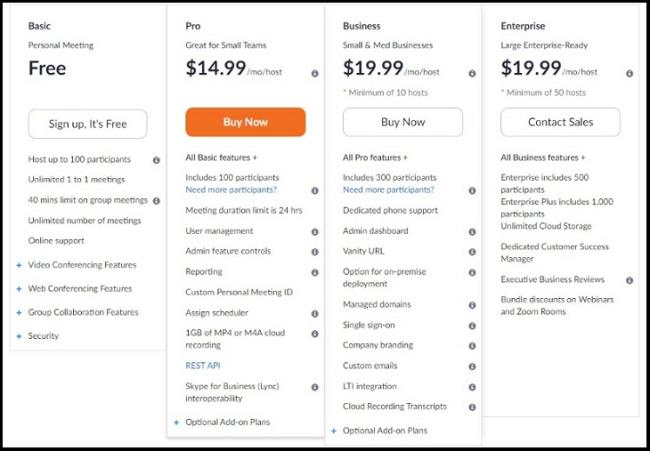
Il prezzo del pacchetto Zoom si applica solo sul server, la partecipazione sarà gratuita. Cioè, c'è solo una persona pagata (sul dispositivo di quella persona) che può connettersi con molte altre persone (gratuitamente) per partecipare all'apprendimento online (riunione) su Zoom.
I partecipanti (gratuiti) possono memorizzare qualsiasi dato, sono limitati ad alcune funzionalità del solo piano gratuito (come effettuare chiamate per non più di 40 minuti).
Passo 1:
Scarichiamo il software di apprendimento online Zoom in base al link sottostante e poi lo installiamo.
>> Scarica il software Zoom sul tuo computer qui .
Passo 2:
Successivamente è necessario registrare un account Zoom da utilizzare, fare clic su Accedi nell'interfaccia di visualizzazione.
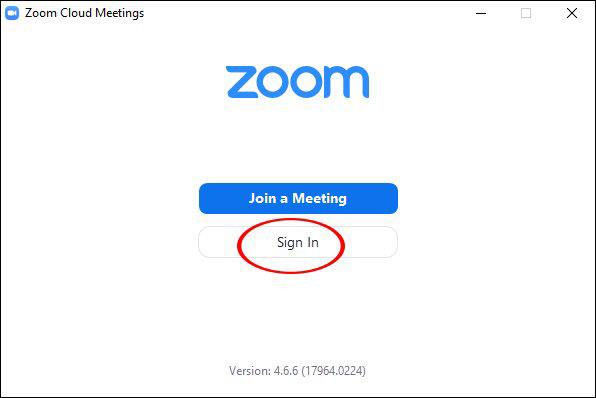
Gli utenti hanno quindi la possibilità di scegliere i metodi per creare un account Zoom, via e-mail, tramite SSO, Google o tramite Facebook. Dovremmo scegliere di registrarci tramite Google per collegarci all'account Google che stiamo utilizzando e creare immediatamente un account Zoom.
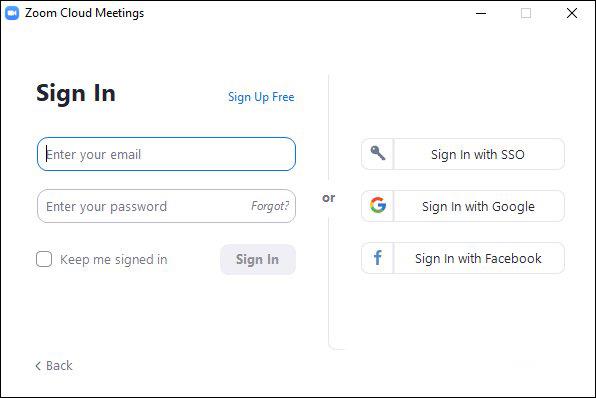
Passaggio 3:
Una volta che hai un account, verrai reindirizzato all'interfaccia principale del software. Nella barra orizzontale superiore, ci saranno 4 gruppi di gestione principali, tra cui:
Home: toccare per tornare alla schermata Home.
Chat: Mostra finestra, gruppo di funzioni Chat.
Riunioni: Visualizza la finestra Riunione e il gruppo di funzioni.
Contatti: gestisci i contatti.
Di seguito sono elencate 4 parti funzionali principali per creare aule, unire altre aule.
Nuova riunione: crea nuove sale riunioni e aule.
Partecipa: accesso ad altre aule e sale riunioni.
Orario: Programma, gestisci l'orario delle lezioni.
Condividi schermo: condividi lo schermo del tuo computer con altri.
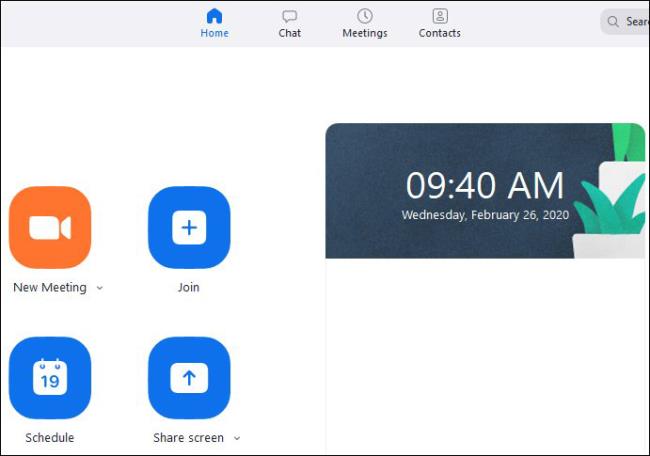
Passaggio 4:
Per creare una classe online su Zoom, fai clic su Nuova riunione. Mostra l'interfaccia dello schermo della webcam con le opzioni della classe di seguito. Per invitare insegnanti o studenti, gli studenti a unirsi alla classe, fare clic su Invita. Prendere nota dell'ID riunione da inviare agli altri che desiderano partecipare.
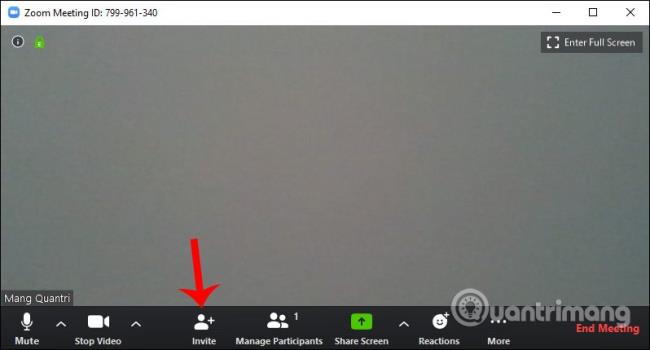
Passaggio 5:
Visualizza l'interfaccia, facciamo clic su Copia URL e quindi lo inviamo alle persone che desideri invitare a partecipare. I partecipanti hanno anche bisogno di un account utente.
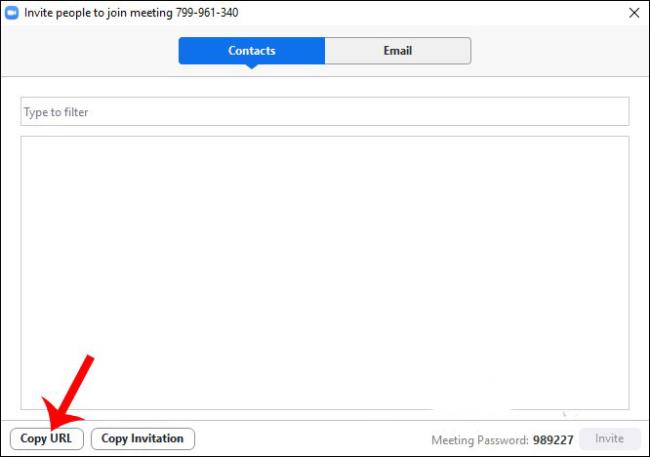
Passaggio 6:
Quando altri vogliono partecipare a una classe online su Zoom, fai clic su Partecipa. Quindi inserisci l'ID della classe fornita e inserisci il nome della persona che vuole unirsi. Infine, fai clic su Partecipa per unirti.
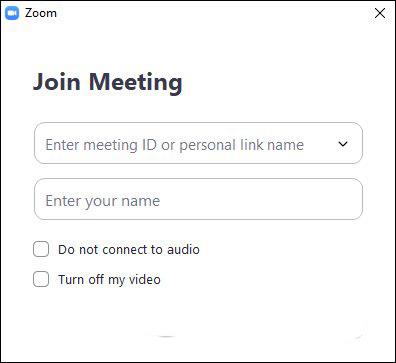
Per impostazione predefinita, durante l'apprendimento online su Zoom, tutto l'audio viene registrato e la webcam è disponibile. Nota se studi online su Zoom per telefono, devi anche inserire l'ID e il nome della classe per partecipare.
L'interfaccia dell'aula online su Zoom ha l'interfaccia come di seguito.
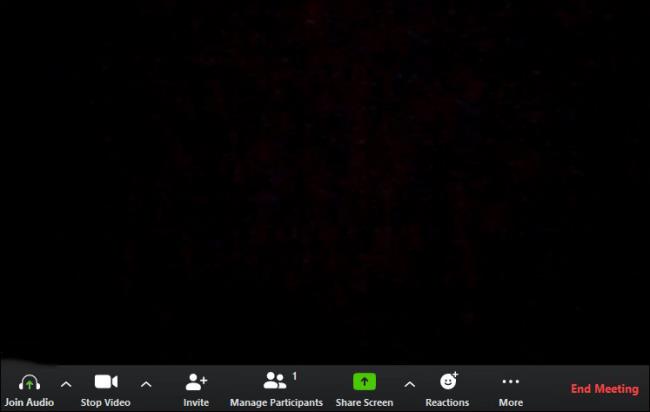
Unisci audio: imposta l'audio su Zoom. Se Zoom ha un errore audio, puoi modificarlo in Impostazioni.
Interrompi video: spegni la webcam e sostituiscila con un'immagine del logo o cambia lo sfondo del video di apprendimento su Zoom.
Invita: invita altri a unirsi alla classe. Fai riferimento all'articolo Come registrarsi per l'apprendimento online gratuito Zoom.us per sapere come invitare in una stanza online su Zoom.
Gestisci partecipanti: gestisci i partecipanti alla classe. Se crei una classe su Zoom, puoi cambiare l'ospite della classe su Zoom o rimuovere qualsiasi membro dalla classe.
Condividi schermo: consente di condividere lo schermo. Se desideri proteggere le informazioni su Zoom, limita la condivisione dello schermo non necessaria ad eccezione dell'ospite della classe, quindi fai clic su Opzioni di condivisione avanzate.
Chat: invia un messaggio.
Registra: registra il video della lezione su Zoom.
Reazioni: inviare emoticon.
Fine Incontro: Fine della lezione.
Come accennato, gli host che creano le stanze Zoom avranno molti diritti di impostazione, incluso il diritto di accendere o spegnere i microfoni dei membri che partecipano all'aula.
Questo è molto utile quando gli insegnanti possono disattivare il suono degli studenti in classe quando non è necessario, evitando il caso di registrare rumori dall'esterno, che influiscono sugli altri studenti.
Fare clic su Gestisci partecipanti per controllare i partecipanti. Quindi premere Mute sulla persona che si desidera silenziare o premere Mute All per silenziare tutti i membri. Fare clic su Altro per aprire l'interfaccia delle impostazioni aggiuntive per la sezione audio.

Passo 1:
Facciamo clic sul pulsante Condividi schermo nella barra di controllo nella parte inferiore dello schermo.
Quindi la sezione Base mostra tutte le applicazioni, i browser e i computer aperti. Di seguito sono riportate 2 opzioni tra cui:
Condividi suono computer: se si seleziona questa opzione, qualsiasi audio proveniente dal computer verrà condiviso nella riunione online.
Ottimizza la condivisione dello schermo per i clip video: se selezioni questa opzione, condividi un clip video in modalità a schermo intero. Tuttavia, lo schermo di condivisione è scuro.
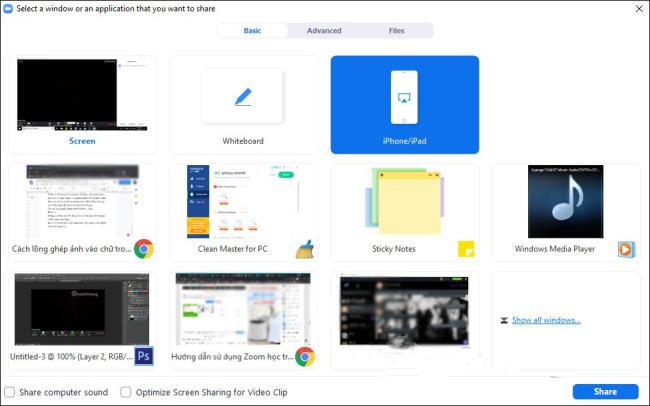
Per essere in grado di tenere le lezioni in modo visivo e vivido, gli insegnanti possono utilizzare un tavolo da disegno elettronico per connettersi al software Zoom tramite la funzione Condividi schermo.
Passo 2:
Dopo aver selezionato la schermata di condivisione, verrà visualizzata l'interfaccia di visualizzazione della schermata di condivisione. Viene visualizzata una barra dei menu come mostrato di seguito.
Unisci audio: disattiva la condivisione dell'audio.
Interrompi video: riproduce o interrompe il video.
Gestisci partecipanti: visualizza o gestisci i partecipanti (se sei un host).
Nuova condivisione: seleziona una nuova condivisione dello schermo.
Pausa condivisione: mette in pausa la condivisione dello schermo corrente.
Annota: mostra la barra degli strumenti di disegno nell'interfaccia dello schermo condiviso.
Altro: apri il menu delle opzioni
Fare clic su Interrompi condivisione per interrompere il processo di condivisione.
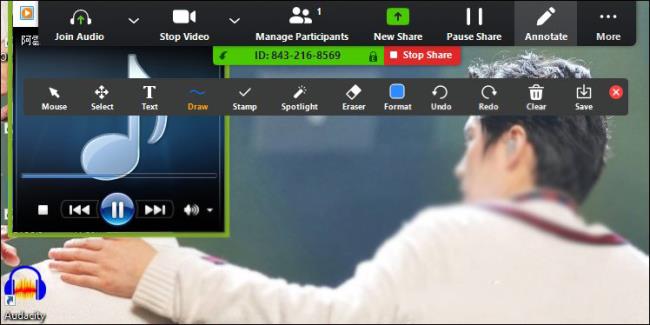
Passaggio 3:
Inoltre, nell'interfaccia di condivisione dello schermo, quando si fa clic su Avanzate, saranno disponibili opzioni di condivisione avanzate.
Porzione di schermo: seleziona uno schermo specifico da condividere.
Solo musica o audio del computer: condividi solo l'audio sul computer.
Contenuti dalla seconda fotocamera: condividi tramite la seconda fotocamera collegata al computer.
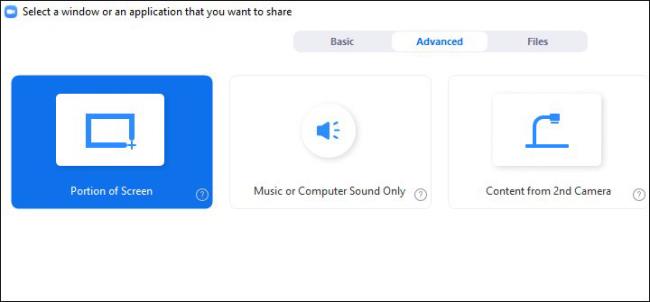
Passaggio 4:
La sezione File sceglierà di condividere lo schermo dei file salvati nel servizio di cloud storage supportato da Zoom. Accediamo al servizio per condividere.
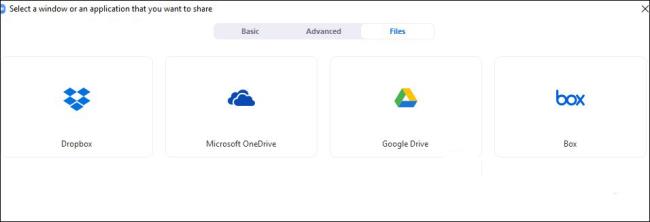
Recentemente WebTech360 ha condiviso informazioni utili sul software Zoom, l'applicazione per l'apprendimento e le riunioni online più popolare oggi. Si spera che le informazioni di cui sopra ti aiutino a utilizzare facilmente il software di zoom per servire bene al lavoro.
Copiare il contenuto negli appunti dell'iPad è comodo perché fornisce agli utenti un facile accesso a testo, foto, video, ecc. Tuttavia, puoi copiare informazioni
Se utilizzi l'app di editing video di KineMaster, potresti chiederti come caricare video su YouTube. Dopotutto, l'app di condivisione video online non ha rivali
La collaborazione tra "Fortnite" e "Star Wars" ha portato ai giocatori poteri speciali della Forza e missioni "Star Wars". I poteri della Forza sono apparsi con il Capitolo 4,
Roblox offre modi creativi e unici per creare mondi. Se vuoi condividere la tua esperienza di gioco su Roblox e uno qualsiasi dei suoi giochi, aggiungere un amico lo è
Aggiungere più spazio di archiviazione su PlayStation ti aiuta a far fronte alle dimensioni dei giochi moderni. I giochi di oggi sono più grandi di prima e occupano molto spazio sulla PS
Se il tuo computer sembra improvvisamente rallentare, il tuo primo pensiero potrebbe essere che la RAM sia troppo piccola o che abbia contratto un virus. comunque, il
Se sei un utente RingCentral, potresti voler cambiare la tua password. Forse hai problemi di sicurezza o vuoi semplicemente scegliere una password più semplice
Se sei attivo su Telegram da un po' di tempo, potresti voler cambiare le immagini del tuo profilo. Tuttavia, le vecchie immagini del profilo non vengono eliminate automaticamente
La piattaforma Twitch ha la possibilità di proteggerti dalla visualizzazione di linguaggio dannoso, offensivo e ingiurioso nella chat. Per gli utenti più giovani è consigliabile avere
https://www.youtube.com/watch?v=Pt48wfYtkHE Google Docs è un eccellente strumento per la collaborazione poiché consente a più persone di modificare e lavorare su un singolo
Sebbene esistano molti strumenti di arte digitale, Procreate si distingue per un motivo. È progettato per disegnare opere d'arte originali utilizzando uno stilo e un tablet, offrendoti un
Ci sono momenti in cui non vuoi che i tuoi amici di Facebook sappiano cosa stai pubblicando online. Forse stai vendendo qualcosa che ti ha regalato uno dei tuoi amici
Vuoi fare un film su te stesso a Parigi, ma non sei mai stato in Francia? Puoi farlo in iMovie rimuovendo lo sfondo e inserendone uno nuovo
Potresti aver notato che la dimensione del testo è cambiata nei messaggi di Snapchat. Il motivo è che l'app si è adattata alle impostazioni del tuo telefono. Fortunatamente, se
Scopri come trovare e ordinare l'ultimo tablet Fire su Amazon Store in questa guida.
Se vuoi capire quale piattaforma social è la migliore per la monetizzazione, i soli numeri della base utenti di TikTok dovrebbero dirti tutto ciò che devi sapere.
https://www.youtube.com/watch?v=Y9EoUvRpZ2s Una volta diventato un creatore Snapchat ufficiale, ottieni il pulsante Iscriviti accanto al tuo nome. Di che cosa hai bisogno
3D Bitmoji è una funzionalità innovativa di Snapchat che consente agli utenti di creare una presenza digitale unica che rappresenta accuratamente la loro personalità e
Durante una presentazione di diapositive di Google, dovresti cronometrare il tempo in cui rimani su una diapositiva o dare al tuo pubblico la possibilità di partecipare a discussioni o rispondere a qualsiasi
OnePlus 5 è stato uno dei migliori telefoni del 2017. Poi è arrivato OnePlus 5T e lo ha migliorato in una serie di modi modesti ma importanti, senza aggiungere


















