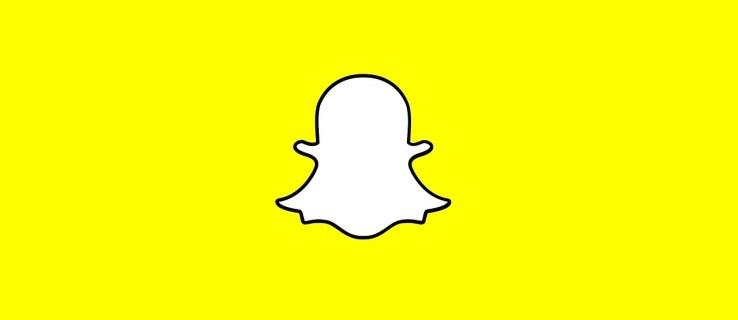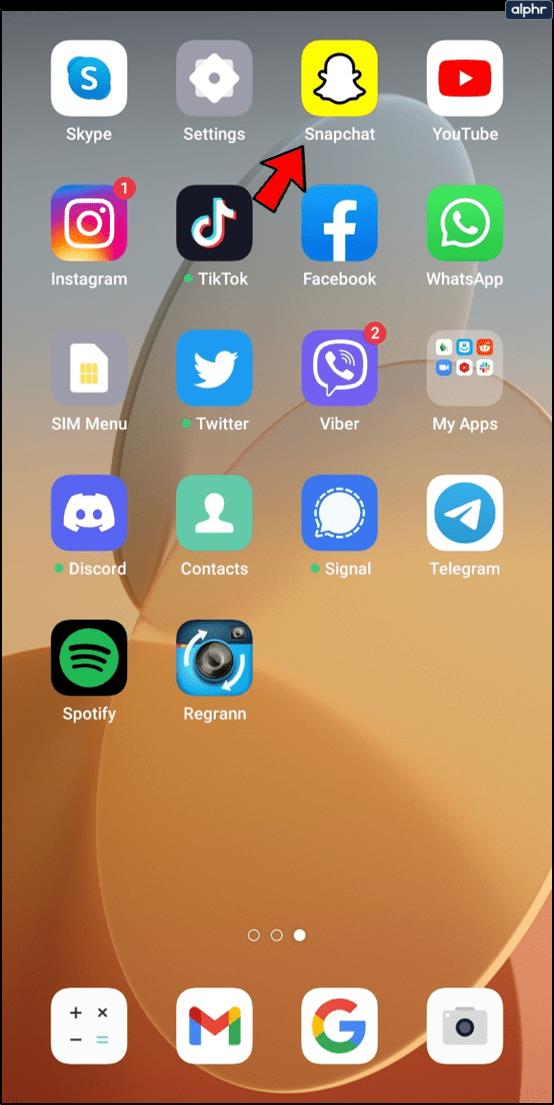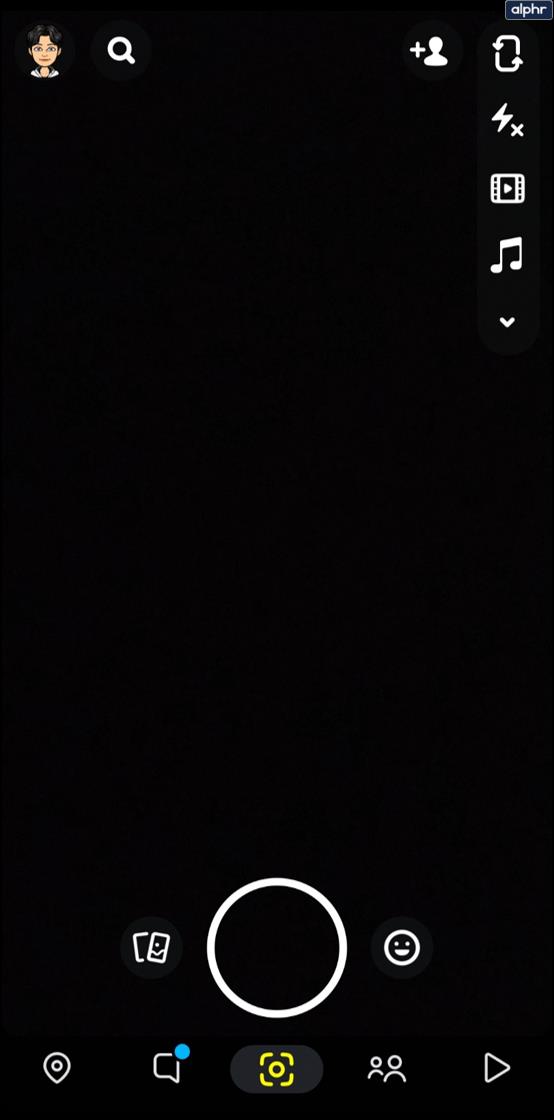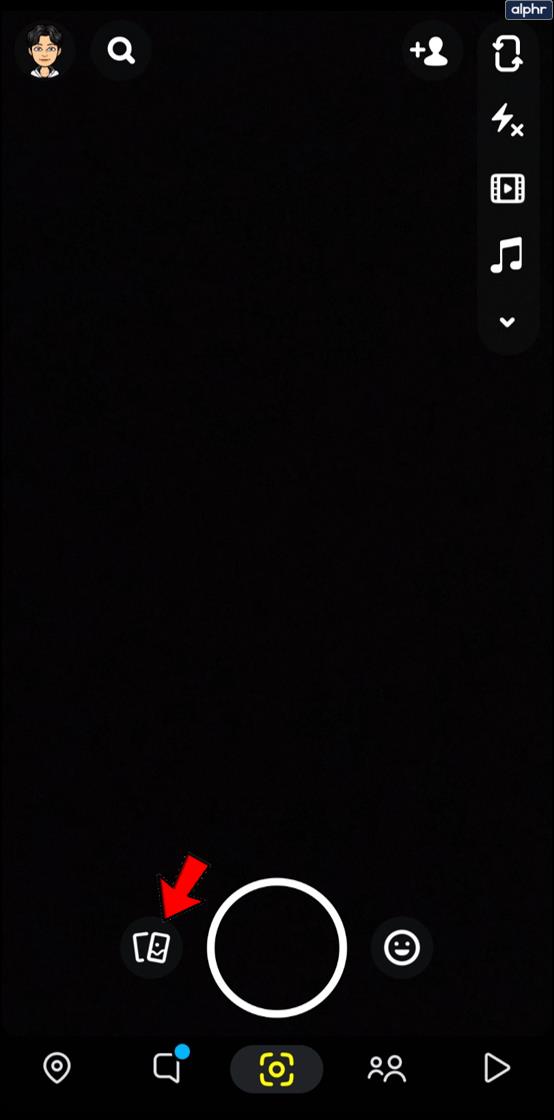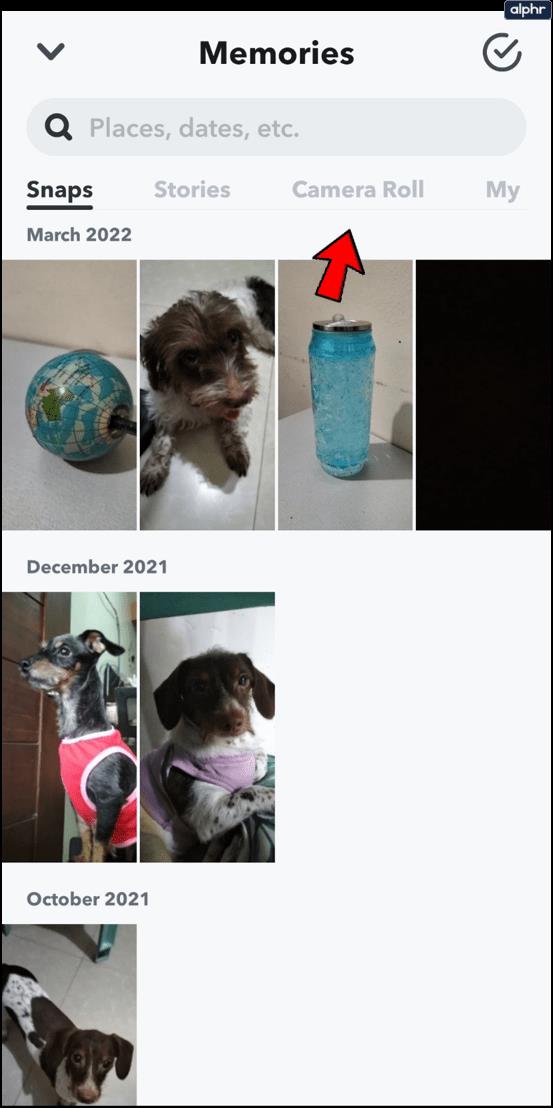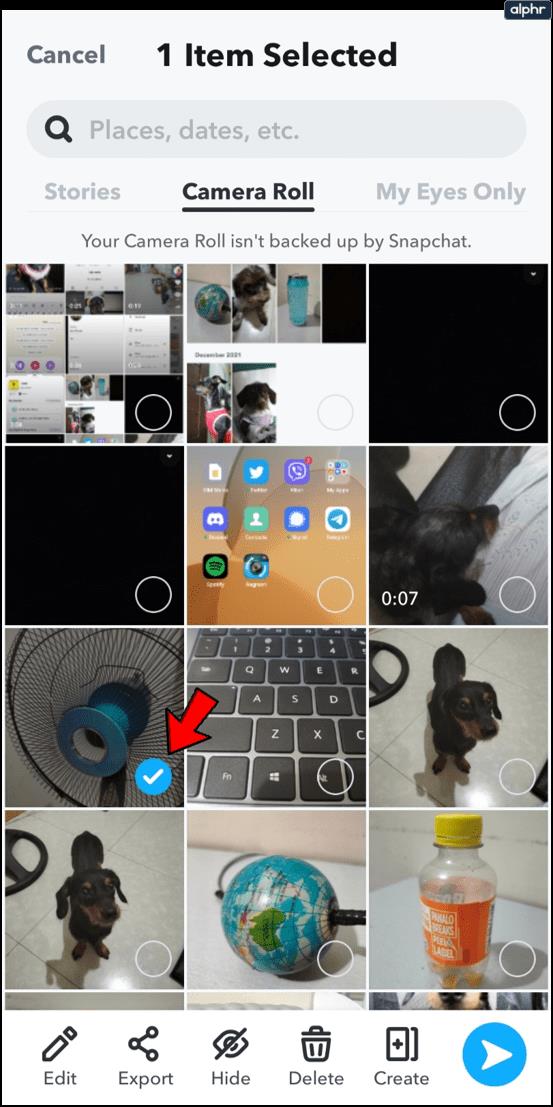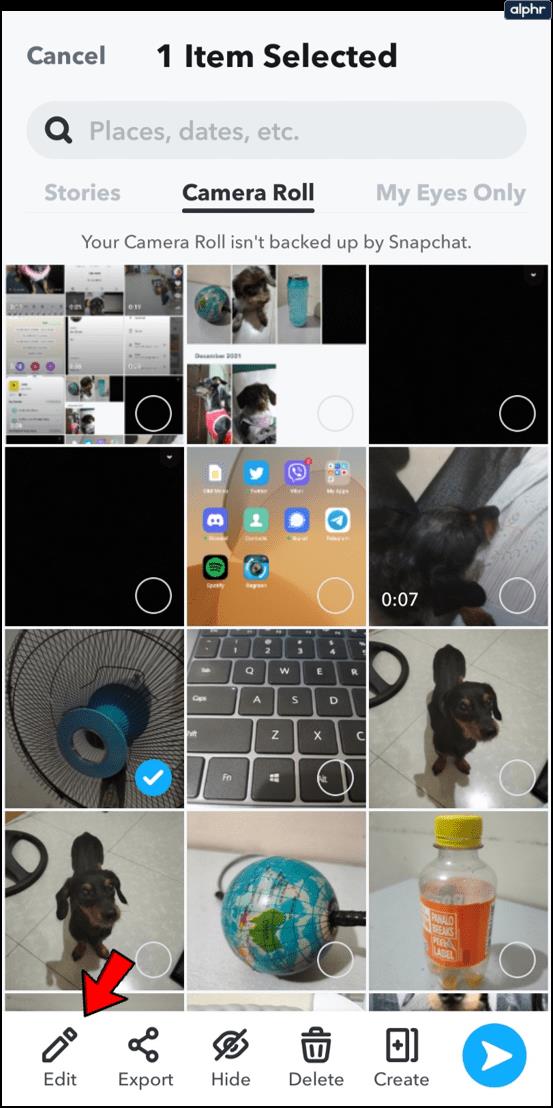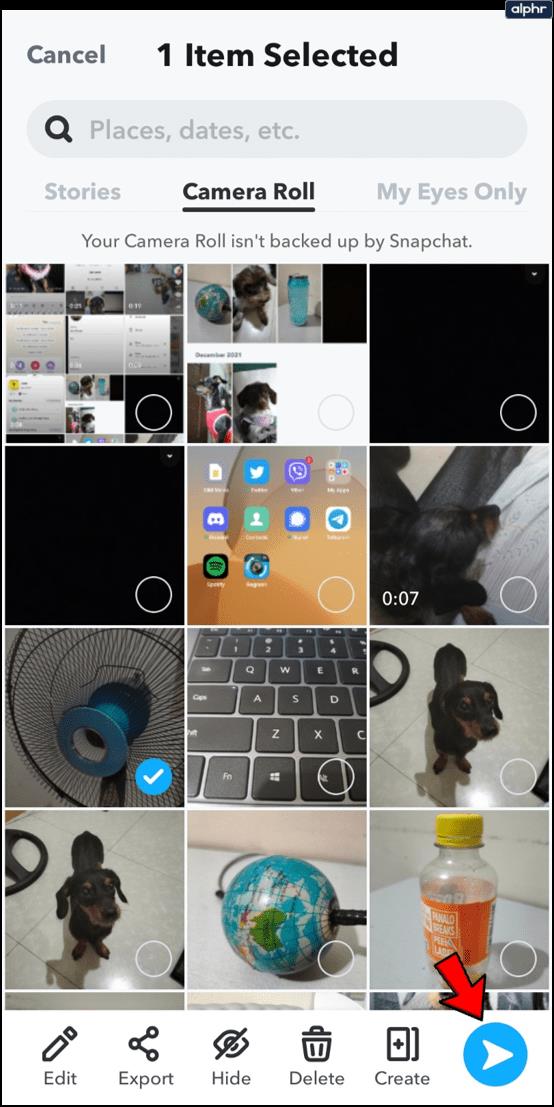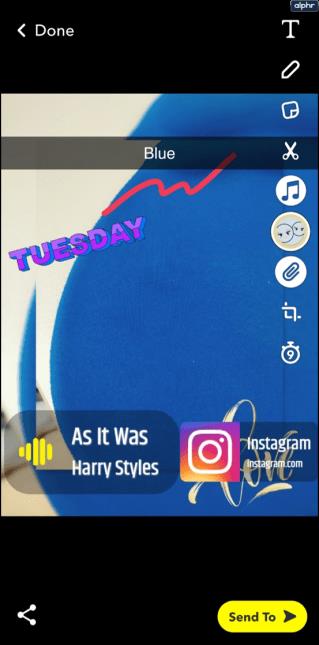Potrebbe essere piuttosto difficile da immaginare, ma c'è stato un tempo in cui le persone non avevano telecamere con sé ovunque andassero. Oggi, tuttavia, con gli smartphone in ogni tasca, quasi tutti hanno accesso a una buona fotocamera digitale con il semplice tocco di un pulsante.
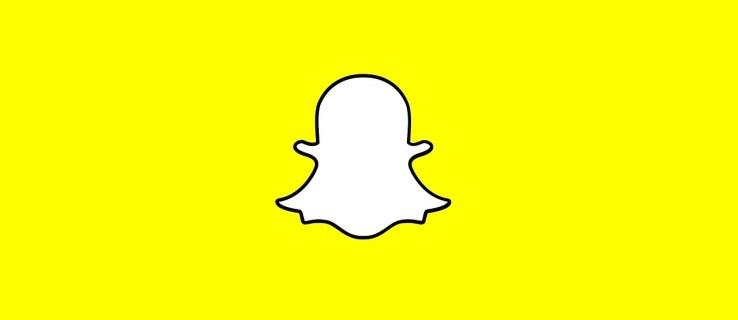
Di conseguenza, chiunque abbia uno smartphone ha l'opportunità di scattare foto e video di ogni singolo momento della propria vita che desidera condividere con gli altri. In risposta a ciò, sono state create piattaforme di social media come Snapchat per consentirci di condividere facilmente queste immagini e video con tutti i nostri amici e familiari più cari.
Certo, a volte catturiamo momenti che renderebbero fantastici scatti, ma non ci viene subito in mente di condividerli con i nostri follower. Invece, quella fantastica foto o video rimane intatto e non apprezzato nel rullino fotografico del nostro telefono.
Per fortuna, però, non deve rimanere lì. Snapchat semplifica l'accesso alle foto dal tuo rullino fotografico attraverso l'app, modificale e condividile con i tuoi follower, quindi nessuno dovrà mai essere fuori dal giro solo a causa di un momento di dimenticanza.
Allo stesso modo, potresti aver scattato la foto perfetta tramite Snapchat, solo per decidere che non è del tutto matura per il consumo pubblico. Nessun problema. Snapchat rende anche facile salvare gli snap sul rullino fotografico o sui ricordi per modificarli e condividerli in seguito.
In questo articolo, fornirò un breve e semplice tutorial su come modificare foto e video dal tuo rullino fotografico per l'utilizzo in Snapchat. Qualunque siano le tue esigenze di salvataggio e modifica delle foto, Snapchat ti copre. Ecco come.
Come aggiungere immagini dal rullino fotografico a Snapchat
Vuoi condividere una foto che hai scattato tre settimane fa alla festa di compleanno del tuo migliore amico? Fortunatamente, Snapchat rende incredibilmente facile farlo.
Segui questi semplici passaggi per accedere a tutte le foto nel rullino fotografico del tuo telefono:
Passo 1
Apri Snapchat.
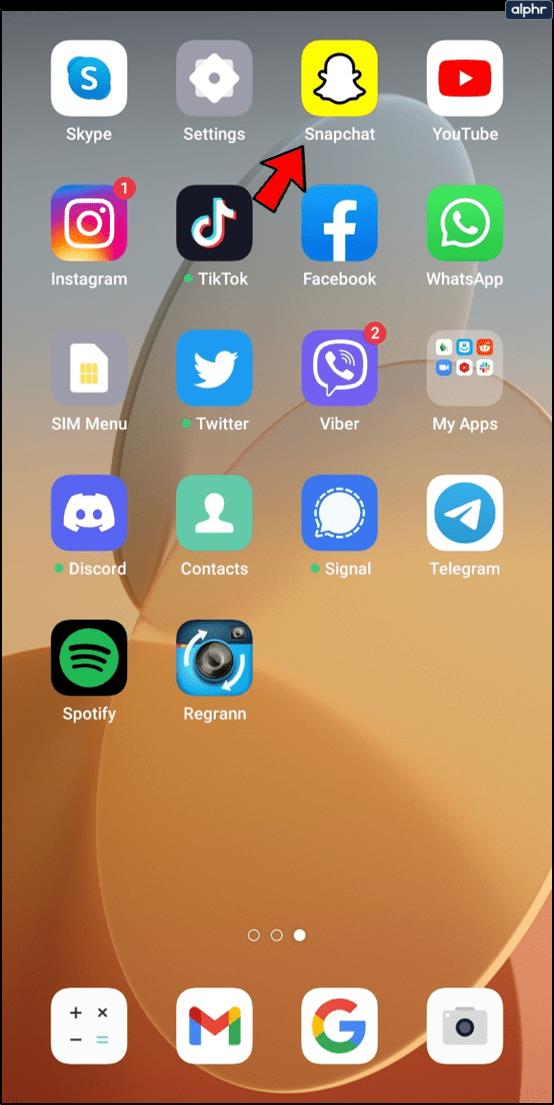
Passo 2
Vai alla vista Fotocamera Snapchat (se non ci sei già).
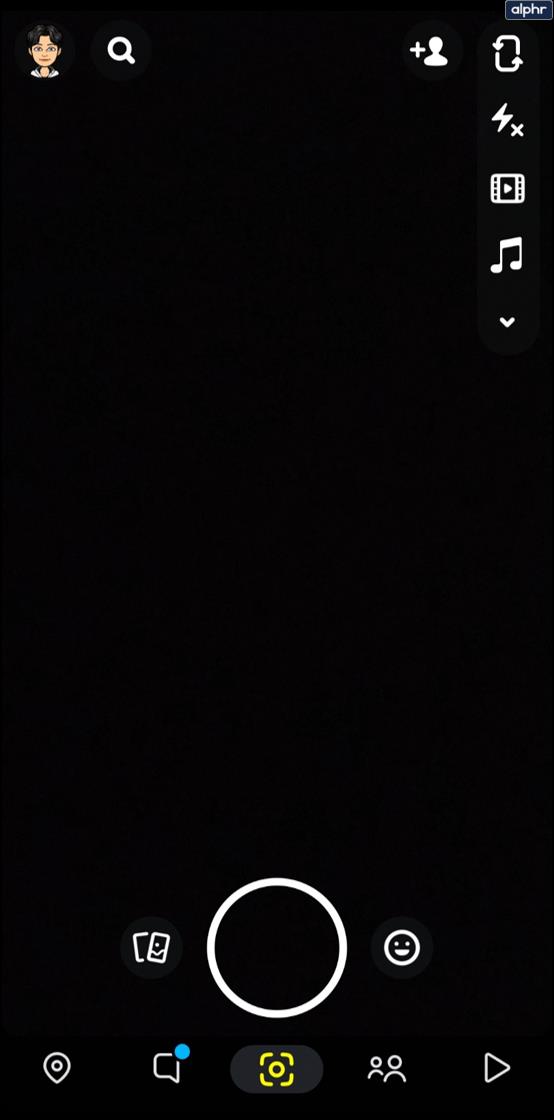
Passaggio 3
Tocca l'icona "due telefoni sovrapposti" accanto al pulsante della fotocamera per aprire la sezione Ricordi di Snapchat.
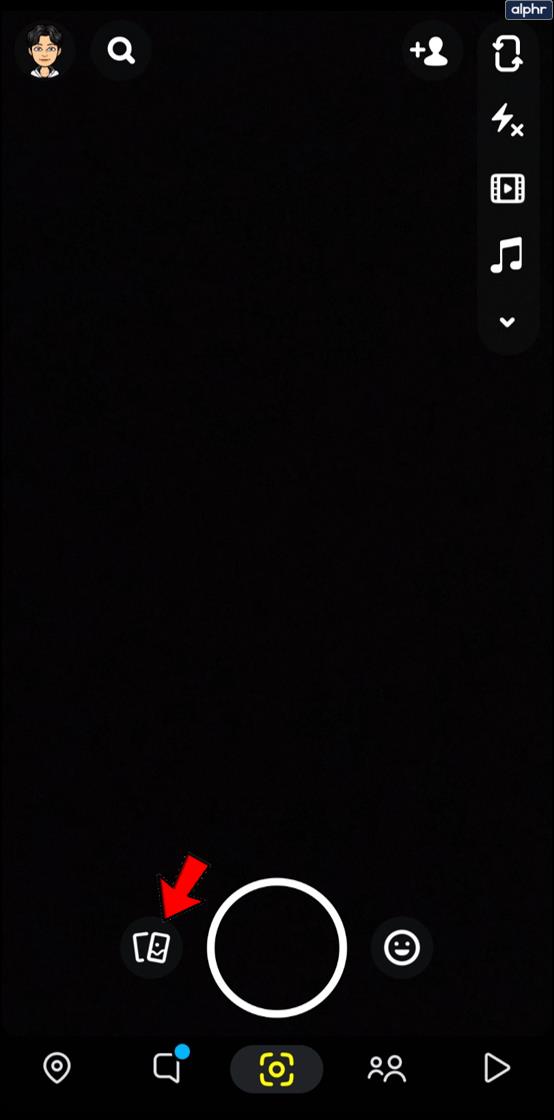
Passaggio 4
Tocca la scheda Rullino fotografico .
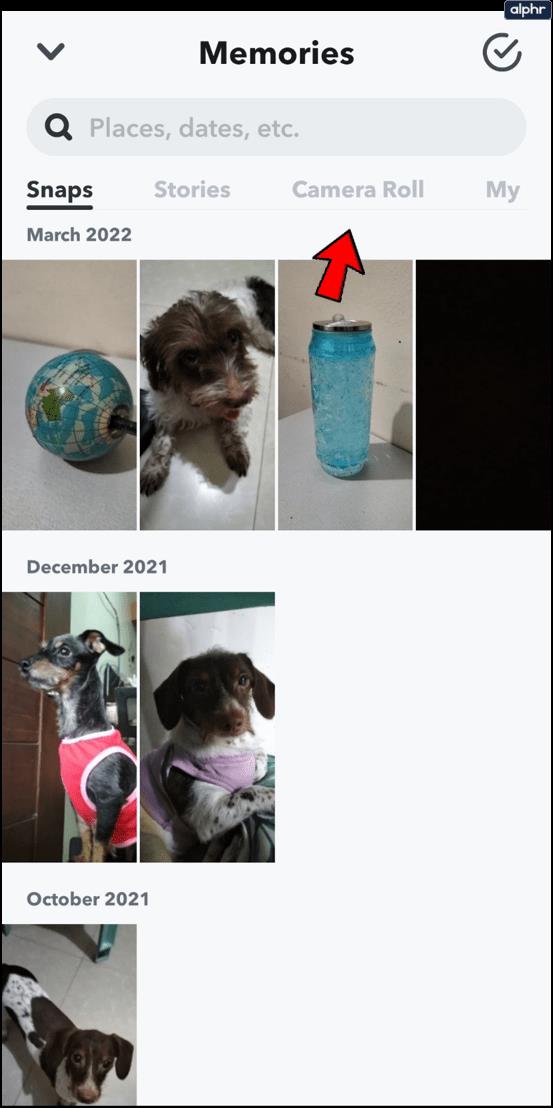
Passaggio 6
Tocca e tieni premuta la foto che desideri condividere.
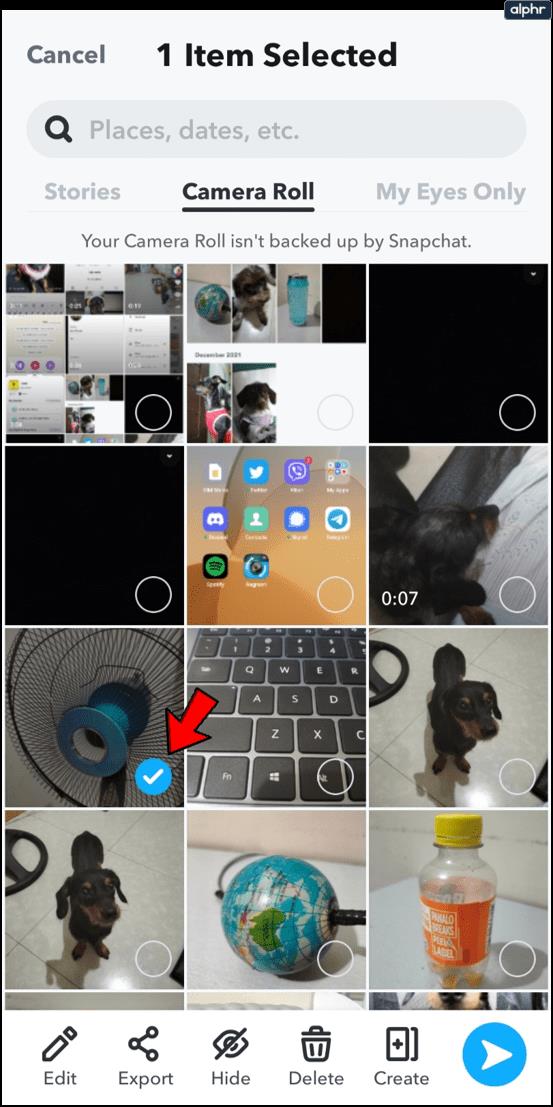
Passaggio 7
Tocca "Modifica" per apportare eventuali modifiche alla tua foto.
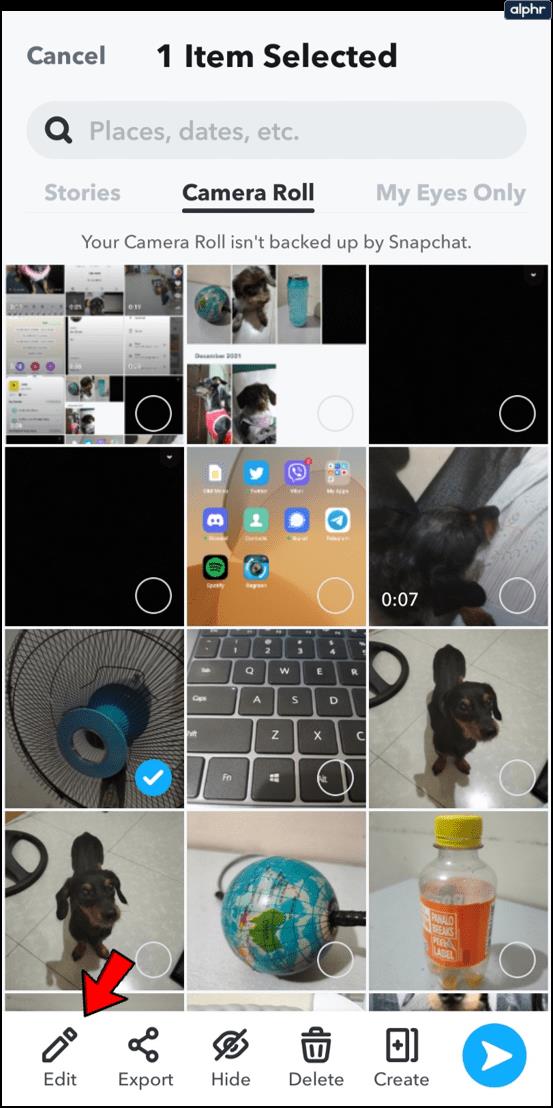
Passaggio 8
Tocca il pulsante "Invia a" con la freccia blu per condividere immediatamente la foto o utilizza le funzioni di modifica per modificare la foto.
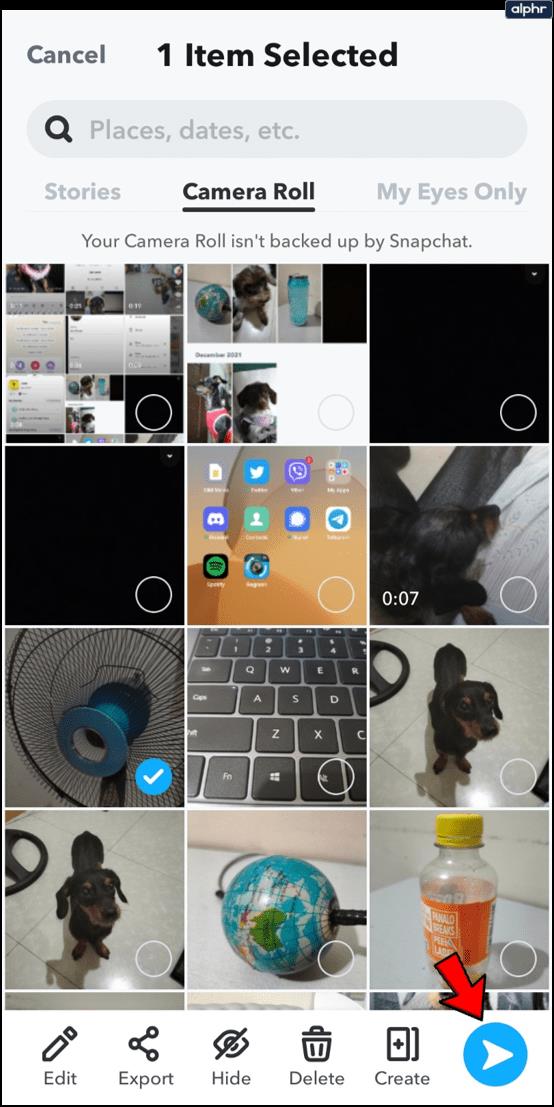
Ecco qua. Ora tutti i tuoi follower possono seguire la tua serata fuori o la festa di compleanno che hai organizzato con i tuoi amici.
Aggiunta di video a Snapchat
Un'altra grande caratteristica è la possibilità di aggiungere video, modificarli, quindi agganciarli a qualcun altro. Per fare questo segui esattamente le stesse istruzioni di cui sopra, ma scegli un video invece di una foto. Allora puoi:
Ritaglia il video : utilizzando la piccola casella nell'angolo in basso a sinistra, prendi gli ovali bianchi con tre linee verticali e spostali in avanti o indietro per tagliare il video.

Aggiungi testo, adesivi, ecc. – Utilizzando il pannello di destra, tocca le opzioni per apportare modifiche e aggiungere contenuti al tuo video.
Come modificare le immagini scattate dal rullino fotografico
Se le tue foto e i tuoi video non sono ancora pronti per i social media, Snapchat semplifica anche la modifica dei tuoi contenuti prima di condividerli con i tuoi amici e follower.
Quando condividi una foto che non è stata originariamente scattata in Snapchat, hai comunque accesso alla maggior parte delle funzioni di fotoritocco. Nota che abbiamo detto "la maggior parte". Non sarai in grado di utilizzare Geofiltri o tag, in quanto riguardano direttamente l'ora e il luogo in cui è stata scattata la foto, informazioni che Snapchat non ha sulle foto scattate al di fuori dell'app. Tuttavia, hai ancora accesso a tutte le seguenti funzionalità di modifica:
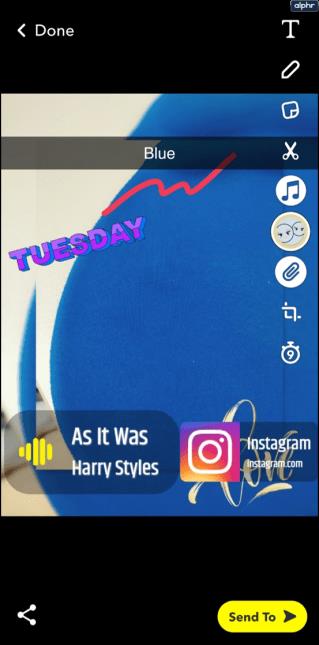
- Testo : tocca T per aggiungere testo alla foto. Cambia il colore del carattere con la barra dei colori sulla destra. Modificare la dimensione o lo stile del testo toccando nuovamente la T.
- Disegna : tocca la matita per disegnare sulla foto. Cambia il colore della matita con la barra dei colori a destra. Tocca di nuovo l'icona della matita quando hai finito.
- Adesivo o emoji : tocca l'icona dell'adesivo per aggiungere un adesivo o un'emoji alla foto. Ricorda di guardare la barra in basso per ulteriori opzioni di adesivi.
- Taglia e incolla : tocca le forbici per tagliare e copiare una parte della foto. Usa il dito per tracciare la sezione che vuoi tagliare. Usa di nuovo il dito per spostare la parte tagliata e posizionarla.
- Aggiungi un tema : tocca il pennello per aggiungere un tema alla tua foto. Scorri i temi usando il dito e tocca quello che desideri. Tieni presente che i temi verranno applicati solo alla foto originale.
- Allega un URL : tocca la graffetta per aggiungere un URL all'immagine.
- Imposta un limite di tempo : tocca l'orologio per selezionare per quanto tempo desideri che lo snap sia visibile ai follower.
Come salvare gli snap per una successiva condivisione

Se stai lavorando nell'ordine inverso e hai scattato una foto utilizzando la fotocamera di Snapchat che non desideri ancora condividere, salvala nel rullino fotografico o nei ricordi semplicemente toccando l'icona di salvataggio in basso a sinistra angolo.
D'altra parte, se hai scattato una foto dal tuo rullino fotografico e l'hai modificata in Snapchat solo per decidere di salvarla per dopo, completa i seguenti passaggi.
- Tocca l'icona di salvataggio nell'angolo in basso a sinistra.
- Tocca Salva immagine .
In alternativa, puoi anche fare quanto segue:
- Tocca Fatto .
- Tocca Salva e sostituisci o Salva come copia . Tieni presente che Salva e sostituisci rimuoverà l'immagine originale dal rullino fotografico.
Ancora una volta, è un processo abbastanza semplice e si avvicina all'essere infallibile.
Se salvi uno snap in Ricordi, puoi accedervi e modificarlo nello stesso modo in cui accedi e modifichi le foto nel rullino fotografico. Tuttavia, poiché questi scatti sono stati realizzati con la fotocamera di Snapchat, hanno alcune opzioni di modifica in più. Vale a dire, puoi aggiungere geotag e filtri appropriati all'ora e al luogo in cui è stato scattato lo snap.
Pensieri finali
Snapchat è l'app di social media perfetta per condividere facilmente tutte le tue foto e video preferiti con i tuoi amici, familiari e follower. Snapchat ti consente persino di condividere e modificare foto e video che porti fuori dall'app e salvi nel rullino fotografico del tuo telefono.
Grazie alle facili funzioni di salvataggio e accesso di Snapchat, ogni snap non deve comportare una decisione immediata. Prenditi il tuo tempo, assapora le tue foto e condividile quando sei pronto. Dopotutto, sono le tue foto e Snapchat è abbastanza intelligente da sapere che più è facile e più opzioni hai, più a lungo probabilmente rimarrai.