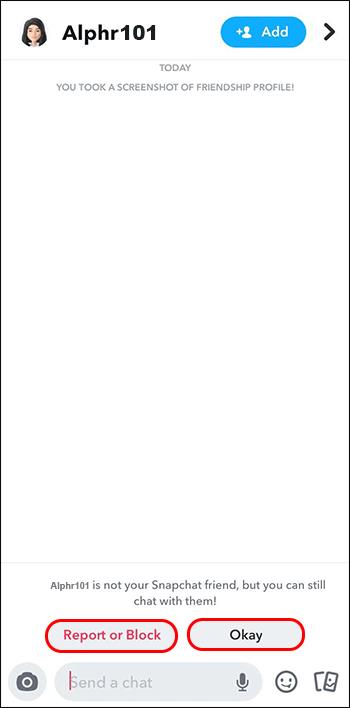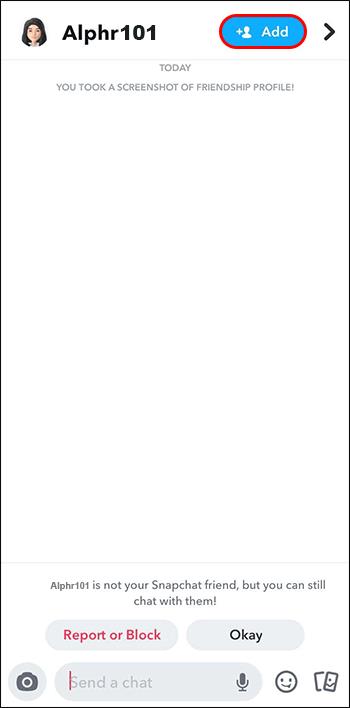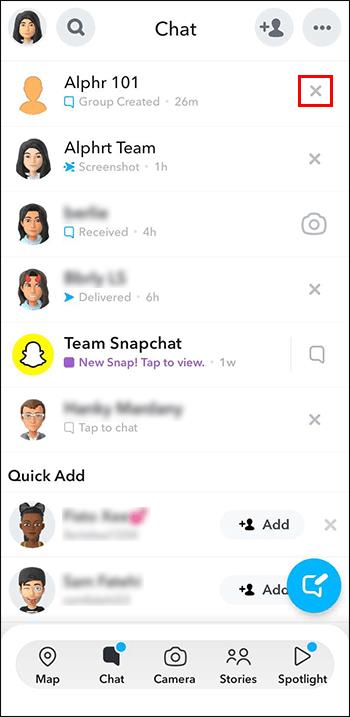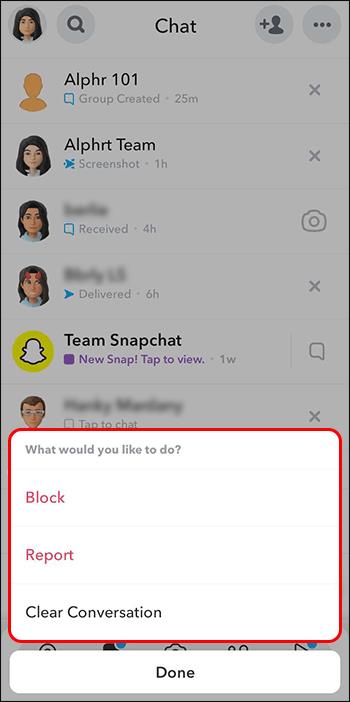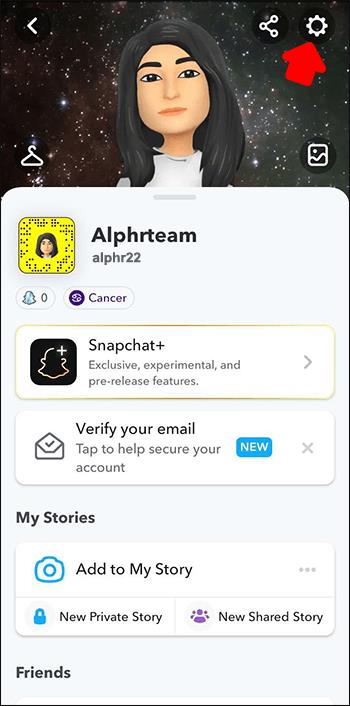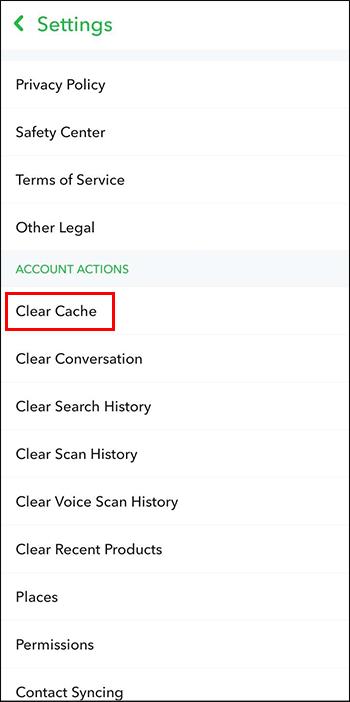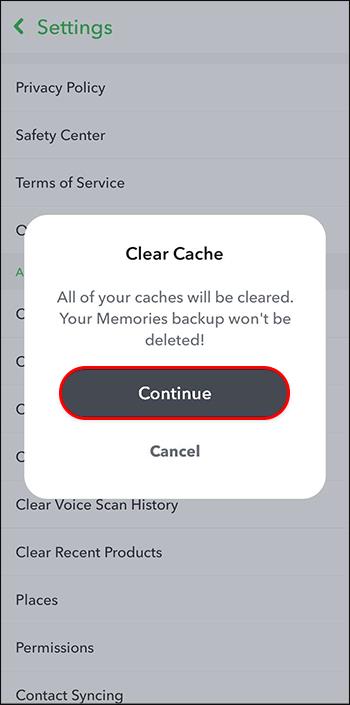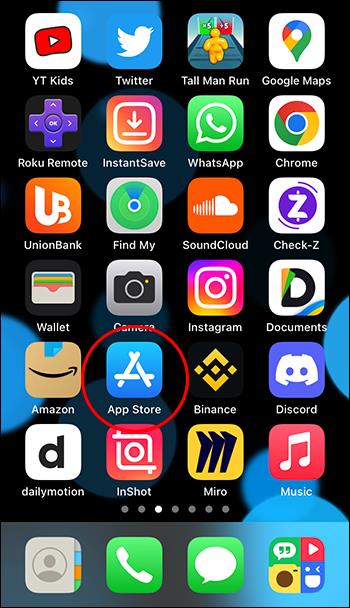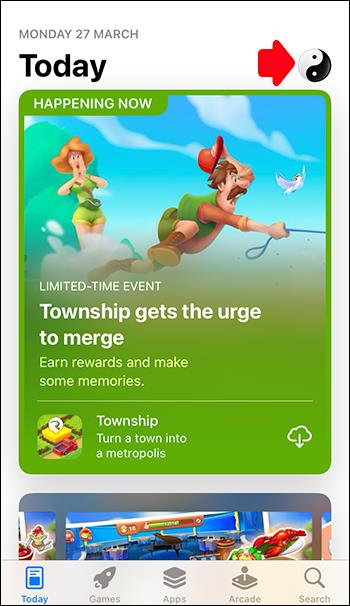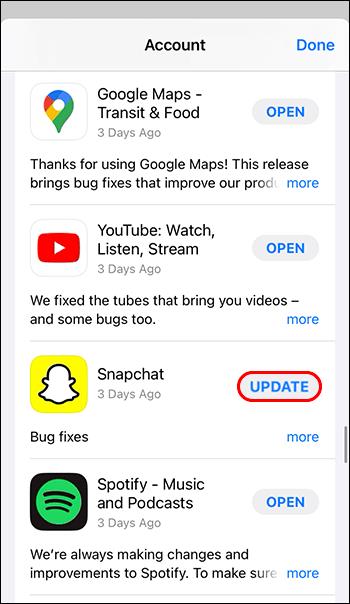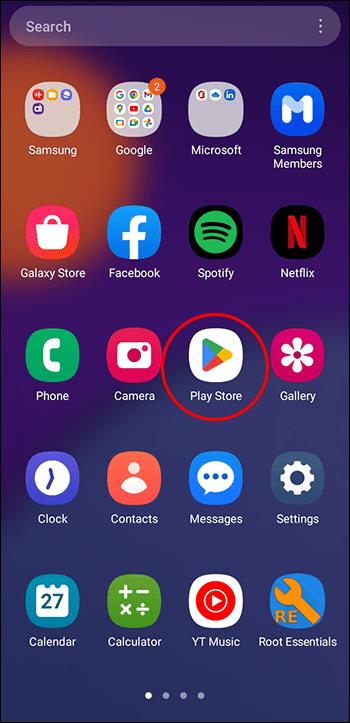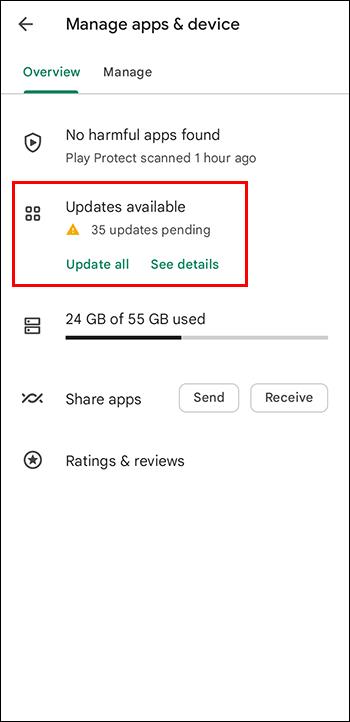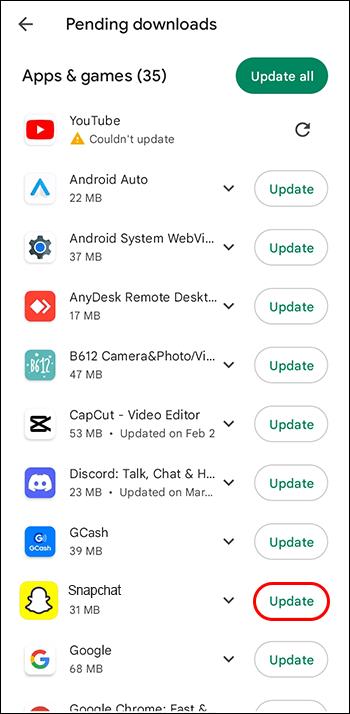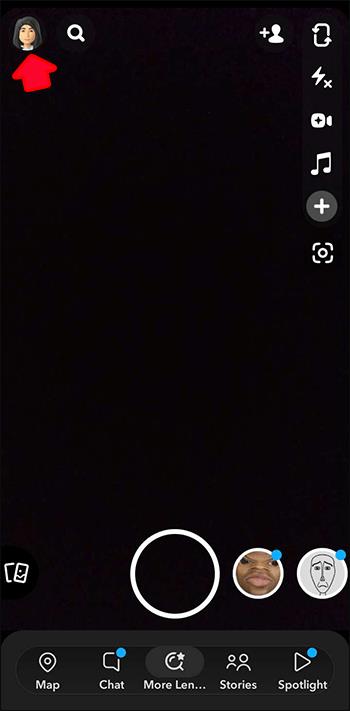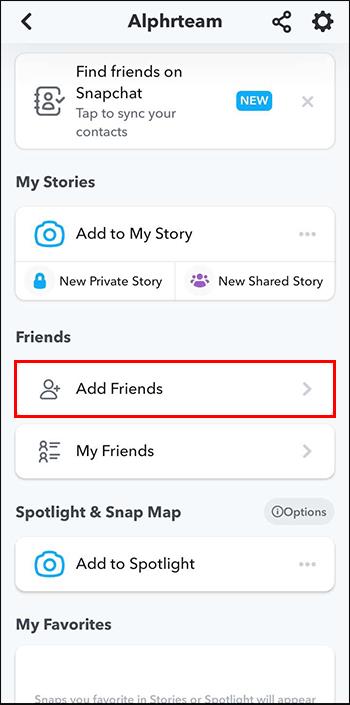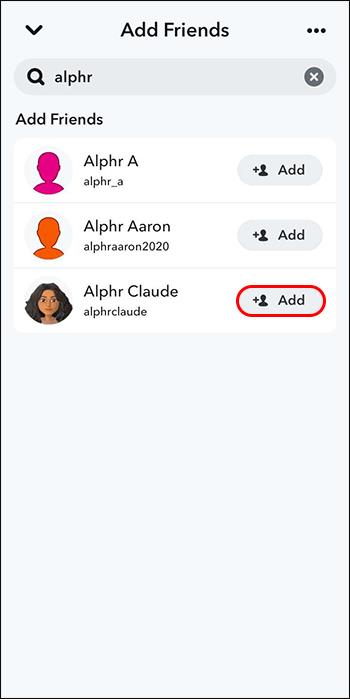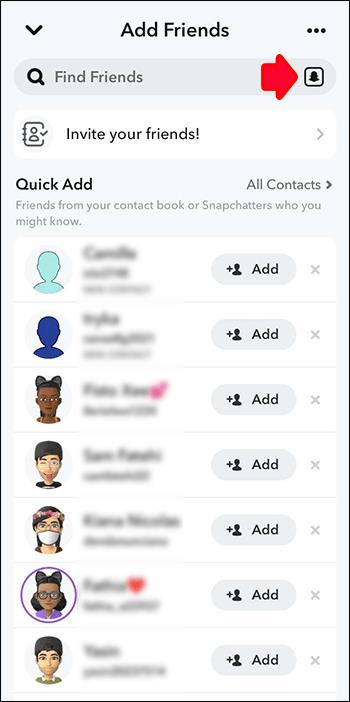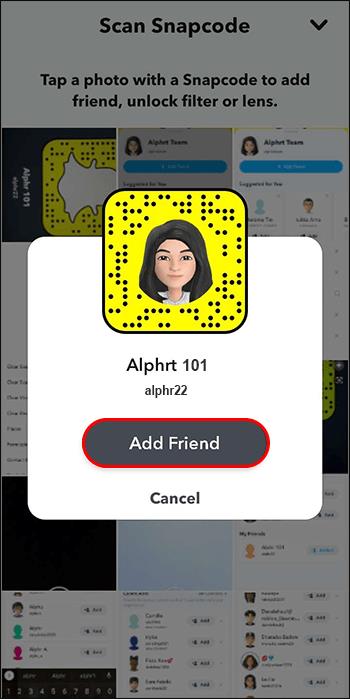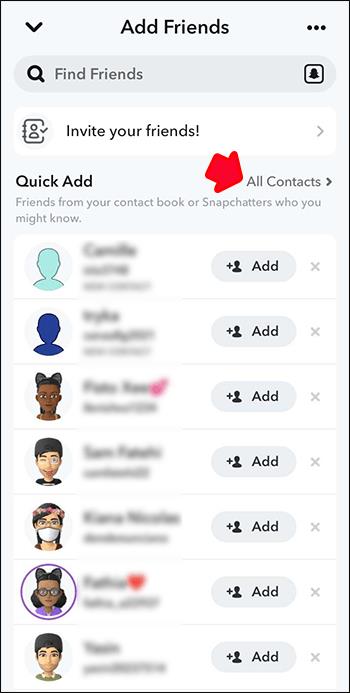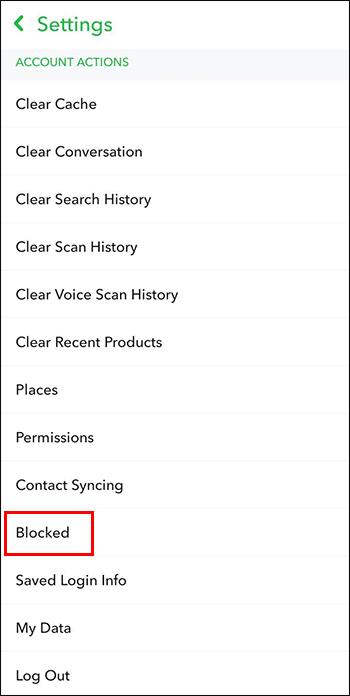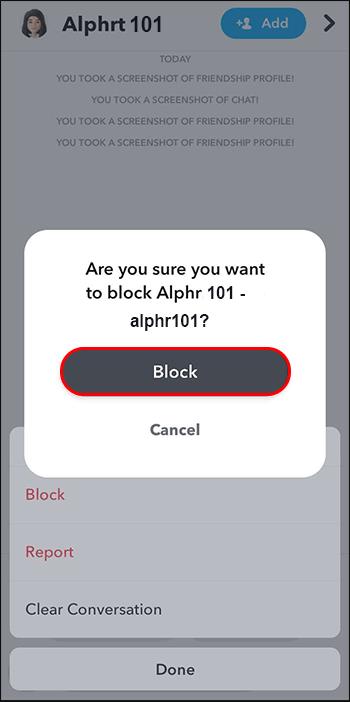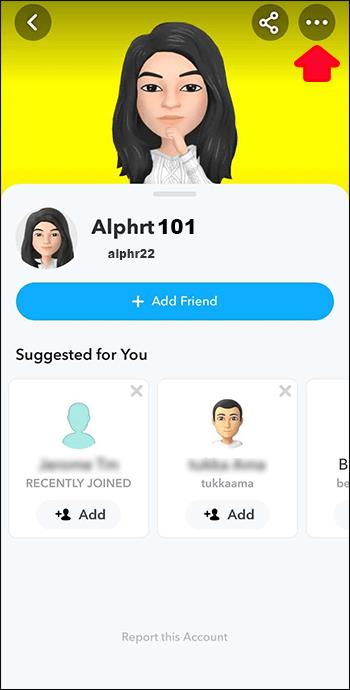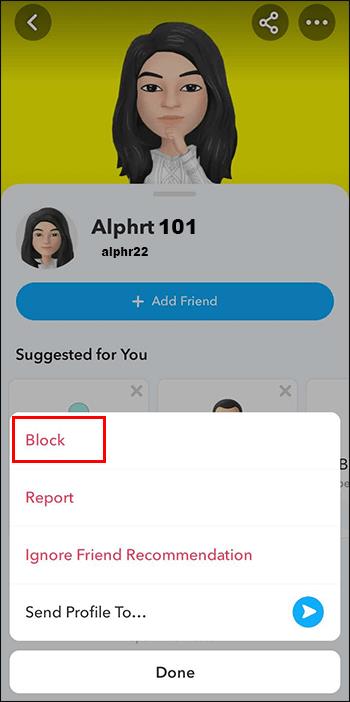Se hai notato una "x" grigia accanto ai nomi di Snapchat invece dell'icona di una fotocamera, non sei il solo. Tuttavia, la piattaforma non ha offerto alcuna spiegazione ufficiale su cosa significhi.

Fortunatamente, ci sono modi per sbarazzarsi dell'icona se ti dà fastidio. In questo articolo, condivideremo diversi metodi per far sparire la "x" di Snapchat.
Sbarazzarsi di Snapchat X
Lo Snapchat x non è un bug o un errore che appare con determinati utenti. Più comunemente, è un'indicazione di una richiesta di amicizia in sospeso. Per sbarazzartene, tutto ciò che devi fare è seguire i passaggi seguenti:
- Nell'app Snapchat, tocca il nome dell'utente accanto a dove appare la x.

- Dovresti avere la possibilità di toccare "Okay" o "Segnala o blocca" l'utente. Toccando il pulsante ok li aggiungerai alla tua lista di amici.
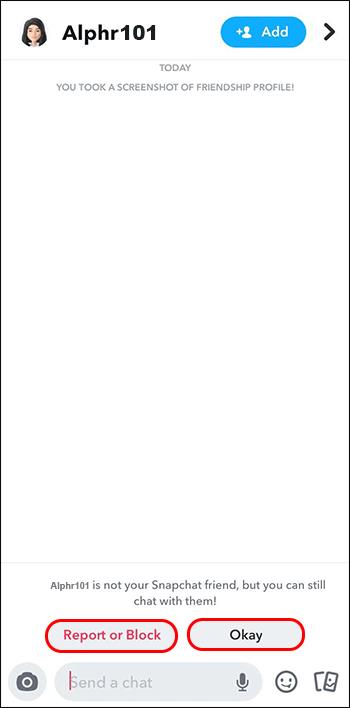
- Avrai anche l'opzione "Aggiungi". Ciò significa che l'utente non ti ha bloccato ma ti ha solo rimosso. Scegli questa opzione se desideri inviare loro nuovamente una richiesta di amicizia.
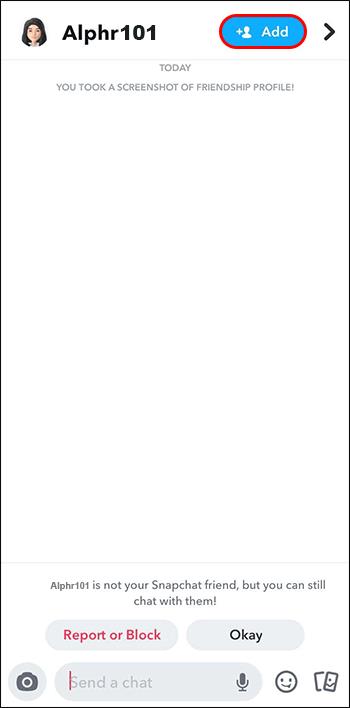
La ragione alla base del problema x non è chiara, ma può essere facilmente risolta. Prima di sbarazzartene, assicurati di essere a tuo agio con l'avere l'utente nel tuo elenco di amici.
Altri motivi per Snapchat X
Una richiesta di amicizia in sospeso non è l'unico motivo per cui potresti vedere una x grigia sull'app Snapchat. Ad esempio, potresti notarlo accanto a qualcuno che è già stato nella tua lista di amici. La x appare perché questa persona ti ha bloccato o rimosso. Fortunatamente, c'è un modo per verificare anche questo.
- Tocca la x grigia che appare al posto dell'icona della fotocamera.
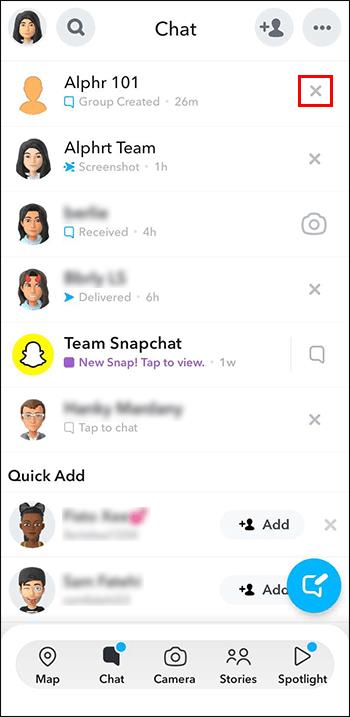
- Dovrebbero apparire le opzioni sullo schermo. Se includono "blocca", "segnala" e "cancella", significa che la persona ti ha bloccato. Seleziona l'opzione più adatta a te.
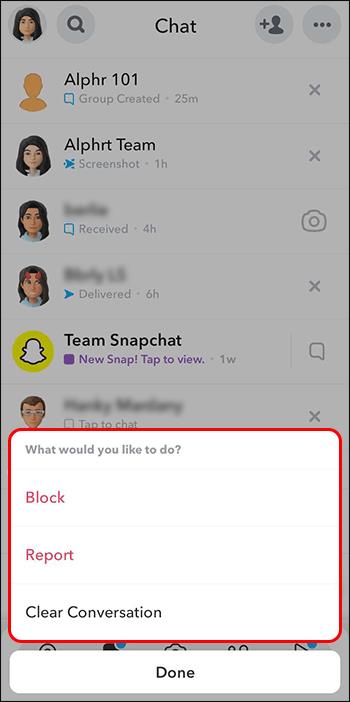
Durante l'utilizzo di Snapchat, l'eliminazione della x comporterebbe l'aggiunta della persona come amico o la cancellazione dall'elenco. Se accettano la tua richiesta di amicizia, la x dovrebbe tornare a essere un'icona a forma di fotocamera.
Svuotare la cache dell'app Snapchat
In alcuni casi, la x potrebbe persistere anche dopo che hai aggiunto la persona e questa ha accettato la tua richiesta di amicizia. Svuotare la cache dell'app può risolvere questo problema. Ecco come farlo:
- Seleziona l'opzione delle impostazioni in "Il mio profilo" dovrebbe apparire come un'icona a forma di ingranaggio.
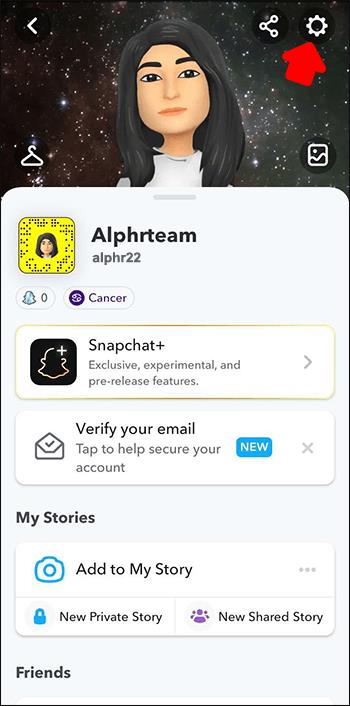
- Scorri le opzioni delle impostazioni e seleziona "Svuota cache".
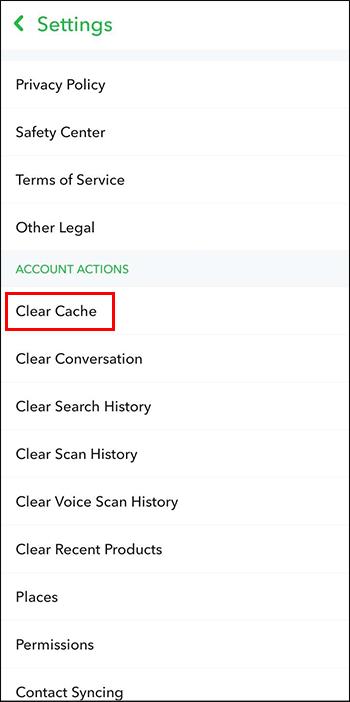
- Da lì, seleziona l'opzione "Continua" se utilizzi Android o l'opzione "Cancella tutto" se utilizzi iOS.
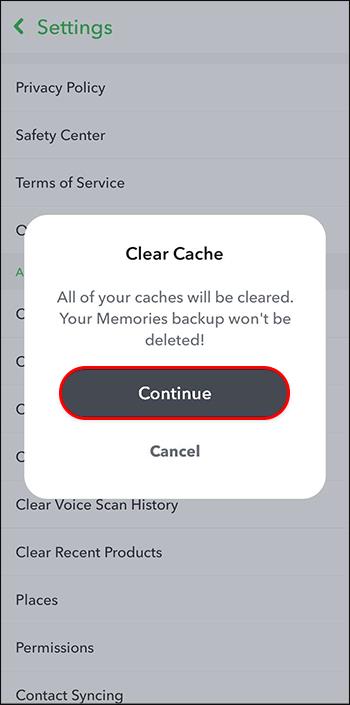
La cancellazione della cache di Snapchat non eliminerà nessuna delle tue chat, impostazioni o elementi salvati. Aiuta il tuo dispositivo a liberare spazio di archiviazione sull'app e a eliminare anche i problemi persistenti. Al termine del processo, quella fastidiosa x dovrebbe scomparire e anche l'app potrebbe funzionare più velocemente.
Aggiornamento della tua app Snapchat
L'aggiornamento della tua app garantisce che funzioni correttamente e senza intoppi. Se non aggiorni Snapchat da molto tempo, farlo potrebbe aiutarti a sbarazzarti della x. Questo è vero solo se la x continua ad apparire dopo che la persona è nella tua lista di amici.
Per aggiornare la tua app Snapchat su iOS, segui questi passaggi:
- Se utilizzi iOS, tocca l'App Store.
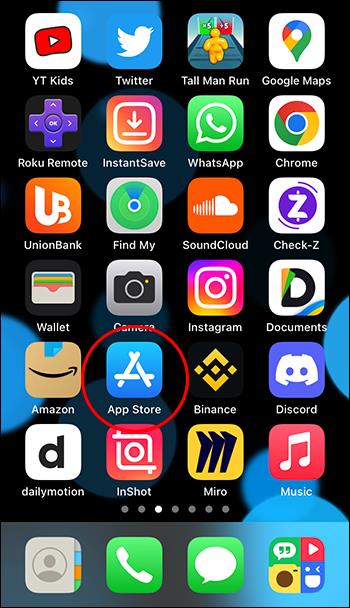
- Nell'angolo in alto a destra, seleziona il tuo profilo.
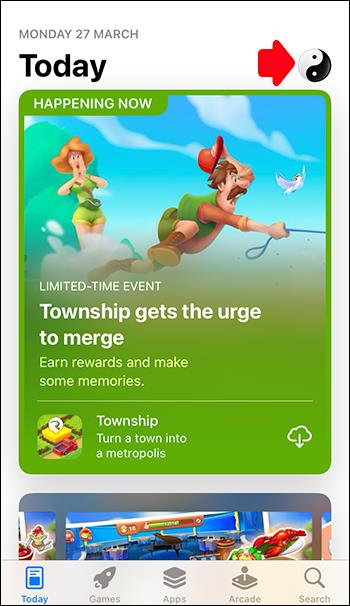
- Scorri verso il basso dalla parte superiore della pagina. Un'icona di caricamento aggiornerà tutti gli aggiornamenti dell'app necessari.
- Scorri fino a trovare Snapchat. Se sono necessari aggiornamenti, ci sarà un'opzione "Aggiorna" proprio accanto ad essa.
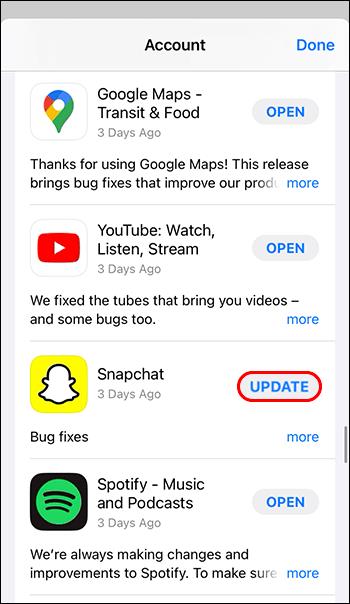
Ecco come aggiornare l'app Snapchat se utilizzi Android:
- Vai al Play Store e seleziona l'icona del profilo in alto a destra.
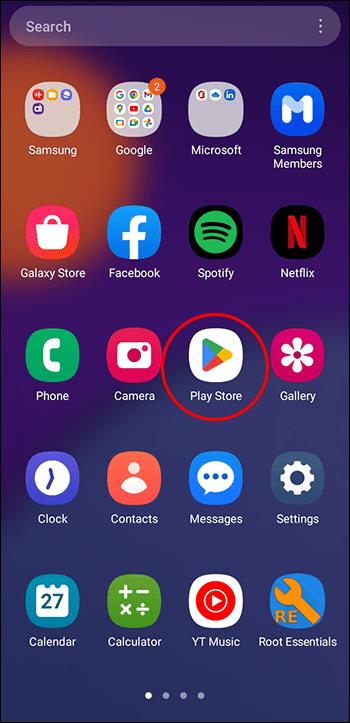
- Seleziona "Gestisci app e dispositivo" e poi "Aggiornamenti disponibili".
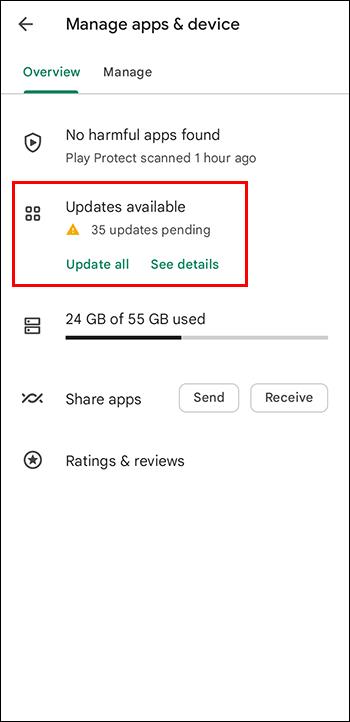
- Se Snapchat deve essere aggiornato, verrà visualizzato nell'elenco. Seleziona l'opzione "Aggiorna".
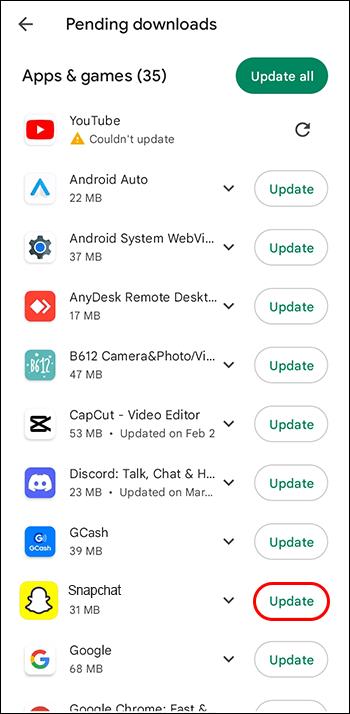
Come aggiungere persone su Snapchat
Un modo per evitare di imbatterti nella x grigia su Snapchat è assicurarti che tutte le persone nella tua lista vengano aggiunte come amici. Toccando la x grigia, sarai in grado di aggiungerli in determinati casi. Ma ci sono altri modi per aggiungere amici. Oltre a fare in modo che la x grigia non appaia, questo ti permetterà anche di connetterti con gli altri.
- Apri l'app Snapchat sul tuo dispositivo e tocca l'icona del profilo nell'angolo in alto a sinistra.
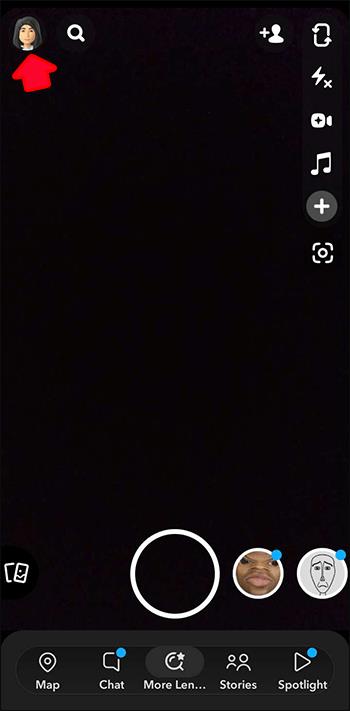
- Tocca l'opzione "Aggiungi amici".
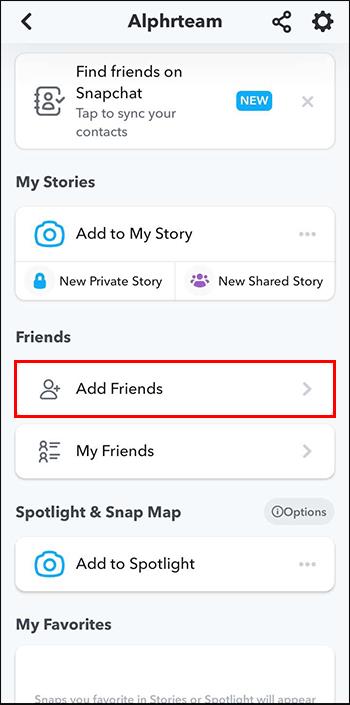
- Per aggiungere qualcuno tramite il suo nome utente, digita il suo nome utente nella barra di ricerca e tocca il pulsante "Aggiungi" accanto al suo nome.
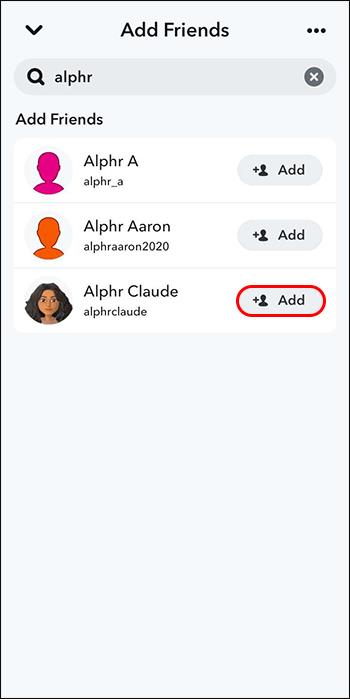
In alternativa, puoi anche aggiungere amici utilizzando il loro Snapcode.
- Per aggiungere qualcuno tramite il suo Snapcode, tocca l'opzione "Aggiungi amici" e seleziona "Scansiona codice".
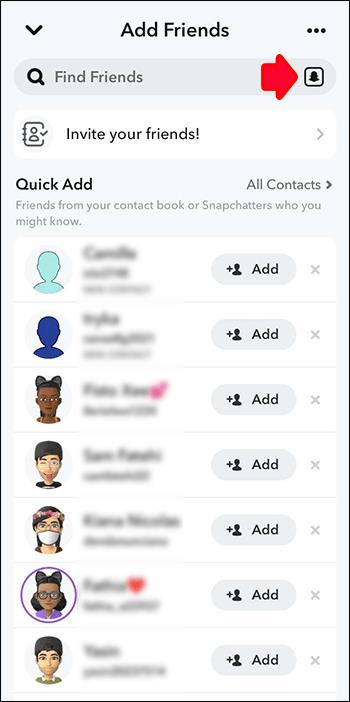
- Seleziona la foto con lo Snapcode dell'utente desiderato.
- Una volta riconosciuto lo Snapcode, tocca il pulsante "Aggiungi amico" per aggiungere la persona come amico su Snapchat.
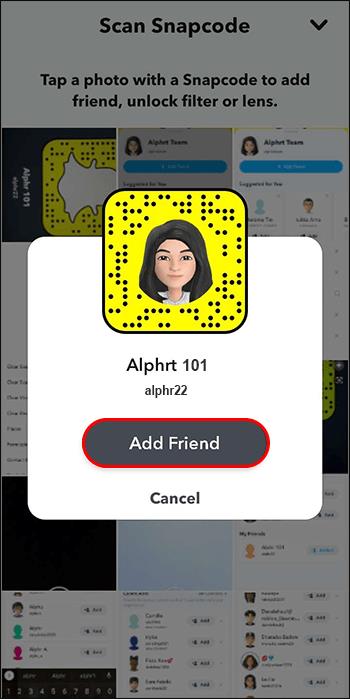
- Puoi anche aggiungere amici dai tuoi contatti telefonici selezionando "Tutti i contatti" e concedendo a Snapchat l'accesso ai tuoi contatti.
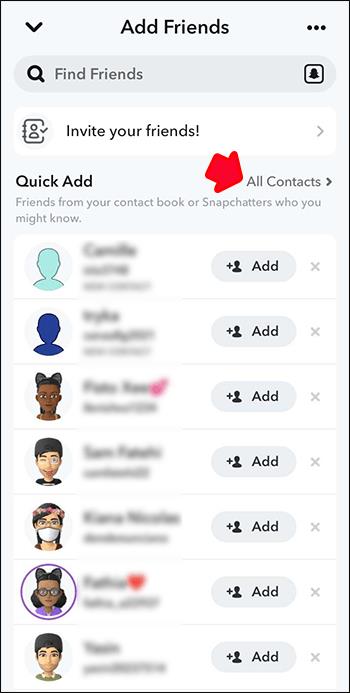
Dopo aver aggiunto persone su Snapchat, non dovrebbe esserci alcuna x grigia che appare al posto dell'icona della fotocamera accanto al loro nome. Potrai toccare la fotocamera e iniziare a condividere scatti e storie con loro.
Come bloccare le persone su Snapchat
Potresti voler bloccare le persone piuttosto che aggiungerle. Bloccandoli, scompariranno dalla tua lista di amici su Snapchat. Mentre questo eliminerà la x grigia, eliminerà anche l'account della persona che viene visualizzato completamente.
Ecco come è fatto:
- Apri Snapchat e scorri verso il basso per accedere al tuo profilo.

- Tocca l'icona a forma di ingranaggio e seleziona "Bloccato".
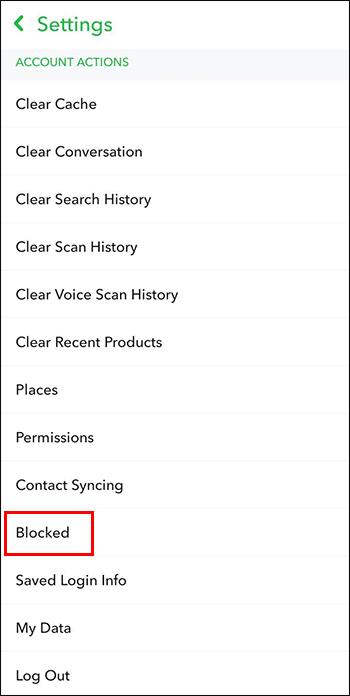
- Tocca Aggiungi per nome utente o seleziona una chat della persona che desideri bloccare.

- Digita il nome utente e conferma l'azione toccando "Blocca".
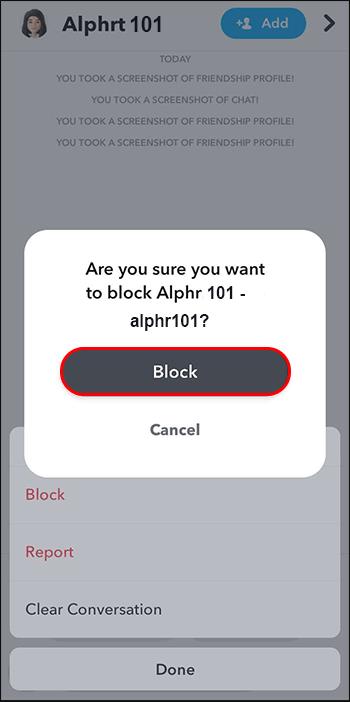
In alternativa, puoi bloccare qualcuno direttamente da uno snap o da una chat:
- Apri lo snap o chatta con la persona che desideri bloccare.

- Tocca il loro nome utente nella parte superiore dello schermo per accedere al loro profilo.

- Tocca i tre punti nell'angolo in alto a destra per aprire il menu delle opzioni.
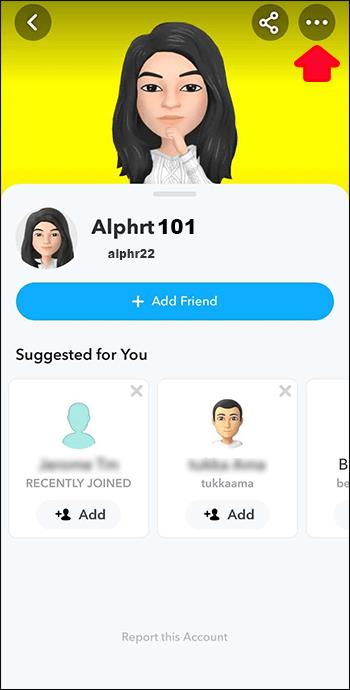
- Seleziona "Blocca" e conferma l'azione.
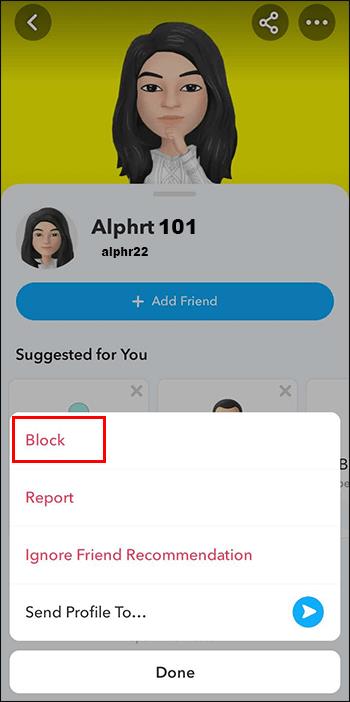
Quando blocchi qualcuno su Snapchat, non sarà più in grado di inviarti snap, chat o vedere le tue storie. Inoltre, non saranno in grado di cercare il tuo profilo o vedere il tuo nome utente nella loro lista di amici. La persona che blocchi non riceverà alcuna notifica che l'hai bloccata, ma potrebbe notare che non può più contattarti sulla piattaforma.
FAQ
Perché il mio amico di Snapchat è scomparso dalla mia lista di amici?
Il tuo amico Snapchat potrebbe aver eliminato il proprio account, bloccato o modificato le impostazioni sulla privacy.
Come faccio a rimuovere gli amici su Snapchat?
Per rimuovere amici su Snapchat, vai al tuo profilo, tocca l'amico che desideri rimuovere e seleziona "Rimuovi amico".
Come posso inviare una richiesta di amicizia su Snapchat?
Per inviare una richiesta di amicizia su Snapchat, cerca il nome utente o lo Snapcode della persona che desideri aggiungere, tocca il suo profilo e seleziona "Aggiungi amico".
Come accetto una richiesta di amicizia su Snapchat?
Per accettare una richiesta di amicizia su Snapchat, vai al tuo profilo, tocca la sezione "Mi hanno aggiunto" e seleziona "Accetta" accanto alla richiesta di amicizia che desideri accettare.
Perché non posso aggiungere qualcuno su Snapchat?
Potresti non essere in grado di aggiungere qualcuno su Snapchat se ha le impostazioni sulla privacy impostate su "Solo amici" o se ti ha bloccato.
Perdere lo Snapchat X
Eliminare la x su Snapchat accanto al nome di qualcuno è facile come aggiungerlo alla tua lista di amici. Non appena accetti la loro richiesta, puoi iniziare a connetterti e scattare in pochissimo tempo. In alternativa, potrebbe significare che l'amico non ti ha aggiunto o che sei stato bloccato. Se questo è il caso, è meglio usare l'opzione clear. In altri casi, è bene cancellare la cache dell'app e aggiornare Snapchat per ogni evenienza.
L'icona della x grigia ti ha confuso? È stato facile sbarazzarsene? Hai dovuto aggiornare o svuotare la cache per far tornare l'icona della fotocamera? Fateci sapere nella sezione commenti qui sotto.