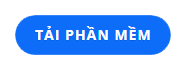Furmark è uno dei migliori software di supporto per computer. Questo fantastico software ti farà conoscere le prestazioni della GPU sul sistema informatico Windows. Per scaricarlo e utilizzarlo in modo efficace, è necessario fare riferimento alle informazioni riportate di seguito da WebTech360 .
Concetto GPU
Prima di conoscere Furmark , devi sapere cos'è una GPU perché questo software supporta direttamente il funzionamento della GPU. Probabilmente ti sei chiesto come vengono elaborate le immagini o i video che vedi sul tuo computer. La risposta a questo problema è grazie all'aiuto di una scheda grafica, nota anche come scheda video.

Devi capire bene la GPU prima di installare Furmark
La scheda grafica riceve i segnali elettronici dalla CPU e li converte in immagini compatibili con lo schermo. La sua parte centrale è una GPU (Graphics Processing Unit) la cui funzione è responsabile di tutti i principali calcoli. Le schede grafiche sono essenziali per i computer. Soprattutto la macchina viene utilizzata per molte ore ininterrottamente per giochi, ingegneria, analisi dei dati,...
Poiché la maggior parte delle persone utilizza il proprio computer per tutte le attività di base, la GPU è preinstallata nella scheda madre , comunemente nota come scheda di bordo. Tuttavia, per casi di utilizzo intensivo come l'elaborazione video o la grafica, il computer necessita di una scheda grafica migliore. E per giudicare la qualità avrai bisogno di uno strumento di test come Furmark .
Software FurMark e funzioni per GPU
Furmark è un'applicazione di stress test, uno strumento che ti consente di spingere la tua GPU a un punto in cui potrebbe essere a rischio di guasto. Ciò consente di sfruttare appieno la potenza di calcolo del dispositivo e gestire i dati più complessi. Ogni volta che senti parlare di Stress Test, ti sentirai pericoloso perché c'è un'alta possibilità di danneggiare l'hardware del tuo computer.

Furmark è un software di stress test
Lo scopo del Furmark Stress test è determinare il punto in cui la tua GPU può funzionare senza problemi. Aiuta a garantire che non vi siano danni nell'utilizzo quotidiano della GPU. Per ora, se vuoi sottoporre la tua GPU a un test del genere, Furmark è la buona app. Il software Furmark è leggero, facile da usare ed è stato una scelta standard negli ultimi 5 anni.
Puoi essere certo che Furmark ti consente di monitorare le prestazioni della tua scheda video in un ambiente controllato. Sarai in grado di sfruttare la migliore potenza della scheda grafica.
Scarica Furmark 64bit - Controlla l'hardware del computer
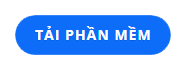
La guida all'installazione di FurMark più dettagliata
Quello che devi fare prima di procedere all'utilizzo del software ai fini del test della scheda video è scaricare e installare FurMark . Le operazioni saranno alquanto complicate, quindi è necessario seguire attentamente le istruzioni riportate di seguito.
Furmark richiede un computer con una configurazione CPU minima di Celeron o modelli superiori con memoria RAM di almeno 1 GB. HDD con software piccolo 6,7 MB con almeno 1 GB di memoria libera. I sistemi operativi che accettano Furmark sono Windows XP, Windows Vista, Windows 7, Windows 8, Windows 10 .

Scaricare e installare Furmark non è semplice
Passaggio 1: visita il link sopra e scarica il software Furmark
È possibile visitare il sito Web per scaricare il software Furmark facendo clic sul collegamento dell'ultima versione. Vedrai quindi apparire un'icona Scarica Furmark. Fare clic sull'icona per scaricare questo software sul computer.
Passaggio 2: impostare Furmark .Percorsi
Il passaggio successivo che devi fare è fare clic sul file scaricato ed eseguire i primi passaggi. Si seleziona la voce Accetto il contratto e si fa clic su Avanti .

Qui puoi impostare il percorso o lasciare l'impostazione predefinita per Furmark e fare clic su Avanti .

Continua a selezionare Avanti

Passaggio 3: impostare la visualizzazione dell'icona del software
FurMark chiederà di essere visualizzato sul desktop per facilitarne la ricerca, quindi seleziona Crea un collegamento sul desktop . A questo punto, puoi accettare o meno e quindi fare clic su Avanti .
È inoltre possibile creare un'icona sul desktop o eseguire un accesso rapido sulla barra delle applicazioni , quindi selezionare Creare un'icona di avvio rapido e selezionare Avanti .

Passaggio 4: completare l'intera installazione di Furmark
Infine, scegli Installa per procedere con l'installazione del software.

Furmark ti chiederà di leggere attentamente qualche informazione in più, se non ce n'è bisogno puoi cliccare su Avanti .

Quindi, fai clic su Fine per completare il processo di installazione di Furmark. A questo punto, sarai in grado di utilizzare il software Furmark per condurre un test di potenza della GPU.

Passaggi da eseguire prima di utilizzare il software Furmark per te
Il primo passo quando si utilizza Furmark è che è necessario chiudere tutti gli altri programmi aperti sul computer. Perché i programmi in esecuzione possono interferire con la valutazione di Furmark delle prestazioni della tua GPU.
Nel caso in cui desideri controllare tutte le schede grafiche installate sul tuo computer, puoi selezionare la casella Schermo intero. In caso contrario, la modalità finestra mostrerà solo i risultati per la scheda grafica principale (disponibile) quando si utilizza Furmark .

È necessario annotare il numero di schede video che si desidera testare
Puoi anche scegliere l'impostazione della risoluzione in modo che corrisponda al tuo schermo. Vai alle impostazioni per aggiungere alcune opzioni 3D al test. Ci sono anche avvisi sulla temperatura della GPU qui e possono essere impostati in base alle preferenze individuali. Nella sezione del menu anti-aliasing, puoi scegliere il livello che vuoi controllare; almeno 2X MSAA e 8X MSAA al massimo.
Dopo aver provato a configurare il test come preferisci, seleziona il pulsante GPU Stress Test per far funzionare Furmark . Non devi aspettare l'esecuzione dell'intero test, ma dovresti lasciarlo funzionare per circa 30 minuti. La ventola del tuo computer sarà più rumorosa del solito perché funziona a una capacità maggiore. Dopo un po', riceverai una visualizzazione della potenza della scheda grafica del computer in uso.
Istruzioni per il test con GPU-Z con Furmark
GPU-Z ti dice tutti i parametri della scheda video che vuoi controllare. Allo stesso tempo, puoi anche vedere se la ventola e i sensori funzionano correttamente o meno.
Innanzitutto, apri l' applicazione FurMark e nella scheda Strumenti, seleziona GPU-Z. Quindi monitori i parametri della GPU nel tuo computer. L' applicazione Furmark consente inoltre di visualizzare i parametri CPU e GPU dei laptop VGA di Nvidia. Inoltre, questo strumento mostra anche l'orologio in esecuzione della GPU. Puoi monitorare facilmente l'attività del tuo computer.

Testa ventole e sensori della scheda video con GPU-Z
Inoltre, puoi anche utilizzare la GPU Shark di Furmark per testare. Esegui comunque l'operazione per aprire l'applicazione FurMark, ma nella scheda Strumenti selezionerai GPU Shark. Sarai in grado di tenere traccia dei parametri GPU dettagliati nel tuo computer.
Risposta importante: Furmark è un software sicuro?
Sicuramente ti chiederai se la tua GPU dovrebbe funzionare così tanto o meno. La maggior parte delle persone non usa i propri computer nella misura in cui può causare danni all'hardware. Tuttavia, è completamente innocuo utilizzare Furmark secondo i protocolli di sicurezza.

Furmark è un software sicuro
Se il software Furmark si arresta in modo anomalo durante il test, potrebbe essere perché la tua scheda grafica è stata overcloccata, aumentando la temperatura della GPU causando danni. Alcuni altri motivi potrebbero essere perché le condizioni di raffreddamento non sono compatibili o la tua scheda grafica è troppo vecchia, non adatta per questo test Furmark.
Alcune piccole note prima di utilizzare FurMark
Quando esegui il software FurMark , devi tenere a mente alcune cose importanti. Il software sfrutterà tutta la potenza della scheda grafica del tuo computer, quindi non è consigliabile utilizzarlo troppo spesso in quanto potrebbe causare guasti alla scheda grafica.
Inoltre, non dovresti testare la potenza della grafica quando il laptop o il PC si trova in un ambiente ad alta temperatura. Posiziona invece il dispositivo solo in un luogo fresco per ottimizzare la temperatura.
Il software Furmark con diverse funzionalità ti aiuterà a controllare il tuo computer in modo dettagliato e sicuro. Puoi essere certo che l'applicazione non danneggerà il tuo dispositivo se utilizzata secondo le istruzioni. Speriamo che queste condivisioni di WebTech360 ti aiutino a controllare il tuo computer in modo efficace.