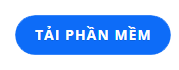Hai un PC o un laptop o dispositivi di archiviazione portatili… Stai cercando un modo per verificare che i tuoi dispositivi elettronici siano sani e in buone condizioni? Stai imparando e vuoi testare la velocità di lettura/scrittura dei dispositivi di archiviazione sul tuo computer. Hai sentito parlare di Crystal Disk Mark che supporta un efficace test della velocità di lettura/scrittura? Impariamo insieme questo strumento sotto l'articolo.

Cos'è il marchio del disco di cristallo? Uso e utilizzo
Cos'è il marchio del disco di cristallo?
Crystal Disk Mark è uno strumento, noto anche come strumento, applicazione. Questa applicazione è nata per fornire un metodo per aiutare gli utenti a controllare le prestazioni e il funzionamento del disco rigido nel modo più semplice e veloce.
Il software Disk Mark Crystal aiuta gli utenti dei dispositivi a eseguire un semplice processo di test. Questo strumento controlla in sequenza la lettura e la scrittura casuali di blocchi di dati che il computer, il disco rigido fa.
Ciò aiuta in parte a valutare e comprendere meglio lo stato del disco rigido. Da lì, puoi effettuare le misure di pulizia, riparazione o persino aggiornamento più adatte.

Cos'è Disk Mark Crystal?
Caratteristiche/usi di Crystal Disk Mark
Crystal Disk Mark ha le caratteristiche principali da menzionare come: controllo dell'attività del disco rigido, controllo della velocità di lettura e scrittura sul disco rigido attraverso test, visualizzazione delle informazioni sul disco rigido e alcune altre utilità.
Controlla l'attività del disco rigido
Disk Mark Crystal aiuta gli utenti a controllare rapidamente il funzionamento e lo stato del disco rigido. Le operazioni per controllare il funzionamento del disco rigido sono semplici, puoi facilmente afferrarlo senza perdere troppo tempo a farlo.
Il processo di installazione dello strumento è veloce, bastano pochi minuti per scaricarlo e installarlo, quindi lo strumento è popolare tra molte persone. Questo è un prodotto, quindi questo strumento è scelto da molte persone. Perché Disk Mark possiede molte funzionalità, installazione rapida e facile utilizzo, per risultati estremamente accurati.
Controlla la velocità di lettura e scrittura sul disco rigido attraverso i test
Con lo strumento Crystal Disk Mark controllerai la velocità di lettura/scrittura del disco rigido in modo estremamente semplice. Le informazioni sul disco rigido dopo essere state controllate dallo strumento verranno visualizzate completamente sull'interfaccia di Disk Mark Crystal.

Disk Mark Crystal aiuta a testare rapidamente la velocità di lettura e scrittura del disco rigido
Mostra informazioni sul disco rigido
Inoltre, Disk Mark Crystal ha anche la capacità di visualizzare le informazioni sul disco rigido per consentire agli utenti di controllare le informazioni che hanno dimenticato o che devono controllare. Questo strumento ha una velocità di elaborazione elevata, che soddisfa la maggior parte degli utenti.
Alcune altre utilità
Lo strumento Disk Mark Crystal è ampiamente utilizzato da molti utenti perché è open source e completamente gratuito. Inoltre, lo strumento ha un'interfaccia semplice, parametri intuitivi facili da usare. I risultati dello strumento di misurazione sono abbastanza accurati, quindi è popolare tra molte persone.
Scarica e installa CrystalDiskMark
Passaggio 1: scarichi Crystal Disk Mark da:
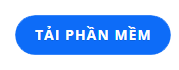
Passaggio 2: quindi aprire il file di installazione di CrystalDiskMark facendo clic con il pulsante destro del mouse e selezionando Esegui come amministratore .

Passaggio 3: selezionare la casella Accetto il contratto per accettare i termini di installazione di CrystalDiskMark e fare clic su Avanti .

Passaggio 4: selezionare l'unità di installazione , l'impostazione predefinita sarà l'unità C. Se vuoi cambiare fai clic su Sfoglia... quindi fai clic su Avanti .

Passaggio 5: i passaggi successivi è sufficiente fare clic su Avanti e Installa per eseguire il processo di installazione.



Al termine dell'installazione, verrà visualizzata la seguente schermata e fare clic su Fine per completare l'installazione.

Come usare Crystal Disk Mark che devi sapere
Passo 1: Nell'interfaccia principale del software CrystalDiskMark, ti preparerai per il test.
- Maggiore è il numero di controlli, più accurati saranno i risultati, ma ci vorrà più tempo. Il valore predefinito dovrebbe essere 5.
- Capacità di test, dovresti anche lasciare l'impostazione predefinita come 1 GB . perché è troppo grande ci vorrà molto tempo.
- Seleziona l'unità che desideri controllare se il tuo computer utilizza molto.
- Unità di misura della velocità di prova al secondo.

Passaggio 2: dopo aver installato i parametri, fare clic sul pulsante Tutto per avviare il processo di controllo della velocità del disco rigido. Questo processo richiederà un certo periodo di tempo.

Passaggio 3: ci vorrà un certo periodo di tempo per eseguire il test di velocità del disco rigido. Al termine del test, il software visualizzerà i parametri di lettura e scrittura in ogni caso specifico come segue:
- SEQ1M: specifica la velocità alla quale i dati sequenziali sequenziali vengono letti e scritti in prossimità del disco rigido. Di solito gli utenti che testano i dischi rigidi saranno interessati a questo numero, questo numero è anche il numero che il produttore si impegna a stampare sul prodotto.
- RND4K: 4Kb di dati in lettura e scrittura ma spostati in modo casuale nella memoria.

Nella riga orizzontale del numero, il numero predefinito 5 è il numero di test, è possibile personalizzarlo per aumentarlo, ma ci vorrà più tempo per leggere e registrare che 5 volte è equivalente. Accanto ad esso viene visualizzato 1GiB, ovvero verrà testata la capacità del disco rigido, è inoltre possibile aumentarla per testare l'intero disco rigido.
È possibile selezionare l'unità che si desidera testare utilizzando la casella accanto ad essa. Ed infine MB/s cioè quanti MB si possono leggere al secondo del drive. È un'unità comune e facile da confrontare, quindi non è necessario modificarla per tenerne traccia.
Quanto sopra è un riepilogo delle informazioni su Crystal Disk Mark che WebTech360 ti invia. Si spera che questo articolo ti aiuti a comprendere e utilizzare meglio lo strumento per leggere il disco rigido in modo efficace.